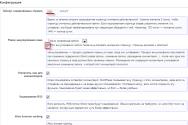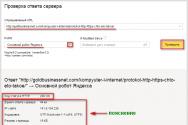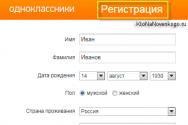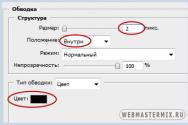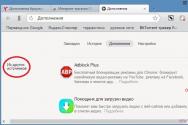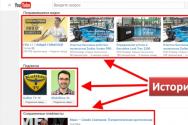Як виправити помилки під час інсталяції оновлень Windows за допомогою вбудованого відновлення компонентів. Консольна утиліта DISM
Здрастуйте, дорогі читачі і це знову я Трішкін Денис.
Опція з'явилася кілька років тому, коли вийшло оновлення KB2966583. У операційній системісьомий версії від Microsoft передбачено кілька так званих сховищ для компонентів і пакетів. Вони розташовані в папці Windowsу каталогах WinSxS та Packages відповідно.
Після оновлення системи раніше нерідко можна було спостерігати деякі збої в роботі через пошкодження одного або одразу двох сховищ. І саме вищеописана утиліта дозволяє виправити такі несправності. Раніше це можна було зробити лише за допомогою окремо передбаченої утиліти CheckSUR.
Увімкнення( )
Отже, як запустити потрібний нам програмний модуль? Як завжди, все просто:
Результат про виконану роботу можна переглянути за адресою: « Системний диск:\Windows\Logs\CBS». Нас цікавить файл « checksur.log».
Якщо в документі ви побачите безліч проблем з системними компонентами- Настав час замислюватися про перевстановлення операційної системи. Можливо, варто навіть звернути увагу на нові версії. Детально про інсталяції Windows 8.1 можна дізнатися, перейшовши по .
Чи існує ще спосіб відновити системні файли? Крім того, що можна заново розмістити на своєму комп'ютері операційну систему, передбачено й інший варіант. Потрібно просто завантажитивідповідний набір інструментів System Update Readiness Tool.

Крім того, в Командному рядку» замість « ScanHealth» потрібно вказати «». Запустити відповідний інструмент, який допоможе прибрати помилки, але на жаль цей інструмент працює тільки на windows 8 і вище.

В ідеалі в файлі, що відкрився, повинен бути написаний текст: « No errors detected». Це означає, що в системі проблем не виявлено, а отже, все добре.
Помилка запуску( )
Іноді користувачі можуть зіткнутися з проблемою, коли під час старту інструмента з'являється «», повідомляє « невідомому параметрі». Не варто одразу панікувати – у деяких ситуаціях така поведінка говорить просто про неправильне написання команди. Так, перед кожним знаком / » обов'язково повинен стоять пробіл.

Щоправда трапляються ситуації, коли вищеописана помилка свідчить про те, що єдиним виходом буде переустановка ОС. У будь-якому випадку краще мати у себе черговий диск або флешку з усім потрібним дистрибутивом. Це допоможе протягом найкоротшого часу повернути працездатність обладнання.
Очищення WinSxS( )
Крім вищеописаних, інструмент DISM має ще одну корисною функцією– очищення системного папки WinSxS. Звичайно ж, це можна зробити за допомогою спеціальних програм. Але коли ми вже заговорили про це, я вважаю, що користувачі повинні знати всю можливу інформацію.
Отже, щоб забрати зайві дані з папки, необхідно знову ж таки запустити Командний рядок», прописати, що вказувалося вище, тільки замість останньої фрази розмістити «». Через час каталог буде очищений від зайвих даних. Знову ж таки ця команда працює тільки на windows 8 і вище.

Більш менш просунуті користувачі нерідко користуються командним рядком, адже через неї можна впливати на більшість системних процесів. При використанні рядка DISM, який є в сьомому та наступних версіях Windows, іноді можуть з'являтися повідомлення про помилку.
Це норма для будь-якої програми, але наше завдання – позбутися від неполадки, щоб виконати необхідну команду. Помилка 87 DISM виникає з кількох причин, і в кожному випадку є свої шляхи її усунення.
Іноді користувачі можуть зіткнутися з помилкою 87 у рядку DISM
Давайте з'ясуємо, за яких обставин зазвичай з'являється таке повідомлення і як позбутися його без сторонньої допомоги.
Із чим пов'язана помилка 87?
Як правило, вона безпосередньо стосується будь-яких дій, що виконуються з директорією WinSxS. Якщо раптом у Windows пропаде будь-який системний файл, він відразу буде відновлено робочою копією з цієї папки. Тобто WinSxS це дуже важлива папка з документами.
І ось помилка 87 виникає в той момент, коли користувач намагається виконати якісь операції з папкою через DISM. А тепер давайте конкретніше розглянемо ситуації, коли виникає ця проблема, щоб в залежності від них дізнатися про способи позбавлення від неї.
Помилка 87 під час перевірки цілісності системних файлів
Тому, щоб трохи заощадити місце, можна видалити бекап папки таким чином:
- Відкривається DISM.
- Вводиться текст dism/online/cleanup-image/spsuperseded/hidesp.
Часто саме після цієї команди вибиває помилку 87 з таким текстом: «Параметр spsuperseded не розпізнаний у цьому контексті».
Що робити у такому разі? Перевірте працездатність сервісу «Інсталятор модулів Windows». Якщо він неробочий, встановіть його, запустіть, а потім повторіть вищезгадані дії.
Якщо ж це не допомогло, то команда для видалення бекапу вже виконувалася, і більше місця ви заощадити не зможете.

Тепер ви знаєте, з яких причин з'являється помилка 87 у командній рядку Windowsі знаєте, що робити для її зникнення. Радимо бути обережними при користуванні подібними програмами та уважно стежити за тим, у які процеси ви втручаєтеся, щоб не нашкодити комп'ютеру.
Користувачі Windows 10 звикли боротися з різними кодами повідомлень про помилку. Проте більшість із них є результатом їхніх власних помилок, незалежно від того, зроблено це свідомо чи неусвідомлено. Наприклад, переривання підключення до Інтернету під час оновлення Windows або завантаження шкідливих програм, після чого ви запускаєте інструмент DISM, щоб виправити помилки, але він видає сам помилку 87, 112, 11, 50, 2, 3, 87,1726, 1393, 0x800f08.
DISM.exe – важливий інструмент командного рядкадля усунення проблем у Windows 10, включаючи його предків. Він також працює над обслуговуванням образів розгортання та керування, форматуванням локальних дисків, створення віртуальних, перевірка та відновлення пошкоджених системних файлів.
Виправити помилки DISM 87, 112, 11, 50, 2, 3, 87,1726, 1393, 0x800f081f
Якщо під час запуску вбудованого засоби Windows 10 DISM ви отримуєте коди повідомлень про помилки, такі як 87, 112, 11, 50, 2, 3, 87,1726, 1393, 0x800f081f, тоді ці загальні рекомендації щодо усунення несправностей можуть допомогти вам виправити помилки. Такі помилки зазвичай виникають під час використання параметра /Restorehealth,можуть з'являтися при використанні інших параметрів.
1. Оновити інструмент DISM
- Відкрийте командний рядок від імені адміністратора та введіть наступну команду, щоб оновити інструмент DISM. Це дозволить скасувати всі очікувані завдання, включаючи оновлення Windows.
dism.exe /image:C: /cleanup-image /revertpendingactions
- Введіть нижче наведені нижче команди для очищення компонентів, щоб все знову могло працювати правильно.
dism.exe /online /Cleanup-Image /StartComponentCleanup
- Якщо ви знаходитесь в автономному режимі, то перезавантажтеся і введіть наступну команду .
sfc /scannow
Перезавантажте систему в нормальний режим і перегляньте, чи можна запустити наступну команду: dism.exe /online /Cleanup-Image /RestoreHealth,яка переважно видавала помилки.
2. Що може викликати помилки інструменту Dism
Важливо знати, чому відбувається помилка в інструменті DISM у Windows 10. Найпоширенішою причиною цієї проблеми є введення неправильних команд у чорне вікно командного рядка. Щоб здавалося наочніше я вводив неправильну та правильну команду нижче.
- DISM/Online/Cleanup-Image/RestoreHealth - немає пробілу після кожного слова перед слішем / . Видає помилку 87, що є неправильною командою.
- DISM/Online/Cleanup-Image/RestoreHealth - команда введена правильноі є пробіл перед слішем /.

Напередодні надходження Windows 8 у продаж Microsoft випустила велике кумулятивне оновлення KB2756872, чого раніше не робила для клієнтських операційних систем. Однак при встановленні оновлення на мене чекав неприємний сюрприз — помилка 80073712 .
Сьогодні я розповім про те, як перемогти цю та низку інших помилок при встановленні оновлень Windows 8 за допомогою нової можливостіобслуговування – вбудованого відновлення компонентів (in-box corruption repair).
Цей запис відкриває серію статей про нововведення в обслуговуванні Windows 8. І ні, воно не має нічого спільного з автоматичним обслуговуванням за допомогою планувальника. Спочатку я покажу, як вирішив проблему з встановленням оновлення, апотім розповім про технологію.
Усунення помилок Windows Update, спричинених пошкодженням сховища компонентів
У довідці попередніх ОС Microsoft для помилки 80073712 є опис, з якого випливає, що причиною є пошкодження сховища компонентів. Для Windows Vistaі Windows 7 була випущена утиліта System Update Readiness Tool (CheckSUR), покликана усунути низку помилок Windows Update
Список помилок
| 80070002 | ERROR_FILE_NOT_FOUND |
| 8007000D | ERROR_INVALID_DATA |
| 800F081F | CBS_E_SOURCE_MISSING |
| 80073712 | ERROR_SXS_COMPONENT_STORE_CORRUPT |
| 800736CC | ERROR_SXS_FILE_HASH_MISMATCH |
| 800705B9 | ERROR_XML_PARSE_ERROR |
| 80070246 | ERROR_ILLEGAL_CHARACTER |
| 8007370D | ERROR_SXS_IDENTITY_PARSE_ERROR |
| 8007370B | ERROR_SXS_INVALID_IDENTITY_ATTRIBUTE_NAME |
| 8007370A | ERROR_SXS_INVALID_IDENTITY_ATTRIBUTE_VALUE |
| 80070057 | ERROR_INVALID_PARAMETER |
| 800B0100 | TRUST_E_NOSIGNATURE |
| 80092003 | CRYPT_E_FILE_ERROR |
| 800B0101 | CERT_E_EXPIRED |
| 8007371B | ERROR_SXS_TRANSACTION_CLOSURE_INCOMPLETE |
| 80070490 | ERROR_NOT_FOUND |
Для виправлення цих помилок у Windows 8 утиліта CheckSUR не потрібна, тому що все необхідне вже вбудоване у систему! Ви можете відновити пошкоджені компоненти за допомогою командлета PowerShell (рекомендований спосіб) або утиліти DISM.exe
Етап 1 – відновлення пошкодженого сховища компонентів
Відновлення можна виконати без інсталяційного диска Windows 8, але в деяких випадках він може знадобитися.
Відновлення без диска
У цьому випадку використовуються файли сховища на локальному дискута Windows Update.
Редагування реєстру Windows вручну з метою видалення ключів, що містять помилки Помилка 3017 не рекомендується, якщо ви не є фахівцем з обслуговування ПК. Помилки, допущені під час редагування реєстру, можуть призвести до непрацездатності вашого ПК і завдати непоправної шкоди вашій операційній системі. Насправді навіть одна кома, поставлена не в тому місці, може перешкодити завантаженню комп'ютера!
У зв'язку з подібним ризиком ми рекомендуємо використовувати надійні інструменти очищення реєстру, такі як WinThruster [Завантажити] (розроблений Microsoft Gold Certified Partner), щоб просканувати та виправити будь-які проблеми, пов'язані з Помилка 3017. Використовуючи очищення автомат реєстру [Завантажити] , ви зможете процес пошуку пошкоджених записів реєстру, посилань на відсутні файли (наприклад, викликають помилку %%error_name%%) та неробочих посилань усередині реєстру. Перед кожним скануванням автоматично створюється резервна копія, що дозволяє скасувати будь-які зміни одним кліком та захищає вас від можливого пошкодження комп'ютера. Найприємніше, що усунення помилок реєстру [Завантажити] може різко підвищити швидкість та продуктивність системи.
Попередження:Якщо ви не є досвідченим користувачем ПК, ми не рекомендуємо редагувати реєстр Windows вручну. Некоректне використання Редактора реєстру може призвести до серйозних проблем і вимагати переустановки Windows. Ми не гарантуємо, що проблеми, які є результатом неправильного використання Редактора реєстру, можуть бути усунені. Ви користуєтеся Редактором реєстру на свій страх та ризик.
Перед тим як вручну відновлювати реєстр Windowsнеобхідно створити резервну копію, експортувавши частину реєстру, пов'язану з Помилка 3017 (наприклад, Microsoft Access):
- Натисніть на кнопку Почати.
- Введіть " command" рядку пошуку... ПОКИ НЕ НАТИСНІТЬ ENTER!
- Утримуючи клавіші CTRL-Shiftна клавіатурі, натисніть ENTER.
- Буде відображено діалогове вікно для доступу.
- Натисніть Так.
- Чорний ящик відкривається миготливим курсором.
- Введіть " regedit" та натисніть ENTER.
- У Редакторі реєстру виберіть ключ, пов'язаний з Помилка 3017 (наприклад, Microsoft Access), для якого потрібно створити резервну копію.
- В меню ФайлВиберіть Експорт.
- В списку Зберегти увиберіть папку, до якої потрібно зберегти резервну копію ключа Microsoft Access.
- В полі ім'я файлувведіть назву файлу резервної копії, наприклад, резервна копія Microsoft Access.
- Переконайтеся, що у полі Діапазон експортувибрано значення Вибрана гілка.
- Натисніть Зберегти.
- Файл буде збережено з розширенням.reg.
- Тепер у вас є резервна копія запису реєстру, пов'язаного з Microsoft Access.
Наступні кроки при ручному редагуванні реєстру не будуть описані в цій статті, оскільки з ймовірністю можуть призвести до пошкодження вашої системи. Якщо ви бажаєте отримати більше інформації про редагування реєстру вручну, будь ласка, ознайомтеся з посиланнями нижче.