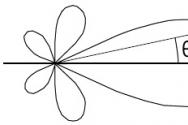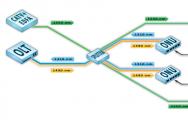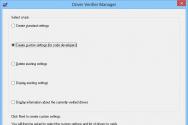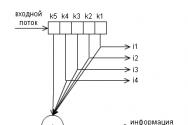Як за допомогою флешки встановити windows 10. Детальніше про розрядності
Установка Windows 10 на флешку, майже нічим таким не відрізняється від установки Windows 8 або 7, змінилося тільки оформлення. Але є нюанси.
А навіщо я про Windows 10 на флешку заговорив?
А ось чому, незважаючи на те, що операційна система Microsoft Windows 10 безкоштовна, для користувачів Windows 7 і 8, то це тільки до 29 липня 2016. року.
Потім доведеться платити всім, хто хоче перейти на неї з більш старих машин або купує новий комп'ютер. А ті, хто вже перейшли на Windows 10, повинні записати свій номер ліцензії.
Чому?
А тоді доведеться платити за ліцензію. Після 29 липня керівництво компанії буде брати з користувачів 119 доларів за Home-версію операційної системи.
А щоб цього не сталося я торкнуся момент, як записати образ на флешку, тому як зараз навіть розробник операційної системи, став заохочувати такий вид установки.
А номер ліцензії, думаю, Ви вже записали, нагадаю, поки установку і отримання ліцензії, можна зробити безкоштовно!
Така флешка, із записаною операційною системою, я рекомендую тримати завжди під рукою, ну так на всякий пожежний! І номер Ліцензії!
Якщо з якихось неполадок, ваш комп'ютер не буде працювати, то ви завжди змогли б це положення виправити і без будь-якого праці.
І так, запис Windows 10 на флешку.
Записувати операційну систему, можна за допомогою величезної кількості програм, зокрема запис на диск, можна здійснити стандартної записом Windows, за умови, що у вас встановлена, версія не нижче Windows 7, на флешку, запис здійснюється за допомогою безкоштовної програми Rufus.
Для початку, вам слід підготувати саму флешку до запису на неї операційної системи.
Для цього, зайдіть в меню «Комп'ютер», де будуть відображатися, всі накопичувачі, підключені до пристрою. Знайдіть там свою флешку і клацніть по ній правою кнопкою миші, де виберіть в контекстному меню, пункт «Форматувати».
Це необхідно для того, щоб знищити всі наявні дані, без залишку з даного накопичувача.
Необхідно, вказати:
Тип файлової системи: NTFS;
Зробити порожнім поле «Мітка тому»;
Зняти галочку напроти пункту «Швидке (очищення змісту)».
Після всіх встановлених параметрів, натисніть кнопку «Почати», після чого вас запитають, що впевнені ви в тому, що бажаєте відформатувати даний диск, натисніть «ОК».
Тепер в залежності, від того, який обсяг має ваша флешка, буде необхідно, стільки і почекати.
По завершенню форматування, ви отримаєте повідомлення, що воно завершено, натисніть «ОК», у вікні установки параметрів, натисніть кнопку «Закрити».
Тепер вже на чистий сайт флешку, необхідно записати програмою Rufus, саму операційну систему. Для цього, скачайте її з офіційного сайту, ввівши в пошуковій системі слово «rufus», а потім, запустіть.
Після запуску у вікні, повинна автоматично визначитися ваша флешка, якщо цього не відбулося, то просто зі списку, виберіть саме свою.
Поле «Пристрій» - Ваша флешка;
«Схема розділу і тип ...» - MBR для комп'ютерів з BIOS або UEFI;
«Файлова система» - NTFS;
«Розмір кластера» - Визначитися автоматично, коли ви запустите програму;
Якщо в графі навпроти значка з дисководом, не буде вибрано «ISO-образ», то зробіть це;
Натисніть на сам значок, після чого у вас з'явиться віконце, де буде необхідно вибрати образ операційної системи.
А де взяти «ISO-образ»?
Якщо вам потрібно встановити або перевстановити Windows 10 за допомогою USB-пристрої, можна використовувати засіб для створення носія. З його допомогою ви зможете створити власний інсталяційний носій, використовуючи USB-флеш-пам'яті. Засіб оптимізує формати файлів відповідно до швидкості скачування і може використовуватися для створення ISO-файлів.
ЗАХОДИМ: (https://www.microsoft.com/ru-ru/software-download/windows10)
І там Натискаємо: Завантажити засіб зараз .
Отримаємо програму з каторой і зможемо завантажити «ISO-образ» на свій комп'ютер.
тепер зможете «ISO-образ» помістити на флешку.
Для запису Windows 10, вам знадобитися флешка, розміром, від 4 Гб і вище!
Після всієї налаштування параметрів, натисніть кнопку «Старт», у вас запитають чи бажаєте ви стерти всі дані з флешки, вам необхідно відповісти ствердно, після чого, почнеться процес запису файлів операційної системи на флешку.
Установка операційної системи Windows 10 на комп'ютер.
Для установки операційної системи на ваш комп'ютер, необхідно, вставити накопичувач із записаною системою в комп'ютер, а потім перезавантажити його.
Після чого, у вас під час завантаження комп'ютера, з'явиться логотип материнської плати, де буде вказана клавіша для відкриття меню BIOS. Найчастіше, цією клавішею є «Delete», також можуть бути варіанти F2 або F12.
Вам необхідно, коли відобразиться емблема натискати весь час цю клавішу і потім вас перекине в інше меню, зване BIOS або UEFI, в залежності від материнської плати.
Тепер, коли ви знаходитесь в даному меню, перейдіть на вкладку Boot, натисканням клавіш із зображенням стрілок. Так як у всіх, що відрізняються один від одного материнські плати, назви пунктів в меню «Boot» можуть відрізнятися.
Суть полягає в чому?
Коли завантажується комп'ютер, то в залежності від параметрів, першим завантажується певний пристрій, як правило, за замовчуванням, це жорсткий диск.
Нам, необхідно встановити першим, щоб завантажувався накопичувач із записаною операційною системою. Для цього в меню Boot, необхідно знайти в випадку з диском щось на кшталт «Boot device priority» і вибрати.
Потім, ви побачите, що з'явилося інше меню, де пристрої розташовані під цифрами, нам потрібен номер1.
Встановіть курсор на пристрій під номером один і натисніть «Enter», у вас з'явиться віконце з вибором пристрою для установки на даний номер. У нашому випадку флешка, то шукайте в цьому списку назву флешки і виберіть його натисканням клавіші «Enter».
 Після вибору, ви побачите, що пристрої поміняли свої номери і під номером 1, стало знаходитися саме те, що нам потрібно.
Після вибору, ви побачите, що пристрої поміняли свої номери і під номером 1, стало знаходитися саме те, що нам потрібно.
Може бути таке, що в даному списку флешки не буде, поки ви не зайдете і не налаштуєте інший пункт в меню «Boot», вам потрібно шукати щось на кшталт «Hard Disks ...» і вибрати.
Перед вами з'явиться такий же список, як і в «Boot Devices ...», який відображає порядок завантаження, підключених жорстких дисків до комп'ютера.
Якщо у вас не з'явилося флешки в меню «Boot Device Priority», то вийдіть з нього клавішею «ESC», до меню «Boot» і виберіть пункт «Hard Drivers ...», де також під номером 1 встановіть вашу флешку, а потім вже зробіть дії, описані вище, в меню «Boot Device Priority».
Тепер, натисніть клавішу F10 і виберіть «ОК», тим самим, ви збережете внесені зміни і комп'ютер автоматично пере завантажиться.
У певний момент, замість завантаження операційної системи у вас з'явиться напис «Press any key to boot from CD or DVD» або «Press any key to boot from USB», яка буде написана, тільки певний час, в яке вам потрібно встигнути натиснути будь-яку клавішу на клавіатурі.
Після чого, почнеться установка Windows 10, початок якої буде схоже на завантаження операційної системи Windows 8, але це лише логотип.
Після завантаження, у вас з'явиться вікно вибору мови для установки системи, в залежності від регіону, який був на образі, записуваному на носій, встановлені параметри за замовчуванням, можуть відрізнятися від потрібних вам.
Виберіть всі параметри мови на ваш розсуд і натисніть кнопку «Далі», а потім в наступному віконці «Встановити».
Вас попросять ввести ліцензійний ключ, введення якого, можна відкласти натиснувши «Пропустити».
Потім у вас буде доступно для вибору два пункти «Оновлення ....» і «Вибіркова установка», виберіть пункт 2.
Тепер, вам необхідно налаштувати для установки жорсткі диски.
Якщо вам не потрібна, наявна інформація на жорсткому диску, для початку, я рекомендую вам, вибрати по черзі всі розділи і на кожному вибрати внизу пункт «Форматувати».
Після чого, також вибравши по черзі всі пункти, натисніть на кожному кнопку «Видалити». Після чого, в залежності від кількості жорстких дисків, встановлених на вашому ПК, у вас залишиться така ж кількість, з написом «нерозмічена область», вибравши яку, потім клацніть на пункт «Створити» і вкажіть розмір, майбутнього розділу жорсткого диска.
При створенні першого розділу, вас запитають, про можливість створення операційною системою, маленького розділу, який буде служити підтримкою для всієї роботи системи, на що вам потрібно погодитися.
Зазвичай, якщо користувачі поділяють жорсткий диск на розділи, то один роблять для операційної системи, а інший для зберігання даних, щоб можна було скільки завгодно раз заново систему, не втрачаючи при цьому ніяких даних.
Тому якщо ви також хочете розділити свій жорсткий диск на розділи, то я рекомендую вам встановити значення для одного, який буде для операційної системи, рівне 60 тисячам, а для іншого вже просто натиснувши кнопку «Створити», погодитися з автоматичним вибором.
Якщо не хочете ділити на розділи, а встановити всі на один, то просто виберіть «Створити» і погодьтеся з усім.
Після всіх налаштувань параметрів жорстких дисків, виберіть той, на який хочете встановити Windows 10 і натисніть кнопку «Далі».
Тепер чекайте, поки завершиться установка і комп'ютер, пере завантажиться сам собою.
Начебто за великим все.
Удачі, Друзі!
Для того щоб зрозуміти, як встановити Windows 10 з флешки, необхідно усвідомити один важливий момент: процес установки складається з трьох етапів, а саме, створення завантажувального носія, настройка БІОС і використання накопичувача за призначенням.
Ми розберемо всі ці три етапи покроково і дуже детально, щоб ні у кого не залишилося ніяких питань і кожен міг абсолютно спокійно встановити Віндовс 10 на ноутбук або ПК. Поїхали!
Крок №1. Створення завантажувальної флешки
В якості такого носія також може використовуватися не тільки знімний накопичувач, тобто флешка, а й звичайний DVD або навіть CD диск. Але такий вид зберігачів інформації вже давно став пережитком минулого і набагато зручніше взяти USB-носій.
Найлегше створити завантажувальний накопичувач за допомогою офіційної утиліти від Microsoft, яку можна завантажити на офіційному сайті. Називається вона Media Creation Tool, хоча це не так важливо. Коли Ви це зробите, запустіть її і виконайте наступні прості дії:
- Після запуску доведеться трохи почекати, поки програма виконає підготовку до подальших дій. Коли вона завершиться, Ви побачите ліцензійну угоду. При бажанні його можна прочитати, але в будь-якому випадку потрібно натиснути на кнопку «Прийняти».

- На наступному кроці поставте позначку напроти пункту «Створити інсталяційний носій для іншого комп'ютера» і натисніть «Далі».

- Далі поставте позначку на пункті «USB флеш-пам'яті» та знову натисніть «Далі».

- Якщо Ви хочете створити образ точно такий же операційної системи, яка вже використовується на Вашому комп'ютері, в наступному вікні не потрібно нічого змінювати, а просто натиснути «Далі». Якщо ж Ви хочете записати на флешку іншу версію ОС, зніміть галочку з пункту «Використовувати рекомендовані параметри для цього комп'ютера» і поміняйте параметри «Випуск» і «Архітектура». Після цього, знову ж таки, натисніть «Далі».

- Далі залишиться перевірити всі введені раніше параметри і натиснути на кнопку «Запис». Зачекайте, поки програма закінчить свою роботу. Зазвичай цей процес не займає дуже багато часу.
Варто сказати, що зависає ця утиліта дуже рідко, тому якщо Вам здасться, що все зупинилося і нічого не відбувається, краще не переривайте процес запису. Замість цього просто ще трохи почекайте.
Звичайно, якщо все це триває вже кілька годин, значить, щось не так, але це дуже малоймовірно. У будь-якому випадку Ви отримаєте повністю працездатний завантажувальний накопичувач інформації з установочними файлами Windows 10.
Створити його також можна за допомогою дуже відомої і простий програми UltraISO. Як це зробити, описано в нашій статті по оновленню ОС на ноутбуці.
Тепер потрібно зробити так, щоб комп'ютер завантажувався з нього. Робиться це через БІОС.
Крок №2. Налаштування БІОС
Перед тим, як почнеться безпосередньо установка, важливо налаштувати комп'ютер на завантаження з флешки. Залежно від версії BIOS / UEFI ця процедура буде виглядати по-різному.
Щоб спочатку потрапити в БІОС, необхідно при завантаженні натискати певну клавішу, найчастіше Delete або F2. Зазвичай на завантажувальному екрані, крім інших написів, написано і те, яку ж кнопку слід натискати.
Як це може виглядати, показано на малюнку №5.

- AMI BIOS. В даному випадку необхідно клавішами «Вгору», «Вниз», «Вправо», «Вліво» і «Enter» перейти на вкладку «Boot» вгорі. Далі перейдіть в розділ «Hard Disk Drives» і натисніть на «1st Drive». Там поставте на перше місце флешку - дізнатися її можна за назвою. Те ж саме зробіть в розділі «Boot device priority», тільки там потрібний пункт буде називатися «1st boot device». Натисніть «Esc», щоб вийти і перезавантажте комп'ютер, якщо цього не відбулося автоматично.



- AWARD або Phoenix BIOS. Зайдіть в розділ «Advanced BIOS Features» і знайдіть там пункт «First Boot Device». Натисніть на ньому «Enter» і у вікні виберете варіант «USB-HDD» або «USB-Flash». Натисніть «Esc», щоб вийти.

- H2O BIOS. Тут все практично так само, як в AMI BIOS. Спочатку необхідно перейти на вкладку «Boot», але далі слід натиснути на пункт «External Device Boot» і вибрати варіант «Enabled». Потім в розділі «Boot Priority» слід поставити «External Device» на перше місце. Робиться це за допомогою кнопок «F5» і «F6». Знову ж, вийдіть з цього меню за допомогою кнопки «Esc».

Якщо Ви вже використовуєте UEFI, а не БІОС, то все набагато простіше.
В даному випадку процедура полягає в тому, щоб перейти в розділ «Boot Sequense» або «BIOS Features», а потім «Boot Options». Після цього можна буде просто курсором миші перетягнути флешку на перше місце завантаження. Також буває, що потрібний пункт меню так і називається - «Черга завантаження» або щось в цьому роді.


Хоча користувачам Windows 8 і молодше з UEFI зовсім необов'язково навіть заходити в системне меню. Тут досить зробити наступне:
- за допомогою пошуку знайдіть вікно «Оновлення та відновлення»;
- перейдіть на вкладку «Відновлення» зліва;
- натисніть на кнопку «Перезавантажити зараз»;

- далі натисніть на кнопку «Використовувати пристрій»;
- виберете свою флешку в списку.

Як бачимо, все гранично просто. Якщо у вас щось не виходить, краще звернутися до інструкції для комп'ютера або ж на сторінку довідки Microsoft. Але більшість доступних на сьогоднішній день варіантів ми перерахували вище.
Крок №3. безпосередньо установка
Власне, тепер потрібно використовувати створений завантажувальний накопичувач для установки Windows 10. Якщо Ви робили її таким способом, як описано в кроці №1, то процес установки буде виглядати наступним чином:
- Після завантаження комп'ютера з'явиться вікно, в якому необхідно вибрати мову, який Ви будете використовувати, формат часу і метод введення, тобто розкладку на клавіатурі. Якщо до цього Ви використовували російську мову, всі ці параметри за замовчуванням будуть виставлені під Росію. Все це можна поміняти, просто натискаючи на відповідний пункт. Коли параметри будуть вказані, натисніть «Далі».

- У наступному екрані просто натисніть кнопку «Встановити». Вона там єдина і сплутати її з чимось іншим неможливо.
- Далі з'явиться вікно введення ліцензійного ключа продукту. Якщо він у Вас є, введіть і натисніть «Далі». А якщо ж ні, натисніть на напис «У мене немає ключа продукту». Все одно відбудеться перенаправлення на наступний екран установки Віндовс.
Важливо! Якщо Ви створювали образ своєї системи, введіть ключ для неї. Це актуально і для випадків, коли Ви встановлюєте ОС на інший комп'ютер.

- Якщо Ви ввели ключ, версія операційної системи буде визначена автоматично. А якщо натиснули на варіант, при якому у Вас немає ключа продукту, доведеться вибрати її самостійно. Бажано звичайно вибирати таку ж версію, яка вже використовується на комп'ютері, але Ви можете натискати і на іншу. В кінці натисніть «Далі».

- Далі доведеться погодитися з ліцензійною угодою. Якщо є бажання, його навіть можна прочитати, хоча в усьому світі це робить дуже мало людей. У будь-якому випадку поставте галочку напроти пункту «Я приймаю умови ліцензії» внизу і натисніть «Далі».

- Якщо Ви хочете просто оновити вже існуючу систему і зберегти всі файли і настройки, в наступному вікні натисніть на перший варіант, тобто «Оновлення: установка Windows зі збереженням ...». Але якщо Ви хочете все прибрати і поставити на комп'ютер повністю чисту ОС без файлів і налаштувань (які, до речі, можливо, стали причиною будь-яких поломок на комп'ютері), вибирайте другий варіант - «Вибіркова: тільки установка Windows ...». При бажанні, до речі, можете прочитати більш докладно про ці варіанти. Для цього потрібно натиснути на напис «Допомога в ухваленні рішення» трохи нижче.

- Однією з операцій, яка виконується при вибіркової установці, є поділ жорсткого диска. Як проходить ця процедура і які її принципи, можна прочитати в нашій статті з розділення дисків (спосіб №3). Виконайте всі передбачені при вибіркової установці операції і натисніть «Далі».
- Далі Ви зможете просто спостерігати за ходом установки поетапно. Зазвичай спочатку копіюються необхідні файли, потім вони готуються до установки, а в кінці встановлюються компоненти та оновлення. Тут варто просто почекати.

- Власне, на цьому установка закінчена. Але Вам ще потрібно буде виконати первинну настройку системи. В рамках цього етапу Ви знову виберете своє місце розташування, розкладку клавіатури, створите обліковий запис в Microsoft або ж просто авторизуйтесь, якщо вона у Вас вже є. Також за бажанням можна встановити код входу, підключити хмарне сховище і налаштувати конфіденційність.
Порада: Після установки перевірте всі драйвера. Для цього найлегше використовувати програму DriverPack Solution. Вона дозволяє не тільки перевірити, а й оновити драйвера, якщо це необхідно.
На цьому весь процес установки закінчений і можна вільно користуватися Windows 10.

Для зручної і швидкої установки Windows часто використовують флешку як носій, і за допомогою спеціальної програми створюється завантажувальний флешка з Віндовс. У даній статті ви дізнаєтеся, як правильно записати Windows 10 на флешку, які програми для цього потрібні і як почати установку ОС. Спершу треба подивитися в характеристики ПК і переконатися, що Windows 10 Pro 64 bit Rus сумісна з вашим залізом. Для цього в панелі управління знайдіть значок Система, у відкритому вікні ви дізнаєтеся який процесор у вас, скільки встановлено оперативної пам'яті (ОЗУ).
Системні вимоги Windows 10 Pro x64 для флешки:
1. Процесор він же CPU повинен бути не менше двох ядер і більше, з тактовою частотою від 2 Гц на ядро. В сучасні проц інтегрують відео чіп що дозволяє відмовитися від установки відеокарти. Але цей варіант не підійде для геймерів, з високими вимогами для ігор.
2. ОЗУ - оперативна пам'ять, один з важливих факторів, що відповідає за продуктивність системи, і чим більше, тим краще. Для нормально роботи Windows 10 Pro 64 bit буде потрібно від 4 Гб і більше, в ідеалі 8 Гб якщо плануєте користуватися декількома браузерами.
3. Графічна карта GPU - відповідає на продуктивність тільки у іграх, на швидкість роботи системи ніяк не залежить. Найчастіше використовують інтегровану відеокарту в процесорі для офісних і домашніх ПК.
4. Вільне місце під систему, дуже важливий фактор де буде зберігатися система, зрозуміло, що на системному C диску. Обсяг якого рекомендуємо для 64 бітної Windows 10 Pro виділити не менше 50 Гб. На випадок якщо ви плануєте отримувати оновлення та встановлювати програми для повсякденної роботи.


Якщо перераховані вимоги відповідають вашому комп'ютеру, переходимо до запису Windows 10 Pro x64 на флешку. Знадобиться флеш накопичувач об'ємом від 4 Гб в ідеалі якщо буде з USB 3.0 (швидкість копіювання і установки буде набагато швидше). Для запису скористаємося вже знайомої програмою УльтраІСО, тепер більш докладно.
Як записати iso образ Windows 10 на флешку (завантажувальна флешка):
1. Завантажити образ Windows 10 Pro x64 iso для флешки можна на початку опису безкоштовно.
2. Встановлюємо УльтраІСО на комп'ютер і запускаємо, відкриваємо в ньому наш образ і вибираємо Самозавантаження - Записати образ диска - Записати, і чекаємо завершення в результаті вийде флешка зі встановленою Windows 10.
3. Перезавантажуємо комп'ютер і відразу ж викликаємо Бут Меню з палаючої клавіші це може бути (F8, F10, F11) залежить від виробника материнської плати.
4. Вибираючи флешку, ми приступаємо до установки Windows 10 x64 c флешки
Процес установки зрозумілий все російською мовою, по завершенню на робочому столі запускаємо активатор для Windows 10 і ставимо необхідні драйвера, якщо ви не знаєте де їх взяти, рекомендую - великий драйвер пак з усіма драйверами. Тепер ви знаєте як правильно зробити системну флешку Windows 10 Pro 64 bit і встановити на комп'ютер або ноутбук. Якщо виникли питання, пишіть в коментарях. Завантажити образ Windows 10 для флешки через торрент можна за посиланням на початку огляду безкоштовно, завантажувальна флешка Віндовс 10.
До орпорація Microsoft зробила все, щоб якомога більше користувачів перейшли на Windows 10: відправляла безкоштовне оновлення, зробила максимально простим створення завантажувальної флешки - як її записати,.
Залишилося спростити установку системи з цієї самої флешки, хоча і зараз особливих проблем інсталяція не викликає. Але певні підводні камені є, і раз ви потрапили сюди, значить, хочете їх уникнути і поставити «десятку» правильно і красиво.
підготовка комп'ютера
Насправді, особливої \u200b\u200bпідготовки не потрібно. Перший час фахівці рекомендували спочатку оновитися до Windows 10 з попередньої системи, а потім виконати чисту установку. Зараз такої необхідності немає: можна відразу ставити «десятку». Головне знати ліцензійний ключ - ми адже все користуємося офіційними версіями, правда?
Зазвичай призначені для користувача дані зберігаються на окремому розділі накопичувача і залишаються недоторканими при перевстановлення системи на диску C. Якщо ви не впевнені в тому, що важливі файли залишаться цілими, перенесіть їх на знімний носій або інший том жорсткого диска, який точно не братиме участі в інсталяції Windows. Щоб було зрозуміло - перезаписуватися буде той диск, на якому є папка «Windows». Обов'язково запам'ятайте його розмір - в процесі установки ця інформація стане в нагоді, щоб визначити потрібний розділ.

Після збереження файлів залишається останній крок перед інсталяцією системи - установка завантаження з флешки. Зробити це можна в ході перезавантаження комп'ютера двома способами:
- Зайти в BIOS і в розділі з пріоритетом завантаження встановити на перше місце USB. Після завершення інсталяції Віндовс не забудьте повернути первісну конфігурацію, з пріоритетом завантаження з жорсткого диска.
- Викликати Boot Menu і вибрати джерелом завантаження флешку з записаним дистрибутивом Віндовс.
Другий спосіб швидше та зручніше. Ви просто запускаєте установку з флешку, а потім спокійно працюєте з системою, не турбуючись про те, чи правильна конфігурація виставлена \u200b\u200bв BIOS. В BIOS немає нічого страшного, але якщо можна обійтися без входу в нього, треба використовувати такий варіант.

Після завантаження з флеш-накопичувача відобразиться чорний екран з фразою «Press any key ...». Що ж, підемо раді і натиснемо на будь-яку кнопку на клавіатурі, щоб запустити програму інсталяції.
установка системи
Установка стартує з пропозиції вибрати мову, формат грошових одиниць і часу, розкладку клавіатури. Ставте всюди «Русский» і натискайте «Далі». Природно, ніхто не забороняє вибрати будь-які інші параметри - в систему встановлено велику кількість мовних пакетів.

Наступне вікно показує велику кнопку «Встановити» і невелику посилання на інструменти відновлення системи. Зараз вам потрібно натиснути «Встановити», а й відновлення може стати в нагоді в майбутньому, так що запам'ятайте, на якому етапі перебуває ця посилання.

Потім майстер установки запропонує активувати Windows. Якщо ви купили «десятку», ліцензійний ключ буде написаний всередині коробки або в повідомленні на електронну пошту, відправленому після придбання цифрової копії. Якщо ви перевстановлюєте систему (переходите з ліцензійною «сімки» або «вісімки») або виконуєте чисту інсталяцію після попереднього поновлення до «десятки», то вводити ніякої ключ не треба: Windows буде активована автоматично на підставі наявної ліцензії.
Можна взагалі не вводити ключ і користуватися неактивованої версією. Поки це не приносить особливих проблем, хіба що не працюють деякі функції: не можна персоналізувати зовнішній вигляд, не приходять оновлення системи.

На наступному кроці ви вибираєте редакцію. Таке питання може не з'явитися, якщо установник автоматично визначив редакцію за ліцензійним ключу. Якщо йому не вдалося це зробити, допоможіть і виберіть той варіант системи, який на комп'ютері раніше, тобто на нього є ліцензія. Якщо ліцензії не було, або ви готові від неї відмовитися, можна вибрати будь-який варіант. Потім з'явиться текст ліцензійної угоди. Прочитайте умови і поставте галочку, що ви їх приймаєте. Тільки після цього ви зможете продовжити встановлювати Віндовс 10 з флешки.
- Оновлення. Файли, параметри, встановлений софт зберігаються, а колишня система пакується в папку Windows.old.
- Вибіркова установка. Чистий інсталяція зі збереженням (або без збереження) файлів. Можна вибирати розділ для системи, відформатувати диск, щоб повністю видалити попередню версію Віндовс, якщо вона є.
Звичайне оновлення нас не цікавить, тому що його можна було виконати і без створення завантажувальної флешки. Раз вже ми почали встановлювати «десятку», що не будемо обходитися напівзаходами, і проведемо чисту інсталяцію з форматуванням або стиранням і створенням томів на носії.

Після натискання на варіант «Вибіркова» відкриється сторінка з розділами диска. На використаних раніше накопичувачах ви побачите більше томів, ніж відображалося в провіднику - знайомтеся, це системні розділи. Якщо колишня версія Віндовс була встановлена \u200b\u200bвиробником (часто зустрічається на ноутбуках), то крім трьох системних розділів буде ще один, обсягом від 10 до 20 Гб. Його чіпати вкрай небажано, так як на ньому міститься образ відновлення системи.
Самі системні розділи чіпати теж не можна. Єдиний виняток - повне форматування накопичувача. Якщо ви хочете видалити всю інформацію і розмітити диск заново, то можна знести всі розділи і не турбуватися ні про що.

На цьому етапі взагалі дуже багато умов. Розглянемо всі можливі варіанти:
- Якщо ви хочете встановити Windows на той же розділ, на якому була попередня версія, форматуйте його або видаліть, а потім дозвольте установника автоматично створити необхідні сектора.
- Якщо ви пропустите видалення або форматування розділу, то попередня версія системи збережеться в папці Windows.old. Плюс - ви зможете швидко до неї відкотитися при необхідності. Мінус - втрата величезного обсягу вільного простору (до 20 Гб).
- Якщо ви виберете для установки інший том, то на комп'ютері буде дві працюючі системи - попередня версія і «десятка».
- Якщо на жорсткому диску немає важливої \u200b\u200bінформації, можете видалити всі розділи і розмітити накопичувач заново. Якщо диск новий, то просто створіть два томи - для системи і файлів користувача. Решта розділів установник сформує автоматично.
Немає якогось одного правильного способу - все методи працюють, питання лише в тому, що ви хочете. Але якщо говорити про най-най правильному способі чистої установки, то він буде полягати в повному видаленні розділу з попередньою версією. Потім потрібно виділити інформацію, що з'явилася розділеного область і продовжити інсталяцію. Майстер установки сам створить новий розділ.
Фух, найскладніше місце пройшли, тепер можна відпочивати. Установник почне копіювати і готувати файли, встановлювати компоненти та оновлення. Коли цей етап завершиться, комп'ютер перезавантажиться. Далі продовжиться підготовка і настройка, в ході якої екран буде ставати чорним, зависати, комп'ютер ще кілька разів перезавантажиться. Нічого не робіть, поки майстер не запропонує встановити з'єднання з мережею.

Якщо така пропозиція не з'явиться, нічого страшного - просто установник не знайшов на комп'ютері необхідне обладнання. Це загрожує необхідністю шукати драйвери мережевої карти, щоб встановити підключення до інтернету, але на інсталяцію Віндовс 10 ніяк не впливає.
Попереднє налаштування
Коли всі ці підготовки та перезавантаження завершаться, встановлення про вас налаштувати основні параметри системи.

Завершальний етап - налаштування параметрів конфіденційності. Можете вирубати всі перемикачі, але краще уважно ознайомитися з кожним пунктом і подумати, чи потрібно вам, щоб «десятка» визначала ваше місце розташування, розпізнавала мова і робила ще купу дивних речей.

Перший запуск
Установка завершена, попередня настройка теж, перед очима прекрасний чистий робочий стіл Windows 10. Що робити далі:

У Windows 10 багато функцій, які можна відключити або навпаки включити, але це не відноситься до першого налаштування системи. «Десятка» досить сучасна, щоб працювати «з коробки», без зайвих рухів з боку користувача. Різні варіанти настройки лише дозволяють зробити систему зручною для конкретної людини, але не є визначальними для роботи Віндовс.
Ще на сайті:
Установка Windows 10 з флешки оновлено: Січень 25, 2018 автором: admin
При підготовці до установки Windows 10 або під час самого процесу можуть виникнути проблеми, які не дадуть завершити процедуру оновлення. Бувають випадки, коли установка зависає, переривається, видає помилку і інші подібні ситуації, вийти з яких можна самостійно, використовуючи наведені нижче інструкції.
Проблеми до початку установки системи
Для установки системи потрібен інсталяційний носій, який рекомендується створювати за допомогою офіційної програми Microsoft. Після того як ви встановите її, пройдете перші кроки з вибором параметрів і розрядності системи, вам запропонують вибрати, який з підключених носіїв перетворити в інсталяційний. У списку, наданому програмою, може не виявитися флешки, яку ви хотіли використовувати для подальшої установки Windows 10. Відбутися це може з наступних причин:
- флешка була правильно підготовлена. Флешка повинна бути порожньою, відформатованої в FAT32 або NTFS форматі і мати як мінімум 4 ГБ загального обсягу. Якщо хоч один з установки не були дотриманий, то програма установки Windows 10 не побачить флешку;
- USB-порт, в який встромлено флешка, несправний, спробуйте перенести її в інший порт і перевірте результат, не забувши перезапустити програму;
- перезавантажте комп'ютер, можливо, з флешкою \u200b\u200bвиробляються будь-які незавершені операції, тому з нею не можна працювати, а після перезапуску пристрою вони все завершаться;
- перевірте, чи бачить сам комп'ютер флешку, якщо немає, то проблема і причина полягає в ньому;
- якщо нічого не допомогло, то замініть флешку або застосуйте будь-який інший спосіб перетворення її в інсталяційний носій, наприклад, скачайте образ системи і запишіть його вручну.
Нескінченне отримання оновлень
Якщо в процесі створення завантажувального носія з новою операційною системою поновлення шукаються нескінченно довго, необхідно закрити центр оновлень:
Проблеми в процесі установки
Всі перелічені нижче помилки і проблеми виникають під час установки: зависання, переривання, некоректне підсумок процесу і т. Д.
На диску знаходиться таблиця MBR-розділів
Дана помилка виникає під час вибору диска або його розділу, відведеного під установку самої операційної системи. З'являється вона через те, що жорсткий диск відформатований у форматі, який не відповідає режиму, який виставлений в BIOS. Позбутися від цієї помилки можна двома способами: змінити режим роботи в BIOS або переформатувати диск. Рекомендується другий варіант, так як режим, обраний в BIOS за замовчуванням, найбільш оптимальний. Переформатувати диск можна стандартним способом, але при цьому втративши всі дані з нього, або за допомогою сторонньої програми, при цьому перервавши процес установки, але зберігши всю інформацію.
 Помилка «Установка Windows на даний диск. На вибраному диску знаходиться таблиця MBR-розділів »
Помилка «Установка Windows на даний диск. На вибраному диску знаходиться таблиця MBR-розділів » Зміни параметрів BIOS
За замовчуванням в BIOS активований режим EFI, який працює тільки з дисками в GPT форматі. Оскільки ваш диск працює в форматі MBR, доведеться змінити режим на Legacy. Для цього вимкніть комп'ютер, почніть його включення і як тільки з'являться перші ознаки завантаження, натисніть клавішу F11, F12 або ESC для активації Boot Menu. Яка з можливих кнопок буде призначена в вашому випадку, описано в невеликій виносці, що з'явилася на екрані під час початку завантаження. У списку, що розкрився вам потрібно буде вибрати вашу флешку, але без приставки UEFI або EFI в назві.
 Змінюємо порядок завантаження так, щоб на першому місці стояла флешка без UEFI і EFI
Змінюємо порядок завантаження так, щоб на першому місці стояла флешка без UEFI і EFI Також змінити черговість завантаження можна в самому BIOS, в розділі Boot або «Завантаження» поставивши на перше місце назва флешки без приставок UEFI і EFI. Після цього залишиться тільки вийти з Boot Menu або BIOS, попередньо зберігши нові параметри. Готово, можна продовжити установку Windows.
 Ставимо флешку без приставки UEFI і EFI на перше місце
Ставимо флешку без приставки UEFI і EFI на перше місце Зміна формату диска на MBR стандартним методом
Зміни формату буде проводитися через командний рядок. Мінус цього методу полягає в тому, що доведеться видалити всі дані, що знаходяться на диски, так що заздалегідь скопіюйте їх на інший носій, щоб зберегти.

Зміна формату диска на MBR за допомогою сторонньої програми
Для перетворення за допомогою сторонньої програми можна використовувати додаток Minitool Partition Wizard Bootable, образ якого потрібно завантажити з офіційного сайту розробника і записати на флешку, отформатированную в форматі FAT32. Перевага цього способу полягає в тому, що вам не доведеться видаляти дані з диска, щоб перетворити його.

Після того як диск буде перетворений в GPT формат, знову увійдіть в Boot Menu і завантажити з інсталяційного носія, щоб повернутися до установки Windows 10.
Система не встановлюється на SSD диск
Причина, по якій встановити Windows на SSD диск не виходить, швидше за все, полягає в тому, що в BIOS встановлений режим роботи IDE замість необхідного ACHI. Щоб це виправити це, виконайте наступні дії:
- Під час включення комп'ютера натисніть кілька разів клавішу Delete на клавіатурі, щоб увійти в BIOS. Для входу в меню налаштувань може використовуватися і інша кнопка, це залежить від моделі материнської плати, але під час завантаження комп'ютера на екрані з'являється виноска, в якій буде сказано, як увійти в BIOS.
 Входимо в BIOS
Входимо в BIOS - Після входу в BIOS ви побачите або стандартний BIOS, або новішу його версію UEFI. Також можливі варіанти наявності російської мови і його відсутності. Розділи в різних версіях BIOS можуть називатися по-різному, тому головна ваша задача - знайти перемикач режиму c IDE на ACHI. В одній з версій UEFI це робиться так: спочатку перейдіть до розділу Setting.
 Заходимо в розділ Setting
Заходимо в розділ Setting - Перейдіть до додаткових налаштувань.
 Відкриваємо додаткові налаштування
Відкриваємо додаткові налаштування - Відкрийте підрозділ «Вбудовані периферійні пристрої».
 Входимо в розділ «Вбудовані периферійні пристрої»
Входимо в розділ «Вбудовані периферійні пристрої» - У блоці «Конфігурація SATA» знайдіть потрібний рядок і змініть режим на ACHI. Готово, залишилося вийти з BIOS, зберігши всі внесені зміни, і можна повертатися до установки нової ОС.
 Змінюємо режим SATA на ACHI
Змінюємо режим SATA на ACHI
Якщо зміна режиму не допомогло, то причину можна шукати в таких параметрах:
- до комп'ютера підключено кілька дисків, це могло спричинити проблему при установці, тому залиште тільки один з них і спробуйте повторити установку знову;
- флешка, з якою проводиться установка, була відформатована в форматі NTFS, а не в FAT32, відповідному для SSD дисків. В цьому випадку потрібно заново переформатувати носій і знову записати на нього образ системи;
- якщо нічого з перерахованого вище не допомогло, то спробуйте зробити установку з диска, іноді це допомагає вирішити проблему.
В процесі установки з'являється синій екран
Синій екран з текстом і описом помилки виникає в тому випадку, якщо програма установки натрапила на непереборну помилку і не може продовжити процес. В цьому випадку вона автоматично зітре все вже встановлені файли оновлення та відкотить систему до того моменту, коли процедура установки ще не було розпочато.
 Встановлення переривається через синього екрану
Встановлення переривається через синього екрану Після того як відкат закінчиться, ви можете заново почати установку. Можливо, на цей раз вона пройде стабільно. Якщо немає, синій екран з'явився знову, потрібно повертатися до вже існуючої на диску системі і видаляти в ній все непотрібні додатки і відключати всі зайві підключені до комп'ютера пристрою. Швидше за все, система не може коректно встановити оновлення саме через сторонніх програм і пристроїв.
Якщо це не допоможе, то скопіюйте всю важливу інформацію з диска на сторонній носій, і перейдіть до ручного встановлення, під час якої можна видалити всю інформацію з диска. Так і зробіть, зітріть всі дані з розділів диска і проведіть установку Windows 10 на чистий розділ.
В процесі установки з'являється чорний екран
Якщо під час установки системи з'являється чорний екран, на якому не відображається нічого або відображається тільки курсор мишки, то причин для такої поведінки комп'ютера може бути кілька:

Але перед тим як вирішувати проблему, просто зачекайте, можливо, система ще виробляє процес оновлення у фоновому режимі. Замислюватися про те, що пора вирішувати проблему вручну, варто, тільки якщо чорний екран не рухається довше, ніж півгодини.
оновлення драйверів
- Щоб увійти в безпечний режим, ми скористаємося командним рядком. Щоб її викликати, знову поверніться до програми установки Windows 10, для цього вимкніть комп'ютер, затиснувши кнопку Power на 10-15 секунд, і включіть його. Після того як програма буде відкрита, використовуйте комбінацію клавіш Shift + F10 для запуску командного рядка.
 Активуємо командний рядок комбінацією Shift + F10
Активуємо командний рядок комбінацією Shift + F10 - Виконайте команду bcdedit / set (default) safeboot network, потім команду shutdown / r і, коли вас попросять, підтвердіть дію, натиснувши ще раз клавішу Enter. Комп'ютер самостійно перезавантажиться і ввімкнеться в безпечному режимі.
 Виконуємо команди bcdedit / set (default) safeboot network і shutdown / r
Виконуємо команди bcdedit / set (default) safeboot network і shutdown / r - Коли включення завершиться, відкрийте диспетчер пристроїв, знайдіть в загальному списку відеокарту і, клікнувши по ній правою кнопкою миші, виберіть пункт «Оновити драйвера». Пройдіть процес автоматичного поновлення або, якщо комп'ютер не зможе сам знайти драйвера, скачайте їх з офіційного сайту компанії, що створила відеокарту, і встановіть вручну.
 Оновлюємо драйвера відеокарти вручну або автоматично
Оновлюємо драйвера відеокарти вручну або автоматично - Після закінчення оновлення драйверів запустіть командний рядок з правами адміністратора, виконайте команду bcdedit (default) / deletevalue safeboot, щоб деактивувати автоматичний запуск в безпечному режимі, вимкніть комп'ютер і поверніться до процесу оновлення до Windows 10.
 Виконуємо команду bcdedit (default) / deletevalue safeboot
Виконуємо команду bcdedit (default) / deletevalue safeboot
Що робити, якщо процес установки зависає
Процес установки може зависнути на наступних етапах:
- під час появи логотипу Windows;
- на етапі підготовки файлів;
- прямо під час установки, коли на екрані відображається, що процес завершений на 0, 10, 99, 32% або іншу кількість відсотків.
Враховуйте, що процес установки може триматися на одному відсотку до декількох годин, якщо комп'ютер не особливо потужний або перевантажений файлами. Тому спочатку почекайте менше двох годин, і тільки якщо після цього нічого не станеться, можете приступати до ручного усунення проблеми.
Однозначно сказати, чому зависання сталося у вашому випадку, сказати не можна, тому перевірте всі варіанти, які можуть викликати зависання, по черзі:
- Вимкніть всі зайві пристрої від комп'ютера, залиште підключеними тільки клавіатуру, мишку і монітор. Також вийміть зайві SATA кабелі, що йдуть до порту для CD-дисків, і USB-флешки.
- Перевірте правильність налаштувань BIOS і правильність формату інсталяційного носія. Пам'ятайте, що для SSD і HDD диска, BIOS і UEFI, GTP і MBR формату параметри будуть відрізнятися. Десь потрібно включити режим ACHI, а десь IDE, десь форматувати в FAT32, а десь в NTFS і так далі. Орієнтуючись на тип і формат жорсткого диска, а також версію BIOS, знайдіть відповідні для вашої збірки характеристики в інтернеті і встановіть їх.
- Перед тим як перейти до оновлення до Windows 10 не забудьте встановити всі доступні оновлення на вже встановлену операційну систему. Зробити це можна через вбудовану програму «Центр оновлень», присутню і в Windows 7, і в Windows1, і в більш старих версіях.
- Якщо установка зависає при використанні USB-флешки в якості установчого носія, то спробуйте зробити установку з CD-диска.
- Не забудьте переконатися в тому, що ваш комп'ютер відповідає мінімальним вимогам Windows 10, вони представлені на офіційному сайті Microsoft.
- Якщо не вийдуть встановити систему поверх старої, вже встановленої, Windows, то на кроці з управління розділами жорсткого диска отформатируйте все блоки і встановіть Windows 10 на повністю чистий диск.
- Якщо ви встановлюєте систему нема на чистий жорсткий диск, то видаліть антивірус, він може перешкодити відновленню. Також зітріть всі програми, що вносять зміни в інтерфейс і інші системні параметри системи.
Помилка «Не вдалося створити новий розділ»
При ручній установці Windows іноді виникає помилка, в якій йдеться про те, що створити або знайти існуючий розділ неможливо. З'являється вона, тому що на диску немає нерозподіленого пам'яті і розділів, які можна було б віддати під установку операційної системи. Вихід з цієї ситуації: створити потрібні розділи вручну. Зробити це можна двома способами: через видалення вже наявних розділів і створення нових або через скорочення існуючих розділів і розподіл звільнилася пам'яті.
 Помилка «Нам не вдалося створити новий або знайти існуючий розділ»
Помилка «Нам не вдалося створити новий або знайти існуючий розділ» Стандартний метод
Видалити розділи і створити нові ви можете прямо в тому ж віконці, в якому отримали помилку.

Через командний рядок
Використовуючи командний рядок, ви можете не видаляти розділи, а стискати їх, не втрачаючи при цьому файли, які на ньому знаходяться.

Установка викликає повторювану перезавантаження комп'ютера
Комп'ютер перезавантажується під час установки - це нормально, він може перезавантажитися п'ять - шість разів, щоб коректно налаштувати всі потрібні елементи. Але якщо ця операція повторюється занадто багато разів, то потрібно переривати процес вручну, повертатися до вже встановленої системи і виконувати наступні дії:

Чи не з'являється вікно настановної програми
Якщо ви зіткнулися з тим, що у вас не з'являється віконце настановної програми, то виконайте інструкції з пункту «Що робити, якщо процес установки зависає», описаного вище в статті.
 Екран не з`явиться після завантаження з флешки
Екран не з`явиться після завантаження з флешки Драйвери пристрою не знайдено
Помилка, що повідомляє, що драйвера пристрою не знайдено, з'являється при спробі встановити Windows 10 з наступних причин:
- Флешка USB0 підключена до порту 3.0 або, навпаки, флешка USB 3.0 підключена до порту 2.0. Переведіть її в потрібний порт і повторіть установку.
- Образ системи був записаний некоректно або був пошкоджений спочатку. Перепишіть його. Краще використовуйте нестандартну програму Microsoft, а записуйте образ за допомогою UltraISO.
- Використовуйте для установки диск, а не флешку.
Підсумок: використайте інший, порт або образ, щоб позбутися від цієї помилки.
Помилки з кодом при установці Windows 10
Якщо під час установки Windows виникають помилки, в описі яких присутній унікальний код, то найкращим виходом у цій ситуації стане пошук рішення саме за цим кодом. Орієнтуючись на унікальний номер, який зазвичай виглядає приблизно як 0xc1900101, ви зможете знайти рішення саме під ваш випадок. Якщо в інтернеті його не буде, то зверніться в офіційну службу підтримки Microsoft і назвіть їм цей код, вони нададуть вам інструкції щодо подальших дій.
 Під час установки Windows 10 може з'явиться помилка з кодом
Під час установки Windows 10 може з'явиться помилка з кодом Відео: проблеми під час установки Windows 10 і їх рішення
Отже, якщо під час установки Windows 10 виникають помилки або процес не доходить до кінця, зависає або переривається, то в першу чергу потрібно перевірити правильність налаштування BIOS, інсталяційний носія і жорсткого диска. Наступний крок - перевірка компонентів комп'ютера і драйверів до них. Кращий вихід - очищення диска за допомогою форматування і установка системи на чистий розділ за допомогою офіційної програми Microsoft.