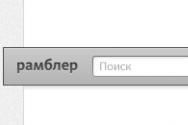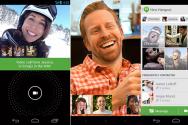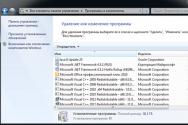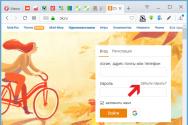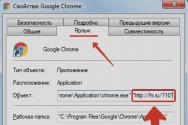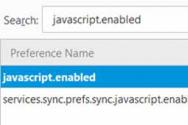Як дізнатися через що лагает комп'ютер. Комп'ютер гальмує - що робити? Видалення конкретних програм
, 1 червня 2017Чи встигаєте випити кави поки завантажується ваш комп'ютер? Ці 4 простих ради допоможуть підвищити продуктивність навіть старого ПК.
У більшості випадків уповільнення роботи комп'ютера ніяк не пов'язане з вашою апаратурою. Як правило, програмне забезпечення та пов'язані з ним проблеми, л ішают ПК продуктивності, доставляючи вам незручності.
Так що ж уповільнює ваш комп'ютер?
Програми. Уявіть, що ваш ПК - це автомобіль. Чим більше пасажирів і додаткового вантажу на борту, тим нижче його швидкість, особливо при розгоні або підйомі. У цифровому світі все ваші програми (в тому числі Office, iTunes і Adobe Reader) - це додатковий вантаж.
Старі драйвери. Драйвери - це те, що управляє апаратним забезпеченням комп'ютера (наприклад, відкритий). Якщо вони застаріли або відсутні, швидкість роботи може значно впасти.
Перевантаженість диска. Можливо, ваш жорсткий диск переповнений даними або безладно розкидані в пам'яті (фрагментовані).
Перегрів. Ця проблема все ж є апаратної. Якщо ваш комп'ютер переповнений пилом або розташований поруч з нагрівальними приладами, на нього потрапляють прямі сонячні промені, це може викликати ризик перегріву і пошкодження. Щоб цьому запобігти, комп'ютер запрограмований на зниження продуктивності роботи.
Що ж з цим робити?
1. Не дозволяйте програмами знижувати швидкість роботи
Подивіться, які ресурсовитратні програми можуть уповільнювати роботу ПК, і позбудьтеся від усього зайвого. Для цього, наприклад на пристроях під управлінням Windows або, ви можете перейти в Диспетчер завдань, Вибрати вкладку і пройтися по списку елементів.
Тут є багато програм, які запускаються автоматично при включенні ПК. Запитайте себе: які з них дійсно повинні працювати постійно або запускатися автоматично, враховуючи при цьому, що ви без праці можете запустити їх в будь-який час. Подумайте чи потрібно вам мати Skype, iTunes, месенджери або додаткові програми для миші і клавіатури, які ви можете ніколи не використовувати. Вимкніть всі, крім дійсно необхідного. Для цього клацніть кожну програму правою кнопкою миші і виберіть пункт відключити.
2. Оновлення старі драйвери
Як ми говорили вище, драйвери впливають на роботу комп'ютера. На продуктивність найбільше впливають драйвери відеокарт і мікросхем. Відеокарта відображає все, що ви бачите на екрані, а мікросхема забезпечує зв'язок між пам'яттю, жорстким диском і процесором. У більшості випадків драйвери мікросхем можна знайти на сайтах компанії-виробника.
Розглянемо приклад з відеокартою. Перед скачуванням драйвера потрібно з'ясувати, яким апаратним забезпеченням ви володієте. запустіть Диспетчер пристроїв. Потім перейдіть до відеокарти, розгорнувши елемент Відеоадаптери.
Дізнавшись модель відеокарти, ви можете оновити її драйвер на сайтах компаній. В даному випадку використання AMD Radeon, ви можете зайти на розділ завантажень цієї компанії. Якщо ви використовуєте відеокарту NVIDIA,. Володарі відеокарт Intel HD і Intel Iris також можуть знайти все необхідне в інтернеті.
3. Виконайте дефрагментацію і очищення файлів
Установка, видалення, копіювання і переміщення безлічі файлів може викликати справжній хаос на вашому пристрої. І ми зараз не говоримо про ваших файлах. Мова про діючі кластерах (блоках даних), які зберігаються на вашому диску. Чим більше фрагментовані кластери, тим більше часу займає їх пошук і читання вашим комп'ютером. В результаті відкриття файлів і папок займає більше часу.
Щоб це виправити, необхідно виконати дефрагментацію диска. Натисніть кнопку Пуск, Введіть у поле пошуку «дефрагментація» і клацніть перший результат, щоб запустити повну дефрагментацію всіх кластерів.
На цьому догляд за жорстким диском не закінчується. Згодом програми та ігри накопичують залишкові дані (звані також тимчасовими файлами), які потрібні їм для роботи. Але нерідко подібні файли не видаляються, коли такі дані стають непотрібними. Вони залишаються недоторканими і часто невидимими на вашому диску. Єдиним вирішенням цієї проблеми є використання програми, подібної Avast Cleanup, Яка сканує всі (в тому числі невидимі) області на жорсткому диску на наявність прихованих журналів, тимчасових файлів і інших залишкових даних Windows і інших програм, які ніколи вам не знадобляться.
4. Очистіть свій комп'ютер
Видувається повітря з пристрою можна використовувати замість фена? В такому випадку необхідно перевірити, чи достатньо надходить холодного повітря в систему охолодження і не зібралася чи всередині пил. Проведіть комплексну очистку пристрою від пилу самостійно або за допомогою професіоналів.
Виконання цих 4 кроків дозволить прискорити роботу комп'ютера. Але для збереження результату потрібна постійна профілактика. Жоден з цих рад не дасть постійного ефекту. Описані дії потрібно виконувати регулярно і не рідше ніж раз на місяць. Рекомендуємо виконувати очищення виробу від пилу не рідше разу на рік.
Багато хто помічав, що комп'ютер з встановленою операційною системою Windows, через якийсь час починає працювати все гірше і гірше. Причому навіть якщо не встановлювати додатки, які намагаються прописатися в автозавантаження, комп'ютер все одно гальмує. Якщо Ви також помітили це і зі своїм комп'ютером, то ця стаття допоможе розібратися що до чого. Адже насправді причин для повільної роботи може бути досить багато. Я покажу 11 способів, які допоможуть відчутно прискорити комп'ютер і при завантаженні і при роботі.
Знаходимо ресурсомісткі додатки
Комп'ютер працює повільно, тому що один з додатків використовує занадто багато наявних ресурсів. Один з процесів може використовувати до 99% ресурсів процесора. Або додаток може відчувати витік пам'яті і використовувати великий обсяг оперативної пам'яті, змушуючи комп'ютер звертатися до файлу підкачки. Також додаток може зайняти жорсткий диск великою кількістю операцій читання і запису, в результаті чого вся дискова підсистема має проблеми і комп'ютер що називається "гальмує".
Щоб з'ясувати які з ресурсів комп'ютера є "пляшковим горлишкоv" при його повільної роботи, відкрийте диспетчер задач. Для цього клацніть правою кнопкою миші на панелі завдань і виберіть опцію Диспетчер завдань або натисніть на клавіатурі клавіші Ctrl + Shift + Escape. В операційних системах Windows 8, 8.1 і 10, оновлений Диспетчер завдань, в якому модернізований інтерфейс, що виділяє різним кольором функції, які залежать багато ресурсів. Натискайте по черзі на стовпці ЦП, пам'ять і Диск, Відсортувавши кожен раз додатка по спадаючій. У кожному з 3-х разів Ви побачите на початку списку додатки, які використовують найбільше ресурсів. В цьому і є причина повільної роботи комп'ютера, який практично всі ресурси віддав цьому додатку або декільком додаткам.
Диспетчер завдань
Якщо який-небудь додаток використовує занадто багато ресурсів, Ви можете закрити його. Для цього виділіть відповідний рядок і натисніть правою кнопкою мишки. У контекстному меню виберіть пункт зняти задачу.

Закриваємо програми в системному треї
Іноді досить багато додатків буває висить без діла в системному треї на панелі завдань. Ці додатки часто при завантаженні системи залишаються працювати у фоновому режимі. Якщо Ви хочете подивитися всі програми, які містяться в списку, натисніть на значок зі стрілкою вгору лівіше панелі завдань.
 системний трей
системний трей
У разі коли додаток Вам не потрібно, натисніть на його іконці правою кнопкою миші і завершити його роботу. Ця операція дозволить звільнити ще трохи ресурсів.
Відключаємо програми в автозавантаження
Істотну економію ресурсів можна отримати, якщо вимкнути невикористовувані додатки в автозавантаженні. Мабуть, це один з найкращих способів прискорити процес завантаження комп'ютера.
В операційних системах Windows 8, 8.1 і 10, менеджер автозавантаження вбудований в Диспетчер завдань. Відкрийте Диспетчер завдань вищеописаним способом. Натисніть на вкладку і відключіть запуск додатків, які Вам не потрібні. Відключити додатки можна або кнопкою відключити, Або викликавши контекстне меню і вибрати пункт відключити.
В операційній системі Windows 7 менеджер автозавантаження є частиною оснащення конфігурація системи, Відкрити яку можна викликавши вікно виконати і прописавши в ньому msconfig.
Вимикаємо візуальні ефекти
Windows, використовує досить багато візуальних ефектів, які істотно можуть уповільнити роботу "слабкого" комп'ютера.
Щоб візуальні ефекти, натисніть клавіші Windows Key + X або натисніть правою кнопкою миші на кнопку ПУСК і виберіть пункт система. Далі, натисніть посилання Додаткові параметри системи, А потім у вікні, натисніть на кнопку параметри в розділі швидкодія. Виберіть пункт Забезпечити найкращу швидкодію для кращої продуктивності, що призведе до відключення всіх візуальних ефектів. Або поекспериментуйте з ефектами, відключаючи тільки деякі з них. Наприклад, залиште включеними прапорці тільки для Відкидання тіней значками на робочому столі і Згладжування нерівностей екранних шрифтів.
 візуальні ефекти
візуальні ефекти
Робимо браузер швидше
Якщо Ви частіше ніж іншими додатками користуєтеся веб-браузером, сидячи за комп'ютером, то напевно у Вас встановлено купа доповнень і розширень, які можуть уповільнювати роботу веб-браузера.
Проаналізуйте встановлені розширення і доповнення для вашого веб-браузера та прийміть рішення про видалення тих, які Вам не потрібні.
 Розширення і доповнення
Розширення і доповнення
Скануємо на наявність шкідливих програм
Варто перевірити комп'ютер на наявність вірусів, троянів, черв'яків і інших шкідливих програм. Працюючи у фоновому режимі, вірус може споживати значну кількість ресурсів, тим самим сповільнюючи роботу комп'ютера. Навіть відкривають рекламні вікна веб-браузера гальмують роботу. Якщо у Вас встановлений антивірус, спробуйте завантажити безкоштовний антивірусний сканер і провести сканування комп'ютера в цілому. Для цих цілей цілком підійде Kaspersky Security Scan або Dr.Web CureIt.
Для більшої безпеки раджу ознайомитися зі статтею Який антивірус найкращий для Windows 10?
Звільняємо більше дискового простору
Якщо ваш жорсткий диск майже повністю заповнений, то це зазвичай привід для повільної роботи комп'ютера. Раджу не заповнювати логічні диски цілком під нуль, а завжди залишати 2-4 Гбайта незайнятого простору на кожному з розділів. Щоб звільнити додаткове місце на жорсткому диску, дотримуйтеся інструкції: 7 способів звільнити місце на жорсткому диску в Windows. Якщо диск все одно заповнюється до кінця навіть без Вашого втручання, то необхідно шукати причини чому це відбувається і яка програма забирає вільного місце. Як було сказано вище Диспетчер завдань Вам допоможе відстежити проблемне додаток.
 Очистка диска
Очистка диска
Дефрагментіруем жорсткий диск
Дефрагментація жорсткого диска насправді не є гострою необхідністю в сучасних версіях Windows. Операційна система, починаючи з Windows 7 і вище, сама буде автоматично дефрагментувати жорсткі диски в фоновому режимі. Твердотільні накопичувачі взагалі не потребують традиційної дефрагментації. Хоча сучасні версії Windows і будуть оптимізувати їх, але назвати це процес дефрагментацією вже не можна.
Але якщо все ж Вам захочеться зробити дефрагментаціію жорсткого диска, то раджу спочатку проаналізувати диск, після якого і вирішити чи варто виробляти дефрагментаціію диска або не варто. Процес дефрагментації зазвичай займає від кількох годин до двох і більше доби, в залежності від його ємності.
 Дефрагментація дисків
Дефрагментація дисків
Видаляємо невикористовувані програми
Відкрийте Панель управління, Знайдіть список встановлених програм і видаліть ті з них, які Вами не використовуються. Це може допомогти прискорити комп'ютер, так як програми можуть включати в себе фонові процеси, мати записи в автозавантаженні, містити системні служби, мати елементи контекстного меню та інше. Тим більше, що безпеку системи в цілому від цього тільки виграє. Наприклад, навіщо нам мати встановлений пакет Java, якщо ми в ньому не потребуємо. А це додаткова лазівка \u200b\u200bв системі безпеки. Тому раджу почистити список встановлених програм і надалі уважно ставиться до того, що Ви встановлюєте на комп'ютер.
 видалення програм
видалення програм
Збільшуємо файл підкачки
Операційна система Windows сама визначає розмір файлу підкачки і жорсткий диск, на якому він зберігається. Зазвичай це диск з операційною системою. Файл підкачки в цьому випадку, як правило, дорівнює розміру встановленої оперативної пам'яті в комп'ютер. Для більшої продуктивності рекомендую збільшити розмір файлу підкачки в два рази мінімум. Крім того раджу перенести файл підкачки з системного логічного розділу на інший розділ, якщо такий є.
Наприклад, якщо у мене в системі 4 Гб встановленої оперативної пам'яті, операційна система розташована на диску С :, то я розподілив файл підкачки на диск E: і поставив йому розмір блоку 8192 Мбайт. Для диска C: вибрав опцію Без файлу підкачки.
 Файл підкачки
Файл підкачки
Заводські установки ПК / Перевстановлення Windows
Якщо всі перераховані вище ради не виправили проблему повільної роботи комп'ютера, то потрібно спробувати скинути Windows до стану, як ніби вона щойно встановлена.
У сучасних версіях Windows 8, 8.1, і 10 ця операція називається Повернути комп'ютер в початковий стан. Тепер Вам не доведеться шукати інсталяційний диск з операційною системою і встановлювати заново систему з нього. Ви зможете це зробити натисканням однієї кнопки - почати. При цьому у Вас буде можливість зберегти свої персональні файли на диску з операційною системою якщо вони там є.
 Скидання Windows
Скидання Windows
Дотримуючись всіх цих порад Ви будите приємно здивовані тому наскільки швидше стане працювати Ваш комп'ютер. Якщо ж продуктивність Вашого комп'ютера і після цього не радує швидкодією, можливо, пора задуматися про апгрейд його компонентів, а може і його заміни цілком.
Сучасні комп'ютери мають досить високою продуктивністю. Навіть найдешевший системний блок працює на порядок швидше, ніж ігровий комп'ютер десятирічної давності. На жаль, рано чи пізно будь-який користувач персонального комп'ютера стикається зі значним уповільненням системи. Будь-яка дія займає значно більше часу, ніж це було раніше. Відтворення медіафайлів, запуск додатків і навіть перехід з одного каталогу в інший займає надзвичайно багато часу.
Найнеприємніше в цьому випадку те, що викликати погіршення роботи ПК, може безліч чинників. Проте, можна виділити ряд найпоширеніших причин, і з'ясувати, як з ними боротися. Отже, чому гальмує комп'ютер і як це постаратися виправити.
Мабуть, однією з основних причин погіршення роботи комп'ютера пов'язана з попаданням в операційну систему шкідливого програмного забезпечення. На щастя, зараження ПК вірусами можна легко відрізнити від інших факторів. Після потрапляння шкідливого ПО, комп'ютер не просто сповільнюється, разом з пригальмовування інтерфейсу, операційна система регулярно видає збої. До найбільш поширених ознак проникнення вірусів в комп'ютер можна віднести:
- Звісно комп'ютера, без яких би то не було підстав
- Неможливість видалити той чи інший
- Поява в усіх каталогах невпізнаного файлу
- Руйнування текстових і графічних файлів
- Шифрування файлів користувача
- Поява реклами на робочому столі
Для очищення ПК від вірусів, користувачеві доведеться пожертвувати частиною даних. Справа в тому, що навіть після установки антивірусного ПО, далеко не всі файли пройдуть карантин. Більшість даних, на жаль, будуть видалені.
Так чи інакше, у людини всього один шлях, встановити надійне антивірусне ПЗ і провести повну перевірку системи, погоджуючись на видалення «невиліковних» файлів.
До найнадійнішим антивірусних програм можна віднести: dr. Web, NOD32 і Kaspersky.
Яку пораду можна дати користувачам? Все дуже просто, після установки Windows, насамперед встановлюється антивірусне програмне забезпечення, після чого, користувач повинен додатки лише з офіційних сайтів, в крайньому випадки з.
Поділ вінчестера на два локальних диска, безумовно, корисно. За яких би то не було проблеми з ОС, користувач просто переустановлює систему.
Але іноді користувачі виділяють вкрай маленький обсяг простору для операційної системи. У підсумку, вже після установки Windows, на «C» (таку букву Windows за замовчуванням присвоює системному диску) залишається мало вільного місця, а якщо встановити кілька великих додатків, таких як Photoshop або After Effects, вільного простору залишиться ще менше.

Згодом, на локальному диску C накопичується безліч тимчасових файлів, збереження з ігор, тимчасові файли, незакінчені проекти і багато іншого.
Для очищення сміття, найпростіше скористатися програмою CCleaner, в базу даних якої внесені видаляються без наслідків для операційної системи файли. Крім того, користувач ПК повинен регулярно видаляти історію в браузері.
Можна дати ще одну пораду. Останнім часом все більше людей використовує браузер Google Chrome. В даному браузері є одна зручна функція, а саме, створення декількох профілів. Багато захоплюються цією функцією, створюючи десятки профілів, але ж один профіль займає близько 500 мегабайт дискового простору.
Напевно для багатьох користувачів знайома ситуація, коли комп'ютер працює відносно стабільно, але при запуску, навіть найпростішої гри, ПК починає видавати настирливий шум, а процесор завантажується на 100%.
На жаль це поширена проблема серед тих користувачів, які набували готовий системний блок. Багато хто просто не в курсі, що комп'ютер, це не телевізор або будь-яка інша електроніка. Будова системного блоку влаштовано так, що за день, через його корпус проходить величезний обсяг повітря, а разом з ним, на деталі потрапляє і пил. Згодом, кулери, радіатори і поверхню комплектуючих починає покриватися шаром пилу.

У підсумку, система охолодження не в змозі належним чином впоратися з охолодженням комп'ютера.
Щоб перевірити температуру блоку живлення, досить прикласти долоню на задню частину корпусу, в деяких випадках, температура така, що утримати руку просто не вийде.
Для перевірки температури інших комплектуючих знадобиться додаткове програмне забезпечення, наприклад AIDA64.
Нормальна температура під навантаженням повинна бути приблизно такою:
- Процесор - не більше 60 градусів за Цельсієм
- Системна плата - в межах 40 градусів
- Відеокарта - не більш 70
- Жорсткий диск - до 40 градусів
Зрозуміло, все залежить від індивідуальних деталей кожної збірки. Наприклад, процесори від AMD нагріваються сильніше, ніж процесори від Intel.
Якщо довго не вирішувати дану проблему, комплектуючі комп'ютера починають швидко зношуватися, в результаті, ПК просто вийде з ладу.
Для вирішення даного завдання, необхідно розібрати системний блок, почистити кожну деталь від пилу (особливо) і замінити термопасту, на процесорі, відеокарті і чіпсеті материнської плати.
Поступове зношування жорсткого диска
Кожна деталь в системному блоці має обмежений термін служби. Проте, одні комплектуючі виходять з ладу раніше інших, наприклад, процесор досить рідко виходить з ладу, в той час як жорсткий диск стабільно працює в середньому не більше п'яти років.
Термін роботи жорсткого диска найчастіше залежить від якості виготовлення, однак, деякі дії користувача можуть значно продовжити термін служби комплектуючого.
По-перше, як уже писалося вище, необхідно стежити за температурою деталі, а по-друге, проводити.
Структура жорсткого диска влаштована таким чином, що головка переміщується по поверхні магнітної пластини, зчитуючи розкидану по ній інформацію.

Наприклад, для того щоб відтворити відеофайл, головки переміщається по всій поверхні ЖД шукаючи потрібну інформацію, відповідно з часом, рухомі механізми сильно зношуються. Дефрагментація якраз і призначається для того, щоб згрупувати інформацію про фото в одному місці, замість того, щоб шукати її по всьому накопичувачу.
Недолік оперативної пам'яті як причина гальмування комп'ютера
При запуску будь-якої програми, його дані завантажуються в, відповідно, чим складніше завдання поставлено перед системою, тим більше ОЗУ буде витрачено на її виконання. Деякі сучасні ігри вимагають не менше 16 гігабайт оперативної пам'яті.
Особливо гостро відчувається нестача ОЗУ при роботі з браузерами. Чим більше відкрито вкладок, тим сильніше завантажена оперативна пам'ять.
Існує багато рішень, даної проблеми, наприклад, збільшити розмір файлу підкачки, завдяки чому, після заповнення ОЗУ, дані будуть заряджатися в спеціально відведений сектор на жорсткому диску, але при цьому, швидкість роботи комп'ютера буде, незмінно зменшуються.
Єдиний вихід з ситуації, що склалася, це придбання додаткової оперативної пам'яті. На жаль, якщо покупець використовує DDR2 або DDR3, а вирішить перейти на більш новий тип пам'яті, DDR4, разом з ОЗУ, йому доведеться міняти материнську плату.
Якщо порівнювати системний блок з організмом людини, процесор можна назвати його серцем. Саме завдяки центральному процесору виробляються все обчислення на комп'ютері.

Слабкий процесор не в змозі відтворити відео високої чіткості, запускати продуктивні гри, конвертувати мультимедійні файли і т. Д.
Багато користувачів ПК намагаються підвищити частоту комплектуючого, але на жаль, це можна зробити далеко не з кожним процесором, а отриманої потужності, для складних обчислень все одно не буде достатньо.
На жаль, як і з оперативною пам'яттю, дану деталь доведеться замінити.
Напевно багатьох дратує, коли після включення комп'ютера на екран почнуть вискакувати раніше встановили, наприклад Skype, антивірусне ПЗ або uTorrent.
Не тільки заважає швидко почати роботу, але і впливає на загальну продуктивність системи.
Щоб відключити автозавантаження, в настройках кожної програми необхідно зняти галочку з пункту «завантажувати програму разом з Windows».

Залишити автозагрузку слід лише в тих програмах, де це по-справжньому важливо, наприклад антивірусне ПЗ або віртуальні диски Alcohol 120%.
Багато користувачів ПК, навіть не в курсі про існування реєстру, а адже саме в ньому зберігається вся інформація про встановлені додатках, реєстрації, настройках системи і т. Д.
Згодом, реєстр заповнюється сміттям, залишеним від віддалених додатків, який заважає, як годиться, працювати системі.
Щоб вирішити дану проблему, необхідно або добре розбиратися в реєстрі, або скористатися все тим же додатком CCleaner, яке автоматично видалить всі зайві записи.

Гальмує комп'ютер при роботі з браузером
Багато користувачів скаржаться на те, що комп'ютер сповільнюється при роботі с. На жаль, проблема рідко буває в браузері.
І справді, іноді буває збій Flash плеєра, який призводить до витоку оперативної пам'яті, але відбувається це вкрай рідко.
Сам браузер, дуже вимогливий до продуктивності процесора, і особливо до оперативної пам'яті. В цьому випадку, людина повинна просто замінити застарілі комплектуючі системного блоку. Крім того, не буде зайвим час від часу очищати кеш браузера і історію перегляду.
Ми розібрали основні причини, за якими гальмує комп'ютер. Для стабільної роботи системи, необхідний регулярний догляд за персональним комп'ютером, як технічний, так і програмний. При дбайливому поводженні з обчислювальною технікою, комп'ютер може прослужити довгі роки.
Поділитися.Одна з найпоширеніших проблем, що зустрічаються на операційній системі Windows 7 - комп'ютер або ноутбук «тупить» або «гальмує». Проявляється це в тому, що пристрій починає набагато повільніше завантажуватися, реагувати на дії користувача, а в кінцевому рахунку непросто гальмує, а відмовляється працювати. Причин такого підвисання величезна кількість. Їх можна поділити на два основні блоки:
В кожному окремому випадку, необхідно робити різні дії. Розглянемо найпоширеніші проблеми повільної роботи Windows, а також шляхи їх вирішення.
Недолік вільного місця
Для швидкої роботи комп'ютера або ноутбука, системі потрібна достатня кількість пам'яті. Найчастіше Windows ставлять на диск «C». Через недосвідченість користувачі встановлюють на нього всі інші програми (часом навіть в системні папки, на кшталт «program files» або «system 32»). Переконайтеся, що диск на який у вас встановлена \u200b\u200bВіндовс, володіє достатнім для комфортної роботи дисковим простором.
Видаліть всі зайві файли, програми, які знаходяться на системному диску. Як правило до нього ставляться такі директорії:
- Робочий стіл;
- завантаження;
- Мої документи (бібліотека, зображення);
- файли Кошики.

До слова, відчищати робочий стіл рекомендується в першу чергу. Наявність на ньому величезної кількості різних файлів, ярликів, папок, в кілька разів зменшує продуктивність комп'ютера або ноутбука. Звільнивши достатню кількість вільного місця (щоб смужка диска відображалася синім кольором, а не червоним), комп буде помітно менше виснути.
Пошкодження системних файлів
Наступною причиною того, що комп або ноутбук сильно гальмує може бути пошкодження або відсутність важливих для роботи системи файлів і папок. Причини можуть бути різні:
- Спочатку неправильно встановлена \u200b\u200bWindows 7.
- Критичні помилки після довгого використання встановленої Windows.
- Наслідки зараження системи шкідливими файлами.
- Неправильна експлуатація комп'ютера або ноутбука.
- Випадкове видалення важливих системних файлів.
- Некоректне видалення сторонніх додатків.
- Наслідки неправильної роботи з реєстром.
Найлегший спосіб, щоб усунути вище перераховані проблеми, провести відновлення системи. Перевага даної функції полягає в тому, що процедура не зачіпає програми, які встановлював на комп сам користувач (драйвера і інший софт) або інші особисті файли, а перевіряє виключно цілісність системи. При необхідності відбувається завантаження відсутніх файлів і комп вже менше гальмує. Проведення цієї процедури не може позначитися негативно, а після відновлення комп буде працювати тільки швидше.

Якщо пошкодження занадто серйозні, відновлення ви провели, а комп'ютер або ноутбук все одно тупить або гальмує, то можна задуматися про варіант установки Windows. Робити це слід тільки в крайньому випадку.
Сміття в реєстрі і автозавантаженні
У міру експлуатації ноутбука або комп'ютера (установка і видалення програм, копіювання файлів, підключення USB пристроїв і т. Д.) В системному реєстрі Windows накопичується безліч записів (). Якісь дублюються, інші вносяться туди помилково. Все це призводить до того, що з'являються системні помилки, додатки конфліктують між собою, а комп гальмує і повільно працює. Для поліпшення працездатності комп'ютера або ноутбука рекомендується проводити чистку реєстру. Зрозуміло, вручну це робити не доведеться. Найкраще використовувати безкоштовну утиліту CCleaner. У ній можна не тільки виправити помилки реєстру, але і налаштувати параметри автозавантаження.


Багато програм, які встановлюються на комп'ютер завантажуються при запуску системи. Іноді це можуть бути абсолютно непотрібні додатки, які користувач використовує досить рідко, але при запуску і роботі в автономному режимі вони витрачають системні ресурси. Прибравши непотрібні програми з автозапуску Windows, комп'ютер буде не тільки швидше завантажуватися при запуску, але і працювати.
зараження вірусами
Як правило, вірус працює в прихованому режимі і вимагає великих витрат системних ресурсів, з цієї причини комп і гальмує. Про те, що комп'ютер або ноутбук заражений вірусами, можуть сказати наступні симптоми:
- зависання пристрою при здійсненні тих чи інших дій (наприклад, відкривши «мій комп'ютер» провідник довго оновлюється);
- файли і папки не видаляються, навпаки пропали або не відчиняються;
- почали з'являтися критичні помилки;
- в браузері змінилася домашня сторінка, пошуковик за замовчуванням, додалися сторонні розширення або нав'язлива реклама;
- з'явилися сторонні програми, які неможливо видалити;
- процесор завантажений на 100% при закритих програмах;
- неможливо виконати відновлення системи, запустити диспетчер задач або завершити один з процесів.

Ускладнюється проблема зараження вірусами тим, що вони мають високий пріоритет. Це означає, що якщо у системи буде стояти вибір: виконати дію, запитане користувачем або вірусом, пріоритет буде відданий вірусу. Звідси з'являється помітна затримка при роботі додатків, а комп гальмує. Щоб вирішити проблему, робити необхідно наступне:
- встановити антивірус, якщо у вас його ще немає;
- просканувати комп на наявність заражених файлів;
- відправити знайдені файли в карантин або видалити.

Вірус блокує запуск або установку антивірусної програми
Іноді заражені файли змінюють системні налаштування. Це призводить до неможливості запустити або встановити антивірус. В такому випадку, робити потрібно наступне:
- Скористайтеся програмою експрес-перевірки. Подібний софт не вимагає установки і абсолютно безкоштовний;
- Проведіть відновлення системи. Якщо і це буде блокуватися вірусом, то врятувати комп допоможе перевстановлення Windows (через завантажувальну флешку або диск,);
- Перед тим як робити повний скидання Windows не забудьте зберегти важливу інформацію на інший флешку (вона повинна бути порожньою), а потім просканувати її на іншому пристрої на наявність вірусів (якщо файли опиняться заражені).
Як правило, експрес-перевірка на наявність вірусів дає позитивний результат і займає не більше 30 хвилин. Після подібної чистки, комп'ютер або ноутбук буде працювати значно швидше.

Несправність апаратних частин
Якщо комп'ютер сильно гальмує або починає повністю зависати на певний час, при цьому видаючи дивні звуки (стукання, скрип, шум), то це може говорити про серйозну внутрішньої поломки і несправності «заліза». Існує ряд проблем, що впливають на швидкість роботи комп'ютера, а деякі з них цілком під силу визначити звичайному користувачеві:
- несправність жорсткого диска;
- перегрів процесора через збій системи охолодження;
- поломка кулера;
- наявність пилу в системному блоці або ноутбуці.
Поломка жорсткого диска
Швидкість роботи комп'ютера або ноутбука більш ніж на 70% залежить від жорсткого диска. На жаль, жорсткий не вічний і має властивість зношуватися. Коли цей момент настає, в роботі системи помітні деякі пригальмовування. Пов'язано це з тим, що жорсткий складається з секторів, на яких і зберігається інформація. Час від часу вони стираються і позначаються системою, як «биті».

Коли комп'ютер зчитуючи інформацію потрапляє в «битий» сектор, відбувається збій системи (може з'являтися характерний звук), комп'ютер зависає поки не перейде до іншого сектору. Подібне зависання може привести до критичної помилки і перезавантаження системи. Чим більше «битих» секторів, тим частіше комп'ютер гальмує і тим ближче час, коли жорсткий доведеться повністю міняти. Ця проблема неминуча, але її можна максимально віддалити і знизити наслідки. Для цього необхідно робити наступне:
- Проводити дефрагментацію хоча б один раз на місяць. Повна інструкція.
- Під час чистки комп'ютера від пилу не забувайте про жорсткий, нагрівання на ньому негативно позначається.
- Уникайте фізичного впливу на вінчестер ззовні.
Якщо у вас з'явилися підозри на те, що один з секторів «битий», скористайтеся спеціальними утилітами для їх пошуку і відновлення.

Шукаємо биті (позначені червоним кольором) сектора на жорсткому за допомогою утиліти «Hd Tune Pro»
перегрів
Ще одна часта причина повільної роботи комп'ютера - перегрів компонентів комп'ютера. Діагностувати таку несправність досить легко за такими ознаками:
- Комп'ютер швидко завантажується і якийсь час працює, потім продуктивність різко падає.
- Кулер сильно шумить або його зовсім не чути.
- Комп'ютер несподівано вимикається.
- Якщо у вас ноутбук, то можна просто прикласти до нього руку і перевірити температуру на дотик (бували випадки, коли комп'ютер перегрівався настільки, що можна було обпектися!).
Якщо причина повільної роботи в перегрів, то робити треба так:
- Визначити який саме з компонентів перегрівається (процесор, чіпсет, жорсткий). Зробити це можна за допомогою будь-якої безкоштовної утиліти або навіть гаджетів для робочого столу Windows 7.
- Почистити системний блок або ноутбук від пилу, при необхідності змінити термопасту.
Ця процедура не тільки збільшить швидкість роботи вашого пристрою, але і продовжить йому життя.


профілактика
Комп'ютер не може почати гальмувати несподівано (за винятком фізичного впливу на нього, після якого таке дійсно може статися). Будь-яка проблема починається поступово. Щоб пристрій максимально довго не турбувало вас несправностями, необхідно виконувати ряд процедур, які допоможуть підвищити продуктивність:
- Слідкуйте за обсягом вільної пам'яті.
- Сортуйте встановлені програми, а також правильно їх видаляйте.
- Перевіряйте реєстр на помилки.
- Проводьте дефрагментацію.
- Чистіть комп'ютер від пилу.
- Вчасно видаляйте непотрібне сміття з робочого столу, відчищати кошик і т. Д.
- Слідкуйте за автозавантаженням.
- Сканувати систему на наявність вірусів.
Все це не вимагає великих тимчасових витрат або спеціальних знань, проте на майбутнє збереже вам чимало нервів.
якщо гальмує комп'ютер що робити?
Вступ
Причин чому ПК може працювати повільно величезна кількість, починаючи від скопилася пилу і бруду в системному блоці до технічно застарілих комплектуючих комп'ютера. Якщо ви спробуєте застосувати описані нижче дії, швидкодія вашого комп'ютера однозначно збільшиться. А тепер по порядку давайте разом усувати проблеми, що ведуть до повільної і належній роботі комп'ютера і призводять до того, що комп'ютер сильно гальмує. Дані заходи підходять для комп'ютерів, що працюють на операційній системі Windows 7, Windows 8.1, Windows 10.
Гальмує комп'ютер з чого почати?
А в якості піддослідного, моторошного комп'ютерного гальма для більшої наочності я наведу як приклад комп'ютер мого знайомого. Комп'ютер категорично відмовлявся нормально працювати, так само, як і у вас раз ви читаєте цю статтю. Давайте, разом будемо повертати наші ПК до в нормальне працездатний стан.
Чистка системного блоку
Найперше з чого необхідно почати це очистити системний блок від бруду і пилу якої згодом накопичується в ньому чимало. Тепер давайте роздери, що ми побачимо, відкривши системний блок. Блок в залежності від конструкції можна відкрити, знявши бічну кришку (або дві кришки) вони кріпляться гвинтами або спеціальними засувками.
Основні комплектуючі системного блоку.
- Кулер охолодження процесора комп'ютера (номер 8). Як правило алюмінієвий радіатор з вентилятором, встановленим зверху або збоку радіатора.
- Оперативна пам'ять. Встановлюють одну, дві, три або чотири плашки.
- CD-ROM пристрій для читання дисків (зараз в комп'ютерах практично не використовується).
- Жорсткий диск (вінчестер).
- блок живлення комп'ютера.
- Вентилятори охолодження (може бути встановлено кілька штук, на корпусі системного блоку).
- Відеокарта. Може мати як пасивне, так і активне охолодження, тобто бути як з вентилятором, так і без.
- Процесор комп'ютера.
- Сам корпус системного блоку.
Комплектуючі оперативна пам'ять, процесор, кулер, встановлені на плату, яка називається материнська. Як видно за великим рахунком в пристрої ПК немає нічого складного і за вказаними вище основним комплектуючим ми тепер легко можемо орієнтуватися, що де розташоване. Нижче для наочності, все те ж саме тільки як то кажуть на живому прикладі. Ось цей системний блок комп'ютера ми і будемо сьогодні чистити.
 Розташування комплектуючих в системному блоці
Розташування комплектуючих в системному блоці Як видно з наступного фото нижче, системник має сліди пилу навіть на зовнішній верхній кришці.
 Системний блок комп'ютера
Системний блок комп'ютера А ось фото його зовнішньої задньої панелі. На місцях розташування блоку живлення і додаткового охолоджуючого вентилятора видно велике скупчення пилу. Можна припустити, що всередині комп'ютера, картина така ж мало радісна. Тож не дивно, що комп'ютер сильно гальмував, така кількість пилу і бруду ніяк не могло позитивно позначитися на продуктивності ПК.

Відкриваємо бічну кришку, тут вона до речі, якраз на пластикових засувках, а не на гвинтах.

Приступаємо до чищення. Тут такий момент, можна провести поверхневу чистку не знімаючи комплектуючі, але в нашому випадку так не прокотить так як дуже все запущено і доведеться більшу частину знімати що б привести в порядок. З цим може впорається будь-який акуратний користувач. Головне не поспішає і не прикладати зусиль при демонтажі і монтажі. Все скомплектовано таким чином, що знімається і встановлюється дуже легко і, якщо у вас не йде і не хоче виходити зі свого місця, наприклад, відео карта, значить ви щось робите неправильно.
Починаємо з верху, тобто з блоку живлення. Зрозуміло, що така кількість пилу, що скупчився говорить про те, що потрібно розбирати корпус блоку і вичищати всю грязь і зсередини теж.
 Решітка корпусу блоку живлення повністю забита пилом
Решітка корпусу блоку живлення повністю забита пилом Відкручуємо чотири гвинти якими кріпитися блок і він вільно виходить зі свого місця.
 Ось така картина всередині блоку живлення
Ось така картина всередині блоку живлення Саму кришку блоку можна промити водою, а потім витерти насухо нічого страшного з нею не станеться. Очистити внутрішні елементи можна за допомогою пилососа. Причому кращого результату можна досягти якщо поставити пилосос на видув. В крайньому випадку якщо пилососа немає можна скористатися м'яким пензликом. Зрозуміло, що найкраще продути елементи комп'ютера компресором, але ясна річ він є далеко не у всіх. В такому випадку можна продути важкодоступні місця звичайним потужним феном. Я пробував так зробити. Вийшло цілком непогано, тільки фен краще перевести в режим холодного повітряного потоку.
Тепер переходимо до очищення кулера процесора. На фото видно на скільки сильно забитий брудом кулер процесора. Ні про яку нормальну роботу комп'ютера не може і йтися. Тепло від процесора не проходить через ребра радіатора і нормально невідводиться від головного елемента ПК.
 Кулер процесора сильно забитий пилом
Кулер процесора сильно забитий пилом Тож не дивно, що комп'ютер так сильно гальмує. Навіть нова комп'ютерна система з найпередовішими комплектуючими не може працювати як треба, не кажучи про старенький ПК, з яким ми маємо справу.
 Ось так забитий радіатор якщо вентилятор прибрати в сторону
Ось так забитий радіатор якщо вентилятор прибрати в сторону Далі прибираємо бруд з радіатора кулера. Пилосос або пензлик. Найкраще зняти вентилятор і промити радіатор під водою з сильним напором. Якщо боїтеся, що-небудь крутити-вертіти, досить буде хоча б продути пилососом, навіть одне це здорово полегшить життя вашого комп'ютера.

Також очищаємо відеокарту і всю материнську плату. Методично і не поспішаючи і звичайно намагаємося не пошкодити елементи.
 Відеокарта з брудним радіатором
Відеокарта з брудним радіатором А ось так виглядає у нас процесор комп'ютера, відповідно його теж упорядковуємо і очищаємо від бруду і пилу.
 Брудний процесор комп'ютера
Брудний процесор комп'ютера І звичайно необхідно замінити термопасту. Стару зчищають і наносимо нову.

 Наносимо нову термопасту намагаємося розподілити тонким шаром.
Наносимо нову термопасту намагаємося розподілити тонким шаром. Після нанесення нової термопасти встановлюємо кулер процесора на місце. Збираємо ПК і закриваємо бічні кришки. Ось і все погодьтеся не так все страшно і складно. Звичайно виконувати ці маніпуляції необхідно регулярно, щоб не доводити комп'ютер до того стану як ми розглянули вище.
Ці дії допоможуть комп'ютера, працювати швидше і не гальмувати. З цим пунктом зрозуміло, переходимо до наступного. Тепер до очищення від сміття в самому мозку комп'ютера, тобто непотрібних файлів і програм, які комп'ютер нахапав в процесі роботи. Навіть у не особливо просунутого користувача є розуміння, що куплений п'ять років тому комп'ютер не може працювати так само швидко і спритно як на момент його покупки. І справа тут навіть не в технічно застарілому залозі, хоча і це призводить до того, що комп'ютер гальмує. Що ж відбувається з комп'ютером в процесі його експлуатації замислюється дуже мало людей, але ж саме тут і криється головна причина, чому комп'ютер може гальмувати навіть начебто здавалося при виконанні простих операцій.
Ось давайте по-чесному багато хто замислюється про необхідність проведення регулярного чищення ПК від накопичене непотрібних файлів? Якщо потрібно почистити диск? Адже в процесі роботи їх скупчується величезна кількість, що може проводити до повільної і нестабільної роботи комп'ютера.
Як прискорити роботу комп'ютера, видалити все непотрібне і оптимізувати систему?
Розроблено програму, яка називається WiseCare 365. Так згоден таких програм і утиліт існує величезна кількість, наприклад, та ж сама CCleaner, але у WiseCare 365 на мій погляд є кілька важливих переваг. Якщо коротко-то встановити і розібратися в цій програмі може навіть недосвідчений користувач, WiseCare365 має просто феноменальну швидкість сканування комп'ютера і набагато більший функціонал. Тобто це практично універсальний засіб для усунення проблем і гальм ПК за принципом завантажив, просканував і забув. Програма безкоштовна з можливістю вже за гроші оновити її до версії PRO, але повірте навіть безкоштовного функціоналу вистачить з головою, щоб привести ваш комп'ютер відмінний стан і усунути більшість причин, які негативно впливають на швидкість роботи ПК.
Програма WiseCare 365 розроблена групою програмістів, який має досвід більше 10 років, а сама програма WiseCare365 створювалася у поліпшувалася протягом 3 років.
Програма WiseCare 365 розроблена групою програмістів має досвід більше 10 років, а сама програма WiseCare365 створювалася у поліпшувалася протягом 3 років.
Тепер давайте розберемося більш детально що до чого.
 Програма WiseCare 365
Програма WiseCare 365 Перше, що необхідно зробити це, скачати Wise Care 365 з офіційного сайту розробника робимо це за вказаним URL.
Сайт компанії http://ru.wisecleaner.com/
З установкою програми ніяких проблем виникнути не повинно просто завантажуємо інсталяційний exe - файл. Програма важить 7,48 МВ далі за стандартною схемою установки.
Після завантаження програма запитує, дозвіл на внесення змін, натискаємо дозволити. Після чого відкривається ось таке вікно.
У мене написано з моменту останньої перевірки пройшло 1 день у вас, звичайно буде вказано інше значення.
Тепер у верхній найлівішій вкладці натискаємо «Перевірка» починається сканування ПК після чого з'являться приблизно ось такі результати. Знову ж дані звичайно будуть відрізняться.
У мене як видно індекс здоров'я ПК 6,2 і знайдено 3070 помилок. Натискаємо «виправити» і бачимо наступне.
Індекс здоров'я ПК змінився на 9,0 виправлено 2729 помилок, але 380 елементів має бути видалено вручну. На це можна в принципі не звертати уваги, насправді ми вже значно полегшили життя комп'ютера і значно підвищили його продуктивність. У графі особисті дані міститься 380 записів їх видалення є в платній версії PRO хто хоче, звичайно може перейти і скористатися, але ще раз зробленого в безкоштовній версії цілком достатньо.
Перше, що пропонує зробити WiseCare 365 для збільшення швидкодії ПК це очисти реєстр, натискаємо сканувати, після чого отримуємо результат. Приблизно такого виду.
Як видно знайдено 32 помилки з них 10 небезпечних у вас кількість помилок буде напевно більше, нагадаю я проводив перевірку і прискорював свій комп'ютер всього добу тому і це все накопичилося за таке нетривалий час. Зрозуміло, що це все також впливає на працездатність вашого ПК і велика маса всього цього мотлоху призводить до того, що комп'ютер гальмує і висне.
Гаразд, тепер переходимо до розділу «Швидке очищення».
Тут програма очистить непотрібні файли в системі Windows з історії та додатків. Натискаємо сканувати отримуємо результат.
Я думаю з фото вище все видно і не потребує коментарів натискаємо «Очищення» і видаляємо цей мотлох. В моєму випадку 171 файл розміром 154,7 МВ.
Потім аналогічно чинимо з вкладкою «Глибоке очищення».
У мене на цьому ПК один диск C у вас відповідно два C і D або більше. Запускаємо сканування.
Все автоматично встановлені галочки не чіпаємо і натискаємо очищення. Також чинимо «Очищення системи». «Великі файли» нам поки що нецікаві, так як доступні тільки для версії PRO, тобто платною. Переходимо до «Оптимізації» тут можна провести дефрагментацію диска, стиснення реєстру і автозапуск. Обов'язково рекомендується це зробити! На вкладці «Автозапуск» зупинимося докладніше. Ви помічали, як довго завантажується ваш комп'ютер? Так ось тепер наочно можна побачити скільки ресурсів і відповідно часу забирає та чи інша програма і в вкладці «Служби» можна відключити непотрібні. До речі раджу дуже уважно подивитися, заодно які програми у вас стоять і видалити непотрібні, упевнений ви знайдете багато цікавого, а головне на фіг непотрібного. Всі ці маніпуляції також зведуть питання гальм ПК практично до нуля плюс завантаження при включенні буде в рази швидше.
Остання вкладка «Система» в розділі «Процеси» можна також бачити які завдання виконує ваш ПК в даний момент і так само непотрібне можна відключити. Ну і останнє «Огляд обладнання» тут все просто можна подивитися повну конфігурацію встановленого в системному блоці устаткування і заодно простежити за температурою процесора, відеокарти, материнської плати і жорстких дисків.
 Конфігурація системи і температура
Конфігурація системи і температура Висока температура може свідчити про неправильну організацію вентиляції в системному блозі і також приводити до уповільнення роботи комп'ютера і навіть до його повного відключення.
Програма звичайно гарна і мені з її допомогою вдалося привести в порядок дуже старенький і ушатанний комп'ютер який я зібрав сам, якщо кому цікаво можна почитати в як це відбувалося. Але я помітив одну особливість якщо ви, наприклад, зробили перевірку WiseCare 365 і залишили її активної, то через деякий час вкладки в інтернет браузері відкриваються не повністю. Трохи не так сказав, вкладки відкриваються, але сторінка відображається як би в урізаному варіанті. У мене така дурниця помічена тільки на браузері від Яндекса на інших нормально. Тому перевірку, сканування і очищення я проводжу перед самим виключенням ПК. Я звичайно німого стверджувати напевно, але мені здається так стало саме після WiseCare 365.
Оновлене 03.10.2016 р
Звинувачення програми WiseCare 365 в неправильній роботі браузера знімається. У мого інтернет провайдера була технічна проблема, яка збіглася з установкою на комп'ютер WiseCare 365, і я звичайно першим ділом подумав саме на неї.
В іншому, комп'ютер перестав гальмувати і працює дуже добре.
Очищення комп'ютера від вірусів
Третій пункт, який нам необхідно виконати що б комп'ютер перестав гальмувати, це перевірити його на віруси. Я думаю немає необхідності розписувати все більш-менш популярні антивіруси, робота в будь-якому антивірусі, який би ви не вибрали інтуїтивно зрозуміла. Тут варто лише звернути увагу, що є як платні, так і безкоштовні антивіруси і останні бувають нітрохи не гірше тих, за які доведеться заплатити. Існують ще умовно безкоштовні антивірусні програми, коли вам без оплати доступний тільки урізаний функціонал.
Нижче я приведу неповний перелік популярних антивірусів, завантажуйте будь-який вподобаний і перевіряйте ваш ПК на наявність шкідливих програм.
- Антивірус Касперського (Kaspersky Anti-Virus)офіційний сайт http://www.kaspersky.ru/
- ESET NOD32офіційний сайтhttps: //www.esetnod32.ru/
- Антивірус Dr.Web для Windowsофіційний сайт http://www.drweb.ru/
- Panda Antivirus Proофіційний сайтhttp: //www.pandasecurity.com/russia
Avast Pro Antivirus
офіційний сайт https://www.avast.ru/