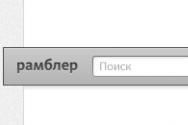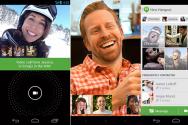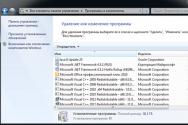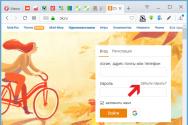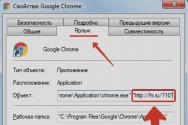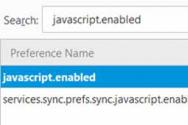Як запароліть окремі папки на комп'ютері. Як обмежити доступ до файлу або папці
Всім привіт хлопці. У цій вкрай корисною статті, я хочу розповісти вам про те, як поставити пароль на папку, для конфіденційності зберігаються вами даних і обмеження списку людей до захищеної інформації. Причин, за якими люди хочуть захистити інформацію від зайвих очей, може бути маса - секретність даних, службові файли, і т.д. У кожному з цих випадків краще перестрахуватися і встановити пароль, який будете знати тільки ви, і люди, яким ви довіряєте.
Отже, давайте приступимо до процесу вивчення, і розглянемо програмні засоби, які допоможуть виконати це завдання.
програма WinRar
Почнемо ми з програмного продукту, який встановлений практично на кожному комп'ютері (якщо у вас його немає, то обов'язково встановіть) і активно використовується його користувачами. Називається він WinRar (архіватор файлів).
Виберіть папку, на яку ви хочете встановити пароль і натисніть по ній правою кнопкою миші. У контекстному меню вибираємо пункт Запакувати (Додати) в архів.

Після цього переходимо на вкладку Додатково і тиснемо кнопку Встановити пароль.

У новому вікні вводимо пароль 2 рази і тиснемо кнопку Ок.

Тепер спробуйте відкрити цей архів і витягти або відкрити будь-який файл знаходиться там. Перед вами відразу з'явиться вікно з вимогою ввести пароль.

Цей спосіб установки пароля на папку прекрасно працює, але має свої недоліки, наприклад, не дуже зручно архівувати файли великих розмірів, це займає багато часу, а також при відкритті папки буде видно список файлів знаходиться там.
Тому давайте розглянемо кілька програм, які знають, як поставити пароль на папку.
Програма Password Protect USB
Викачуємо програму, розпаковуємо архів і проводимо установку запуском файлу:
Password Protect USB.exe
Після того як програма встановиться на ваш ПК, не запускаємо її, а проводимо установку файлу русифікації і активації програми:
Після цього, програма повністю готова до роботи. Давайте перевіримо її в дії. Вибираємо будь-яку папку на своєму ПК, натискаємо правою кнопкою на цій папці і вибираємо пункт - Lock with Password Protect USB.

Вводимо придуманий вами пароль 2 рази і тиснемо кнопку Заблокувати папку (в цьому вікні можна придумати підказку, на випадок якщо ви забули пароль).

З'явиться напис - Папка була успішно заблокована, а інтересуемой вас каталог буде відображатися зі спеціальним значком.

Спробуйте відкрити цю папку, і ви побачите перед собою вікно з запитом пароля.

Вводимо придуманий раніше пароль і тиснемо кнопку Розблокувати папку. Все, файли та інші каталоги доступні до перегляду та редагування.
Важливо! Після кожної розблокування папки, пароль потрібно встановлювати повторно.
Як поставити пароль на папку в Windows 7 і Windows 8
програма AnvideSealFolder
І витягаємо звідти всі файли. Запускаємо файл:
вибираємо мову і приймаємо ліцензійну угоду.
У вікні натискаємо кнопку із зображенням великого плюса і вибираємо папку, для якої ми хочемо встановити пароль.

Потім натискаємо кнопку із зображенням закритого замка і встановлюємо пароль на відкриття.

Після цього тиснемо кнопку Закрити доступ. Також можна встановити підказку до паролю але, це вже на особистий розсуд.
Для того, щоб відкрити заблоковану папку за допомогою програми AnvideSealFolder, необхідно запустити саму програму і вибрати потрібну вам папку.
Тиснемо значок з відкритим замком і вводимо придуманий раніше пароль. Натискаємо кнопку Відкрити доступ.

Все, ваша папка відкрита, і ви можете її користуватися.
Важливий момент! Папки, на які встановлено пароль за допомогою програми AnvideSealFolder, стають прихованими в ОС Windows, і відкривати їх можна тільки за допомогою цієї програми.
Ось така простенька і зрозуміла програма допомагає захистити ваші особисті файли і секретну документацію.
Тепер ви знаєте, як поставити пароль на папку в різних операційних системах і можете бути спокійними за збереження своїх даних.
А у мене все, всім пока!
Часто користувачі потрапляють в ситуацію, коли необхідно приховати вміст папки або файлик від сторонніх очей, тому виникає питання про те, як поставити пароль на папку.
На жаль, розробники операційної системи «Віндоус» не передбачили наявність такої функції, як установка пароля на окремі призначені для користувача файли і директорії.
В ОС можна тільки налаштувати заборона певним користувачам використовувати або переглядати конкретний тип директорій, файлів або програм.
Установка пароля на папку необхідна, якщо:
- ви хочете приховати ваші файли від несанкціонованого доступу до них іншими особами;
- хочете убезпечити свої персональні дані від незаконного копіювання або розповсюдження.
Поставити пароль на архів
За допомогою даного способу можна запароліть папку з будь-якими типами файлів, при цьому є можливість приховати сам факт того, що в архіві є файли певного формату.
Вікно введення коду буде вилітати ще до того, як відкриється архів, тому дізнатися про його вміст неможливо, якщо користувач не знає комбінації. Пароль на архів без програм - найпростіший спосіб захисту папок.
Порада! Функція установки пароля на архів не вимагає попередньої установки додаткового програмного забезпечення, необхідно лише мати встановлені безкоштовні програми WinRAR або 7-ZIP.
Щоб додати потрібну папку в архів і запароліть її, дотримуйтесь наведеної нижче інструкції:
- Клацніть на цікавій для вас папці правою кнопкою маніпулятора і додайте її в архів, як показано на малюнку;
- Відразу після того, як ви вибрали дію «Додати до архіву», з'явиться вікно з різними настройками параметрів створеного архіву. Перейдіть у вкладку з додатковими параметрами і знайдіть кнопку для установки пароля, вона показана на малюнку;
- Натисніть на кнопку, яка дозволяє встановити пароль.
Після цього дії моментально з'явиться невелике віконце введення. Новий код необхідно ввести два рази (для перевірки правильного введення). Також ви можете поставити галочку біля параметра шифровки імен файлів.
Таким чином, сторонні користувачі не зможуть нічого дізнатися про тип приховуваної файлів.
Процес установки пароля для архіву
Після спроби відкрити архів, бачимо, що спочатку необхідно ввести код і тільки потім можна переглядати, а також редагувати його вміст.
Даний спосіб установки коду є найпростішим і досить ефективним. Однак, для його реалізації знадобиться наявність на комп'ютері одного з архіваторів.
Також, якщо код буде забутий або загублений, відновити вміст архіву стане досить складним завданням для користувача. Саме тому слід зберігати резервну копію захищаються файлів, наприклад, на хмарному сховище.
Вищевказаним способом можна також запароліть архів на флешці.
Використання програми PasswordProtect USB
В інтернеті можна знайти величезну кількість стороннього програмного забезпечення, яке здатне впоратися із завданням установки коду на необхідний вам об'єкт системи.
Велика частка таких програм, на жаль, може нашкодити ваших файлів, а не захистити їх від несанкціонованого доступу з боку інших користувачів.
У даній статті представлені найбільш популярні і поширені типи програмного забезпечення, які були протестовані великою кількістю користувачів, тому ці програми не зашкодять вашому комп'ютеру та файлам, які необхідно запароліть або приховати.
Дана програма доступна для скачування і установки на ПК і має сумісність з Windows 10.
PasswordProtect USB дозволяє запароліть папки і прибрати раніше встановлений шифр. Додаток має інтуїтивно зрозумілий інтерфейс, тому робота з даною утилітою не буде для користувача складним завданням.
Почати процес установки коду можна не тільки за допомогою головного вікна програми, але і за допомогою робочого столу комп'ютера.
Після того як ви встановили ці програми на вашу операційну систему, функція установки буде відображатися в меню кожної папки, необхідно лише натиснути на неї правою кнопкою мишки, як показано на малюнку:
- Наступним кроком необхідно ввести код в віконці. Введіть його два рази, щоб усунути можливість помилки.
- Після установки коду на іконці папки буде відображатися знак, який свідчить про те, що папка захищена. При спробі відкриття запаролений папки буде з'являтися таке діалогове вікно. Таким способом найчастіше ставлять код на папки з фото.
Програмне забезпечення Folder Lock
Дана програма здатна захистити папку на ноутбуці або ПК. Операційні системи: Віндовс 7, Віндовс 8, Віндовс 10. Утиліта шифрує безпосередньо саму папку, без архіву.
Поставити код можна на папку з абсолютно будь-яким вмістом: з файлами, з фотографіями і документами.
Щоб встановити його на папку за допомогою цієї програми, коректний:
- Скачайте і встановіть Folder Lock;
- Введіть у текстовому полі пароль, який і буде паролем папки;
- Натисніть ОК;
- Перетягніть потрібну папку на головне вікно програми або скористайтеся значком «додати»;
- після того, як папка була додана вона моментально ставати заблокована і відкрити її зможе тільки людина, яка знає пароль.
Поставити пароль на мережеву папку
Також можна запароліть мережеву папку. Для цього також можна завантажити окремі програми, наприклад:
Також можна скористатися програмою Folder Guard(
Питання про те, як поставити пароль на папку в Windows виникає в той момент, коли на вашому комп'ютері з'являється інформація не для всіх. Байдуже, що це буде - секретні документи, які варто ховати від конкурентів і співробітників або матеріали, які не можна показувати дітям - методи приховування одні й ті ж.
У статті я розгляну шість способів блокування директорій, один з яких заснований на можливостях операційної системи, про які не всі знають, інші працюють за допомогою програм:
Як поставити пароль засобами Windows
У мережі широко поширена думка про те, що встановити пароль на директорію без програм, використовуючи стандартні можливості операційної системи, не можна - це помилка, викликана тим, що комп'ютерна грамотність користувачів і багатьох «горе блогерів» знаходиться на низькому рівні.
У плані безпеки кожна нова версія Віндоус кращою за попередню, треба навчитися цими можливостями користуватися.
В основі запароліванія папок лежать облікові записи користувачів. Для того, щоб закрити каталог секретним ключем необхідно зробити наступне:
- Створити окремі облікові записи для себе і для інших користувачів. За замовчуванням діє тільки ваша адміністраторська учетка, створена при установці операційної системи.
- Поставити пароль на свій обліковий запис.
- Вказати які документи і каталоги є загальними, а які доступні тільки певним користувачам. Для доступу до таких об'єктів всім, крім вас буде потрібен пароль.
В результаті, для отримання доступу до ваших особистих даних буде потрібно доступ до облікового запису адміністратора. Решта інформації на комп'ютері (загальна) буде доступна всім.
Тепер розглянемо, як все це поставити і налаштувати, в подробицях.
Створюємо загальну обліковий запис
- Входимо в «Пуск» -\u003e «Панель управління» -\u003e
- Вибираємо пункт «Створити обліковий запис». Там придумайте назву, якщо є якісь конкретні користувачі, то можете під них зробити по іменах (дружина / чоловік, діти), або щось спільне, типу «Звичайний користувач».
З цього моменту у вас буде адміністратор - це ви, і всі інші - це інші облікові записи.
Ставимо код доступу на обліковий запис
Для початку, в списку користувачів вибираємо себе. Після того як ви створили додаткову учетку у вас буде кілька користувачів (мінімум 2). Якщо забули як до цього вибору потрапити, то знову «Пуск» -\u003e «Панель управління» -\u003e «Додавання і видалення облікових записів користувачів»
Потім тицяємо на заслання «Створення пароля» і встановлюємо його. Там буде можливість додати підказку, якщо пароль у вас складний, то рекомендую її зробити, щоб не забути і не заблокувати собі доступ до власного комп'ютера.
З цього моменту функції адміністратора будуть доступні тільки вам, всі інші їх втрачають, але користуватися машиною можуть, включаючи всі її папки і файли, крім тих, які ми заборонимо далі.
Закриваємо папку паролем
Облікові записи користувачів відносяться до різних груп, ви - адміністратор, решта - користувачі. Для того, щоб поставити обмежений доступ до певних папок досить зняти дозвіл на читання цих папок для всіх користувачів і залишити його адміністратору (вам).
Робиться це в такий спосіб:
- Кількома правок кнопкою миші по потрібній папці і вибираємо «Властивості»;
- Відкриваємо вкладку «Безпека» (в цій вкладці прописані права всіх груп і користувачів по відношенню до даної папці);
- Під списком груп натискаємо кнопку «Змінити»;
- По черзі вибираючи групи і користувачів (зазвичай, це групи «Користувачі» і «Перевірені користувачі») ставимо галочки з забороною навпаки зміни, читання, читання і виконання, списку вмісту папки (всього).
Застосування внесених змін автоматично заборонить доступ до цієї папки з боку всіх сторонніх. Для доступу їм буде потрібно пароль від тієї облікового запису, якій доступ дозволений.
Закриття паролем архіву з папкою
Другий спосіб поставити пароль на папку заснований на упаковці шуканої директорії в архів за допомогою спеціальної програми архіватора і установкою коду доступу на архів. Цей метод не зовсім коректно називати установкою пароля на папку, так як папкою вона бути перестає, перетворюючись в RAR або ZIP файл.
Але, тим не менш, за зручністю використання такого способу захисту, метод на висоті, так як програма WinRAR, необхідна для роботи з архівами дозволяє працювати з файлами і папками всередині архіву безпосередньо, без зворотного розпакування. Тобто, ви можете розмістити фотографії дані в запаролений архів. Надалі отримуєте до них доступ тільки при вводеключа. А все змін всередині архіву автоматично додаються всередину самим архиватором.
Як користуватися WinRAR і як заархівувати файл я детально описував в. Там інструкція дуже докладна, навіть відео урок є, а тут я продублюють все коротко:
- Встановлюєте архіватор WinRAR
- Вибираєте папку, на яку потрібно поставити пароль і клікаєте правою кнопкою миші
- У контекстному меню вибираєте пункт «Додати до архіву»
- У вікні налаштувань архіву натискаєте кнопку «Встановити пароль»
- вводите пароль
- Створюєте архів натисканням кнопки «ОК»
Додам лише один нюанс - якщо папка велика і немає мети її стискати, а треба лише запароліть, то, при налаштуванні архіву, задавайте параметр «без стиснення» - це істотно заощадить час.
Програми для установки пароля на папку
Мінус цього методу в тому, що для роботи потрібна установка додаткового спеціального софту (сторонніх програм), який більше ні для яких цілей не використовуються. В цілому, рекомендую вдаватися до використання спеціальних утиліт тільки при гострій потребі, коли інші методи недоступні.
Програма для установки пароля DirLock
Немає необхідності вивчати багатосторінкові інструкції для того, що користуватися утилітою DirLock, так як вона інтуїтивно зрозуміла навіть недосвідченому новачкові. Поставити з її допомогою обмеження доступу займе 10 секунд.
Викачуємо програму тут, треба її інсталювати на комп'ютер.
Після установки і настройки програми в контекстному меню, що випадає при натисканні правою кнопкою миші по папці, з'явиться пункт «Lock / UnLock» - це і є опція установки пароля.
Якщо такий пункт у вас не з'явився автоматом, то запустіть утиліту і в меню виберіть «File», в ньому «Options». Відкриється віконце, де таке меню додається кнопкою «Add 'Lock / Unlock' context menu».
Після цього на будь-яку папку можна поставити пароль і при спробі її відкриття буде з'являтися повідомлення про те, що доступ заборонений.
Знову відкрити папку можна буде тільки при знятті заборони через той же контекстне меню «Lock / UnLock».
На жаль, постійного доступу до папки заблокованою таким чином отримати не вийде і пароль треба буде кожен раз ставити і знімати.
Блокування папок утилітою Anvide Lock Folder
Ще одна програма, призначена для закриття паролем папок на комп'ютері. У зверненні не складніше попередньої, просто, трохи з іншим підходом.
Викачуємо програму Anvide Lock Folder тут і встановлюємо.
У даній утиліті закриття папок здійснюється через інтерфейс самої програми.
- Запускаєте програму,
- Через вбудований провідник (кнопка +) знаходите потрібну папку,
- Натискаєте в панелі на закритий замок,
- Двічі вводите пароль і тиснете кнопку «Закрити доступ»,
- Можна ввести підказку для пароля (якщо бажаєте),
- Папка стане невидимою.
Як зняти пароль
- Запускаємо Anvide Lock Folder,
- Вибираємо зі списку запаролений папку,
- Натискаємо піктограму відкритого замка,
- Вводимо пароль і тиснемо «Відкрити доступ».
Як і в попередній утиліті, для роботи з вмістом доведеться щоразу ставити і знімати код.
Ставимо пароль програмою Lim LockFolder
Ця утиліта на 100% повторює попередній варіант. Всі кнопки і алгоритми роботи збігаються, відрізняється тільки зовнішній вигляд кнопок (дизайн). Розібратися в ній буде нескладно.
Завантажуєте Lim LockFolder тут і запускаєте установку.
Запускаєте програму, через провідник вибираєте потрібні папки, ставите паролі, потім знімаєте через кнопку відкритого замка - все як в Anvide Lock Folder.
Програма Password Protect
Останній варіант, розглянутий в статті - це програм Password Protect. Відрізняється від попередніх утиліт тим, що не вимагає установки на комп'ютер.
Другий плюс - вона російською мовою.
Завантажити програму можна тут.
Щоб поставити пароль на папку:
- Відкриваємо Password Protect
- Тиснемо кнопку «Замкнути папки»
- Вибираємо в провіднику потрібний елемент і тиснемо «ОК»
- Двічі прописуємо код доступу і, при необхідності, підказку
- Бачимо повідомлення про успішне закриття - папка стає невидимою.
Для роботи з вмістом даної директорії пароль потрібно буде зняти через запуск утиліти і кнопку «Відімкнути папки».
Аналогічно всім попереднім варіантам, знімати і ставити паролі треба буде постійно - це головний недолік всіх програм, чому я і раджу користуватися стандартними можливостями Windows.
резюме
Шість можливих варіантів запароліванія каталогів в комп'ютері ми розглянули сьогодні. Кожен з них має свої плюси і мінуси, тому кожен повинен сам вирішити, чому віддати перевагу - чи варто довіряти сторонньому софту або користуватися тими можливостями, які дає операційна система Windows?
Проста інструкція по установці паролів на папки в Windows. Якщо у вас є необхідність захистити певні особисті дані, ви, звичайно, можете поставити пароль під час завантаження операційної системи або створити новий обліковий запис з відкоригованими правами. Але найчастіше в захисті потребує лише невелика частина вашої інформації. Тому багато користувачів шукають відповіді на питання про те, як запароліть папку на комп'ютері.
зміст:
Найочевиднішим способом буде просто її приховати, але це не найвдаліший варіант. Як тільки в настройках буде включена функція відображення всіх прихованих файлів, папку відразу побачать. Так що діяти таким чином не варто, якщо вам дійсна важлива збереження файлів.
Дивно, але в Windows немає можливості встановлювати паролі на папки. Доведеться використовувати додаткове програмне забезпечення. Потрібно враховувати, що такий підхід аж ніяк не захистить папки, наприклад, від видалення або перенесення, так що будьте уважні.
Найпоширенішими варіантами установки пароля є програми архіватори, спеціально розроблені утиліти і bat-скрипти. Щоб дізнатися докладніше про те, як запароліть папку в Windows, розглянемо в громад рисах кожен з цих способів.
Спочатку архіватори створювалися для того, щоб можна було упакувати один або кілька файлів в архів, при цьому маючи можливість стиснути підсумковий обсяг займаної інформації. Але, крім цього, дані програми можна використовувати для того, щоб встановити пароль на необхідну папку з даними. Найбільш придатними варіантами будуть WinZip, WinRar, Hamster Free ZIP Archiver і 7-Zip.
Розберемо установку пароля в Windows на прикладі програми Winrar:
1.
Встановіть програму Winrar на свій комп'ютер.
2.
За допомогою правої кнопки миші відкрийте контекстне меню необхідної паки і виберіть в ньому пункт «додати в архів».
3.
Далі ви побачите вікно «ім'я» і «параметри архіву». Проклацувати різні вкладки, ви зможете міняти вид стиснення і багато інших параметрів, але не варто витрачати на це час, адже нам потрібно тільки встановити пароль.
4.
Знайдіть у вкладці «додатково» кнопку «встановити пароль»
5.
У вікні «введення пароля» можете ввести його ввести. Попередньо рекомендується натиснути галочку «показувати пароль», щоб ви були впевнені в тому, що все правильно. Якщо ви хочете, щоб файли поміняли після цього назва, то можете встановити галочку в пункті «шифрувати імена файлів». Далі натисніть ОК.
6.
Після цих дій вікно змінить назву на «архівація з паролем». Натисніть ок, і ви отримаєте архів, для відкриття якого знадобиться ваш пароль.
У свою чергу, якщо вводити неправильний пароль, то доступу до файлів ви не отримаєте.

Подібного роду утиліти вдаються до використання шифрування елементів. Навіть якщо ці програми видалити, файли залишаться під замком. Крім того, у вас є можливість встановити пароль на вхід безпосередньо в самі програми, ще більш убезпечивши дані. Використовуючи додатки Anvide Lock Folder або Flash Crypt, можна легко розібратися як запароліть папку.
 Розглянемо установку пароля на прикладі Flash Crypt:
Розглянемо установку пароля на прикладі Flash Crypt:
1.
Встановіть програму Flash Crypt на ваш комп'ютер.
2.
На необхідної папці викличте контекстне меню, і там виберіть пункт «protectwithflashcrypt».
3.
У вікні потрібно ввести двічі свій пароль, який повинен становити не менше 4 знаків. Решта поля не міняйте, після чого натисніть «protect».
4.
Після процесу шифровки на папці з'явиться значок Flash Crypt. Якщо пароль, папка Розшифруйте, і ви отримаєте доступ до даних.
Установка пароля за допомогою bat-скрипта
Даний метод є найнебезпечнішим, так як просто використовує просте приховування папок в Windows. Користувач, який розуміє, як включити перегляд прихованих даних, легко отримає доступ до інформації. Так що даний варіант підійде тільки тим, хто впевнений у недосвідченості того, хто може шукати приховані папки.
Щоб почати процес шифрування, створіть файл в блокноті і скопіюйте туди скрипт:
: lable
cls
set / p disk_flash \u003d "Vvesti buky flash drive:"
cd / D% disk_flash%:
if% errorlevel% \u003d\u003d 1 goto lable
cls
cd / D% disk_flash%:
del * .lnk / q / f
attrib -s -h -r autorun. *
del autorun. * / F
attrib -h -r -s -a / D / S
rd RECYCLER / q / s
explorer.exe% disk_flash%:
 Після цього потрібно поміняти тип файлу, для цього поміняйте розширення з txt на bat, після чого він буде готовий до використання. Суть роботи скрипта така:
Після цього потрібно поміняти тип файлу, для цього поміняйте розширення з txt на bat, після чого він буде готовий до використання. Суть роботи скрипта така:
- Під час першого натискання буде створена папка з ім'ям «Papka», куди вам потрібно буде скопіювати всі необхідні дані.
- Після другого натискання буде роздана папка «Secretno», яка відразу буде прихованою.
- При наступному натисканні вам буде запропоновано ввести пароль. При неправильному введенні скрипт закривається, і потрібно вводити його ще раз.
- Після введення правильного пароля, папка стане видно і буде мати назву, як в першому пункті.
Також майте на увазі, що замість MOI-PAROL можна використовувати будь-який пароль за вашим бажанням.
Таким чином, вам стали відомі основні способи установки паролів. Тепер залишилося лише вибрати підходящий. Найбезпечнішими варіантами будуть програми-архіватори або спеціальні додатки.
Ще 3 корисних статті:
Windows Repair - рідкісний тип програм, який зможе позбавити ваш персональний комп'ютер майже від усіх ...
Програма, яка перевіряє надійність паролів користувачів системи. Дану утиліту використовують мережеві адміністратори для обчислення користувачів з ...
Acronis - досить таки знаменита програма. При розробки даного ПЗ основний акцент розробники зробили на ...
У кожного користувача є файли, які він хотів би приховати. У цьому випадку на них потрібно встановити пароль, щоб ніхто їх не відкрив. Якщо вам потрібно скористатися цією функцією, дізнайтеся, як запароліть папку на комп'ютері з Windows 7, 8 або 10.
ПКМ на папці, яку ви приховуєте → Властивості → блок «Атрибути» → встановіть галочку на пункті «Прихований» → підтвердіть дії.
Другий варіант - обмежити доступ. Але цей спосіб дієздатний, якщо на комп'ютері для кожного користувача створена окрема обліковий запис без прав адміністратора.
- ПКМ на потрібній папці → Властивості → вкладка безпеку → блок «Групи та користувачі» → Змінити → Додати.

- У вікні «Вибір» введіть імена користувачів, для яких буде обмежений доступ → Перевірити, щоб виконати перевірку на помилки в написанні - підтвердіть дії.

- У вікні «Дозволи для групи» поставте галочки на пунктах для дій, які забороняєте.

Після виконання дії у користувачів, коли вони зайдуть під власною обліковим записом, будуть обмежені права доступу до цієї директорії.
Архиваторами WinRar і 7-Zip
Найшвидший спосіб запароліванія - архіватором WinRar або 7-Zip.

Тепер при розпакуванні архіву з'явиться діалогове вікно, в якому потрібно ввести пароль для виконання подальших дій. Докладний процес подивіться на відео.
Програмами з високим рівнем захисту
Password Protect
Password Protect - умовно-безкоштовна програма працює у всіх сучасних версіях ОС. Утиліта запаролівает і приховує папки, робить їх недоступними для користувачів, які не знають пароль.

Корисно знати! Після використання інформації її потрібно повторно запароліть.
Folder Lock
Програма Folder Lock умовно-безкоштовна і вимагає установку на комп'ютер. Її головний недолік - англомовний інтерфейс.

висновок
Поставити пароль на папку або файл в Windows 7,8 і 10 можна штатними засобами, за допомогою архіваторів або програм з високим рівнем захисту. Останні надаються на умовно-безкоштовній основі, але забезпечують максимальний рівень конфіденційності.