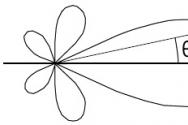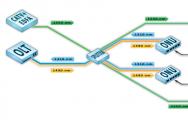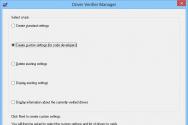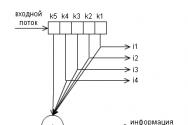Налаштування брандмауера Windows в командному рядку. Налаштування брандмауера Windows в командному рядку Як викликати брандмауер з командного рядка
Кожен власник комп'ютера або ноутбука повинен приділяти увагу не тільки технічного стану пристрою, але і забезпечення його безпеки. Але іноді трапляються ситуації, в яких потрібно відключення налаштувань безпеки. Ми розповімо читачам про те, як відключити брандмауер в Windows 7 і Windows 8.
Що це таке?
У всіх сучасних комп'ютерах існує окреме програмне забезпечення. Багато користувачів не знають, що це, і як його відключити.
Брандмауер - це спеціальна програма, що відповідає за безпеку вашого комп'ютера. Основним його завданням є захист персонального комп'ютерного пристрою від атак вірусів і хакерів.
За допомогою цієї програми здійснюється:
- перевірка всього вхідного трафіку;
- блокування потенційно небезпечних програм.
Операційні системи Windows 7 і Windows 8 оснащуються вбудованою програмою. Але іноді це програмне забезпечення вимагає відключення. Нижче описані рекомендації як це зробити.
Відключаємо програму в Windows 7
Для відключення брандмауера на Windows 7, існує кілька способів виконання такої операції.
Відео: Як відключити програму
Командна строка
Управління може здійснюватися через командний рядок. У нашій статті ви знайдете рекомендації щодо відключення брандмауера з командного рядка. Управління брандмауером Windows з командного рядка здійснюється за допомогою спеціальної команди Netsh. Наприклад, введення в командному рядку поєднання слів netsh firewall show config дозволяє побачити поточний стан брандмауера на комп'ютері користувача. Відключити брандмауер повністю можна, запровадивши в командному рядку наступний текст: netsh firewall ipv4 set opmode mode \u003d disable

Зайти в командний рядок можна так:
- відкрийте меню Пуск на панелі завдань і введіть в рядку пошуку (знаходиться в меню знизу) фразу «командний рядок» або символи cmd. Після введення натисніть клавішу Enter (введення);
- в списку знайдіть напис «командний рядок», по ній потрібно клікнути один раз лівою клавішею мишки;
- в відкрилася консолі з чорним екраном ви побачите інформацію про свою операційну систему і рядок з миготливим курсором в кінці. У цьому рядку і потрібно вводити команду, що дозволяє відключити брандмауер. Якщо ви не знайомі з командами, які може виконувати дана консоль, введіть в рядок слово help і натисніть Enter (Enter). У вікні консолі з'явиться список цих команд.
Панель управління
Найбільш простим способом деактивації цієї програми в операційній системі Windows 7 є відключення через панель управління. Відбувається цей процес за такою схемою.
- знаходимо кнопку «Пуск» на комп'ютері і натискаємо її. У вікні, шукаємо пункт «Панель управління» і натискаємо по ньому лівою кнопкою миші;
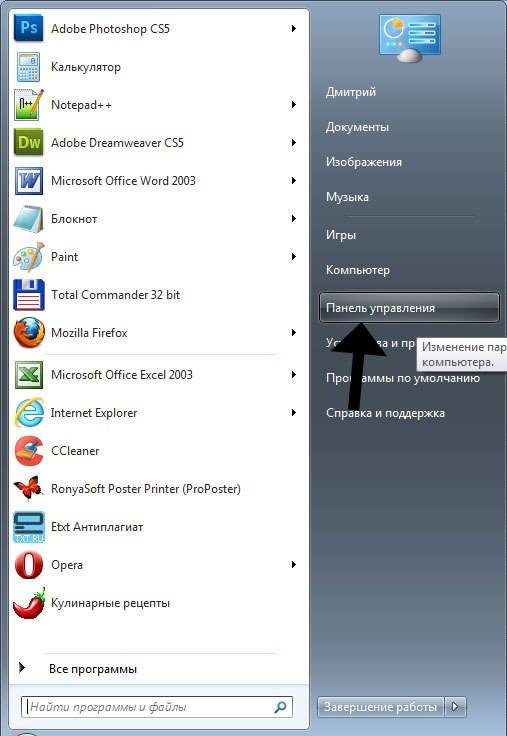
- відкривши панель, вибираємо розділ «Система і безпека» (знаходиться зліва, вгорі);
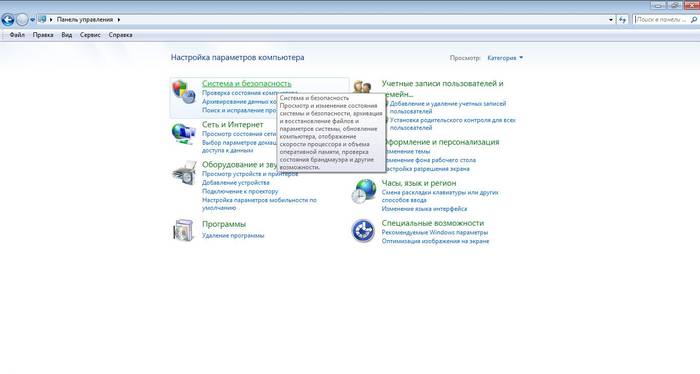
- у вікні, шукаємо команду «Брандмауер Windows» (розташована праворуч, під пунктом «Центр підтримки» і натискаємо на неї);
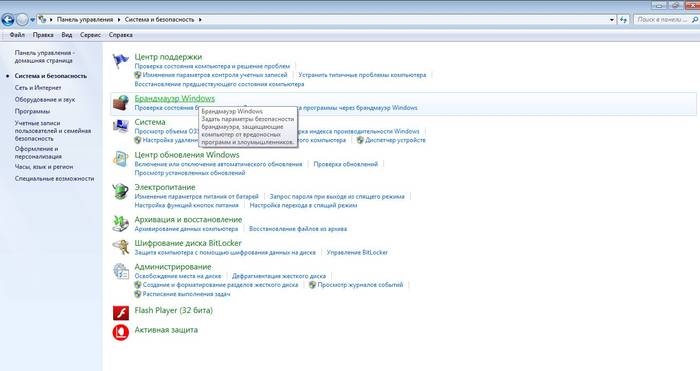
- в новому вікні знаходимо пункт «Включення і відключення брандмауера Windows», клікаєм по ньому;

- після виконання попередньої дії перед нами відкривається вікно з настройками брандмауера операційної системи. Вибираємо пункт «відключити брандмауер Windows» (знаходиться в самому низу вікна) і ставимо навпроти нього позначку. Результат цих дій потрібно зберегти, натиснувши на кнопку «Ок».
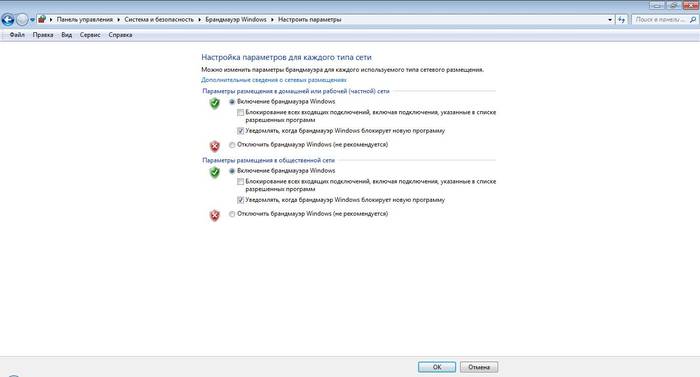
Відключення служби в Windows 7
Відключення вбудованого в Windows 7 брандмауера через панель управління відбувається лише частково. Тобто, ця програма зберігається на комп'ютері, і, при зміні налаштувань, знову буде виконувати свої функції.
Якщо ж вам необхідно повне відключення служби брандмауера в Windows 7:
- відкриваємо меню «Пуск» і вводимо в командний рядок фразу «Керування комп'ютером»;
- відкриваємо цей розділ і знаходимо справа в списку команду «Служби», натискаємо на неї;
- в цьому розділі шукаємо пункт «Брандмауер Windows». По ньому потрібно двічі клікнути лівою кнопкою мишки (або одним кліком правої кнопки відкрити контекстне меню і вибрати в ньому пункт «Властивості»;
- у вікні властивостей нам потрібно зробити заміну в пункті «Тип запуску служби», встановивши позначку на пункті «Відключено»;
- на останньому етапі користувачеві необхідно натиснути кнопку «зупинити» і зафіксувати свій вибір, клікнувши на команду «Ок».
- заходимо в панель управління;
- вибираємо вкладку «Адміністрування»;
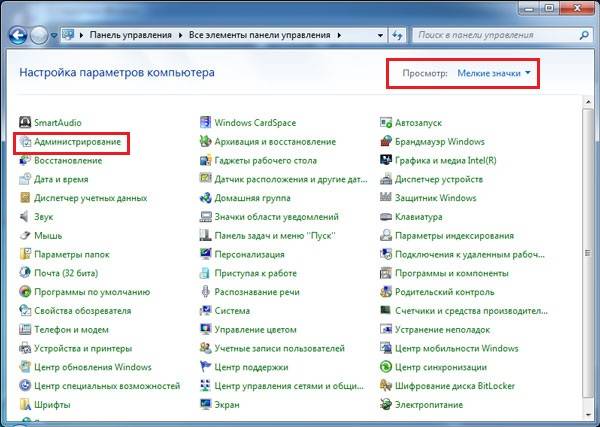
- потім - пункт «Служби»;
- в списку служб необхідно знайти пункт «Брандмауер Windows»;

- якщо ця програма знаходиться в робочому статусі, то відкриваємо контекстне меню (клікнувши по пункту правою кнопкою миші), вибираємо пункт «Властивості» і в ньому натискаємо кнопку «Зупинити».
Повністю відключити брандмауер як службу можна й іншим шляхом. Для цього:
Як відключити брандмауер в Windows 8
Відключити програму можна на постійно або тимчасово, що дуже зручно.
Відключаємо на час
Вбудований брандмауер іноді користувачеві комп'ютера не потрібний, оскільки на його пристрої встановлена \u200b\u200bпотужна і надійна антивірусний захист. У цьому випадку виникає необхідність відключення зайвого ПО.
Для того, щоб на Windows 8 відключити на час брандмауер, розглянемо покрокову інструкцію:

Відключаємо повністю в панелі і в службі
Якщо ви хочете деактивувати брандмауер в Windows 8 назавжди:

Як бачимо, процес відключення служби брандмауера в ОС Windows 8 дуже простий, але все ж не рекомендуємо залишати пристрій без антивірусного захисту. Якщо ви відключаєте брандмауер, то потрібно подбати про встановлення хорошою антивірусної програми.
питання
Чи варто відключати його повністю?
Власники ПК часто задаються питанням, чи можна відключати блокування повністю, з вивантаженням брандмауера з системи. Взагалі, повне відключення брандмауера Windows проводити не рекомендується, якщо тільки на комп'ютері не встановлена \u200b\u200bінша захисна програма. Основними функціями програми є блокування шкідливих програм і хакерських атак на конкретне комп'ютерний пристрій.
Що робити, якщо він відключений в Windows?
Інша медаль, пов'язана з даною програмою, вона може бути повністю відключена, піддаючи тим самим ваш комп'ютер небезпеки. Ось що робити, якщо він відключений:

«Повідомляти, коли брандмауер блокує нову програму». Необхідно обов'язково зафіксувати результат своїх дій, натиснувши кнопку «Ок», розташовану в нижній частині екрана.
Ще один варіант розібратися, що робити, якщо Брандмауер відключений:

Відключення брандмауера в ОС Windows 7 і Windows 8 виконується різними способами, але комп'ютерний користувач повинен пам'ятати, що виконуючи таку процедуру, він позбавляє пристрій захисту проти вірусних програм. Повністю видаляти це програмне забезпечення з комп'ютера можна, встановивши попередньо надійну антивірусну програму.
Кожен власник комп'ютера або ноутбука повинен приділяти увагу не тільки технічного стану пристрою, але і забезпечення його безпеки. Але іноді трапляються ситуації, в яких потрібно відключення налаштувань безпеки. Ми розповімо читачам про те, як відключити брандмауер в Windows 7 і Windows 8.
Що це таке?
У всіх сучасних комп'ютерах існує окреме програмне забезпечення. Багато користувачів не знають, що це, і як його відключити.
Брандмауер - це спеціальна програма, що відповідає за безпеку вашого комп'ютера. Основним його завданням є захист персонального комп'ютерного пристрою від атак вірусів і хакерів.
За допомогою цієї програми здійснюється:
- перевірка всього вхідного трафіку;
- блокування потенційно небезпечних програм.
Операційні системи Windows 7 і Windows 8 оснащуються вбудованою програмою. Але іноді це програмне забезпечення вимагає відключення. Нижче описані рекомендації як це зробити.
Відключаємо програму в Windows 7
Для відключення брандмауера на Windows 7, існує кілька способів виконання такої операції.
Відео: Як відключити програму
Командна строка
Управління може здійснюватися через командний рядок. У нашій статті ви знайдете рекомендації щодо відключення брандмауера з командного рядка. Управління брандмауером Windows з командного рядка здійснюється за допомогою спеціальної команди Netsh. Наприклад, введення в командному рядку поєднання слів netsh firewall show config дозволяє побачити поточний стан брандмауера на комп'ютері користувача. Відключити брандмауер повністю можна, запровадивши в командному рядку наступний текст: netsh firewall ipv4 set opmode mode \u003d disable

Зайти в командний рядок можна так:
- відкрийте меню Пуск на панелі завдань і введіть в рядку пошуку (знаходиться в меню знизу) фразу «командний рядок» або символи cmd. Після введення натисніть клавішу Enter (введення);
- в списку знайдіть напис «командний рядок», по ній потрібно клікнути один раз лівою клавішею мишки;
- в відкрилася консолі з чорним екраном ви побачите інформацію про свою операційну систему і рядок з миготливим курсором в кінці. У цьому рядку і потрібно вводити команду, що дозволяє відключити брандмауер. Якщо ви не знайомі з командами, які може виконувати дана консоль, введіть в рядок слово help і натисніть Enter (Enter). У вікні консолі з'явиться список цих команд.
Панель управління
Найбільш простим способом деактивації цієї програми в операційній системі Windows 7 є відключення через панель управління. Відбувається цей процес за такою схемою.
- знаходимо кнопку «Пуск» на комп'ютері і натискаємо її. У вікні, шукаємо пункт «Панель управління» і натискаємо по ньому лівою кнопкою миші;

- відкривши панель, вибираємо розділ «Система і безпека» (знаходиться зліва, вгорі);

- у вікні, шукаємо команду «Брандмауер Windows» (розташована праворуч, під пунктом «Центр підтримки» і натискаємо на неї);

- в новому вікні знаходимо пункт «Включення і відключення брандмауера Windows», клікаєм по ньому;

Фото: вкладка включення і відключення
- після виконання попередньої дії перед нами відкривається вікно з настройками брандмауера операційної системи. Вибираємо пункт «відключити брандмауер Windows» (знаходиться в самому низу вікна) і ставимо навпроти нього позначку. Результат цих дій потрібно зберегти, натиснувши на кнопку «Ок».

Відключення служби в Windows 7
Відключення вбудованого в Windows 7 брандмауера через панель управління відбувається лише частково. Тобто, ця програма зберігається на комп'ютері, і, при зміні налаштувань, знову буде виконувати свої функції.
Якщо ж вам необхідно повне відключення служби брандмауера в Windows 7:
- відкриваємо меню «Пуск» і вводимо в командний рядок фразу «Керування комп'ютером»;
- відкриваємо цей розділ і знаходимо справа в списку команду «Служби», натискаємо на неї;
- в цьому розділі шукаємо пункт «Брандмауер Windows». По ньому потрібно двічі клікнути лівою кнопкою мишки (або одним кліком правої кнопки відкрити контекстне меню і вибрати в ньому пункт «Властивості»;
- у вікні властивостей нам потрібно зробити заміну в пункті «Тип запуску служби», встановивши позначку на пункті «Відключено»;
- на останньому етапі користувачеві необхідно натиснути кнопку «зупинити» і зафіксувати свій вибір, клікнувши на команду «Ок».
Повністю відключити брандмауер як службу можна й іншим шляхом. Для цього:

Як відключити брандмауер в Windows 8
Відключити програму можна на постійно або тимчасово, що дуже зручно.
Відключаємо на час
Вбудований брандмауер іноді користувачеві комп'ютера не потрібний, оскільки на його пристрої встановлена \u200b\u200bпотужна і надійна антивірусний захист. У цьому випадку виникає необхідність відключення зайвого ПО.
Для того, щоб на Windows 8 відключити на час брандмауер, розглянемо покрокову інструкцію:

Відключаємо повністю в панелі і в службі
Якщо ви хочете деактивувати брандмауер в Windows 8 назавжди:

Як бачимо, процес відключення служби брандмауера в ОС Windows 8 дуже простий, але все ж не рекомендуємо залишати пристрій без антивірусного захисту. Якщо ви відключаєте брандмауер, то потрібно подбати про встановлення хорошою антивірусної програми.
питання
Чи варто відключати його повністю?
Власники ПК часто задаються питанням, чи можна відключати блокування повністю, з вивантаженням брандмауера з системи. Взагалі, повне відключення брандмауера Windows проводити не рекомендується, якщо тільки на комп'ютері не встановлена \u200b\u200bінша захисна програма. Основними функціями програми є блокування шкідливих програм і хакерських атак на конкретне комп'ютерний пристрій.
Що робити, якщо він відключений в Windows?
Інша медаль, пов'язана з даною програмою, вона може бути повністю відключена, піддаючи тим самим ваш комп'ютер небезпеки. Ось що робити, якщо він відключений:

«Повідомляти, коли брандмауер блокує нову програму». Необхідно обов'язково зафіксувати результат своїх дій, натиснувши кнопку «Ок», розташовану в нижній частині екрана.
Ще один варіант розібратися, що робити, якщо Брандмауер відключений:

Відключення брандмауера в ОС Windows 7 і Windows 8 виконується різними способами, але комп'ютерний користувач повинен пам'ятати, що виконуючи таку процедуру, він позбавляє пристрій захисту проти вірусних програм. Повністю видаляти це програмне забезпечення з комп'ютера можна, встановивши попередньо надійну антивірусну програму.
Вбудований файрвол в «сімці», як це не парадоксально, реалізований досить вдало в порівнянні з попередніми версіями Windows. Проте, користувачі нерідко задаються питанням - а як відключити файрвол windows 7?
Що таке файрвол і для чого його відключають
Файрвол, або брандмауер, виконує функцію брандмауера. Буквальний переклад з англійської та німецької - «вогняна стіна». Реалізовано як одна з служб ОС Windows. Файрвол захищає комп'ютер від злому через мережу і запобігає витоку інформації користувачів.
Необхідність відключити файрвол windows 7 виникає в разі конфлікту. Практично всі відомі антивірусні програми мають власний мережевий екран. Деякі користувачі вважають за краще окремі потужні файрволи, наприклад, від Norton, Outpost та інших сторонніх виробників. Два файрволу в системі, як два антивіруса, не уживаються, і наслідки такої «дружби» - гальмування і зависання системи.
Попередження. Відключати захист в разі проблем з доступом до мережі окремих програм не рекомендується. Досить внести довірені додатки в виключення брандмауера. Деякі програми самі пропонують зробити це при установці.
Нижче наводиться покрокова інструкція, як відключити firewall windows 7:
Відключаємо файрвол з Панелі управління
1. Заходимо через «Пуск» в «Панель управління», далі «Система і безпека» (рис.1).
2. У вікні тиснемо «Брандмауер Windows» (на рис.4 відзначено цифрою 1). Відкриється вікно брандмауера, як на рис.2.
3. Вибираємо «Включення і відключення брандмауера Windows» (на рис.2 обведено). Відкриється вікно, як на рис.3.
4. Файрвол windows 7 робить відмінність між домашніми (приватними) і громадськими мережами. До таких належить Інтернет. Для домашніх локальних мереж файрвол не потрібен, тому його відключають. При цьому для громадських мереж рекомендується залишити брандмауер включеним.
рис.1

рис.2

рис.3
Відключення брандмауера через вкладку «Адміністрування»
- Через «Пуск» в «Панель управління», вибираємо «Система і безпека» відкриваємо вкладку, зображену на рис.4. Тиснемо «Адміністрування» (позначено на малюнку цифрою 2).
- У вікні «Адміністрування» (рис.5) вибираємо «Служби» (стрілка). Відкриється вікно «Служби».
- Прокручуємо список служб, знаходимо «Брандмауер Windows». По правому кліку миші на ньому відкриється список можливих дій. Вибираємо «Зупинити» (відзначено цифрою 1) - через пару секунд служба зупиниться.
- Щоб брандмауер не запуститься після перезавантаження, робимо на ньому правий клік ще раз. Тепер вибираємо «Властивості» (на рис.5 цифра 2). У віконці тип запуску ставимо «Відключено».
Для включення файрвола проводимо всі в зворотній послідовності.

рис.4

рис.5
Відключення брандмауера з командного рядка
Спосіб для самих «просунутих». Командний рядок відкриваємо в режимі адміністратора, і без помилок вводимо команди:
1. Відключення файрволу:
netsh firewall set opmode disable
2. Включення:
netsh firewall set opmode enable
Перевіряємо дію команд на вкладці налаштувань (рис.3). Якщо вкладка відкрита - не забуваємо оновити її вигляд.
Усе. Тепер вам відомо, як відключити файрвол windows 7. Не рекомендуємо залишати комп'ютер, підключений до мережі, без захисту брандмауера.
Брандмауер - дуже важлива складова захисту операційної системи Windows 7. Він контролює доступ програмного забезпечення та інших елементів системи в інтернет і забороняє його тим додаткам, які вважає неблагонадійними. Але бувають випадки, коли потрібно відключити цей вбудований захисник. Наприклад, це потрібно зробити, щоб уникнути програмного конфлікту, якщо ви встановили на комп'ютер, який має аналогічні функції фаєрвол іншого розробника. Іноді потрібно зробити тимчасове відключення, якщо інструмент захисту здійснює блокування виходу в мережу якогось потрібного в даний час для користувача програми.
Отже, давайте з'ясуємо, які в Віндовс 7 існують варіанти зупинки роботи брандмауера.
Спосіб 1: панель управління
Найпоширеніший варіант зупинки брандмауера здійснюється за допомогою виконання маніпуляцій в Панелі управління.


Спосіб 2: вимикання служби в диспетчері
Можна також вимкнути брандмауер, повністю зупинивши відповідну службу.
- Для того, щоб перейти в Диспетчер служб, знову тисніть на «Пуск» і далі переміщайтеся в "Панель управління".
- У вікні увійдіть в «Система і безпека».
- Тепер там клікніть на ім'я наступного розділу - «Адміністрування».
- Відкривається список інструментів. клікніть «Служби».

В Диспетчер можна перейти і шляхом внесення командного вираження в віконце «Виконати». Щоб викликати дане віконце тисніть Win + R. В поле запуститься інструменту впишіть:
натисніть «OK».

В Диспетчер служб можна поспасть і за допомогою Диспетчера завдань. Викличте його, набравши комбінацію Ctrl + Shift + Esc, І перейдіть у вкладку «Служби». Внизу вікна клацніть по «Служби ...».
- При виборі будь-якого з трьох вищевказаних варіантів запуститься Диспетчер служб. Знайдіть в ньому запис «Брандмауер Windows». Проведіть її виділення. Для відключення даного елемента системи клацніть по напису «Зупинити службу» в лівій частині вікна.
- Виконується процедура зупинки.
- Служба буде зупинена, тобто, брандмауер перестане здійснювати захист системи. Про це буде свідчити поява записи в лівій частині вікна «Запустити службу» замість «Зупинити службу». Але якщо ви перезапустіть комп'ютер, служба запуститься знову. Якщо ви хочете відключити захист на тривалий час, а не до першого перезапуску, то виконайте подвійне клацання миші по найменуванню «Брандмауер Windows» в списку елементів.
- Запускається вікно властивостей служби «Брандмауер Windows». Відкрийте вкладку «Загальні». У полі «Тип запису» виберіть зі списку замість значення «Автоматично», Яке встановлюється по замовчуванню, варіант «Відключено».








служба «Брандмауер Windows» буде виключена до тих пір, поки користувач сам не зробить маніпуляції для включення її вручну.
Спосіб 3: зупинка служби в конфігурації системи
Також, вимкнути службу «Брандмауер Windows» є можливість в конфігурації системи.


Існує три варіанти вимкнути брандмауер Windows. Перший з них передбачає відключення захисника через його внутрішні налаштування на панелі керування. Другий варіант передбачає повне відключення служби. Крім того, існує третій варіант, який також відключає службу, але робить це не через Диспетчер, а за допомогою змін у вікні конфігурації системи. Звичайно, якщо немає особливої \u200b\u200bнеобхідності застосувати інший метод, то краще користуватися більш традиційним першим способом відключення. Але, разом з тим, відключення служби вважається більш надійним варіантом. Головне, якщо ви бажаєте вимкнути її повністю, не забудьте прибрати можливість автоматичного запуску після перезавантаження.
На просторах локальної мережі може з'явитися такий комп'ютер, якого Вам заважає, а значить Брандмауер Windows необхідно відключити. Природно, Ви має права адміністратора в мережі і Ваші дії регламентовані. Якщо так, то ось команди, які можуть вимкнути Брандмауер на комп'ютерах в межах однієї мережі. Залежно від версії операційної системи, команди будуть трохи відрізнятися:
Для комп'ютерів працюють на операційній системі Windows 7 і вище:
sc \\\\ computername config mpssvc start \u003d disabled
sc \\\\ computername stop mpssvc
Для комп'ютерів працюють на ОС Windows XP:
sc \\\\ computername config sharedaccess start \u003d disabled
sc \\\\ computername stop sharedaccess
Команда, наведена на першому місці, відключає Брандмауер Windows. А ось друга команда зупиняє цю службу. Так само корисно буде дізнатися, що для найчастіше використовується інструмент Служби.
Важливо знати!
Якщо ж Вам знадобилися такі дії, то майте на увазі, що команда не завжди відпрацьовує адекватно. Я зустрічався з декількома комп'ютерами, у яких Брандмауер відключався з помилкою. Завдяки цьому комп'ютер не можна було побачити по мережі. Особливо це проблемно з тими комп'ютерами, до яких підключені. Після такої помилки ніхто не зможе достукатися до принт-сервера - його в мережі немає. Включити Брандмауер, використовуючи для цього відповідне вікно в Панелі управління, не вийти. Вікно виводить помилку і не дозволяє нічого зробити. Запустити Брандмауер виходить тільки через консоль Служби.
Як відключити Брандмауер на клієнтському комп'ютері?
Для тих хто шукає інформацію про те, як відключити Брандмауер на своєму комп'ютері, так само приведу шукану інформацію:
- Відкрийте Панель управління
- У режимі перегляду по Категоріям виберіть Система і безпека
- Зліва знайдіть і натисніть кнопку Включення і Відключення брандмауера Windows
- Для тих типів мереж (), для яких необхідно відключити Брандмауер, активуйте пункт Відключити Брандмауер Windows.