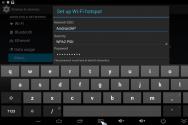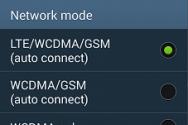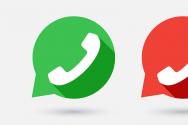Оформлення робочого стола iphone 5. Шпалери для iPhone, iPad, OS X
Це перше, що спадає на думку, коли мова заходить про зміну інтерфейсу операційної системи вашого iOS пристрою. Можливість кастомізації дозволяє вам застосовувати різні теми для іконок додатків, змінювати інтерфейс, видозмінювати екран блокування, домашній екран і багато інших цікавих речей.
Крок 3: Там знайдете все теми, які можна буде встановити на ваш iPhone. Тема, яку ми будемо використовувати, називається « Neon V2 ». Виберіть її та натисніть для її відкриття.

Крок 4: Перейдіть вниз до розділу «Установка теми» і клікніть на іконку «Application icons».

Крок 5: З'явиться список тематичних іконок. Кліком виберіть всі додатки, іконки яких ви хочете змінити.
- Порада: Якщо необхідно приховати назви додатків, то потрібно клікнути на кнопку «X» в назві вибрану програму.
Крок 6: Прокрутіть екран до самого низу і клікніть на кнопку «Generate theme» (Створити тему).

Крок 7: Після чого браузер перейде на сторінку установки відповідного профілю. Натисніть, щоб встановити.

Крок 8: Переходимо на домашній екран і бачимо, що іконки вибраних додатків змінилися. Додайте їх на одному екрані.
# 5 Організація значків і установка шпалер Домашнього екрану

Для одержання поданої вище домашнього екрану потрібно використання порожніх значків, за допомогою якого формується порожній простір у верхній частині екрану. Можна також встановити показання на скріншоті шпалери, але при цьому з'являться обриси дока і фон папок.
Крок 1: Скачайте і встановіть шпалери для домашнього екрану ось звідси на свій iPhone.
Крок 2: Встановіть викачані шпалери на екран блокування і домашній екран.
Крок 3: Наступним кроком необхідно додати порожні іконки на домашній екран для створення напису «Dream». Ось як потрібно це зробити:
І це все. Тепер у вас змінений домашній екран, який виглядає як той, що ми використовували в якості прикладу для даної статті. Зауважте, що все це ми виконали, не вдаючись до джейлбрейку вашого пристрою.
Присвячена організації робочого простору на iPhone. Мене завжди цікавила ця тема, адже iPhone - це пристрій, яким користуєшся постійно, тому що він завжди з тобою.
Отже, перш ніж я перейду безпосередньо до опису мого способу організації робочого простору iPhone, я б хотів відразу виділити ті принципи, якими я керувався.
Для мене велике значення має простота, Адже саме в цьому, на мою думку, і полягає сенс подібної «організації». Я хочу, щоб робочі столи не виглядали як захаращена смітник, в якій всі іконки і папки розкидані абияк. Потрібно, щоб у цього була своя логіка, Концепція.
Також, для мене важливо отримувати швидкий доступ до самим часто використовуваних додатків, щоб не робити зайвих маніпуляцій. При цьому, мені не подобаються методи, які передбачають створення великої кількості робочих столів. В ідеалі для мене їх повинно бути 2-3, на яких містяться всі додатки.
А тепер поговоримо безпосередньо про те, як я сортую додатки.
Перше питання, на яке ви повинні відповісти - якими додатками ви користуєтеся найчастіше? Виберіть 4 найголовніших для вас додатки і помістіть їх в док, щоб мати до них доступ з будь-якого робочого столу. У моєму випадку це додатки Вконтакте, Tweetbot, Mailbox і iA Writer. Важливо, щоб я з будь-якого робочого столу міг швидко відкрити їх.

Наступні 16 (у випадку з iPhone 4 / S) або 20 (iPhone 5 / C / S) найбільш використовуваних додатків помістіть на перший робочий стіл. При цьому, я вважаю, що на домашньому екрані не повинно бути папок з додатками. Навіть якщо є додатки з однієї категорії, не потрібно створювати для них папки. Найпотрібніші додатки повинні бути опосередкованими, тобто вони повинні бути «на самоті». Це дозволяє зробити домашній екран простим і зрозумілим.

Про те, чому я організував іконки додатків саме в такому порядку ми поговоримо трохи пізніше. А тепер подумаємо, як нам вчинити з рештою додатками.
Щоб не створювати безліч робочих столів, я группирую їх по папках, наданих різними категорії, до яких вони належать ( «Фотографія», «дизайн», «гри» і т.д.) і ситуаціями, при яких вони мені потрібні ( «Робота ", "Москва"). Ви можете розділити їх тільки за категоріями або тільки по ситуацій, як вам буде зручніше. Для мене важливо було не створювати купу робочих столів. Поки прокрутити до потрібного, можна і забути, яке додаток тобі потрібно. Як я вже говорив, для мене важлива простота і швидкий доступ до програм.

Ще у мене є 3-й робочий стіл для додатків, якими я взагалі не користуюся. Це велика частина вбудованих додатків від Apple і, звичайно ж, Кіоск.

Тепер давайте знову повернемося до мого першого робочого столу. Чому ці додатки розміщені на робочому столі саме так?

Пояснюю. Тут моя логіка полягає в тому, щоб об'єднати «територіально» на робочому столі програми з однієї категорії або ситуації, в яких вони мені потрібні. Саме тому, «Нагадування» розташовані поруч з «Календарем», а App Store з AppZapp. Звичайно, неможливо абсолютно кожен додаток визначити в якусь групу, тому що на робочому столі просто-напросто може і не бути схожих додатків. Такі Програми- «одинаки» у мене - Налаштування, 2ГІС і Музика.

Зеленим кольором обведені додатки, які об'єднані в категорії, червоним - Програми- «одинаки», у яких немає «побратимів» на робочому столі.
В рамках моєї «концепції» організації робочого простору на iPhone залишився тільки одне питання - питання естетики. Дуже дивно, коли іконки додатків різних кольорів і стилів знаходяться поруч один з одним. Звичайно, іноді немає можливості розділити їх по «естетичному» ознакою. Але ось в папках однієї категорії, як на моєму другому робочому столі, це зробити цілком реально.

Білими прямокутниками я виділив об'єднання іконок за їх кольором
Загалом, така моя логіка організації додатків на робочих столах iPhone. Давайте ще раз коротко пройдемося по основним етапам моєї сортування додатків.
- Визначте, Якими додатками ви користуєтеся найчастіше. 4 найбільш використовуваних додатки помістіть в Dock. Решта 16 (20) - на перший робочий стіл.
- Згрупуйте залишилися додатки по папках і помістіть їх на другий робочий стіл.
- Додатки, якими ви не користуєтеся взагалі, і які неможливо видалити, перемістити на 3-й робочий стіл. Можна залишити їх і на другому, якщо там є місце.
- Згрупуйте додатки на першому робочому столі за категоріями і / або ситуацій, в яких вони вам потрібні. Додатки з однієї групи повинні бути поруч.
- Якщо є можливість, розсортуйте додатки за кольором іконок. Це дозволить візуально спростити організацію додатків.
Як вам такий метод організації додатків на iPhone? Які переваги та недоліки ви в ньому побачили? Буду радий почути ваші питання і ваші думки про те, як варто сортувати додатки в коментарях.
Встановити погоду на робочий стіл iPhone за допомогою стандартних інструментів неможливо для деяких користувачів в більш нових версіях операційної системи.
Після оновлення операційної системи смартфона більшість користувачів зіткнулося з проблемою відображення деяких системних утиліт і віджетів.
Однак вирішити проблему можна після включення режиму геологічної локації.
За замовчуванням він в IOS відключений, тому утиліта погоди не може визначити місце розташування користувача і надати інформацію про погоду.
Кілька причин некоректного відображення або зникнення віджета погоди:
- збій системи при спробі визначити геологічну локацію користувача;
- відсутність додатка «Погода» в центрі повідомлень смартфона;
- стандартний додаток погоду не підтримується на території, де знаходиться користувач;
- відсутність поновлення утиліти до останньої версії.
Функція переходу в режим визначення геолокації користувача
Наступні дії:
- Зайдіть в налаштування вашого iPhone і натисніть на розділ про конфіденційність. Ви потрапите в меню управління користувальницької безпеки як показано на малюнку нижче.
- Виберіть першу вкладку для включення геолокації як показано на малюнку.

- У моделях з більш новими версіями операційної системи IOS параметри геологічної локації розташовані у вкладці системних служб (приклад вказано на малюнку). В такому випадку слід перевірити, чи калібрування компаса.
Також упевніться, що обраний коректний часовий пояс. Часто невідповідність параметрів геолокації і часового поясу призводять до програмних помилок і додаток «Погода» не може отримати доступ до даних мережі.

Включення необхідних системних служб пристрої
Після завершення всіх вищенаведених дій перезавантажте ваш iPhone, додаток повинен отримати дані про погоду і вивести їх на екран після підключення до інтернету.
Важливо!Слід зауважити, що низька швидкість інтернет-з'єднання також може бути причиною некоректного відображення погоди, адже програма не в змозі регулярно довантажувати дані. Для нормальної роботи віджету слід підключитися до мережі Wi-Fi або 3G.
Додавання системного застосування «Погода» в центр повідомлень
За відображення останніх новин і стану погоди в оновленій операційній системі IOS відповідає віджет «Огляд на сьогодні».
Для того, щоб він оновлювався регулярно, необхідно включити його в центр повідомлень вашого смартфона і, при отриманні нових даних з мережі, ви будете автоматично інформовані за допомогою віджета на робочому столі.
За допомогою свайпа (руху по екрану зверху-вниз) відкрийте центр повідомлень.
Тут показані всі додатки, робота яких запущена у фоновому режимі для зручності користувача.
Натисніть на клавішу «Змінити», яка знаходиться внизу центру повідомлень.
Виберіть потрібну програму і увімкніть його за допомогою повзунка регулювання роботи, як показано на малюнку:

Після скоєння даного дії погода буде відображатися в центрі повідомлень та чи робочому екрані.

Використання сторонніх програм для налаштування віджета погоди
Для операційної системи IOS створена маса додатків відображення погоди. (Як видаляти програми ми написали в іншій статті).
Її можна додавати як на робочий стіл, так і на екран блокування телефону.
Варто зауважити, що перед тим, як почати використання будь-сторонньої програми, її слід додати в центр повідомлень, як було описано в попередньому підрозділі статті.
- Yahoo Погода. Утиліта для додавання віджету погоди на головний екран або екран блокування. Фонове зображення змінюється кожні кілька годин в довільному порядку, воно відповідає часу доби і погоди.
Також користувач може сам вибрати картинку фону. Присутні карти вітру і різні температури. Після установки утиліти додайте її в центр повідомлень, а після першого запуску - увімкніть регулярні повідомлення.

- Дана програма завжди буде тримати вас в курсі всіх погодних умов вашого регіону. Присутня можливість прогнозування відливів, а також припливів. Крім стандартних функцій, додаток володіє красивим і зрозумілим інтерфейсом.

Тематичне відео:
Як додати віджет з годинником, датою і погодою на екран блокування iOS 7 з Твіко Varbarim
Джейлбрейк Твік Verbarim для iPhone і iPad дозволяє встановити віджет годин, дати і погоди на екрані блокування iOS 7.
Скільки додатків встановлено на вашому iPhone - 50 або навіть 100? За останній рік кількість додатків, без яких ми всі не можемо прожити і дня, як мінімум подвоїлася. І настав той момент, коли просто необхідно ці ярлики організувати так, щоб вони всі були під рукою. Є безліч способів того, як можна розташувати ярлики заради збільшення ефективності їх використання. Видання lookatme запропонувало кілька самих раціональних і оригінальних способів.
спосіб 1
Існує ціла область досліджень, присвячених вимірюванню того, як багато часу ми витрачаємо на зайві рухи пальцями в пошуках потрібного додатка. Спробуйте простежити, як саме ви тримаєте телефон, і які ділянки екрану найбільш доступні для ваших пальців. Саме там стоїть згрупувати іконки самих часто використовуваних додатків. Наприклад, якщо ви правша і користуєтеся телефоном за допомогою однієї руки, розмістіть їх в стовпчику по правому краю екрану.
спосіб 2
Для того щоб іконки «не розповзалися» на 5 екранів, варто завести папки. Найбільш очевидний спосіб для каталогізації додатків - збирати в окремі папки еппи, схожі один на одного. Для багатьох папки з назвами категорій, які пропонуються в системі за замовчуванням (такі як «Продуктивність», «Довідник», «Розваги»), здаються занадто розпливчастими. Замість них спробуйте завести папки з назвами, які будуть зрозумілі саме вам. Подумайте, для чого ви використовуєте свій телефон. Дивіться відео, граєте в ігри, слухаєте музику, читаєте книги або новини? Маркіруйте папки дієсловами «дивитися», «слухати», «читати», «вчитися» і розташуйте в них додатки відповідно. Це допоможе вам швидше орієнтуватися у величезній кількості додатків.
спосіб 3
Якщо вам не подобається користуватися папками, спробуйте групувати ярлики до лав по тематиках, наприклад, всі програми «Фейсбуку», «ВКонтакте», «Твіттер» і «Тіндер» - в ряд соціальних мереж, всі програми про планування, такі як календар, список задач і будильник, - в інший тематичний ряд і т. д.
спосіб 4
Якщо ви звикли орієнтуватися в алфавітному ряду, то вам підійде спосіб розташування іконок від A до Z. Замість того щоб розставляти все значки додатків на iPhone вручну, запустіть Налаштування, виберіть пункт Основні, потім Скидання і Скинути настройки «Додому». Після цього всі іконки встановлених додатків Apple будуть розташовані за замовчуванням, а інші додатки будуть відсортовані за алфавітом.
спосіб 5
Один з найпопулярніших способів організації ярликів додатків передбачає їх розміщення по частоті використання (в порядку убування). Важливо враховувати: щоб не захаращувати телефон і мати всі програми під рукою, не варто заводити більше трьох екранів. Розмістіть на головному екрані самі часто використовувані інструменти, такі як камера; на другій сторінці головного екрану - корисні додатки, організовані в папки за темами і категоріям. На третій екран скиньте додатки, які ви використовуєте найрідше. Ви також можете помістити туди гри, які постійно відволікають вас від справ.
спосіб 6
Ви візуал? Тоді спосіб розташування об'єктів за кольорами згодиться не тільки для вашої шафи з речами, але і для телефону або планшета. Іконки додатків спеціально розробляються таким чином, щоб їх можна було легко запам'ятати і ідентифікувати. Якщо вам набагато легше утримати в голові колір значка тієї чи іншої програми, ніж її назва, то логічно розмістити їх відповідно до відтінкам веселки - від червоного до фіолетового. В кінцевому результаті таке розташування обов'язково буде радувати око.
спосіб 7
Ще один оригінальний спосіб організації іконок для візуалів запропонувала оглядач Mashable Кайлі Сінгх. Так як папки можна маркувати не тільки текстом, але і емодзі, цілком логічно, що папка з символом, наприклад, ноти може вміщати музику і додатки, з нею пов'язані. В папці з пальмою можуть зберігатися ваші фотографії з відпустки, а за що біжить чоловічком - спортивні додатки Runstatic і Nike +.
Якщо після вашої «збирання», коли всі іконки розставлені по папках і розкидані по різних екранів, ви все одно не можете нічого знайти, скористайтеся пошуком Spotlight. Нагадаємо, що швидкий доступ до цієї функції здійснюється за допомогою свайпа вниз.