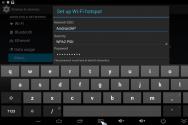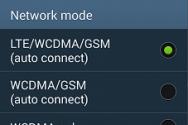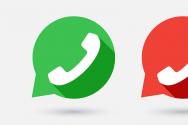Чому телефон не підключається до Вай-Фай (Wi-Fi): Рішення. Чому немає підключення до інтернету через wifi на ноутбуці Не хоче підключатися до wifi
Нерідко після довгоочікуваної покупки новенького ноутбука, підключення роутера для роздачі WiFi або просто повного переустановлення всього програмного забезпечення пристрою комп'ютер з якихось незрозумілих причин не може підключитися до мережі WiFi. Кожен другий потрапляє в ситуацію, коли ноутбук не вдалося підключитися до інтернету через WiFi, і це, м'яко кажучи, викликає невдоволення. Ноутбук просто відмовляється бачити всілякі мережі інтернету, а сам спеціальний значок, який знаходиться на нижній панелі повідомлень пристрою, разом звичних біленьких смужок показує знак оклику (підключення обмежена) або ж ще гірше - червоний хрест (персональний комп'ютер взагалі не бачить мереж).
Чому не вдалося підключитися WiFi на ноутбуці?
Причин такої поведінки вашого лептопа неймовірно багато. У більшості випадків проблема криється в тому, що спеціальний модуль WiFi не виходить включити. В такому випадку ноутбук буде працювати і виявляти всі мережі, однак під час підключення напише, що операційній системі, на жаль, підключитися до цієї мережі не вдалося. Як же вирішити проблему, якщо ноутбук бачить WiFi, але не підключається? Насамперед слід переконатися, чи встановлені всі необхідні драйвера на так званий адаптер мережі.
Як не дивно, найчастіше таке відбувається саме з ноутбуками, які працюють на операційній системі Windows 7. Як вже було зазначено раніше, причин, за якими ваш лептоп не може підключитися до бездротової мережі, існує дуже багато. Раз причин так багато, значить і способів теж чимало, щоб все-таки змусити персональний комп'ютер підключитися до інтернету. Ваш ноутбук не вдалося підключитися до WiFi? Windows може бути і ні до чого!
Ноутбук винен не завжди!
Проблема може бути не тільки в ПК, а й ще, як показує практика, в самому роутері (простіше кажучи, точки доступу до мережі). Якщо лептоп не вдалося підключитися до інтернету, то в першу чергу слід визначити, в чому ж все-таки проблема: в ПК або в роутері. Як це зробити? Підтвердити або спростувати той факт, що проблема пов'язана з роутером, можна кількома способами, найлегшим з яких є допомога сусіда. Просто зайдіть в гості до свого сусіда. Попросіть пароль від мережі, щоб перевірити свій ноутбук. Якщо той зможе підключитися, значить, з ним все в повному порядку, а проблема ховається в роутері. Якщо ж ноутбук не вдалося підключитися до WiFi, пише те ж саме, що і вдома, то проблема в ноутбуці.
Найбільш ймовірні труднощі
Найпоширенішими проблемами з підключенням ноут або нетбука до бездротової мережі є такі.
- Не включається WiFi на персональному комп'ютері. Це одна з тих проблем, які вирішити найлегше, тому якщо ви потрапили саме в таку ситуацію, хвилюватися не варто - все вийде!
- Пристрій не виявляє мережу вашого особистого роутера, хоча сусідські і інші бачить. Ця проблема вирішується не так легко, як перша, але все ж головне, що? Головне, що вона вирішується!
- Персональний комп'ютер бачить все мережі, але ні до однієї з них не може під'єднатися, при цьому пише: «Не вдалося підключитися». Вирішити цю проблему можливо, адже вона є найпоширенішою. Звичайно, не факт, що самі зможете все виправити, але спробувати варто, тим більше що ніяких складних дій не буде.
- ПК швидко підключається до мереж WiFi, однак ні в якому разі не відкриває інтернет-сторінки в браузерах. Проблема теж більш ніж поширена, вирішити самостійно її можна, але, на жаль, далеко не завжди. Можливо, доведеться викликати професійного майстра, щоб це виправити.
Включення WiFi на ноутбуці
На превеликий жаль, далеко не всі моделі ноутбуків мають налаштування за замовчуванням, через це і ноутбук не вдалося підключитися до інтернету через WiFi. У деяких ситуація все-таки доводиться виконувати різні дії, для того щоб лептоп підключився до тієї чи іншої бездротової мережі і більше не турбував свого власника. Цей спосіб дійсно може допомогти, однак тільки тим користувачам, які встановлювали операційну систему Windows на своєму комп'ютері. Якщо ж ви таке вже робили, поради можуть не допомогти. Але спробувати варто!
Комбінація клавіш, спеціальний перемикач
Існують моделі ноутбуків, в яких, для того щоб включити можливість підключення до бездротової мережі, потрібно на клавіатурі натиснути на необхідну комбінацію клавіш. У таких ПК першої обов'язкової кнопкою є Fn, а другий вже спеціальна апаратна клавіша, розташована десь з F1 по F12. Найчастіше такими клавішами виявляються F2, F6 і F10 - це залежить від виробника персонального комп'ютера, а також його моделі.

Якщо ваш ноутбук не відноситься до тих, про які йшлося вище, означає, на вашу моделі лептопа мережу вмикається за допомогою невеликого перемикача. Перемикач може перебувати де завгодно на вашому ПК - ззаду, знизу, збоку. Знайти його буде не так вже й легко, але зате потім потрібно просто перевести бігунок з "Виключено" на протилежну сторону «Включено». Увага: спеціальні клавіші не будуть працювати, якщо ви встановлювали операційну систему. Однак все-таки спробуйте - була не була. На цьому ваші проблеми з приводу того, що не вдалося підключитися WiFi на ноутбуці, можуть бути вирішені.
Включення і вимикання бездротових можливостей ноутбука
Дуже важливо знати те, що після того, як ви включили адаптер бездротової мережі за допомогою спеціальних клавіш, ще також може знадобитися включення «зсередини», тобто в самій операційній системі ноутбука. Є всього 2 варіанти: ОС Windows 7 і Windows 8.
Включення WiFi в Windows 7
Якщо з яких-небудь причин ваш персональний ноутбук не вдалося підключитися до WiFi, доведеться постаратися, щоб виправити це самостійно. Насамперед заходимо в панель управління ПК, вибираємо там «Управління мережами», потім знаходимо кнопочку «Зміна параметрів адаптера».

Для більш швидкого виконання потрібно натиснути клавішу Win + R, а потім ввести нескладну команду ncpa.cpl. Зверніть свою увагу на мережевий значок, якщо такого там просто немає, пропускаєте цей пункт. Якщо ж все-таки там є значок бездротової мережі, який знаходиться в відключеному стані (т. Е. Має сірий колір), натискаємо правою кнопкою миші по об'єкту, у випадаючому меню вибираємо «Включити мережу» або просто «Включити».
Включення WiFi в Windows 8
Тут вже все трохи складніше. Якщо ви не розумієте, чому ноутбук не вдалося підключитися до WiFi, варто спробувати цей варіант.
На правій панелі вибираємо «Параметри», потім натискаємо на «Зміна ...», після цього потрібно знайти кнопку «Бездротова мережа». Переконайтеся в тому, що кнопка включена, якщо немає, то самостійно включите.
Тепер виконуємо всі ті ж дії, що і в операційній системі Windows 7. Простіше кажучи, ви повинні повністю переконатися в тому, що спеціальне бездротове з'єднання на вашому комп'ютері включено.
Також, незалежно від версії ОС, може бути, доведеться звернутися до програми, що спеціалізується на бездротових мережах і підключенню до WiFi. Майже всі компанії-виробники мають свої власні програми, в назві яких є слово «Wireless» або «WiFi».

драйвера
Ще однією причиною, по якій ноутбук не вдалося підключитися до WiFi, пише: «Обмежено підключення» або щось в цьому дусі, є ненависні драйвера ПК. Особливо часто таке трапляється, після того як на персональному комп'ютері була переінстальовано операційна система. Можливо, ви змогли самостійно перевстановити Windows, проте у вас не вийшло встановити драйвера саме з офіційного сайту компанії, яка створила ваш лептоп.
Бувають і ситуації, коли автоматично після установки нової ОС комп'ютер сам встановлює необхідні драйвера, але ще ніколи сам ПК нічого не робив правильно. Навіть якщо драйвери ви встановили за допомогою якої-небудь програми, все одно потрібно буде перейти на офіційний сайт компанії і завантажити всі необхідні драйвера там. Тільки після їх установки ви зможете підключитися до мережі WiFi, якщо справа, звичайно, було в цьому.
роутер
Вище вже згадувалося про те, що проблема може бути не в комп'ютері, а в самому роутері, який видає сигнал. Перевірити справність роутера можна декількома способами:


підключення обмежене
Такий напис досить часто вискакує на екрани ноутбуків, власники яких не розуміють, чому не вдалося підключитися WiFi на ноутбуці. Рішення такої проблеми не займе багато часу, але все ж доведеться все виконувати чітко за інструкцією, інакше можна «нахімічити».
Коли людина потрапляє в подібну ситуацію, починається паніка: що робити, якщо не вдається з'єднатися з WiFi на ноутбуці, «Обмежено» написано, та й ще взагалі нічого не зрозуміло? Ви не хвилюйтеся, адже все можна полагодити. Інша справа, що не всі самостійно, але ж це не така велика проблема.
Якщо ви вибираєте мережу в списку доступних, потім правильно вводите пароль (якщо він, звичайно, є), після цього чекаєте підключення ... і тут вискакує повідомлення, що все підключено. Але на значку мережі з'являється якийсь незрозумілий значок знаку оклику в жовтенькому трикутнику. Наведіть мишкою на це знак, і система скаже вам, що підключення обмежена. Ніякі інтернет-ресурси працювати не будуть. Що ж робити, якщо ноутбук не вдалося підключитися до WiFi, вірніше, підключається, але інтернету немає?
Певні проблеми у провайдерів. перевстановлення ОС
Ситуація полягає в тому, що проблема може бути не в роутері і навіть не в ноутбуці. Якщо підключення обмежена, одним з варіантів вирішення неприємності є дзвінок в технічну підтримку провайдера. Фахівці постараються вирішити цю проблему протягом доби, можливо, трохи більше, але зате після цього таких проблем виникати не буде.

Якщо в технічній підтримці стверджують, що проблеми не у них, а у вас, значить так і є. В такому випадку, коли ноутбук не підключається до мережі WiFi (вірніше, підключається, але не працює), можна буде повторити деякі поради, які знаходяться трохи вище. Однак найлегше буде викликати якогось приватного фахівця, який за 200-300 рублів повністю перевстановить вам Windows на будь-яку таку, яку тільки захочете. Також він встановить всі необхідні драйвера, для того щоб все працювало, ну, і за бажанням, якщо попросите, може встановити непоганий антивірус.
Ще багато хто потрапляє в таку ситуацію, коли насправді нічого не поламано, а тільки лише стався невеликий збій в роутері. Не хвилюйтеся, нічого заново підключати не доведеться, необхідно буде просто-напросто повністю від'єднати роутер від кабелів і проводів на 5-10 хвилин, щоб той трохи «відпочив». Після цього заново все підключити: кабель інтернету і харчування. А вже через пару хвилин ноутбук автоматично підключиться до мережі (якщо так не станеться, зробіть це самі), і все буде прекрасно працювати без перебоїв.
Ще буває така ситуація, коли проблем ні з чим немає, але раптом WiFi перестає працювати. Що ж робити в цьому випадку? Або зателефонувати на підтримку, або перезавантажити роутер. Або проблема може бути все-таки в ноутбуці. Нічого складного в діях не буде: потрібно всього лише спочатку відключитися від мережі, а через пару хвилин знову до неї підключитися, ввівши пароль. Все повинно запрацювати, подібних нарікань більше бути не повинно. Сподіваємося, ви отримали відповідь на питання, чому ноутбук не вдалося підключитися до WiFi.
Проблема, коли ноутбук не вдалося підключитися до Wi-Fi досить поширена і в більшості випадків швидко вирішується. При відсутності бездротового підключення, в правому нижньому кутку, користувач спостерігає перечеркнутую мережеву іконку. Якщо це не спровоковано несправністю мережевого адаптера, що буває рідко, то причин збою не так багато. Вони бувають як в ноутбуці, так і в маршрутизаторі.
Дуже простий варіант визначити несправність, це підключиться до роутера, з іншого гаджета, якщо вони знаходять Вай-Фай, то проблема в комп'ютері.
Відсутність підключення до мережі через несправності на ноутбуці
Перше і найлегше, що можна виконати, це одночасно використовувати клавішу fn в лівому нижньому кутку і підключення до Вай-Фаю на комп'ютері. Остання може перебувати збоку, але частіше на одній з кнопок групи F, її легко знайти по значку антени.

Якщо після натискання клавіш кілька разів, пристрій не хоче підключатися, шукаємо проблему в іншому. Іноді помилка доступу може виникнути через встановленої антивірусної програми, яка, блокує всі уявні їй підозрілі підключення. У такому випадку потрібно тимчасово відключити антивірус і перевірити сигнал, при необхідності виконати перезавантаження.
Цікаве відео по несправності Вай-Фая на ноутбуці:
перевіряємо драйвера
Приклад буде показаний на гаджет з Windows 7, тому що вона вважається більш поширеною, і в більшості випадків перебої з бездротовою мережею спостерігаються саме на ній. Для перевірки додатку користувачеві треба натиснути правою кнопкою миші на "Мій комп'ютер", після тиснемо «властивості», потім «диспетчер пристроїв», далі «мережеві адаптери». На зображенні бачимо програми, нам потрібно вибрати Wireless Network Adapter, у деяких назва може бути іншим.
Якщо Wireless Network Adapter відсутня в наданому списку, то потрібно зайти на сайт фірми моделі і завантажити потрібну програму. Якщо ми бачимо, що пристрій включено, як годиться, але проблеми з'єднання з Wi-Fi не пішли, значить справа не в драйвері, пробуємо наступний спосіб.
Включення Wi-Fi через центр управління мережами
Щоб налаштувати Вай-Фай за допомогою центру управління, потрібно натиснути на значок зв'язку, в нижньому правому куті. Під сплив вікні, внизу з'явитися напис «центр управління мережами і загальним доступом».
Тепер, в лівому, верхньому кутку натискаємо «зміна параметрів адаптера».
Якщо немає підключення, то це потрібно виправити, тоді на мережевий іконці з'явиться жовта зірочка, що говорить про що з'явилися доступних зв'язках і нормальному функціонуванні адаптера.
Якщо бездротовий адаптер включений, але усунути проблему все одно не вдається, ноутбук не бачить Wi-Fi при включеному адаптер, значок і раніше відзначений хрестиком, шукаємо іншу причину.
автонастройка WLAN
Рідше трапляється, що пристрій не може підключитися до роутера через відключеною настройки wlan. Щоб в неї потрапити, потрібно натиснути поєднання клавіш Win + R, після чого спливає вікно.
В поле вводимо текст, який видно на скріншоті services.msc і підтверджуємо дію. Тепер користувачеві стають доступні локальні служби, в них він повинен вибрати і запустити службу автонастройки wlan.
Помилка windows
Часто в момент підключення спливає помилка «Windows не вдається підключитися до (ім'я мережі)».
У деяких випадках «усунення неполадок» допомагає вирішити ситуацію автоматично або описати наявний конфлікт, якщо цього не відбулося, варто шукати проблему далі.
Пропадає мережу при виході із сплячого режиму
З тим що, ноутбук не підключається до мережі Wi-Fi стикаються власники не тільки сімки, а й інших операційних систем. Для усунення проблеми рекомендується деактивувати функцію «дозволу відключення цього пристрою для економії електроенергії». Для чого переходимо в «пуск», потім в «мій комп'ютер», далі «властивості» і «диспетчер пристроїв».
У спливла вкладці натискаємо «мережеві адаптери», потім тиснемо мишкою на «адаптер бездротових мереж», вибрати «властивості».
Завершальний етап - це вибір «система розподілу», видалення позначки на «вирішенні відключення цього пристрою для економії електроенергії», підтвердження і перезавантаження гаджета.
Відсутність підключення до мережі після поновлення
Як існуючу несправність можна відзначити наступне. Іноді користувачі змінюють паролі або типи шифрування, після чого не знають, що робити і як відновити підключення до прихованої мережі, адже до цього все відбувалося автоматично. Для вирішення цього завдання, слід видалити наявну мережу на гаджет і підключиться до неї заново.
Видалення відбувається досить просто, потрібно зайти в «центр управління мережами і загальним доступом» натиснувши на іконку мережі праворуч, в нижньому кутку, після чого вибрати вкладку «управління бездротовими мережами».
Вибравши мережу, натискаємо мишею і тиснемо «видалити». Після процедури видалення, підключаємо її заново і вводимо інший пароль, якщо він був змінений.
Пристрій не приймає пароль від Wi-Fi
Така, здавалося б, проста проблема, виявляється, теж актуальна. Коли ноутбук користувача знаходить свою мережу, від неї вимагається ключ, але він не підходить. Для початку потрібно перевірити ще раз правильність введеного шифрування, якщо ви його забули, робимо наступне:
- переходимо в «центр управління мережами» клікаючи по мережевому значку, тут ми бачимо мережі, до яких раніше підключався цей ноутбук;
- вибираємо потрібне з'єднання і натискаємо мишею, натискаємо «властивості»;
- пересуваємося на колонку «безпека»;
- робимо підтвердження біля «відображати вводяться знаки»;
- шукаємо пароль на вкладці «ключ безпеки мережі».
Додатковий відео-матеріал на тему потлюченія ноутбука до Вай-Фаю:
Якщо відображення шифрування відсутня, то можна спробувати знайти його в налаштуваннях маршрутизатора або спробувати провести процедуру з іншого ПК. При ОС windows xp і новіших версіях, користувачеві краще скористатися програмою WirelessKeyView. Коли відкривається програма знаходимо в ньому свою мережу і дивимося пароль.
Як знайти пароль в налаштуваннях роутера Tp-Link?
Щоб скористатися даним методом, потрібно підключитися до маршрутизатора через кабель або спробувати на працюючому пристрої ввести в пошуковий рядок 192.168.1.1. У вікні вводимо ім'я користувача та пароль як в документах. Ключ від Вай-Фай буде вказано в колонці Wireless Password.
Ні бездротової мережі через проблеми в роботі роутера
Якщо ноутбук перестав працювати з вже підключалися мережею, то причина, швидше за все, в самому роутері. Перестати роздавати Вай-Фай він може при:
- неправильному підключенні;
- збої в роботі провайдера;
- поломки.
Часто виправити проблему підключення можна перезавантаженням роутера і ноутбука. Також потрібно перевірити правильність під'єднання всіх кабелів. Якщо інтернет перестав працювати через провайдера, то користувач може тільки зателефонувати в службу підтримки і з'ясувати причину.
Зламаний роутер не треба розкривати самостійно, його потрібно віддати майстру, який після діагностики визначить, буде він працювати чи доведеться купувати новий.
Якщо не вирішили проблему з підключенням - додаткові відео-поради:
Якщо вам не допомогла підключитися до інтернету жодна з рекомендацій, швидше за все проблема в поломці адаптера (заліза). Таке може статися після розбирання ноутбука, наприклад, після його очищення від пилу. У такій ситуації з проблемою буде важко розібратися самостійно, потрібно виконати до майстра.
Wi-Fi є бездротовою технологією нового покоління. Всього лише трохи часу, і таким способом зв'язку з інтернетом користуються мільйони користувачів по всьому світу. Wi-Fi зв'язок уможливлює підключення сумісних пристроїв, що знаходяться на відстані до п'ятдесяти метрів від точки доступу. Швидкість обміну даними при цьому становить близько 150 мб / с. Однак і це ще не все. Завдяки останнім досягненням в цій сфері показники швидкості можуть досягати декількох гігабіт.
Кожен сучасний ноутбук, планшет або телефон має в своєму активі Wi-Fi радіомодуль. Завдяки цьому відбувається значна економія дорогого трафіку операторів мобільного зв'язку, а ще радіомодуль відкриває доступ до мультимедійного контенту високої якості, при цьому нічого не потрібно завантажувати на пристрій. Все, що потрібно, так це налаштувати Wi-Fi зв'язок на переносному пристрої, задатися захисним паролем і потім зберегти його, щоб відкрився широкий доступ в інтернет. Однак часом не все відбувається так гладко, як здається.
Іноді вай фай не вдалося підключитися. Чому? На це є ряд причин, основні з яких ми зараз обговоримо.
Чому ж виникають проблеми
В основному збої під час підключення пристрій до мережі Wi-Fi виникають через неправильні налаштування бездротового маршрутизатора. При цьому ноутбук або планшет взагалі не розпізнають інтернет-з'єднання. Якщо таке сталося в домашніх умовах, необхідно послідовно виконати ряд дій, описаних нижче:
Якщо при підключенні портативного пристрою до Wi-Fi мережі з'явиться спливаюче вікно з повідомленням «Збережено, захист WPA-WPA2», Значить, неправильно налаштоване шифрування на маршрутизаторі або неправильно введений пароль від Wi-Fi покриття. Щоб все виправити, потрібно виконати наступні інструкції:
- Перевірити, чи правильно введений пароль, відкривши «Підключення» і натиснувши «Змінити». Далі, необхідно вибрати функцію відображення пароля і ввести його заново.
- Якщо пароль введений правильним чином, але доступу все ще немає, значить, проблемними є налаштування маршрутизатора.
При неправильних налаштуваннях необхідно:

підсумок
Отже, тепер ноутбук, планшет або смартфон повинен підключатися до Wi-Fi. При цьому початкове з'єднання пристрою з роутером буде порушено, потрібно підключитися заново. Що стосується проблем шифрування, в цих випадках також необхідно діяти крок за кроком:
- Потрібно зайти в «Налаштування» маршрутизатора, вибрати пункт «Захист мережі» - підпункт «WEP», «WPA / WPA2», а потім ввести пароль, який буде допомагати в упізнанні роутером користувача. Який пункт вибрати ви зрозумієте з повідомлення помилки або можна поекспериментувати самим.
- Далі, потрібно виконати збереження налаштувань за допомогою відповідної функції, а потім перезавантажити маршрутизатор.
Ось, мабуть, і всі основні дії, які ви зможете зробити, на цьому етапі. В інших випадках краще звернутися до фахівців для більш точного налаштування.
Останнім часом до мене частенько звертаються читачі блогу ось з якою проблемою: після того, як користувач налаштував wifi-роутер, по кабелю підключення працює відмінно, а через WiFi - з'єднання є, а Інтернету - немає. Грубо кажучи Вай-Фай вайфай а толку немає))). У цій статті ми спробуємо разом розібратися з причиною цього явища і знайти способи вирішення. Давайте для початку визначимося з тим, як саме виглядає проблема.
У більшості випадків, зовні це виглядає так - після підключення до WiFi-мережі в системному лотку біля годинника на значку мережевого підключення виникає знак оклику в жовтому трикутничку.
Кількома на значку правою кнопкою миші і в меню вибираємо пункт «Центр управління мережами і загальним доступом». Потрапивши туди дивимося на вікно перегляду активних мереж.
Варіант 1. повідомлення - Невизначена мережа.

В цьому випадку діємо так:
Крок 1. Виключаємо збій підключення до мережі WiFi.
На цьому кроці ми виключимо найпростіший програмний збій в роботі бездротового адаптера, який на жаль трапляється в операційних системах Windows 7, Windows 8 і Windows 8.1. Для цього треба його просто вимкнути і включити. Щоб вимкнути адаптер Вай-Фай - двічі натискаємо на ньому лівою кнопкою миші. Відкриється вікно «Стан бездротового підключення»:

У нижній частині вікна знаходимо кнопку «Відключити». Натискаємо на неї. Після цього вікно стану закриється. Тепер двічі натискаємо лівою кнопкою на значку «Бездротова мережа», або натискаємо на ньому правою кнопкою миші і в меню вибираємо пункт «Включити»:

Адаптер Вай-Фай включиться. Після цього чекаємо, поки він підчепив до бездротової мережі і після цього перевіряємо роботу. Найцікавіше, що 30% проблем з бездротовою мережею, як правило, вирішуються просто включенням і вимиканням адаптера. З чим це може бути пов'язано? Вся справа в тому, що багато користувачів Windows 7, Windows 8 і Windows 8.1 не вимикають комп'ютер, а просто відправляють його в режим сну. Через певний час DHCP-сервер роутера знімає IP-адреса комп'ютера з резервування і віддає його іншого пристрою - планшету, смартфону або ноутбука. Тому, після пробудження, ваша операційна система не зможе відразу підключитися і доводиться робити повторне підключення. Примітка: Якщо у Вас всього лише один пристрій з WiFi, але подібна проблема виникає часто - спробуйте в списку збережених бездротових мереж видалити цю її та підключитися заново.
Крок 2. Прописуємо IP-адреса.
Перший крок не допоміг, значить проблема швидше за все в тому, що у Вас або не включений DHCP-сервер в настройках роутера, або з якоїсь причини комп'ютер не може отримати IP-адресу автоматично. Рішення - пропишемо IP-адреса вручну. Для цього натискаємо на бездротовому адаптері правою кнопкою миші і вибираємо пункт «Властивості»:

Відкриється вікно властивостей бездротового адаптера. Вибираємо пункт «Протокол Інтернету версії 4 (TCP / IPv4)» і натискаємо на ньому двічі лівою кнопкою миші. Після цього у Вас має відкритися вікно «Властивостей Протоколу TCP / IP v4». Ставимо галочку Використовувати наступний IP-адреса і прописуємо: IP-адреса - 192.168.1.2 (значення останнього октету може бути будь-яким від 2 до 254) Маска - 255.255.255.0 Шлюз - 192.168.1.1 Так само Вам потрібно буде обов'язково прописати адреси DNS-серверів . Я як правило раджу прописувати DNS-сервери google (8.8.8.8 і 8.8.4.4) або Яндекс (77.88.8.8).
Натискаємо кнопку ОК і перевіряємо доступ в Інтернет.
Примітка: Якщо до Вас IP-адреса роутера НЕ 192.168.1.1, а наприклад 192.168.0.1, як у D-Link, то IP-адреса на комп'ютері теж доведеться прописувати з цієї ж мережі - 192.168.0.2
Варіант 2 - Мережа визначена, але Без доступу в Інтернет.
При цьому у Вас може працювати Скайп, Mail.ru-агент або ICQ. Але сторінки в браузері не відображаються. У цей випадку у Вас швидше за все не прописані або не присвоїли автоматично адреси DNS-серверів. Як правило це виглядає наступним чином - в Центрі управління мережами і загальним доступом бачимо ось таку картину:

Тобто Вай-Фай є, підключена, адреса отримана, а Інтернету немає. Якщо зайти в «Стан бездротового адаптера», то швидше за все побачите ось таку картину:

Тобто в рядку «DNS-сервер IPv4» нічого немає. Іноді може бути такий варіант, що в якості DNS-сервера прописаний сам роутер, але Інтернет все одно не працює. У цьому випадку не виключено, що на роутері неправильно налаштовані DNS-сервери. Саме найпростіше рішення в цьому випадку прописати адреси DNS-серверів вручну. Для цього натискаємо на бездротовому адаптері правою кнопкою миші і вибираємо пункт «Властивості» і вибираємо пункт «Протокол Інтернету версії 4 (TCP / IPv4)»:

Тут потрібно буде поставити галочку «Використовувати наступні адреси DNS-серверів» і прописуємо туди адреси публічних DNS-серверів google (8.8.8.8 і 8.8.4.4) або Яндекс (77.88.8.8). Натискаємо кнопку ОК і перевіряємо доступ в Інтернет.
nastroisam.ru
Wi-Fi підключений, а Інтернету немає

WiFi - це технологія бездротового зв'язку, яка набула широкого поширення у всьому світі завдяки своїм однозначним переваг. Але часто зустрічається така помилка, коли WiFi підключений, а інтернету все одно немає. Що робити в такому випадку і як усунути подібну проблему? Саме про це і піде мова в даній статті.
Чому при підключеному WiFi немає доступу до глобальної мережі
Щоб зрозуміти, чому в деяких випадках підключення до WiFi мережі є, але при цьому немає доступу до інтернету, слід зрозуміти, як працює маршрутизатор WiFi. Багато хто, говорячи про даний бездротовому підключенні, припускають інтернет. Але це невірно. Сама по собі технологія не передбачає виходу в глобальні мережі. Це зв'язок, для організації локальних груп, в межах однієї квартири або приватного будинку.
Радіус дії точки доступу, при прямої видимості, не перевищує 200 метрів. І це тільки теоретичний показник. Як правило, на практиці область покриття значно менше. Таким чином, одного лише підключення до точки доступу недостатньо для того, щоб вийти в інтернет. Для цього базова станція (WiFi роутер) повинна бути підключена до інтернету за допомогою кабелю або іншого з'єднання.
Читайте також

Тому, коли вай-фай підключений, а інтернету при цьому немає, в першу чергу слід перевірити настройки роутера (так званої точки доступу).
Що робити якщо WiFi підключений а Інтернету все одно немає: Відео
Встановлення точки доступу
Для того, щоб перевірити, чи правильно встановлена \u200b\u200bмаршрутизатора потрібно підключитися до нього. Після цього в браузері в адресному рядку вказуєте адресу роутера. Як правило, адреса наступний - 192.168.0.1. Однак в залежності від моделі, він може відрізнятися (іноді це може бути 192.168.1.1).
Уточнити адресу конкретної моделі можна в інструкції до пристрою. Крім цього, як правило, на самому роутері є наклейка з даними. Якщо немає інструкції, а наклейка відсутня, то завжди можна дізнатися потрібні дані в інтернеті.
Як легко дізнатися IP адресу WiFi роутера: Відео
Отже, після того як ви прописали потрібну адресу в браузері, слід натиснути «Enter». З'явиться вікно із запитом ввести логін і пароль для входу в систему. Якщо настройки безпеки ніхто не міняв, то за замовчуванням - це admin, admin відповідно. Натискаєте «Ок». Тепер ми в системі управління роутером.

В першу чергу слід перевірити настройки мережі (Network), зокрема, нас цікавить пункт WAN. Це і є глобальна мережа. Як правило, провайдери надають дані про мережі автоматично. Тому в налаштуваннях інтернет-з'єднання в рядку WAN Connection Type (тип підключення) слід вибрати Dynamic IP. Це означає, що роутер буде автоматично отримувати всі необхідні відомості.

Якщо при таких налаштуваннях на ноутбуці підключення до WiFi мережі є, а інтернету все одно немає, то слід ввести дані вручну. Для цього вам необхідний договір, який ви укладали з провайдером при підключенні. У ньому є всі необхідні для настройки відомості. Якщо з яких-небудь причин такого договору немає, то вам слід звернутися до Центру обслуговування клієнтів. Номер оператора ви зможете дізнатися на офіційному сайті провайдера.
Статті по темі
Які дані нас цікавлять? Тут все просто:
- IP address.
- Маска підмережі (Subnet Mask).
- Основний шлюз (Default Geteway).
- Первинний DNS сервер (PrimaryDNS).
- Вторинний DNS сервер (SecondaryDNS).
Щоб ввести дані, нам потрібно поміняти Dynamic IP, на Static IP в меню налаштувань WAN.

Після введення цих даних слід перезавантажити роутер, і повторно підключитися до нього. Варто зазначити, що для перезавантаження маршрутизатора потрібно близько 5-10 хвилин (в залежності від моделі). Тому доведеться трохи почекати.
Підключення до WiFi роутера в Windows 8: Відео
перезавантаження роутера
Якщо ви використовуєте бюджетний роутер типу D-Link, TP-Link, Netgear, Acorp, Zyxel, Asus і так далі, то потрібно бути готовим, що вони цілком можуть давати збої в разі відключення від електромережі. Це може бути просте відключення електрики в будинку або відключення блоку живлення. У будь-якому випадку після включення роутер може не підключитися до інтернету.
Цілком можливо, навіть без таких відключень, просто при тривалій роботі маршрутизатор може втратити з'єднання WAN в результаті перегріву (трапляється вкрай рідко) або без будь-яких причин подвіс. Варто розуміти, це бюджетні моделі, які не відрізняються високою стабільністю роботи.
У будь-якому випадку, якщо WiFi з'єднання є, а інтернету немає, то перезавантажте роутер. Для цього вам необхідно відкрити систему управління маршрутизатором (як це зробити ви вже знаєте) і увійти в меню «Системні налаштування» (Systemtools) і знайти пункт «Перезавантаження» (Reboot). У деяких випадках перезавантаження можна виконати простим відключенням пристрою з розетки не менше ніж на 10 хвилин.
Читайте також

Налаштування Windows
WiFi працює, але комп'ютер не виходить в інтернет, що робити, якщо з настройками роутера все в порядку, і його перезавантаження не допомогла? Це говорить про те, що справа не в маршрутизаторі, а в самому комп'ютері. Причин цьому може бути декілька:
Часто зустрічається, коли в треї значок бездротової мережі позначений обмеженим доступом, але вихід в інтернет все ж є. В такому випадку просто не звертайте уваги на цій. Просто користуйтеся підключенням. Також обмежений доступ може бути в результаті слабкого сигналу, через сильний віддалення від точки доступу. Рішення проблеми полягає в тому, щоб розмістити комп'ютер ближче до джерела сигналу або встановити повторювач.
Брандмауер Windows або антивірус блокує сигнал
Ще одна причина, по якій WiFi підключений, але інтернет на ПК не працює, полягає в налаштуваннях безпеки Windows. Як правило, вбудована система брандмауер просто блокує вихід в глобальну мережу з метою захисту конфіденційних даних.
Вирішується проблема наступним способом. Нам необхідно просто поміняти тип мережі. Система передбачає три варіанти:
- Початкова.
- Робоча.
- Громадська.
У першому випадку система надає вільний доступ до файлів і можливість виходити в глобальну мережу, через що вай-фай на ноутбуці підключений, а інтернет не працює. Справа в тому, що групи можуть захищатися брандмауером, який для збереження конфіденційності даних просто блокує глобальне підключення.
Для того щоб переключити тип мережі необхідно увійти в «Центр управління мережами». Робиться це за допомогою натискання правою кнопкою на значок мережі в треї. У меню вибираємо «Центр управління мережами». Далі, ми бачимо наше підключення і його тип. Якщо у вас встановлена \u200b\u200bробоча або суспільна група, то натискаєте на неї і у вікні просто вибираємо «Домашня мережа» і закриваємо всі вікна.
Якщо це не допомогло, ноутбук підключається до WiFi, але все одно немає інтернету, то брандмауер можна вимкнути. Однак варто попередити, що це вбудована система безпеки, яка захищає систему від несанкціонованого доступу і шкідливих програм. Відключати її не рекомендується. Але якщо ви все ж вирішили відключити службу, то робиться це в такий спосіб.
Читайте також
В меню пуск відкриваємо "Панель управління», далі слідуємо таким шляхом - Система і безопасностьБрандмауер Windows. У вікні в лівому меню потрібно відкрити пункт «Включення і відключення брандмауера». Тут ми бачимо, що службу можна відключити для домашньої та робочої групи, і окремо для громадської мережі. Відключаємо перший варіант і натискаємо «Ок».


Тепер, якщо ви встановили домашній тип групи, то брандмауер не блокуватиме вихід в інтернет.
DHCP на роутері не видає IP-адреса
Як правило, маршрутизатор автоматично видає дані про мережі для підключення комп'ютерів. Однак у випадку з бюджетними моделями ця служба може працювати не стабільно. Через це WiFi може бути підключений, але без доступу до інтернету. У такому випадку потрібно просто ввести дані вручну. Вирішується проблема простий перезавантаженням роутера, як було описано вище.
Що робити якщо Wi-Fi підключений але Інтернет не працює на Android: Відео
Що робити якщо Wi-Fi підключений але Інтернет не працює на Android
Що робити якщо Wi-Fi підключений а Інтернету все одно немає
Чому Android не вдалося підключитися до Wi-Fi
Що робити якщо ноутбук бачить Wi-Fi, але не підключається
bezprovodoff.com
Wi-Fi підключений, а інтернет не працює. Сторінки не відкриваються
Не рідко доводиться стикатися з проблемою, коли після підключення пристрою до Wi-Fi мережі не працює інтернет. Підключення є, все начебто добре, а інтернет не працює. Сторінки в переглядачі відкриватися, програми не бачать підключення до інтернету. Як правило, така проблема з'являється під час налаштування Wi-Fi роутера. Але, часто бувають випадки, коли все працює, доступ до інтернету є, і в якийсь момент він просто зникає. При цьому, той же ноутбук, смартфон, або планшет до Wi-Fi підключені, а в інтернет не заходить.
Сам не раз стикався з такою проблемою. Причин і рішень дуже багато. Тому, головне в усьому по порядку розібратися. Зрозуміти хто винен в цій ситуації і усунути проблему. Ясна річ, що винен або Wi-Fi роутер (що частіше все), або наше пристрій, на якому перестав працювати інтернет. Це може бути комп'ютер, ноутбук, планшет, телефон і т. Д. Не важливо. Результат один - підключення до бездротової мережі є, а інтернету немає.
Що б було зрозуміло, розділимо статтю на три пункти:
- Що робити, якщо проблема з-за роутера.
- Рішення проблеми на ноутбуці, стаціонарному комп'ютері.
- І рішення проблеми з інтернетом на мобільних пристроях (планшети, смартфони).
І так, як я вже писав вище, нам потрібно знайти причину, по якій інтернет на нашому пристрої не працює. Як показує практика, в основному винен роутер, сама Wi-Fi мережу.
При виникненні проблеми, коли Wi-Fi підключений, але інтернет не працює, завжди в першу чергу перевіряйте роутер і інтернет підключення, як я це описував вище. Так як причина дуже рідко криється в самих ноутбуках, смартфонах, планшетах, і інших пристроях.
Якщо інтернет по Wi-Fi не працює через проблеми в роутері
Як дізнатися і перевірити? Дуже просто. У вас швидше за все є кілька пристроїв, які можна підключити до Wi-Fi. Підключаємо їх до своєї мережі, і якщо інтернет не працює ні на одному пристрої, то проблема точно в роутері. Або, можна підключити ваш ноутбук (смартфон, планшет) до іншої Wi-Fi мережі і перевірити роботу. Після того, як ви переконалися що проблема в роутері, то можна пробувати її вирішити:
- Для початку, просто перезавантажте свій роутер. Можна навіть кілька разів.
- Обов'язково потрібно переконається, що інтернет оплачений, і немає ніяких проблем на стороні провайдера. Що б це з'ясувати, можна зателефонувати в підтримку інтернет-провайдера. Так само, ви можете підключити інтернет безпосередньо до комп'ютера (якщо є така можливість), щоб переглянути чи буде він працювати без роутера.
- Перевірте, чи правильно підключено дроти до роутера. Так само, подивіться на індикатори на даному маршрутизаторі (блимають вони як зазвичай).
- Якщо інтернет без роутера працює, то потрібно перевірити настройки. Можливо, злетіли настройки, і роутер не може підключиться до інтернету, встановити з'єднання з інтернет-провайдером. Я не знаю який у вас роутер, тому шукайте інструкцію для вашого виробника у нас на сайті, в розділі "Налаштування роутера" (меню зверху).
- Якщо Wi-Fi мережу не ваша, то цілком можливо що в її роботі з'явилися якісь проблеми. Або, наприклад, сусід не сплатив інтернет 🙂
Ось ще докладну статтю по цій проблемі, яка вам точно стане в нагоді: роутер не роздає інтернет по Wi-Fi. Що робити?
Ноутбук до Wi-Fi підключений, але доступу в інтернет немає
Якщо проблема виникла лише на ноутбуці, або стаціонарному комп'ютері, то потрібно перевірити деякі налаштування. Після підключення, у вас швидше за все буде жовтий знак значок біля іконки підключення, і статус "Без доступу до інтернету", або "Обмежено".
А при спробі відкрити сайт, ми побачимо помилку "Сторінка недоступна".

У нас на сайті вже є велика стаття за рішенням помилки "Без доступу до інтернету" в Windows 7. Якщо у вас Windows 10, то дивіться цю статтю.
Насамперед я б радив перезавантажити ноутбук, і перевірити виставлено чи автоматичне отримання IP-адреси у властивостях бездротового з'єднання. Зробити це можна так:

Зверніть увагу. Можливо, у вас в браузері з'являється помилка DNS, або щось в цьому роді. В такому випадку, дивіться окрему статтю за рішенням помилки "Неможливо знайти DNS-адресу сервера".
Що робити, якщо Wi-Fi на телефоні (планшеті) підключений, але інтернет не працює?
На мобільних пристроях, які працює на Android, iOS, або Windows Phone, точно така ж ситуація. Підключення до бездротової мережі може бути встановлено, але сторінки в браузері відкриватися не будуть.

До речі, на Android пристроях значок підключення до Wi-Fi може бути сірим замість синього. В такому випадку, перевірте, чи правильно виставлена \u200b\u200bдата і час. Якщо ви впевнені, що проблема саме в вашому пристрої, а не в Wi-Fi мережі, то перезавантажте своєму мобільний пристрій, і спробуйте підключиться заново. Так само, перевірте як буде працювати інтернет при підключенні до інших бездротових мереж.
Обов'язково подивіться поради зі статті Чому на Android планшеті, або смартфоні не працює інтернет по Wi-Fi?
Якщо поради не допомогли, то опишіть свою проблему в коментарях. Постараюся щось порадити.
Windows 10 - все інструкції по налаштуванню інтернету і вирішення проблем Налаштування роутера - інструкції для різних моделей і виробників Корисні програми - для настройки HotSpot, Wi-Fi, 3G / 4G модемів.
help-wifi.com
Wi-Fi мережу без доступу до інтернету. Вирішуємо проблему на прикладі роутера TP-Link
Привіт, друзі. І знову я буду писати про бездротових Wi-Fi мережах і налаштування роутера. Стаття про те як підключити і налаштувати Wi-Fi роутер TP-Link TL-WR841N зібрала дуже багато питань. І як правило, це запитання на кшталт: все працює, але Wi-Fi мережу без доступу до інтернету, або по кабелю інтернет працює, а по Wi-Fi немає. Ну щось в цьому роді.

Сьогодні, я вирішив розібратися з цією проблемою, я зрозуміти від чого можуть з'являтися подібні проблеми.
Ось ще кілька питань зі статті про налаштування роутера TP-Link TL-WR841N:


Або ось, Олег поставив таке запитання:
Привіт ось проблема все підключив вай фай є до нього можна підключитися як з комп'ютера який роздає, так і з інших пристроїв він його бачить і підключається але без доступу в інтернет напишіть в лс або тут буду дуже вдячний, мучуся вже биті дні але ніяк. Допоможіть.
Ось я і вирішив вникнути в цю тему. Олег вже все налаштував, і у нього все працює, але про все по порядку.
Думаю, проблема, яку ми будемо зараз вирішувати ясна, і у вас так само, після настройки Wi-Fi роутера інтернет по Wi-Fi не працює, або працює тільки по кабелю від роутера, або ж зовсім не працює через роутер. Розглядати це питання ми будемо на прикладі роутерів від TP-Link, хоча у мене конкретна модель TP-Link TL-WR841N, але все ж, думаю, що налаштуванням вони між собою не дуже відрізняються. В принципі, якщо у вас якийсь інший роутер, то все одно почитайте, може стане в нагоді.
Wi-Fi мережу без доступу до інтернету. Що робити?
Якщо вже трапилася проблема, що до Wi-Fi мережі пристрою підключається, але сайти не відкриваються, то в першу чергу нам потрібно знайти в чому справа. У самому інтернеті, в роутері, або ж в ноутбуці, планшеті, телефоні і т. Д.
Перевіряємо роботу інтернет з'єднання без роутера
Давайте по порядку. Спочатку перевіряємо чи працює інтернет, а то хіба мало. Для цього достатньо просто підключити мережевий кабель безпосередньо в комп'ютер, без роутера. Якщо інтернет працює нормально, то значить все добре, йдемо далі. Якщо ж ні, то вирішіть цю проблему з провайдером.
Якщо з інтернетом все нормально, то значить проблема, або з роутером, або з ноутбуком, або іншим пристроєм який потрібно підключити до своєї Wi-Fi мережі.
З'ясовуємо, проблема в роутері, або в ноутбуці.
Для цього достатньо спробувати підключити до свого роутера не тільки один ноутбук, але і телефон, планшет, або інший ноутбук. Якщо всі пристрої будуть знаходити вашу Wi-Fi мережу, але при підключенні вона буде без доступу до інтернету (такий статус з'єднання можна буде побачити на ноутбуці), або просто не будуть відкриватися сайти, то значить проблема в налаштуванні Wi-Fi роутера.
Ну а якщо наприклад тільки на одному ноутбуці не працює інтернет через Wi-Fi, а інші пристрої підключаються, і відкривають сайти, то значить проблема в ноутбуці (не обов'язково ноутбук, це може бути звичайний комп'ютер з Wi-Fi приймачем).
Сподіваюся вам вдалося з'ясувати в чому проблема, в роутері, або в ноутбуці. І зараз ми розглянемо як вирішити, чи хоча б спробувати вирішити, той чи інший випадок.
Якщо проблема з ноутбуком
Якщо з'ясувалося, що у вас проблема з ноутбуком і мережу без інтернету тільки на ньому, то потрібно перевірити настройки бездротового з'єднання з мережею. Можливо в процесі настройки роутера ви поміняли в ноутбуці якісь настройки, або раніше налаштовували якусь іншу мережу. Особисто у мене на ноутбуці з Windows 7, стоять параметри за якими ноутбук автоматично від роутера отримує IP-адреса і DNS сервера.
У мене з такими настройками все працює, роутер у мене налаштований, як написаний в статті по налаштуванню TP-Link TL-WR841N. Для того, що б перевірити, чи правильно у вас налаштоване бездротове з'єднання на ноутбуці, то робимо так:
Підключіться до своєї мережі, ноутбук повинен підключитися, але значок на панелі повідомлень, який показує Wi-Fi, буде з жовтим трикутником, тобто без доступу до інтернету. Ось так:
Натисніть на неї правою кнопкою миші, і виберіть "Центр управління мережами і загальним доступом".
Потім, в новому вікні, праворуч натисніть на "Зміна параметрів адаптера".


Відкриється вікно, в якому потрібно виділити "Протокол інтернету версії 4 (TCP / IPv4)" і натиснути кнопку "Властивості".

Відкриється ще одне вікно, в якому потрібно переконається, що відзначені пункти "Отримувати IP-адресу автоматично" і "Отримувати DNS-сервера автоматично". Якщо немає, то відмітьте ці значення, і натисніть "Ок".

Перезавантажте ноутбук, і якщо Wi-Fi роутер у вас налаштований правильно (а він, як ми з'ясували вище, налаштований правильно), то Wi-Fi мережу на ноутбуку повинна працювати, і сайти повинні відкритися.
І ще один важливий момент: дуже часто з'єднання можуть блокувати антивіруси і Фаєрволи, тому спробуйте їх відключити.
Якщо проблема в Wi-Fi роутер
Перед тим, як приступити до налаштування роутера, бажано скинути настройки до заводських. Для цього натисніть ніж гострим і потримайте секунд 10 маленьку кнопку на задній панелі роутера (докладніше в цій статті). Потім ви можете налаштувати роутер як написано в статті по налаштуванню TP-Link TL-WR841N (посилання є вище).
У вирішенні проблеми з мережею без доступу до інтернету, нас цікавить тільки вкладка WAN. У цьому розділі здійснюється настройка інтернет з'єднання, яке ми підключаємо до роутера, настройка провайдера, якщо можна так сказати.
 У СНД, найчастіше провайдери використовують ось такі підключення Dynamic IP, Static IP, PPPoE, L2TP, PPTP. Наприклад у мене провайдер Київстар використовує Dynamic IP, тому у мене на вкладці WAN ось такі налаштування:
У СНД, найчастіше провайдери використовують ось такі підключення Dynamic IP, Static IP, PPPoE, L2TP, PPTP. Наприклад у мене провайдер Київстар використовує Dynamic IP, тому у мене на вкладці WAN ось такі налаштування:

І якщо у вас провайдер використовує іншу технологію підключення, наприклад Static IP, PPPoE, або PPTP, то настройка з Dynamic IP, як у мене, у вас працювати не буде. Тому що роутер просто не може підключитися до інтернету, мережа він створює, а інтернету немає. І саме в цих настройках вся проблема.
Для прикладу, можна розглянути проблему, яка виникла у Олега, про який я писав на початку статті. У нього провайдер Білайн, він в налаштуваннях на вкладці WAN, навпаки WAN Connection Type: він вибрав Dynamic IP і тому, у нього не працював інтернет.
Після того, як я почав розбиратися в чому проблема, то виявилося, що Білайн використовує технологію L2TP / Russian L2TP. Після того, як Олег навпаки WAN Connection Type: встановив L2TP / Russian L2TP, прописав свій логін і пароль, і вніс інші настройки, то все запрацювало. Ось так виглядають настройки роутера для Білайн:

Як ви вже зрозуміли, вирішується ця проблема дуже просто. Треба подзвонити своєму провайдеру, або подивитися в інтернеті, який метод підключення він використовує для підключення. І вже виходячи з інформації, яку ви отримаєте від провайдера, потрібно налаштувати роутер, а точніше вкладку WAN. Ось вам ще адресу форуму http://forum.tp-linkru.com/viewtopic.php?p\u003d253#p253 на якому написано, як налаштовувати роутери TP-Link, під деяких російських провайдерів, таких як Білайн \\ Корбина, НетБайНет, QWERTY, Дом.ги, 2KOM і т. д.
Якщо провайдер робить прив'язку до МАС адресою
І ще про прив'язку до МАС адресою. Деякі провайдери це роблять, і це може перешкодити в налаштуванні роутера. Тому потрібно підключити роутер з мережевого кабелю до комп'ютера, МАС адреса якого прописаний у провайдера, зайти в настройках роутера на вкладку MAC Clone і натиснути на кнопку Clone MAC Address, натиснути Save.
оновлення
Зі мною поділилися одним рішенням, яке допомогло перемогти цю проблеми при підключенні по Wi-Fi. У людини стояла Windows 8 і все відмінно працювало. Але він вирішив встановити Windows 7 і після цього почалися проблеми. Ноутбук до бездротової мережі підключався, але "Без доступу до інтернету". Всі поради не допомогли, а допомогло ось що:
Зайдіть в Панель керування \\ Мережа та Інтернет \\ Центр управління мережами і загальним доступом. Потім, зліва виберіть Управління бездротовими мережами.

Натисніть правою кнопкою миші на мережу, при підключенні до якої виникає проблема. Виберіть властивості.

Перейдіть на вкладку Безпека і натисніть на кнопку Додаткові параметри. Встановіть галочку біля Включити для цієї мережі режим сумісності з Федеральним стандартом обробки інформації (FIPS).

Ось таке оновлення, можливо, цей спосіб Вам допоможе!
Післямова
Я сподіваюся, що мені вдалося, зрозуміло і поетапно розписати про те, від чого може виникнути проблема коли через роутер мережа працює, але без доступу до інтернету. І як цю проблему вирішити. Можливо, я про що то не написав, тому прошу вас доповнити мене в коментарях. Адже написати про все способах вирішенні цієї проблеми неможливо, тому що і причин її виникнення може бути дуже багато. Удачі друзі!
f1comp.ru
Рішення проблеми: WiFi без доступу до інтернету
Причин, за якими буває Wi-FI без доступу до інтернету, існує кілька. Часто проблеми полягають в роутерах і точках доступу, але бувають і випадки, коли виною несправності є служби, встановлені в операційній системі.
Як розпізнати причину неполадки, читайте далі.
Для початку потрібно з'ясувати, на якому саме етапі підключення виникла проблема. Для того щоб упевнитися, що неполадка полягає в налаштуванні роутера, необхідно спробувати під'єднатися до мережі Wi-FI через інший ноутбук c Windows або смартфон.
Якщо ж помилка пропала і підключення до інтернету присутнє на іншому пристрої, користувач дізнається, що необхідно виконати настройку Wi-FI адаптера в самому ноутбуці.
У тому випадку, коли доступ до мережі не було отримано ні з одного апарата, необхідно буде шукати неполадки в роутері, точки доступу, модемі або провайдера інтернету.
Також варто спробувати підключити мережу за допомогою мережевого кабелю, минаючи маршрутизатори. Це дозволить визначити неполадки більш конкретно.
Якщо доступ до інтернету по кабелю є, то варто змінити налаштування самого роутера або точки доступу, якщо немає - проблема в модемі (при його наявності) або провайдера.
Підключення до інтернету по кабелю
У даній статті ми розглянемо ситуацію, з якою стикаються багато користувачів. Ви клікаєте по значку бездротових мереж в правому нижньому куті робочого столу, вибираєте зі списку потрібну мережу, натискаєте Підключитися, але замість доступу в Інтернет з'являється помилка: «Windows не вдалося підключитися до ...».
Причин, за якими може з'явитися дане віконце, може бути кілька. Деякі з них ми розглянемо в даній статті, і розберемося, чому на ноутбуці може не підключатися вай-фай.
діагностика мережі
Почнемо з налаштувань в операційній системі.
Виконаємо діагностику мереж. Кількома мишкою по значку бездротової мережі в треї, вибираємо потрібну і натискаємо «Підключення». Введіть пароль, якщо вона захищена.

Коли з'явиться віконце з помилкою, натисніть в ньому на кнопочку "Усунення несправностей". Windows виконає пошук проблем, і запропонує варіанти їх вирішення. Просто дотримуйтесь рекомендацій. У деяких випадках це допомагає, і ноутбук успішно підключається до Wi-Fi.
Якщо діагностика видасть повідомлення:, прочитайте в окремій статті, як можна вирішити проблему.

Нове підключення до мережі
Якщо ноутбук як і раніше не вдається з'єднатися з Wi-Fi, то видалимо мережу, до якої ми хочемо підключитися, і підключимося заново. Це може допомогти в тому випадку, якщо Ви або будь-хто інший, недавно. На ноутбуці збережені інші настройки, які не збігаються з поточними, тому він і не вдалося підключитися до вай фай. До речі, з цієї ж причини виникає.
Натискаємо правою кнопкою миші по значку мережі і вибираємо «Центр управління мережами і загальним доступом».


У списку виберіть мережу, до якої не може підключитися ноутбук, клікніть по ній правою кнопкою миші і виберіть «Видалити мережу».
Про те, як забути мережу на Windows 10 можна прочитати в статті:.

Після цього, знову натискаємо по значку мережі в треї і підключаємося до потрібної мережі Wi-Fi. Можливо, буде потрібно дізнатися і ввести поточний пароль від неї. Після цього, доступ в Інтернет повинен з'явитися.

Зміна налаштувань роутера
Переходимо до налаштувань роутера. Вони могли збитися, з якої-небудь причини, або їх хтось змінив. Оскільки в ноутбуці у Вас немає доступу до мережі, відкриваємо улюблений браузер на комп'ютері, який підключений до цього ж роутера за допомогою кабелю, і вводимо в адресний рядок IP-адреса: 192.168.1.1 або 192.168.0.1.
очищення даних
route -f
ipconfig / flushdns
netsh int ip reset
netsh int ipv4 reset
netsh int tcp reset
netsh winsock reset
Після кожної натискайте «Enter». Це допоможе очистити дані в DNS і Winsock, скинути параметри маршрутів і мережевого адаптера.
На цьому все. Сподіваюся, Вам допоміг хоч один з описаних способів. І тепер Ви будете знати, що зробити, якщо ноутбук бачить мережу вай-фай, але не може до неї підключитися, в результаті чого, з'являється вікно з помилкою.
Оцінити статтю:
(2
оцінок, середнє: 5,00
з 5)
Веб-майстер. Вища освіта за фахом "Захист інформації" .. Автор більшості статей і уроків комп'ютерної грамотності