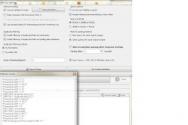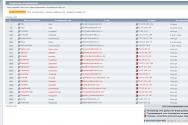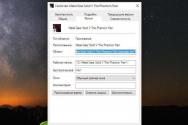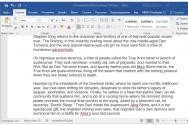Підключаю клавіатуру, а вона не працює. Відновлення працездатності кнопок ноутбука
Часта причина, через яку деякі кнопки ноутбука перестали працювати, полягає в пошкодженні доріжок плати клавіатури пристрою або накопиченні значної кількості сміття. Нижче розповімо, що робити в цьому випадку - як розібрати лептоп для чищення, відновити пошкоджені доріжки та усунути інші, у т. ч. програмні причини, через які може виникати несправність.
Якщо клавіатура ноутбука була залита
Якщо в результаті необережності клавіатура девайса була залита, важливо швидко знеструмити пристрій, вийняти батарею і провести чищення та сушіння, попередньо від'єднавши пристрій введення. Якщо знехтувати чисткою, то згодом деякі доріжки можуть згнити, в результаті чого доведеться робити досить складний ремонт - одна або кілька кнопок можуть просто перестати працювати.
Розглянемо, як зробити розбирання ноутбука для чищення в описаному вище випадку:
- Знеструмте його та вийміть батарею.
- Демонтуйте пристрій для введення даних, для чого:
Демонтуємо кнопки та чистимо клавіатуру
Щоб зняти клавішу, не пошкодивши пристрій, зазвичай потрібно злегка притиснути її зверху, а знизу підчепити тонкою викруткою. Все залежить від моделі ноутбука. Кнопки тут кріпляться на клямки до т.з. ліфт. 
Число кріплень може бути від трьох до чотирьох. У першому випадку рухомим буде тільки одне з'єднання - верхнє або нижнє, в останньому - обидві з'єднання будуть рухомими. Цікавить нас насамперед нерухоме з'єднання ліфта. Саме з цього боку потрібно буде підчепити, якщо ви хочете безпечно його відклацнути. Найчастіше нерухомі з'єднання розташовуються у нижній частині. Далі досить просто потягнути інструмент нагору.
Після демонтажу всіх кнопок можна приступати безпосередньо до чищення. Працювати можна буде за допомогою простих вологих серветок. Також можна використовувати різні рідини, що чистять за винятком агресивних - ацетону і т. п., які легко можуть пошкодити схему. Після видалення всіх забруднень зберіть пристрій – робити це необхідно у зворотній послідовності.
Із встановленням також особливих труднощів не виникне:
- на підпружний елемент по центру опустіть майданчик клавіші;
- натисніть на неї вертикально вниз до клацання.
Пристрій почне працювати штатно, якщо причиною несправності було сміття. Інакше ймовірною причиною може бути дефектні доріжки плати. Робити їх ремонт також можна самостійно, якщо пошкодження не дуже велике.
Відновлюємо доріжки на платі клавіатури
У разі несправних доріжок розбирати девайс доведеться повністю. Потрібно буде повторити всі описані дії, після чого демонтувати ліфти. Вони зображені нижче.
З останньою дією складнощів виникнути не повинно, так як вони знімаються досить просто, особливо з нерухомого боку.
Після того, як всі ліфти з пристрою введення даних буде знято, можна буде демонтувати частину пристрою введення інформації з алюмінієвої підкладки.
Знімається також поліетиленова плата з доріжками. На старіших лептопах потрібно буде робити демонтаж ще й пластмасової окантовки. Перед цим деталь бажано нагріти звичайним феном. Згодом на етапі збирання, щоб закріпити пластик і відновити кріплення, можна використовувати звичайний суперклей.
Далі працюватимемо з поліетиленовою платою, на якій намальовані доріжки. Проблема полягає в тому, що плата з доріжками включає дві пластини, тому, щоб почати ремонт, ці шари також потрібно роз'єднати:

Нові доріжки малюються прямо поверх згнилих, але всю ділянку перед цим потрібно буде добре зачистити від бруду. Після висихання оновленої доріжки її обов'язково потрібно буде продзвонити. Поліетиленову частину можна збирати не раніше, ніж через годину-півтори після проведення описаних дій.
Далі відремонтований шар укладається на алюмінієву підкладку, а зверху – частину з елементами, що підпружують. Перевірити працездатність можна вже зараз, підключивши її до ПК та відкривши, наприклад, звичайний блокнот. Якщо все працює нормально, продовжіть збір девайсу, не забувши перед цим знеструмити лептоп.
Перевірте очевидні причини, що можуть викликати проблему
Але перед тим, як приступати до розбирання та чищення клавіатури, спочатку переконайтеся, що причина, через яку перестали працювати кілька кнопок, не викликана вашою неуважністю або іншими очевидними речами. Наприклад, якщо лептоп не реагує на натискання цифр, перевірте, чи ви не зачепили випадково Num Lock, що відповідає за вимкнення цього блоку. На деяких моделях лептопів підтримується поєднання Fn та Num Lock.
Іноді проблеми з девайсами можуть бути програмними. Наприклад, драйвер, що відповідає за його функціонування, може бути зіпсований внаслідок впливу вірусу. Насамперед у цьому випадку потрібно просканувати систему штатним антивірусом, або це може бути одна зі спеціалізованих утиліт, наприклад, безкоштовна Virus Removal Tool від «Лабораторії Касперського». Потім знову встановіть потрібні драйвера.
Тимчасова заміна фізичної клавіатури
Щоб отримати можливість завантажити антивірусну програму в Мережі та виконати на ноутбуці деякі інші елементарні операції без фізичної клавіатури, можна використати віртуальну. Активувати її можна через «Пуск»:
- у цьому меню виберіть розділ спеціальних можливостей;
- клацніть по рядку «Екранна клавіатура».
Для введення потрібних символів просто клацніть по них мишею. Починаючи з восьмої версії Windows, замість штатної екранної можна використовувати спеціальний сенсорний гаджет для ноутбука або планшета. Працює він і без сенсорного екрану – натискання також виробляються мишкою.
Активація відбувається так:
- кліком миші викличте контекстне меню панелі завдань (нижньої смужки екрана);
- виберіть у меню «Властивості»;
- у властивостях панелі завдань відкрийте панель інструментів;
- позначте галочкою опцію «Сенсорна клавіатура» та натисніть «Застосувати».
Тепер, коли працює хоча б віртуальна клавіатура, можна завантажити потрібні драйвера на сайті виробника та видалити несправний драйвер у диспетчері пристроїв. Якщо ви відчуваєте труднощі з пошуком потрібної програми, можна завантажити один із безкоштовних т.з. драйверпаків з величезною базою нових драйверів. Можна використовувати такі продукти, як DriverPack Solution або Slim Drivers - всі необхідні оновлення вони здійснять в автоматичному режимі.
Навіть у користувачів, які мають суттєвий досвід, може виникнути деяке замішання, якщо при включенні ПК і завантаженні Windows клавіатура з якихось причин перестала працювати. Варіант проблеми – коли не діють лише окремі кнопки. Менш досвідчені користувачі Windows та комп'ютера в цілому відразу замислюються про ремонт або покупку нового пристрою. Але, можливо, проблема в операційній системі — чи перестала працювати саме клавіатура? Якщо під рукою є інша, то перевірити працездатність першої не складе труднощів. Але що робити, коли такої можливості немає? Ми намагатимемося розібратися, чому не працює клавіатура на комп'ютері і як можна вирішити цю проблему.
Усього існує п'ять основних ситуацій, виникнення яких може спричинити відсутність віддачі пристрою і причину, чому клавіатура перестала працювати при включенні:
- безпосередня поломка;
- несправність порту PS/2/USB;
- відсутність нормального контакту роз'єму клавіатури та PS/2/USB;
- неполадки у бездротовій клавіатурі;
- блокування пристрою у Windows вірусом або шкідливим програмним забезпеченням.
Банальна поломка – це найчастіша причина того, що ваша клавіатура не працює. Що стосується несправності порту, то хоч і рідко, але він може згоріти з якихось причин. Незважаючи на те, що з такою ситуацією користувачі стикаються нечасто, її точно не варто виключати. Можливо також, що клавіатура – як із входом USB, так і PS/2 – не працює тому, що ви неправильно підключили роз'єм до порту. Ще варіант її непрацездатності криється у зігнутих контактах.
З бездротовими простіше. Однією з найпоширеніших причин, чому така перестала працювати, є батарея, що сіла, або відсутність у Windows необхідних драйверів. З блокуванням роботи клавіатури вірусами все набагато складніше, незважаючи на те, що подібна ситуація вкрай малоймовірна.
Які дії необхідно робити
Існує кілька простих дій, реалізація яких допоможе вирішити проблему:
- потрібно переконатися, що клавіатура правильно приєднана до системного блоку;
важливо зрозуміти, чи пошкоджено провід; - потрібно вимкнути ПК, а потім від'єднати та знову підключити пристрій;
- зрозуміти, чи перестала «клава» ;
- стан порту PS/2/USB тестується за допомогою іншого пристрою.

Якщо користувач не відрізняється акуратністю, то роз'єм клавіатури може бути пошкоджений через механічну дію. Тому слід перевірити, чи не зігнуті один чи кілька ніжок-контактів у штекері PS/2. Пам'ятайте, що потрібно перевіряти роз'єм фіолетового кольору, якщо мова йде про PS/2; USB - невеликий роз'єм прямокутної форми (втім, USB порт для таких пристроїв останнім часом використовується рідше, так що малоймовірно, що ви є власником USB клавіатури). Якщо така неприємність все ж таки трапилася, то ніжки можна спробувати виправити. Для цього слід використовувати тонкі інструменти, наприклад, спицю або невеликий пінцет.
У випадку з бездротовою клавіатурою важливо переконатися в тому, що батарейки мають достатній заряд для нормальної роботи. По суті все описане вище - це досить поширені і типові проблеми. Але існує ще низка інших ситуацій.
Чому можуть не працювати окремі кнопки
Мультимедійні клавіатури потребують окремих драйверів. Без них сумісність із операційною системою Windows неможлива. Виникає закономірне питання: власне, куди поділися драйвера? Основні причини їх відсутності – це пошкодження або видалення після інсталяції операційної системи Windows.

Зазвичай подібні пристрої самі встановлюють драйвера, зокрема, на Windows 7 і 10. Тут розробники Microsoft зробили все максимально можливе, щоб система була повністю автоматизована. Але цих ОС може знадобитися додаткова установка.
Буває так, що коли затискаються кнопки в кількості декількох відразу, то клавіатура перестає функціонувати. Причиною проблеми можуть бути деякі зовнішні перешкоди. Якщо ж не працює єдина кнопка, то простіше придбати новий пристрій.
Як увімкнути клавіатуру в BIOS
Ця проблема вирішується досить просто. Багато комп'ютерів блокують роботу роз'єму клавіатури або клавіатури USB. Для цього потрібно легко активувати необхідну опцію при включенні машини. Увійдіть у BIOS (натиснувши відповідні кнопки під час завантаження, інструкція легко шукається в Мережі) і пройдіть наступний шлях: Onboard Services – USB Keyboard Support (підтримка клавіатури USB), а потім змініть "Disabled" на "Enabled". Після цього збережіть налаштування.

Одночасна дисфункція клавіатури та миші та/або проблеми в іграх
Якщо це відбувається, то таку проблему не варто вважати серйозною. Існує максимальна ймовірність того, що причина криється в материнській платі, а саме – USB або PS/2 портах. Можна спробувати підключити пристрій до інших роз'ємів, а потім знову включити комп'ютер. Якщо змін не відбулося, то найкраще звернутися до фахівця. Якщо ж ви досвідчений користувач, то, напевно, знаєте, що існує варіант тестування через налаштування BIOS. Якщо це не допомагає, то для остаточної перевірки необхідний інший комп'ютер.
Якщо пристрій та/або окремі кнопки не функціонують у певній грі, то тут, найімовірніше, справа саме у внутрішніх налаштуваннях геймплею. Щоб вирішити цю проблему, достатньо призначити потрібні команди в меню «Параметри». Кожна гра дає можливість налаштування «під себе», тобто ви можете зробити так, що на ігрові команди відповідатимуть лише зручні клавіші.
Проблема, коли клавіатура не працює на комп'ютері або в ноутбуці — не рідкість. З цією ситуацією стикається як початківці, так і досвідчені користувачі, які вже не один рік працюють за комп'ютером. Давайте розберемося, як можна знайти вирішення проблеми, коли перестала працювати клавіатура, залипають або не реагує на натискання.
Які можуть бути причини поломки та їх вирішення
Вирішив написати статтю у вигляді пунктів, щоб ви могли пройтися ними і з'ясувати, чому не працює клавіатура.
На блозі є інформація, коли відмовилася працювати клавіатура в ноутбуці:
- Користувачі-початківці зазвичай відразу кидаються в паніку і забувають про найбанальніші речі. Найперше, що потрібно перевірити, чи підключена клавіатура до системного блоку (безпосередньо до материнської плати).

- Від'єднайте клавіатуру на деякий час (5-10 секунд) та підключіть її знову.
- Якщо у вас несподівано перестала працювати клавіатура, спробуйте перезавантажити комп'ютер. Іноді перезавантаження Windows допомагає.
- Зараз дуже популярно користуватися бездротовими клавіатурами та мишками. Якщо ви раніше користувалися провідними клавіатурами, а зараз у вас бездротова, то нагадую вам, що акумулятори розряджаються, і час від часу треба їх перезарядити.

- Всі сучасні клавіатури підключені через спеціальний роз'єм, який має назву USB-порт. Якщо є вільний USB порт, спробуйте підключити клавіатуру до нього. Якщо всі порти зайняті, вимкніть принтер або будь-який інший пристрій, щоб перевірити USB-порт на працездатність, підключивши туди клавіатуру.
- Якщо у вас вдома є діти, тобто є сенс перевірити на наявність зайвих предметів, у роз'ємі або в самому системному блоці (материнській платі). Одного разу я був свідком ситуації, коли в USB порту був папір або жуйка, і тому перестала працювати клавіатура.
- Можливо, що клавіатура вже відпрацювала своє. Щоб перевірити чи вона у вас робоча, можна зайти до сусідів з проханням, підключити вашу клавіатуру до їх комп'ютера. Якщо клавіатура працює, це означає, що щось пов'язане з вашим комп'ютером. Можливо, у вас є запасна клавіатура, підключіть її до комп'ютера.
- Якщо клавіатура не друкує лише частково, можливо, ви не можете друкувати цифри праворуч на клавіатурі. Якщо це так, натисніть кнопку «Num Lock».

- Що робити, клавіатура не працює, але при цьому ви вище описані способи вже зробили? Якщо у вас клавіатура старого зразка, яка називається PS/2 (писи навпіл), зверніть увагу на ніжки. Вони можуть бути вигнуті або одна з ніжок зовсім не буде. Ці ніжки можуть погнути, коли підключаєте пристрій поспіхом, самі по собі вони не гнуться. Якщо ніжки немає, доведеться змінити клавіатуру, якщо вона вигнута, то можна її підправити підручними засобами, наприклад, викруткою або ножем.
На майбутнє ви повинні знати, що фіолетовий роз'єм позначається як клавіатура, а зелена мишка.

- Якщо в клавіатурі є крихти їжі або банально ви її кидали або били по ній, тобто сенс її розібрати. При довготривалому використанні клавіатури або при ударах гумка, яка знаходиться всередині, може сповзти. Коли ви розберете клавіатуру, необхідно підправити і почистити гумку, якщо це потрібно.

Резинку протріть сухою ганчіркою, а саму клавіатуру можна протерти зволоженою.
При розбиранні клавіатури важливо початківцям не забути, де знаходилися всі клавіші. Щоб не заплутатися в клавішах, можна знайти фотографію в інтернеті, яка буде ідентична вашій клавіатурі. Також при розборі можна на столі складати клавіші в тому порядку, як вони були або сфотографувати на стільниковий телефон.

- Якщо USB клавіатура не працює, то можна подивитися в BIOS-і, чи вона не відключена. Але тут є один нюанс, щоб зайти в BIOS нам потрібна клавіатура, яка працюватиме на цьому комп'ютері. Вихід є. Треба взяти клавіатуру PS/2 або перехідник із USB на PS/2. Підключивши PS/2, тепер можна працювати клавіатурою. Заходимо до BIOS і перемикаємо USB Keyboard Support на Enabled (Увімкнути). Також дивимось, щоб USB Controller був Enabled.

- Ще однією причиною виходу клавіатури з ладу, можливо, на комп'ютері перестав працювати драйвер, який і відповідає за правильне функціонування клавіатури. У такій ситуації можна зробити низку дій, щоб спробувати самостійно усунути неполадки.
По-перше, можна зробити відновлення системи або відкотити її в ту дату, коли клавіатура працювала нормально. Напружте свою пам'ять, щоб згадати зразкову дату;).
По-друге, спробуйте оновити драйвер для клавіатури. Для цього заходимо до «Диспетчера пристроїв» і знаходимо нашу клавіатуру. Натискаємо правою кнопкою миші та вибираємо «Оновити драйвери…»

- Якщо при покупці клавіатури до неї додався диск з драйверами, потрібно їх встановити. Перед встановленням видаліть старі драйвери.
Коли не працює клавіатура: що робити та як з'ясувати причину, ви тепер знаєте. Про всяк випадок пройдіться по всіх пунктах, можливо, ви пропустили якийсь із них.
Не працюють клавіші в програмі чи грі
Користувачі, які люблять пограти в ігри, іноді зустрічаються із проблемою, коли якась частина клавіш не працює.
Якщо клавіатура працює, але після того, як зайшли в програму або в якусь гру, деякі клавіші відмовляються працювати. У цьому випадку буде доречно спочатку переглянути призначення клавіш. Якщо вас не влаштовує, як вони виставлені, то шукайте їх налаштування у самій грі. У деяких іграх необхідно всі зміни зберігати, тому не забуває про це.
Зазвичай усі гарячі клавіші у програмах однакові, але є винятки. Щоб їх змінити, знайдіть налаштування клавіш у самій програмі. Та частина гарячих клавіш, яка вас не влаштовує, змінюєте на звичні для вас.
Якщо у вас не працює клавіатура, і ви спробували все, що тут розповів, то можете купити звичайну клавіатуру, тому що їхня вартість не велика.
Ви любите поїсти над ноутбуком? Тоді це відео для вас:
Отже, у вас не працює клавіатура на ноутбуці. Не привід зневірятися, адже в більшості випадків ситуація легко можна виправити. При цьому абсолютно неважливо, якої марки.
Причин може бути кілька: від найпримітивніших, до дуже сумних. Почнемо по порядку.
Причина 1: згоріла мікросхема
Мабуть, найгірша проблема, від якої ніхто не застрахований. Якщо на ноутбуці не працює клавіатура, перевірте тачпад і всі порти, розведені по периметру машини.
Особливу увагу приділіть USB та RJ-45 (гніздо для підключення мережного кабелю).
Якщо вони не працюють – то нічого не залишається, як віднести «жертву» в сервіс. Якщо гарантійний випадок – вимагайте заміни пристрою.
Самостійно таку поломку ви не відремонтуєте, якщо тільки професійно не займаєтеся подібними речами кілька років.
Але якщо порти все ж таки робітники – справа поправна. Швидше за все, справа у шлейфі, за допомогою якого клавіатура підключається до материнської плати.
А ось так у розібраному стані:

1) роз'єм підключення;
2) сам шлейф.
Кріплення шлейфу з часом могло окислитися, відійти чи віджатися, що цілком нормально. Особливо якщо у приміщенні, де ви працюєте, переважає вологе середовище.
Просто поверніть кріплення на місце, попередньо почистивши.
У більшості випадків процедура повинна допомогти.
Причина 2: неуважність
Цей пункт стосується власників окремого цифрового блоку, який має такий вигляд:

Якщо на клавіатурі не працюють цифри - проблема у вас, і тільки. Найчастіше неуважні користувачі ненароком зачіпають кнопку Num Lock, що відповідає за включення блоку.

Тому, якщо замість цифр на екрані починає рухатися сторінка, або курсор ходить ходуном – знову натисніть клавішу.
При цьому повинен загорітися відповідний індикатор, який показує, що функцію активовано.
Для тих, кого скріншот вводить в оману: деякі моделі ноутбуків підтримують лише поєднання клавіш Fn+Num Lock.
Причина 3: віруси та поломка драйверів
Якщо проблема не апаратна, то проблема може критися і в програмній частині. Вірус міг "вбити" драйвер клавіатури. Для цього скануємо систему на наявність шпигунського ПЗ та дивимося результати.
Після цього перезавантажуємося та ставимо драйвера заново.
Найчастіше має допомогти.
Для цього перезавантажтеся, періодично натискаючи F8 для виклику контекстного меню вибору. Відкриється меню додаткових опцій завантаження. Нам потрібен стандартний безпечний режим.
Після запуску ОС потрібно буде зробити все, що описано нижче.
Пробуємо видалити проблемну утиліту, або ж натискаємо «відкотити». Відкат корисний лише в тому випадку, якщо драйвер попередньо оновлювався, що стало причиною поломки.
Відновиться попередня, працездатна версія ПЗ. А ось для видалення робимо таке:
Відкриваємо «Мій комп'ютер» та натискаємо на «властивості».

Переходимо до «Диспетчера» і шукаємо розділ з клавіатурами

На скріншоті він виглядає так:

Натискаємо на клавіатуру правою кнопкою миші та шукаємо пункт «властивості».

Якщо драйвер оновився неправильно – натискаємо «Відкачати». Ну, а якщо система перестала бачити клавіатуру взагалі – «Видалити».
Але в останньому випадку у вас повинні бути напоготові оригінальні драйвери від виробника.
Причина 4: особливості деяких моделей + профілактика
Багато виробників у спробі забезпечити максимальну автономність, нерідко захоплюються процесом.
Після досягнення певної позначки заряду батареї деякі життєво важливі елементи просто відключаються. У тому числі й клавіатура.
Для цього підключіть пристрій до мережі та продовжуйте роботу.
Ну а ті, хто любить поїсти за роботою, можуть почистити
Клавіатура це одна з частин будь-якого комп'ютера незалежно або це десктоп (системний блок, монітор, клавіатура, мишка), або портативний (ноутбук), з якою користувач має найбільший безпосередній фізичний контакт. Тому часто вона виходить із ладу. І якщо відключити від системного блоку клавіатуру і замінити іншу дуже просто, то на ноутбуці ця процедура складніша і потрібні особливі навички.
Розглянемо часті причини виходу з експлуатації клавіатури. Пошкодження в процесі експлуатації (розлита рідина, торкнуті та вирвані клавіші, пошкодження шлейфу, короткі замикання). Тому якщо у вас немає досвіду в ремонті комп'ютерного обладнання, краще віднести ваш девайс в сервісний центр.


Що робити, коли клавіатура не працює, в сервісний центр далеко, або вихідні дні, а потрібно негайно ввести інформацію в будь-яку програму на ноутбуці. Тут можна скористатися кількома варіантами.

Якщо поряд є звичайна клавіатура (USB клавіатура), її можна підключити до будь-якого USB порту та використовувати у роботі. Коли клавіатури під руками немає, можна скористатися програмним рішенням. В операційній системі Windows є вбудована віртуальна (екранна клавіатура), яку можна керувати за допомогою миші. Викликати її можна, відкривши меню пуск - всі програми-стандартні - спеціальні можливості - екранна клавіатура.


Якщо миші немає і ви використовуєте тачпад, достатньо викликати контекстне меню панелі завдань - властивості - панель інструментів - і поставити галочку навпроти панель введення планшетного ПК.


Все це тимчасові та швидкі рішення, які не замінять кваліфікований ремонт або заміну Вашої клавіатури при її поломці, тому бережіть Ваші пристрої.
Програмний збій
Почати варто із найпоширенішої проблеми, яку можна вирішити самостійно. У цьому випадку я хочу розглянути програмний збій.
Як це виглядає? Ви просто вмикаєте свій ноутбук після деякого простою і розумієте, що клавіатура не працює. Перше, що треба робити – не впадати в паніку, як люблять робити деякі особи. Цілком можливо, що проблема дрібниця і вирішується вона за одну хвилину.
Насамперед необхідно перезавантажити ноутбук. Це можна зробити за допомогою мишки або тачпада. Перезавантажуємо пристрій або, якщо є бажання, вимикаємо його та вмикаємо знову. Я вас запевняю, що відсотків на 60% після перезавантаження клавіатура запрацює знову. Вся справа в якомусь програмному збої, який, можливо, стався на стадії завантаження операційної системи. Якщо цей спосіб вам допоміг, далі статтю ви можете навіть не читати.
Якщо не допомагає, тоді перезавантажуємо пристрій ще раз і як він почне завантажуватися, намагаємося увійти в БІОС. Для цього потрібно натиснути клавішу TAB, а якщо не допомагає, то на F10 або DEL. Вже один із цих варіантів точно має спрацювати. Якщо вам удалося це зробити, то фізично клавіатура працює і це говорить про те, що проблема на 99% не механічна.
Потрібно вийти вийти з Біос і завантажити пристрій. Швидше за все, клавіатура не буде працювати, але не переживайте, ми спробуємо змусити її це зробити. Для цього потрібно буде відкотити систему на той момент, коли вона була у працездатному стані. Як це зробити, я вже розповідав на сторінках сайту. Відкат на більш ранню дату має допомогти.
У деяких випадках можна перевстановлення операційної системи, але це, самі розумієте, не найприємніший процес, разом з яким, до речі, можна видалити важливу інформацію.
Про драйвери
Деякі проблеми із пристроями безпосередньо пов'язані з драйверами. Вони можуть, наприклад, бути повністю відсутніми або пошкодженими. У випадках з ноутбуком цей момент дуже актуальний, оскільки чи не для кожного компонента потрібно встановлювати свій драйвер.
Знайдіть на корпусі назву своєї моделі ноутбука, після чого зайдіть на сайт виробника та знайдіть драйвера для зазначеної моделі. Серед них однозначно мають бути драйвера і для клавіатури. Завантажте їх та встановіть. Цілком імовірно, що після цієї процедури клавіатура запрацює.
Проблема в «залізі»
Якщо нічого з описаного вище не допомагає, то неполадка може бути пов'язана із залізом. Найчастіше страждає шлейф. Як запевняють хлопці, які вже розбирали ноутбуки, дістатися шлейфу – не проблема, до того ж у мережі можна знайти мануали про те, як це зробити. Але перш, ніж ви почнете розбирати свій пристрій, згадайте, чи на нього поширюється гарантія. Якщо так, то розбирати його не можна! Віднесіть ноутбук у той магазин, де ви його купували разом із чеком і віддайте його на ремонт (безкоштовний, зрозуміло). У деяких випадках магазинам простіше обміняти ноутбук на новий, ніж ремонтувати.
Припустимо, що ви розібрали корпус і дісталися шлейфу. Що далі? А далі необхідно уважно оглянути його щодо окислення чи ушкоджень. Якщо ніяких зовнішніх ознак пошкодження немає, протріть його за допомогою гумки. Спиртом та іншими рідинами користуватися не рекомендую, оскільки це може згубно позначитися на працездатності шлейфу.
Збираєте ноутбук, вмикаєте його і перевіряєте клавіатуру.
Бруд та пил
У жодному разі не забуваємо про бруд і пил, які дуже люблять накопичуватися під клавішами. Як не дивно, але клавіатура може працювати саме з цієї причини. Що робити? Як один варіантів, можна зняти всі клавіші (деякі моделі легко дозволяють це зробити), прибрати весь бруд і протерти контакти гумкою. Якщо провести цю процедуру неможливо, то доведеться розбирати пристрій, щоб дістатися клавіатури, а це зробити не так просто, оскільки доведеться розібрати добру половину ноутбука.
Якщо не клавіатура не працює через рідину, що пролилася
Чого гріха таїти - ноутбук начебто притягує до себе рідини, адже практично кожен з нас, у кого є даний пристрій, незмінно проливав на нього ту чи іншу рідину. Якщо для звичайної комп'ютерної клавіатури це найчастіше закінчується безсимптомно, то для ноутбука це чи не фатальний випадок.
Якщо ви щось пролили на клавіатуру, вам необхідно терміново вимкнути ноутбук, вийняти з нього батарею і перевернути гаджет таким чином, щоб рідина вилилася з нього.
Після цього необхідно розібрати пристрій. Чи варто це робити, якщо воно знаходиться на гарантії, вирішувати лише вам, але це однозначно не гарантійний випадок, тому ремонтувати ноутбук безкоштовно вам ніхто не буде.
Якщо ви все-таки розібрали пристрій, поставте його в сухе місце. Просушувати найкраще за кімнатної температури без використання «повітряної» техніки у вигляді фена. Просушувати ноутбук потрібно не менше одного-двох тижнів – будьте терплячі. Тільки після цього можете зібрати його та увімкнути.
Механічні проблеми
Механічні проблеми зазвичай пов'язані з падінням ноутбука або колись щось важке падає на нього. І тут може працювати як одна кнопка, і кілька. Рідше – вся клавіатура. Швидше за все допоможе тільки її заміна, причому самостійно зробити це не так просто, тому я рекомендую звернутися за допомогою до спеціалізованого сервісу.
Те саме стосується і тих випадків, коли клавіатура взагалі не подає жодних ознак життя, щоб ви з нею не робили.