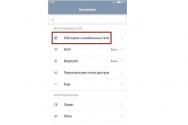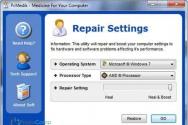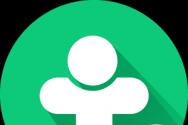Прошивка android 6.0 1 nexus 5. Інструкція як прошити офіційною прошивкою пристрою Nexus (Відео)
Часом настає такий переломний момент, коли прошивки набридають і хочеться посидіти на «старому доброму стоку». Ця інструкція також підійде людям, у яких виникли якісь технічні неполадки і потрібно повернути пристрій за гарантією (прибираємо прапор злому).
Інструкція по монтажу — стокове прошивки на Nexus 5
Всі дані будуть видалені. Якщо ви хочете зберегти важливу інформацію, рекомендую зробити бекап. Все що ви робите, ви робите на свій страх та ризик. Автор не несе відповідальності за «оцерпування» вашого девайсу.
Підготовка до прошивки стоку на Nexus 5
- Заряджаємо пристрій хоча б до 70%.
- Завантажуємо драйвера, розпаковуємо в будь-яку папку.
- Встановлюємо драйвера: Для початку необхідно перевести смартфон в режим Fastboot (Power + Volume down на 10 сек при включенні). Після заходимо в диспетчер пристроїв -> ПКМ на нашому пристрої -> властивості -> драйвер -> оновити -> виконати пошук драйверів на цьому комп'ютері -> вибрати драйвер зі списку вже встановлених драйверів -> показати всі пристрої -> встановити з диска -> доходимо до папки з нашими драйверами, вибираємо файл android_winusb.inf -> Ок -> Android ADB Interface -> Так -> встановити.»
- Завантажуємо ADB та Fastboot залежно від розрядності ОС: , . Розпаковуємо архів у будь-яку папку. Потрібно щоб у дорозі не було російських букв і цифр. Я розпакував свою папку в d:\ADB
- Завантажуємо файл із прошивкою.
Встановити стокове прошивки на Nexus 5
- Перекладаємо Nexus 5 у режим Fastboot:
- Вимикаємо смартфон.
- Затискаємо кнопку Power + "Гучність -" на 10 секунд, запускається fastboot
- Підключаємо пристрій до комп'ютера
- Розпаковуємо архів з прошивкою в папку ADB. Необхідно, щоб ви не розпакували папку в папку, а саме файли, які є в архіві з прошивкою в папку з ADB. Якщо не зовсім зрозумілий цей момент, можете переглянути відео.
- Заходимо в папку з ADB (у мене папка ADB знаходиться наступним шляхом “D:\ADB”). І запускаємо файл flash-all.bat
Чекаємо на закінчення прошивки
Якщо Nexus 5 завис у вічному завантаженні
- Вимикаємо смартфон, затиснувши кнопку Power на 10 секунд
- Затискаємо кнопку Power + "Гучність -", запускається fastboot
- Заходимо у Recovery Mode
- Бачимо андроїда зі знаком оклику, затискаємо кнопку Power і гучність “-“
- Вибираємо wipe data/factory reset, підтверджуємо вибір.
- І тепер перезавантажуємо смартфон за допомогою пункту reboot system
- Насолоджуємося стокове прошивка
Для повертаючих Nexus 5 за гарантією
Якщо ви збираєтеся повертати смартфон за гарантією, вам необхідно закласти Bootloader і скинути прапор злому, інакше вам відмовить у гарантії. Даний прапор показує сервісному центру розблокували чи Bootloader коли-небудь розблоковано.
Скидання «прапора злому» та блокування завантажувача на Nexus 5

Якщо ви знову розблокуєте завантажувач, то Device tamperedзнову набуде значення true.
Детальна поетапна інструкція з прошивки LG Nexus 5 (Hammerhead) на оригінальну прошивку із розблокованим завантажувачем у режимі Fastboot.
Увага!
Для всіх подальших маніпуляцій із пристроєм потрібен розблокований завантажувач. Щоб його розблокувати, може допомогти ця інструкція.
Інструкція зі встановлення
- У командному рядку ввести « flash-all.bat» та дочекатися завершення встановлення прошивки.
- Перевести телефон у режим завантажувача.
- Кнопками гучності вибрати пункт Recovery Modeта клавішею живлення підтвердити вибір.
- З появою невеликого лежачого робота з трикутником і текстом. No command», затиснути кнопку живлення та одноразово натиснути клавішу збільшення гучності, після чого відразу одночасно відпустити їх. Телефон буде завантажений у стокове фото.
- Тепер варто вибрати пункт « wipe data/factory reset» та на наступному екрані - « Yes -- delete all user data».
- Після завершення видалення даних вибрати "reboot system now".
- Для очищення системи:
- fastboot erase boot
- fastboot erase cache
- fastboot erase recovery
- fastboot erase system
- Тепер потрібно прошити завантажувач та виконати перезавантаження:
- fastboot flash bootloader bootloader-hammerhead-*.img
- fastboot reboot-bootloader
- Далі прошити модем і знову перезавантажити пристрій:
- fastboot flash radio radio-hammerhead-*.img
- fastboot reboot-bootloader
- І, нарешті, прошити систему таким чином (якщо прибрати параметр -w, то файли користувача збережуться):
- fastboot -w update image-hammerhead-*.zip
- Або розпакувати архів image-hammerhead-*.zipі вручну прошити всі компоненти системи наступним чином:
- fastboot flash system system.img
- fastboot flash boot boot.img
- fastboot flash recovery recovery.img
- fastboot flash cache cache.img
- Для повного очищення даних користувача ввести:
- fastboot erase userdata
- fastboot flash userdata userdata.img
- Дочекатися виконання операції та перезавантажити телефон вручну:
- fastboot reboot
Створити в корені диска С: папку з ім'ям « Android».
Завантажити архів з оригінальним чином прошивки та розпакувати у папку «Android». Знайти актуальну версію можна на офіційному сайті.
Відкрити командний рядок і перейти до створеної папки Android командою « cd c:\Android\(Команди пишуться без лапок).
Підключити телефон до комп'ютера за допомогою кабелю USB.
Переконайтеся, що комп'ютер знаходить пристрій ADB.
Для цього необхідно ввести adb devices» у командний рядок. На запит на телефоні про дозвіл на налагодження по ADB на даному комп'ютері необхідно натиснути « Ok», при цьому вибравши пункт « Завжди дозволяти з цього комп'ютера». Якщо пристрій видно, то виведеться текст « List of devices attached» та список усіх пристроїв (наприклад, xxxxxxx device). Якщо ж замість «device» буде написано «offline» або список виявиться порожнім, необхідно оновити ADB, перевірити драйвера/шнур, змінити порт USB/комп'ютер.
Перезавантажити телефон у режим завантажувача.
Для цього необхідно вимкнути пристрій, увімкнути його, одночасно затиснувши клавішу Зменшення Гучності та кнопку Живлення або в командному рядку ввести « adb reboot bootloader». Якщо все зроблено правильно, на екрані смартфона висвітиться напис Startі «лежачий» на спині Андроїд із відкритою кришкою.
При першому підключенні до комп'ютера в режимі Fastboot, система може запросити драйвера. Для їх встановлення необхідно вказати шлях до папки зі скачаними драйверами. Якщо цього не сталося і пристрій не визначається, потрібно перейти до « Диспетчер пристроїв», розгорнути меню « Інші пристрої» та двічі натиснути на пункті « Невідомий пристрій(або « Android 1.0») зі знаком оклику в жовтому трикутнику. У вкладці « Загальні» натиснути на кнопку « Оновити драйвер», відмовитися від пошуку в мережі та вказавши шлях до папки з драйверами, при цьому активувавши пункт « Включаючи вкладені папки». Може з'явитися попередження про те, що не вдалося перевірити видавця, але все одно треба проігнорувати це повідомлення та продовжити встановлення. Через деякий час драйвера встановляться.
Перевірити доступність пристрою в режимі завантажувача, ввівши « fastboot devices». Якщо пристрій підключено правильно, то виведеться ідентифікатор пристрою зі словом "fastboot" (наприклад, " xxxxxxx fastboot»). Якщо ж не виведеться нічого або "waiting for devices ...", то потрібно оновити драйвера, змінити порт USB, або спробувати зробити ці події на іншому комп'ютері.
Тепер можна приступити до встановлення прошивки одним із двох способів. Обидва способи передбачають, що телефон знаходиться в режимі завантажувача.
Спосіб 1 (Автоматичний)
Після завершення операції пристрій повинен перезавантажитись. Початковий запуск може тривати деякий час, але не більше п'яти хвилин. Якщо через це пристрій все ще висить на завантаженні, необхідно виконати т.з. Hard Reset. Для цього потрібно:
Цього разу пристрій повинен завантажитись без проблем.
Спосіб 2 (Ручний)
У командному рядку по черзі виконувати такі дії:
Через деякий час пристрій завантажиться і буде готовим до подальшої роботи. Початковий запуск зазвичай займає тривалий час, але не більше п'яти хвилин.
Оновлення операційної системи сучасного мобільного пристрою до останньої з версії може стати гарантією того, що користувач серед перших отримає будь-які нововведення, так само як і виправлення поточних помилок. Оновлення прошивки Google Nexus 5 може стати корисним навіть для найвибагливіших користувачів, яких задовольняє виконання їх пристроєм найпростіших функцій дзвінків та надсилання смс-повідомлень. Нововведення мають властивості торкатися абсолютно все, що провокує трансформацію і перехід до більш комфортних опцій навіть базових дій. Тут Ви знайдете детальний опис способів поновлення операційної системи Nexus 5, що є першим носієм Android 4.4 KitKat.
Незважаючи на те, що Nexus 5 став одним із смартфонів, які отримують оновлення ОС серед перших, на що була спрямована вся філософія при розробці пристрою, багатьом принесе задоволення вникнути в процеси і внести свої зміни. Звичайно ж це не стосується тих щасливих власників знаменитого пристрою, які живуть у щасливому незнанні про тонкощі та нюанси можливих оновлень.
Оновлення Google Nexus 5
Перевірте наявність встановленої на Вашому пристрої сторінки версії операційної системи, так само, як і доступ до WiFi підключення - файл оновлення стандартно займе пару мегабайт пам'яті.При отриманні повідомлення про готовий OTA на Nexus 5, тиснемо на нього.
Перед Вами відкриється детальна основна інформація про файли оновлень, а також кнопка «завантажити», на яку потрібно натиснути.
Наступним етапом є встановлення. Тиснемо кнопку "встановити" і очікуємо пару хвилин, протягом яких процес здійсниться в автоматичному режимі, після чого Nexus 5 сам перезавантажиться.
Тепер приступайте до вивчення нововведень або просто виконуйте всі звичні дії на новій версії ОС.
Як зробити, якщо повідомлення не надходить?
Не варто хвилюватися, а просто варто спробувати скористатися альтернативним методом:
Зайдіть у налаштування (Settings).
Знайдіть і відкрийте пункт, який містить інформацію про пристрій (About Device).
Перейдіть до розділу System Updates, а потім натисніть кнопку пошуку (Check Now).
За умови, що файли готові, завантажуйте та встановлюйте.
Як зробити в разі наявності офіційних оновлень в мережі, але неможливо виявити їх моїм Nexus 5?
Будь-яке OTA оновлення поширюється не відразу, в якихось регіонах це трапляється раніше, а в якихось пізніше. Вирішення цієї проблеми криється в ручній установці заводського образу (Factory Image) для Android. Ваші дані та налаштування будуть стерті з Nexus 5.
Почніть із створення резервних копій всіх значимих файлів та налаштувань.
Завантажте необхідні драйвера USB для Nexus 5 на диск C в папку SDK, встановіть з.
Розблокуйте завантажувач смартфона.
Активуйте опцію налагодження USB.
Переконайтеся, що батарея достатньо заряджена.
Не забувайте про високий ступінь відповідальності за операцію, яка покладається лише на Вас.
І ось Ваш Nexus 5 готовий до ручного встановлення офіційних оновлень ОС.
1. Завантажуємо.
2. Розпаковуємо.tgz на ПК.
3. Натискаємо кнопку увімкнення на смартфоні.
4. Завантажуємо Nexus 5 у Fastboot Mode, при цьому затискаючи кнопки Volume Down, Volume Up та Power.
5. При використанні USB кабелю підключаємо смартфон до ПК.
6. На ПК переходимо до папки з розпакованим у другому пункті контентом, запускаємо скрипт flash-all.bat для Windows чи flash-all.sh для MAC чи LINUX.
7. Очікуємо закінчення установки.
8. Переходимо на основний екран Fastboot, натискаємо опцію Recovery.
9. Затискаємо кнопку живлення для завантаження Nexus 5 у режим рекавері.
10. Клацаємо пункт wipe data/ factory reset та підтверджуємо початок процесу.
11. Ідемо назад на головний екран режиму рекавері і тиснемо перезавантаження в нормальний режим.
12. ПК і аксесуар роз'єднуємо тільки після повного перезавантаження.
Тиждень тому став власником телефону LG nexus 5. Переваги та недоліки телефону описувати не дуду – не тема статті. Поділюсь своїми міркуваннями щодо питання: Яку прошивку найкраще поставити на lg nexus 5? Отримавши до рук телефону, сумнівів у мене не було: шити обов'язково. Але яка прошивка найкраще підійде для lg nexus 5. Прошивок на нього безліч. Так як девайс на андройді у мене не перший, то я спочатку дивився в бік прошивки Cyanogen mod 11, які відмінно зарекомендували себе на і . Почитавши форуми зі встановлення Cyanogen mod 11 на lg nexus 5, я дійшов висновку, що поки стабільного Cyanogen mod 11 для lg nexus 5 немає, то його краще не ставити, а почекати. Так як люди, які ставлять yanogen mod 11 на lg nexus 5 мають проблеми з камерою і мимовільними перезавантаженням девайса, знову ж таки через використання камери. Від ночнушки до ночнушці ціана результат начебто виправляється, але не масово. Як показують форуми, щоб ціан стабільно працював на нексусі, потрібно додатково перепрошувати кастомне ядро franco, на ньому ребутів і глюків менше. Але я не такий фанат прошивок. З блйдом я б ще помучився, але коли в тебе в руках хороший, потужний девайс, ловити ребути та інші глюки не дуже хочеться. Хочеться, щоби все працювало «з коробки». Почитавши ще форуми, я дійшов висновку, що якщо і перепрошувати lg nexus 5, то найкраще для цього підійде прошивка Cataclysm. Заснована на стокове прошивки 5 нексуса, встановлений root + купа інших рюшечок за налаштуваннями. Взагалі народ запевняв, що Cataclysm працює стабільно, немає ребутів та проблем із камерою. Чудово, подумав я, Cyanogen mod 11 у роботі бачив, подивимося на іншу прошивку.
Ну і власне інструкція зі встановлення прошивки Cataclysm на lg nexus 5:
1. Для роботи необхідно завантажити для нашого нексусу.
2. Розпакуйте завантажений архів у будь-яке зручне для вас місце на комп'ютері, у нашому прикладі будемо розглядати шлях C:\Nexus5
тобто припустимо, що архів був розпакований в корінь диска З
та його вміст лежить у папці Nexus5
.
Виконуються всі роботи в Командному рядку, щоб її запустити – натисніть комбінацію клавіш Win+R, у вікні введення наберіть cmd і натисніть «Відкрити»/клавішу Enter, або знайдіть командний рядок у Пуск – Усі програми (Додатки) – Стандартні (Службові) – Командний рядок.
У командному рядку перейдіть до директорії з необхідним ПЗ командою: cd C:\Nexus5
3. Переведіть смартфон у режим завантажувача/fastboot, затиснувши одночасно кнопки: Гучність вниз + Кнопка увімкнення (Volume down + Power) та підключіть його до комп'ютера.
Виконайте інсталяцію драйверів, драйвера присутні в папці usb_drivers
у завантаженому вами архіві з необхідним ПЗ
пам'ятка встановлення драйверів:
- Відкрийте диспетчер пристроїв на комп'ютері.
- Після відкриття ви побачите список усіх пристроїв, підключених до комп'ютера в диспетчері пристроїв. Просто знайдіть Nexus 5 (це буде швидше за все в іншому списку пристроїв з жовтим знаком оклику) і клацніть правою кнопкою миші і виберіть «Оновити драйвер».
- Виберіть: "Виконати пошук драйверів на цьому комп'ютері", після перед вами з'явиться вікно з пропозицією "Як ви хочете знайти драйвер?"
- Виберіть: "Шукати в моєму комп'ютері драйвер"(Browse my computer for driver software) і далі оберіть папку, куди ви розпакували завантажений Google USB Driver, виберіть потрібну папку usb_driverі поставте прапорець "Включаючи вкладені папки"(Include subfolders)
- Під час встановлення (як перевірки захисту) вікна можуть просити вашого дозволу, щоб встановити драйвери, опубліковані Google (would you like to instal this device software) - натисніть кнопку «Встановити»
- Після завершення встановлення ви побачите оновлений список пристроїв, у тому числі і Nexus 5 «Драйвер успішно встановлений»
- .У командному рядку виконайте: fastboot пристроїв. Якщо ваш смартфон з'явиться в списку, то ви все зробили правильно.
Розблокування завантажувача
Виконайте команду: fastboot oem unlock
На екрані смартфона з'явиться повідомлення про попередження розблокування завантажувача, кнопками гучності виберіть Yes та підтвердіть вибір кнопкою ввімкнення (Power).
Після розблокування завантажувача в обов'язковому порядку необхідно перезавантажити смартфон - виконайте команду: fastboot reboot
Перезавантажившись у систему, завантажте на ваш смартфон архів
Встановлення кастомного рекавері
Переведіть смартфон у режим завантажувача/fastboot, затиснувши кнопки: Гучність вниз + Кнопка включення (Volume down + Power) і підключіть його до комп'ютера.
(.img) повинен бути завантажений в основну робочу папку (нагадую, у нашому випадку C:\Nexus5).
Виконайте команду: fastboot flash recovery имя_файла.img
де ім'я_файлу – це ім'я файлу вашого образу рекавері (наприклад, recovery-clockwork-touch-6.0.4.5-hammerhead.img
)
Зайдіть у щойно прошитий рекавері — у режимі завантажувача/fastboot, використовуючи кнопки гучності, виберіть Recovery Mode і підтвердіть вибір кнопкою включення (Power).
Далі, не виходячи з рекавері, приступаємо до отримання прав Root, описаного в наступному пункті інструкції 1им способом. Це необхідно робити відразу після прошивки рекавері, інакше без прав Root при перезавантаженні смартфона щойно встановлене кастомне рекавері може злетіти.
4. Отримання прав Root
Тепер, коли на вашому смартфоні розблоковано завантажувач та встановлено кастомне рекавері, у вас з'являється два способи отримання прав root:
Спосіб №1– прошивка бінарних файлів SuperSU у рекавері на білій прошивці.
Зайдіть у рекавері — Щоб зайти в рекавері, у режимі завантажувача/fastboot за допомогою кнопок гучності виберіть Recovery Mode і підтвердіть вибір кнопкою включення (Power).
Інструкція ClockworkMod Recovery(CWM):
- Install zip from sdcard > Знайдіть раніше завантажений zip архів SuperSU та виберіть його
- Підтвердьте налаштування, вибравши «Yes». Установка не повинна бути довгою, як тільки вона закінчиться, ви можете перезавантажити.
Встановлення прошивки Cataclysm
Завантажте кастомну прошивку Cataclysmна смартфон (запам'ятайте розташування завантаженого архіву). Вимкніть ваш смартфон і зайдіть у рекавері (у режимі завантажувача/fastboot, використовуючи кнопки гучності, виберіть пункт Recovery Mode і підтвердіть вибір кнопкою включення (Power)).
Загальна схема установки прошивки є такою послідовністю: wipe data + wipe cache (factory reset), wipe dalvick-cache.
Інструкція ClockworkMod Recovery (CWM):
- Wipe data/Factory reset
- Wipe cache partition
- Advanced > Wipe dalvik cache
- Install zip from sdcard > Choose zip from sdcard > Знайдіть раніше завантажений архів з кастомом і виберіть його > Підтвердіть установку, вибравши пункт Yes. , а потім перезавантажте смартфон. Гапси в даній версії прошивки не ставляться. Вони включені до неї.
Майте на увазі, що для першого завантаження системи після встановлення кастомної прошивки та хард-резета (wipe data/factory reset) смартфону може знадобитися набагато більше часу, ніж для звичайних завантажень.
1. Підготовка
Для роботи необхідно завантажити необхідне програмне забезпечення (ADB/Fastboot) з шапки.
Розпакуйте завантажений архів у будь-яке зручне для вас місце на комп'ютері, у нашому прикладі будемо розглядати шлях C:\Nexus5, тобто, припустимо, що архів був розпакований в корінь диска С і його вміст лежить у папці Nexus5.
Також необхідно завантажити актуальний образ з шапки і розпакувати вміст архіву в ту ж папку (де лежить ADB/Fastboot).
Виконуються всі роботи в Командному рядку, щоб її запустити - натисніть комбінацію клавіш Win+R, у вікні введення наберіть cmd і натисніть «Відкрити»/клавішу Enter, або знайдіть командний рядок у Пуск - Усі програми (Додатки) - Стандартні (Службові) - Командний рядок.
У командному рядку перейдіть до папки з необхідним ПЗ командою:
cd C:\Nexus5
Зверніть вашу увагу, якщо ваша робоча папка з необхідним програмним забезпеченням та прошивкою розташована на іншому диску, наприклад, D, то команду cd для переходу в необхідну папку слід використовувати з ключем /d, тобто:
cd /d D:\Nexus5
Виконайте інсталяцію драйверів, драйвера присутні в папці usb_drivers у завантаженому вами архіві з необхідним ПЗ, а також у шапці є посилання на актуальні драйвера від Google (Google USB Driver). Інструкція з встановлення драйверів наведена тут - Установка драйверів на ПК
У командному рядку виконайте:
fastboot devices
якщо ваш смартфон з'явиться у списку – значить ви все зробили правильно.
2. Розблокування завантажувача
Якщо ваш завантажувач не був розблокований раніше, або ви його блокували назад, для прошивки його необхідно розблокувати.
Виконайте команду:
fastboot oem unlock
На екрані смартфона з'явиться повідомлення про попередження розблокування завантажувача, кнопками гучності виберіть Yes та підтвердіть вибір кнопкою ввімкнення (Power).
3. Прошивка — стокове зображення
Стокові образи від Google передбачають можливість прошивки двома способами:
Спосіб № 1 – простий автоматичний спосіб.
Вимкніть смартфон.
Переведіть смартфон у режим завантажувача/fastboot, затиснувши кнопки: Гучність вниз + Кнопка включення (Volume down + Power) і підключіть його до комп'ютера.
Запустіть файл flash-all.bat з папки, де розпаковано необхідне програмне забезпечення та образ прошивки.
Дочекайтеся завершення процесу прошивки.
Після прошивки необхідно зробити wipe data/factory reset у рекавері, для цього в режимі завантажувача/fastboot, використовуючи кнопки гучності, виберіть Recovery Mode та підтвердіть вибір кнопкою включення (Power). Коли на екрані з'явиться іконка робота Android, натисніть кнопку Гучність вгору (Volume Up). У меню рекавері виконайте "Wipe data/factory data reset".
Перезавантажте смартфон.
PS. При прошивці, шляхом запуску flash-all.bat, всі дані видаляться, але можна цього уникнути, якщо відкрити за допомогою блокнота файл flash-all.bat, прибрати в останній команді ключ -w, Зберегти.
Спосіб № 2 - ручний поетапний (пофайловий) спосіб.
Вимкніть смартфон.
Переведіть смартфон у режим завантажувача/fastboot, затиснувши кнопки: Гучність вниз + Кнопка включення (Volume down + Power) і підключіть його до комп'ютера.
У командному рядку виконуємо наступні команди по черзі (для версії 4.4.2 KOT49H):
fastboot flash bootloader bootloader-hammerhead-hhz11k.img
fastboot reboot-bootloader
fastboot flash radio radio-hammerhead-m8974a-1.0.25.0.23.img
fastboot reboot-bootloader
fastboot -w update image-hammerhead-kot49h.zip
Після прошивки необхідно зробити wipe data/factory reset у рекавері, для цього в режимі завантажувача/fastboot, використовуючи кнопки гучності, виберіть Recovery Mode та підтвердіть вибір кнопкою включення (Power). Коли на екрані з'явиться іконка робота Android, натисніть кнопку Гучність вгору (Volume Up). У меню рекавері виконайте "Wipe data/factory data reset".
PS. Якщо в останній команді прибрати ключ -w, то в процесі прошивки не буде проводитися повне переформатування розділів, тим самим файли користувача залишаться.
Pss. Після встановлення прошивки, можливо, ви захочете заблокувати завантажувач назад. Зробити це можна, знову ж таки, у режимі завантажувача/fastboot, виконавши команду:
fastboot oem lock
Дані при цьому не зітруться! Або якщо у вас отримані права root, ви можете заблокувати завантажувач безпосередньо з самої системи, встановивши на свій смартфон програму BootUnlocker - програму для блокування/розблокування завантажувача без перезавантажень і без втрати даних.