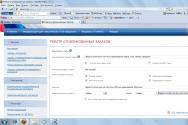Реєстрація нового облікового запису у скайп. Як зареєструватись у скайпі на ноутбуці Щоб змінити налаштування безпеки
У сучасному суспільстві, коли ніхто не уявляє своє життя без розмов в Інтернеті та вивчення нових комп'ютерних технологій, проблема великих відстаней практично перестала бути актуальною. Щовечора за допомогою електронних гаджетів мільйони людей завершують робочі проекти, проводять математичні обчислення та, звичайно ж, виходять на зв'язок із коханими людьми.
Традиційні листи сьогодні посилають рідко, тому що вони доходять до адресата повільно. Дзвінки міжнародної лінії на стаціонарному телефоні обходяться дорого. Саме в такій, здавалося б, безвихідній ситуації на допомогу приходять особливі програми для вербальної комунікації. Різновидом такого софту є Skype (Скайп). Подібний додаток користується величезною популярністю у світі, оскільки ним легко керувати, а функціонал розширюється з кожним оновленням.
У цій статті представлені всі базові дані для реєстрації та роботи в Скайпі. Стаття познайомить новачка з установкою програмного забезпечення, розповість як зареєструватися в програмі та пояснить особливості роботи.
Про компанію та програму
Додаток Скайп (Skype) було розроблено парою бізнесменів – датчанином Янусом Фріісом та шведом Нікласом Зеннстремом. Перший варіант програми з'явився вересневим днем 2003 року, а разом із ним і сайт програми. Завдяки подібному софту у сотень тисяч користувачів з'явилася можливість вести текстовий чат у класичному форматі та спілкуватися безпосередньо за рахунок голосу. Здійснювати дзвінки можна як одному, а й кільком людям, тобто. у Скайп роблять конференції.
Процес традиційного чату також може вестись у групах. Історія листування зберігається автоматично, а користувачі можуть навіть надсилати один одному смайли. Важливо й те, що програма дозволяє надсилати співрозмовнику різні файли, причому розмір їх не обмежується, а завантаження може автоматично відновлюватися після знаходження втраченого інтернет-сигналу або повторного заходження в програму.
Необхідне обладнання
Використання Скайп з усіма його можливостями передбачає наявність певної техніки. Деяка частка цих пристроїв убудована в ноутбук чи процесор. Щоб чути партнера по розмові необхідно мати динаміки чи колонки, а передачі сигналу необхідний мікрофон. Якщо ви розраховуєте з'явитися співрозмовнику, придбайте або налаштуйте веб-камеру. За бажання можна купити камеру, поєднану із мікрофоном. Такі придбання обійдуться не більше ніж тисячу рублів.
Завантаження та встановлення Скайп (Skype)
Безперечною перевагою Скайпу є його вільна доступність в інтернеті. Для завантаження програми на комп'ютер не потрібно платити гроші. Найкраще отримати додаток з офіційного сайту skype.com, тому що так ви матимете найсвіжішу версію софту і не підчепите на комп'ютер або електронний гаджет вірус. Саме завантаження здійснюється в кілька етапів:
- Перейшовши по посиланню в меню на нашому сайті, ви опинитеся на сторінці із завантаженням ПЗ і отримаєте пропозицію безкоштовно скачати програму. Натисніть 1 раз на кнопку завантаження за допомогою лівої частини мишки.
- Процес завантаження розпочнеться автоматично, після чого значок програми відображатиметься в меню завантажень вашого браузера.
Після завантаження слід встановити Скайп на комп'ютер. Почніть з того, щоб натиснути файл SkypeSetup.exe лівою частиною мишки (рис. 9). Перед вами на моніторі запуститься вікно з автоматичним встановленням програмою. Натисніть кнопку «Запустити» лівою половиною миші.

Рисунок 9. Рядок завантаження браузера з готовою для встановлення програмою Skype
Програма запропонує вам вибрати мову, якою буде відображатися весь інтерфейс програми (рис.11). Потім ви можете змінити цей параметр. Також ви побачите текст Умов використання софту, з яким треба познайомитись та погодитись. Натисніть на посилання (рис. 11 (в)) лівою частиною мишки, прочитайте документ і клацніть один раз на кнопку «Я згодна(-ен) – Далі» (рис. 11 (г)).
Рисунок 11: а) вікно оновлень Skype; б) Рядок вибору мови; в) Умови використання Skype; г) Кнопка підтвердження згоди з Умовами.
Тепер, коли всі Умови експлуатації програми прийняті, на екрані з'явиться віконце з оновленнями (мал. 12). Програма самостійно знаходить останні версії розробок Skype і розміщує їх на вашому комп'ютері.

Рисунок 12. Вікно оновлень Skype у процесі пошуку оновлень
Наступне вікно, яке з'являється самостійно, – етап із реєстрацією (рис. 13).

Малюнок 13. Вікно реєстрації у програмі.
Коли програма Skype повністю завантажена в пам'ять комп'ютера, настає стадія реєстрації в програмі.
Реєстрація у програмі Скайп
Щоб швидко та повноцінно спілкуватися у Скайп, потрібно пройти реєстрацію, тобто. вибрати собі унікальний логін та пароль. Ця стадія дуже проста і є послідовністю декількох швидких кроків.
- Встановивши програму, ви побачите на екрані віконце для реєстрації або входу до програми (рис. 14(а)). створення облікового запису, тобто. реєстрація відбувається після активації лівою частиною мишки кнопки «Реєстрація нових користувачів» (рис. 14 (б)).

Малюнок 14: а) Вікно реєстрації та входу до програми;
б) Кнопка «реєстрація нових користувачів»
- Потім ви переноситеся на веб-сторінку реєстрації (рис. 15). Введення персональної інформації здійснюється після розміщення курсору у відповідному рядку. Необхідно просто клікнути лівою частиною мишки на поле, що вас цікавить для заповнення. Вкажіть свої ПІБ (рис. 15 (а)), електронну пошту (рис. (б)). Далі коліщатком мишки прокрутіть сторінку вниз і продовжіть вказівку даних.

Рисунок 15. Інтернет-сторінка реєстрації у програмі: а – графи для введення імені та прізвища; б-графи для введення адреси електронної пошти
- Наступний фрагмент сторінки необхідний для розміщення тієї інформації, яка допоможе знайти у списку користувачів Skype саме ваш обліковий запис. Для родичів та друзів ви можете вказувати лише ту інформацію, яку вважаєте за потрібну. Однак якщо біля поля стоїть «*» (рис. 16 (а)), заповнити рядок треба обов'язково, інакше реєстрація не відбудеться.

Рисунок 16. Продовження сторінки реєстрації: а – графи «Країна» та «Мова», обов'язкові для заповнення
- Завершальна стадія – позначення імені та пароля для входу в Скайп. Прокрутіть сторінку, на якій ви знаходитесь, трохи нижче, і клацніть на форму створення логіну з паролем (рис. 17).

Малюнок 17. Форма створення логіну та пароля Skype: а) поле введення логіну;
б) поле введення пароля; в) поле повторного введення пароля; г) поле відображення захисного тексту; д) іконки допомоги для прочитання захисного тексту; е) поле введення захисного тексту.
Клацнувши мишкою, перейдіть до введення даних. Спершу йде графа для імені, а потім – для пароля. Остання інформація вводиться двічі (рис. 17(в)), щоб ви перевірили свій пароль на наявність помилок та виключили ймовірність проблем із входом до Skype.
Щоб реєстрація остаточно закінчилася, необхідно пройти процедуру ідентифікації. Вона введена в програму визначення вас як чесного користувача, а не робота або носія вірусу. Потрібно лише ввести вказаний текст (рис. 19(а)) у відповідну графу (рис. 19(б)). Набір тексту йде після одноразового натискання лівою половиною мишки на потрібне поле та перемикання мовної розкладки на клавіатурі. Якщо ви не можете прочитати напис, зверніться до допоміжних кнопок (мал. 19(в)). Текст за необхідності можна згенерувати заново, прослухати або запустити допомогу від програми. Необхідно просто клікнути мишкою за відповідним значком.

Малюнок 19. Форма ідентифікації: а) захисний текст;
б) поле введення захисного тексту; в) інструменти допомоги.
Для закінчення реєстрації натисніть кнопку «Я згоден(-на) -Далі».
Тепер реєстрація завершилася, і у вас є персональна сторінка у додатку!
Далі браузер автоматично надсилає вас на сторінку поповнення індивідуального рахунку в програмі. Поставте галочку біля поля «Ні, дякую, я хочу почати користуватися Skype» (рис. 20 (а)) і клацніть лівою частиною мишки на напис «Продовжити» (рис. 20 (б)). Зверніть увагу, що саме поводження з програмою безкоштовне, але окремі функції коштують гроші. Втім, у них виникає потреба вкрай рідко.

Рисунок 20. Сторінка поповнення рахунку.
Перевірте свою електронну пошту. На ній має бути лист про те, що реєстрацію підтверджено. У тексті листа міститься ваш пароль та облікове ім'я, так що збережіть надіслану інформацію.
Вхід у програму. Персональні та основні налаштування.
Робота з програмою можлива тільки після входу в Скайп. Зробити це нескладно:
- Знайдіть на робочому столі значок Skype (рис. 21) і клацніть по ньому мишкою двічі.

Рисунок 21. Іконка програми Skype
- Ознайомтеся з віконцем для входу в програмне забезпечення. Воно вже виникало на стадії реєстрації (рис. 22). Вкажіть власне ім'я у графі «Логін» та пароль у однойменному рядку (рис. 22 (а), (б)). Лівою половиною миші активуйте кнопку «Увійти до Skype».

Малюнок 22: а) поле введення логіну; б) поле введення пароля; в) кнопка «Увійти до Skype»
У результаті перед вами з'явиться власна сторінка. Вона зображена малюнку 23.

Рисунок 23. Особиста сторінка користувача Skype.
Ви перенаправлені в розділ із особистими даними. Тут можна вводити домашні та робочі номери телефонів, додаткову електронну адресу. Заповнення всіх полів відбувається після одноразового натискання мишкою. Вам також доступне встановлення фотографії (аватарки) на сторінку. Лівою частиною миші натисніть на пропозицію "Змінити аватар". Кнопка знаходиться поруч із місцем для фотографії у першій половині сторінки (рис. 24).

Тепер автоматично відкрилося віконце для вибору потрібної фотографії (рис. 25). Натисніть на напис «Огляд» один раз і ознайомтеся із вмістом комп'ютера через провідник. Виберіть відповідний кадр (мал. 26).

Малюнок 25. Вікно вибору фотографії

Малюнок 26. Провідник комп'ютера.
Щоб відкрити папку з потрібним вмістом, підведіть до неї курсом мишки та клацніть двічі. Цей алгоритм зберігається для вибору потрібно фотографії. Потім натисніть на напис "Використовувати зображення".
Базові налаштування програми – мережевий статус та мова. Оскільки Skype існує у багатьох країнах світу, її мовний діапазон величезний. Змінити цей параметр можна, якщо клацнути на вкладку «Інструменти». Виберіть «Змінити мову» та ознайомтеся зі списком. Клацніть лівою частиною мишки на потрібну мову (мал. 27).

Малюнок 27. Процес зміни мови програми Скайп
У процесі діалогу в Скайп можна розміщувати різні статуси для Мережі. Йдеться про опис своїх можливостей для комунікації. Додаток пропонує такі статуси, як "не в мережі", "ні на місці", "в мережі", "не турбувати". Щоб вибрати потрібний стан, відкрийте одним натисканням мишки вкладку «Skype», клацніть «Мережевий статус» та клацніть на потрібну кнопку з представленого списку (рис. 28).

Малюнок 28. Зміна статусу мережі Skype (Скайп)
Робота в Скайп
Безпосереднє спілкування з друзями та родичами можливе лише після знаходження їх у пошуковику Скайп та додавання до свого списку контактів. Для початку в основному вікні виберіть вкладку «Контакти», клацнувши звичною лівою частиною мишки. З списку, що розгорнувся, натисніть на кнопку «Додати контакт». Тепер з'явиться поле для пошуку та додавання людей (рис. 29).

Малюнок 29. Вікно пошуку та додавання контактів Скайп: а) поля введення даних;
б) кнопка «Додати»
Вікно, що відкрилося, містить графи для вказівки будь-якої інформації, якою ви володієте про потрібну людину. Вводьте тут ПІБ, електронну адресу, мобільний або домашній телефон. Пошук відбувається у програмному забезпеченні автоматично, і на екрані через деякий час з'являться результати: список осіб, які відповідають заданому запиту (мал. 30).

Рисунок 30. Приклад пошукового запиту за логіном та список результатів пошуку Скайп.
Вивчіть поданий перелік і натисніть лівою частиною мишки на ім'я та прізвище тієї людини, яка вам підходить. Якщо потрібної особи не виявилося, спробуйте вказати іншу інформацію. Після вибору людини програма відкриє віконце із запитом на обмін своїми особистими даними, зазначеними в Skype (рис. 31). Тут на екрані буде багато кнопок, але найважливіше звернути на графу з повідомленням, яке вилізе у співрозмовника як ваше вітання, і кнопку для передачі самого запиту.

Рисунок 31. Вікно надсилання запиту на обмін контактними даними до Скайпу:
а) повідомлення-вітання; б) кнопка надсилання запиту
Вперше повідомлення для привітання завжди генерується програмою самостійно, тому ви можете захотіти його змінити. Для цього натисніть один раз мишкою в кінець тексту і зітріть його, використовуючи клавішу на клавіатурі BackSpace. Надрукуйте потрібне повідомлення та натисніть кнопку надсилання запиту. Тепер ваш контакт направлений співрозмовнику. Якщо він прийме заявку на обмін даними, то з'явиться у вашому переліку контактів, і ви зможете передзвонювати або чатуватися.
Комунікація в комп'ютерному забезпеченні Skype можлива трьома способами: голосовим спілкуванням, відеоз'єднанням та листуванням:
- Стандартні дзвінки у додатку – найзрозуміліша на інтуїтивному рівні функція. Спілкування в Skype можна прирівняти до звичайної розмови по телефону. Для можливості голосової комунікації треба мати мікрофон і навушники чи колонки. Деякі комп'ютери оснащені цією технікою спочатку. Для початку дзвінка виберіть конкретну особу у своєму переліку людей для спілкування та клацніть на ім'я лівою кнопкою миші двічі. Відкриється віконце з діалогом між вами та співрозмовником. Подивіться на екран уважно. Тут є кнопки відеодзвінків, голосового зв'язку, надсилання повідомлень, регулювання гучності та поля для набору тексту та відображення листування.

Малюнок 32: а) кнопка "Відеодзвінок" у Скайп; б) кнопка «Зателефонувати»; в) вікно набору повідомлень; г) вікно чату; д) кнопка «Надіслати повідомлення»; е) кнопка регулювання гучності
Для функції дзвінка треба у вікні діалогу натиснути лівою частиною мишки напис «Зателефонувати». Також ви можете правою (!) кнопкою мишки клацнути на ім'я користувача та вибрати зі списку функцію дзвінка, клацнувши на неї вже лівою половиною мишки один раз (рис. 33).

- Відеодзвінки створені для того, щоб користувачі могли не лише чути одне одного, а й бачити. Здійснення функції доступне лише з веб-камерою. Для початку виберіть у віконці з діалогом однойменну кнопку (рис. 32 (а)) та натисніть на неї. Також можна знайти цю функцію у списку, який випадає біля імені співрозмовника, якщо натиснути на нього правою половиною мишки. Вікно виклику запускається в Скайп автоматично (рис. 34). Тут ви можете побачити аватарку співрозмовника та невелику панель управління бесідою. На останній є кнопки відключення та включення веб-камери, мікрофона. Також є функція зміни гучності та припинення розмови. Будь-яка кнопка піддається одноразовому натисканню лівою частиною миші.

Малюнок 34: а) фотографія та ім'я абонента Скайп, що викликається; б) панель керування
- У чаті користувачі можуть переписуватись між собою. Вікно діалогу має велике поле для набору та відправлення повідомлення (рис. 32 (в)). Старт розмови доступний після встановлення курсору у графі для друку. Клацніть у полі лівою частиною мишки один раз і почніть набирати текст. Надіслати його можна за рахунок натискання клавіші Enter на клавіатурі.
Три базові можливості Skype є легкими та затребуваними навіть у новачків. Без них не можна обійтися, якщо ви хочете спілкуватися з дорогими серцю людьми. Тому користуйтеся комп'ютерним забезпеченням та насолоджуйтесь безкоштовним та доступним діалогом.
Також Скачати скайп Ви можете з нашого сайту абсолютно безкоштовно. Приємного Вам спілкування!
Потрібно зв'язатися з людиною, яка знаходиться далеко? Будь то родич, друг, новий знайомий чи навіть діловий партнер, скористайся Skype! Ця програма спеціально розроблена для подібних цілей. Воно досить легке в освоєнні і підходить всім користувачам. Достатньо лише пройти реєстрацію в Скайпі онлайн.
За допомогою цієї програми можна влаштовувати звичайні та групові голосові дзвінки абсолютно безкоштовно та незалежно від того, де ти знаходишся! При цьому використовувати програму можна на будь-якому зручному пристрої: смартфоні, планшеті або комп'ютері. Реєстрацію в Скайпі онлайн можна зробити з будь-якого з них, що теж є безперечним плюсом, достатньо лише використовувати мобільний інтернет або приєднатися до Wi-Fi. Крім свого основного призначення, програма дозволяє переправляти файли, вести особисте листування або переписуватися в чаті, створивши групу. Отже, про те, як зареєструватися в Скайпі онлайн, можна дізнатися з цієї статті. Ми намагатимемося відповісти на найбільш популярні питання, розібратися в нюансах використання. Незважаючи на те, що інтерфейс програми зрозумілий більшості користувачів, деякі все одно можуть зіткнутися з певними труднощами.
Особливості експлуатації
Скайп реєстрація може викликати деякі труднощі у недосвідченого користувача, але наше завдання – розповісти тобі все в подробицях і позбавити низки нав'язливих питань.
Реєстрація облікового запису Skype можлива на таких пристроях:
- Комп'ютер чи ноутбук.
- Смартфон;
- Планшет;
Про кожний варіант ми розповімо в деталях.
Реєстрація нового користувача Скайп має важливі переваги:
- Є абсолютно безкоштовною.
- Не потрібні специфічні «інвайти» та інші проблеми – система відкрита для всіх.
- Реєстрація не займає багато часу, є послідовною та досить простою.
Як зареєструватися в Скайпі?
Робота зі Skype на ПК може принести масу задоволення, але про все по порядку.
- Перш ніж увійти в додаток, тобі потрібно зареєструватися, тобто створити новий обліковий запис
Хоча набагато зручніше для входу скористатися обліковим записом Microsoft, щоб справа пішла ще швидше, або навіть Facebook.
Порядок реєстрації в Скайп з логіном тут такий самий, як і скрізь:
- Введи особисті дані – ім'я, прізвище, контакти.
- На вказаний номер прийде код на підтвердження дій.
Якщо тобі щось залишається незрозумілим, то можеш подивитися про те, як правильно виконати реєстраціюу Skype .
Як зареєструватись на смартфоні?
Як, щоб месенджер завжди був під рукою? Дуже просто!
- Перебуваючи у браузері на телефоні, для того щоб пройти реєстрацію, введи адресу офіційного сайту месенджера. Ти зможеш завантажити настановний дистрибутив або з Google Плей, або прямо з сайту.
У нашому прикладі ми вирішили взяти спосіб встановлення з Google Play.
- На вказаний номер миттєво прийде код для підтвердження облікового запису. Введи його в поле.
- Потім «Додавання відомостей» - ім'я, прізвище.
- Тепер ти бачиш, що під час реєстрації Скайп планує додати контакти з твоєї телефонної книжки.
- Головне меню виглядатиме таким чином.
Познайомся з дивовижними налаштуваннями та можливостями докладніше, займися персоніфікацією. Також ти отримаєш деякі корисні вказівки від фірмового робота-помічника Скайп.
Отже, тобі вдалося пройти реєстрацію в Скайпі безкоштовно російською мовою. Продовжуємо вдосконалювати навички.
Реєстрація акаунту та вхід до Скайпу на планшеті
Планшет ідеально підходить для використання опції відеодзвінків, тому Skype часто ставлять саме на цей гаджет.
- Завантажити файл установки ти можеш на Гугл Плей (для Андроїд) або AppStore (для Айпадів), а також у нас на сайті
Android (версія мінімум 4.0.3, а краще її оновити до останньої)
iPad (iOS 8 та пізніші).
- Запусти Скайп і переходи одразу реєстрації, до розділу «Створити обліковий запис». Можна використовувати номер телефону та електронну пошту.
- Підтвердження облікового запису буде виглядати так само, як у випадку зі смартфоном, потім відразу можна приступати до спілкування та додаткових налаштувань.
Важливо: Не забудь надати програмі доступ до даних, про які він запитуватиме. Це стандартна процедура під час інсталяції будь-якого софту.
Скайп: реєстрація нового користувача
Створити обліковий запис нового користувача зовсім не складно, для цього:
- Спочатку вийдете зі свого активного облікового запису;
- Перед вами з'явиться нове вікно реєстрації/входу;
- Щоб зареєструвати нового користувача, потрібно вибрати "Створити обліковий запис". І, вказавши нові дані облікового запису, придумати новий обліковий запис.
А виконати тобі допоможе наша стаття з цієї теми!
Як заново зареєструватися в Skype?
Обставини можуть скластися по-різному, тому може знадобитися завести другий облік і пройти реєстраціюу Скайпі ще раз. Отже, алгоритм.
- Вийди із попереднього неактуального профілю Skype.
- Під час запуску програми виберіть «Створити обліковий запис», а не «Вхід».
- Але тепер треба зазначити зовсім інші дані – нову електронну пошту чи новий телефонний номер.
Крім всього перерахованого, ти завжди можеш скористатися веб-версією месенджера, якщо потрібно оперативно зв'язатися з кимось через Skype, і часу на реєстрацію немає зовсім. Але це підійде тільки на один раз, тому що якщо людина захоче продовжити з тобою спілкування, вона напевно воліє мати у своїй адресній книжці постійний контакт, тому реєстрація – найоптимальніший варіант.
Всі способи дивись в іншій статті.
"Скайп" - безкоштовна інтернет-послуга. Це пропозиція від Microsoft для здійснення зв'язку між людьми по всьому світу. За допомогою програми Skype на ноутбук можна спілкуватися через голос, текст і відео. Нові моделі ноутбуків мають вбудовані мікрофон і колонки. Для моделі застарілої, але працюючої ці аксесуари набувають додатково.
Щоб зареєструватись у програмі, на ноутбук її потрібно встановити. Наявність інтернету є обов'язковою.
Порядок дій, що передують закладу

Створюють обліковий запис, починаючи з запровадження справжніх даних: номери телефону, електронної адреси. Поля, які не позначені значком «Обов'язково», заповнюються за бажанням. Після отримання підтвердження на введену адресу прийде код, який буде введено в поле наступного вікна. Це і є перепустка у світ зв'язку.

До відома! За допомогою облікового запису Майкрософт можна дізнатися не тільки про всі продукти виробника та детальні інструкції по роботі з кожною, але й отримати підтримку у разі збою.
Акаунт у Скайпі
Якщо раніше для ПК купувалися продукти Майкрософта, то обліковий запис вже міг бути і вхід до Скайпу можна здійснити, минаючи кроки попередньої інструкції.
Реєстрація кабінету покроково (обліковий запис у Скайпі):

Налаштування Скайпу

У лівій частині нового вікна можна побачити своє ім'я. Поруч із аватар, на місці нагрудного значка розташовується маленький гурток. Його колір може змінюватись в залежності від статусу:
- Зелений – користувач у мережі.
- Жовтий. Він змінює зелений через деякий час, якщо програма була не задіяна.
- Червоний. Його можна включити, для позначення своєї зайнятості, щоби не відволікали.
- Білий із зеленим контуром. Вмикається він автоматично у абонента, якого немає в мережі або він увімкнув «невидимку», перебуваючи в мережі та продовжуючи роботу.
Загальні налаштування

Встановлення або скасування галочок залежить від переваг власника ПК:
- включати чи ні програму разом із ПК;
- проводити автоматичну реєстрацію в Скайпі;
- встановити час, через який з дозволу користувача програма змінить статус "Не в мережі" або "Немає на місці";
- показувати чи ні аватари;
- погоджуватися чи ні на попередній перегляд повідомлень, які з'являться на бічній панелі.
Наступною кнопкою "Налаштування звуку" регулюють гучність та якість.

У «Налаштуваннях безпеки» вибирають пріоритети для прийомних дзвінків.

Налаштування конкретного виклику виглядає аналогічно.

Як працювати з контактами
На початку роботи можна побачити лист від бота на ім'я Skype. Він працює як підкажчик.
Додати можна кнопкою з аналогічною назвою. Відкриється вікно пошуку, до якого потрібно ввести дані. Це може бути ім'я з прізвищем або логін.

Щоб надіслати повідомлення, зробити дзвінок (відео або аудіо) потрібно натиснути правою клавішею на обраний контакт і вибрати дію. У такий же спосіб контакти можна видаляти, блокувати або додавати до вибраного.
Реєстрація поетапно описана у відео.
Відео — Як зареєструватися або створити обліковий запис у Skype
Будь-яке програмне забезпечення використовує реєстраційні дані для ідентифікації користувача всередині системи. Людина ж використовує віртуальні дані паспорта для авторизації, можливості використовувати стандартний функціонал. Сьогодні ми поговоримо про те, що таке реєстрація у СкайпіРозглянемо характерні особливості процедури.
Що таке обліковий запис Skype
У процесі оповідання ми розглянемо особливості створення облікового запису на різних пристроях та платформах. Однак для початку відповімо на питання, що витає, що ж таке обліковий запис в Скайпі?
Обліковий запис– набір персональної інформації, за якою система ідентифікує користувача, синхронізує та видає необхідні дані. Спростити розуміння ефемерного об'єкта допоможе аналогія з паспортом, який також має унікальний код та відомості про громадянина країни, що розглядається.
Відмінність між двома об'єктами полягає у реальному і віртуальному пластах буття.
Реєстрація в Skype
Якщо ви твердо вирішили стати частиною проекту, вам доведеться створити новий обліковий запис з урахуванням вимог, передбачених системою. Нижче ми розповімо про всі доступні способи на комп'ютері та мобільному телефоні.
Реєстрації в Скайпі на комп'ютері
Зареєструватися можна трьома способами — за допомогою телефону, електронної пошти та за допомогою онлайн сервісу.
Реєстрація за допомогою телефону
Для того, щоб зареєструватися в Скайпі на комп'ютері за допомогою телефону, необхідно:
На цьому процедура реєстрації в Скайп за номером телефону закінчена. Тепер для того, щоб зайти в Скайп, як логін використовуйте номер телефону.
Реєстрація за допомогою пошти
Як логін у Skype можна використовувати електронну пошту. Розглянемо, як створити обліковий запис у Скайп за її допомогою:
- Запускаємо Скайп та вибираємо «Створити обліковий запис».
- Клацаємо по «Використовувати існуючу адресу електронної пошти».

- Вводимо адресу електронної пошти та вигадуємо пароль для входу до Скайпу.

- Вказуємо ПІБ та чекаємо «Далі».
- Перевірте електронну пошту – на неї має надіти лист із кодом підтвердження. Введіть цей код у полі підтвердження та натисніть «Далі».

- Вказуємо номер телефону, на який надійде код підтвердження. Вказувати телефон необхідно для додаткового захисту облікового запису і пропустити цей пункт не можна.

Реєстрація закінчена, тепер щоб увійти в Скайп використовуйте як логін адресу своєї електронної пошти.
Якщо у вас немає електронної пошти, ви можете її швидко створити у будь-якому поштовому сервісі. Або під час реєстрації в пункті №3 виберіть «Отримати нову адресу електронної пошти» — у цьому випадку ви зможете створити нову поштову скриньку у сервісі Outlook.
Реєстрація за допомогою браузера
Процедура реєстрація в Скайпі онлайн мало відрізняється від стандарту, призначеного для персонального комп'ютера. Проходження передбачених етапів займе до п'яти хвилин, після яких відкриваються необмежені можливості.
До вашої уваги покрокова інструкція з втілення задуманого в життя:

Процес реєстрації в Скайпі на ноутбуці не пов'язаний з проблемами, і використовуються ті ж способи, що і для звичайного комп'ютера.
Зареєструватись у Скайпі на телефоні
Про те, як зареєструватися в Скайпі на телефоні, нам розповість покрокова інструкція, пункти якої наведені нижче:

Перевірте правильність введення номера телефону в Скайпі під час реєстрації, оскільки помилка приведе до процедури прив'язки нової числової послідовності. Банальна порада – простежте за відповідністю введеної інформації міжнародним стандартам та повірте з реальним номером.
Додаткові питання щодо реєстрації
Як створити новий обліковий запис у Скайпі, якщо один вже є
Багато хто цікавиться, як створити новий обліковий запис у Скайпі, якщо один вже є. Для цього достатньо зареєструвати новий обліковий запис Microsoft, вказавши нову адресу електронної пошти та новий номер мобільного телефону.
У такому випадку інформація користувача не буде синхронізуватися зі старим обліковим записом, однак ви отримаєте значно більше. Поділ особистої та професійної діяльності – гарний тон як у соціальних мережах, так і у популярних месенджерах.
Як зареєструватися в Скайпі без урахування Microsoft
На форумах часто звучить питання, як зареєструватися в Скайпі без «обліковки» Microsoft. Поспішаємо задовольнити нетерпіння користувачів – ніяк. Вірніше, обліковий запис Microsoft створюється разом з логіном Скайп, безпосередньо для реєстрації він не потрібний. Пов'язано це з тим, що система створення облікових записів зазнала значних змін. Для того, щоб посилити захист облікового запису від зломів і крадіжки особистих даних Microsoft були змушені пожертвувати звичним способом створення облікового запису через бажаний логін. Тепер логіном облікового запису є або адреса email або номер мобільного телефону , але старі користувачі також можуть увійти за своїм старим логіном Skype як і раніше. Після створення облікового запису також присвоюється технічний ідентифікатору вигляді live:… (це не логін! Логін-це email або номер телефону) Він використовується переважно для внутрішніх цілей.
Замість ув'язнення
Skype – популярний месенджер для надсилання текстових та голосових повідомлень, файлів «сумнівного» змісту, розмір та кількість яких не обмежується системою. Проте їх збереження гарантується, оскільки програмне забезпечення використовує сучасну систему шифрування даних.
Зараз я покажу, як швидко пройти реєстрацію у скайпі на комп'ютері чи телефоні. Спочатку ми створимо новий обліковий запис, а потім навчимося користуватися програмою Skype.
Як зареєструватися з Skype
Скайп – це програма для спілкування по інтернету від компанії Майкрософт. Через неї можна безкоштовно телефонувати та переписуватися, а також спілкуватися по відео. Але для того, щоб все це було можливим, спочатку потрібно пройти реєстрацію нового користувача.
Прямо зараз я на прикладі покажу, як безкоштовно зареєструватися у скайпі на комп'ютері та ноутбуці. Робити це я буду через офіційний сайт російською мовою.
На телефоні або планшеті реєстрація в Skype проходить так само, починаючи з третього кроку. Попередньо потрібно встановити програму, відкрити її та натиснути «Створити обліковий запис».
1 . Відкриваємо офіційний сайт www.skype.com.
2 . У правому верхньому кутку натискаємо на «Увійти» та зі списку вибираємо пункт «Зареєструйтесь».
3 . Друкуємо номер свого мобільного телефону із кодом оператора. Приклад: 9001112233

Якщо ви бажаєте зареєструватися у скайпі без номера телефону, клацніть на посилання «Використовувати існуючу адресу електронної пошти». З'явиться поле для введення електронної скриньки, куди потрібно надрукувати свою адресу.
Тут же система пропонує отримати нову адресу пошти. Але в такому випадку вам все одно доведеться підтверджувати обліковий запис мобільного. Тому якщо ви хочете зареєструватися без телефону, а особистої пошти у вас немає, спочатку створіть її на іншому сайті . А потім вкажіть цю адресу під час реєстрації.
4 . Створюємо пароль із восьми або більше знаків: він повинен складатися з цифр та англійських букв. Приклад пароля: 45826967s
Якщо пароль не проходить, зробіть більш складний варіант, що включає і великі і маленькі літери. Наприклад, 45826967RNs
Обов'язково запишіть пароль. Без нього ви потім не зможете увійти до скайпу!

6 . Тепер потрібно ввести числовий код, який прийде на мобільний або на електронну адресу, і натиснути «Далі».

На телефон надходить повідомлення від невідомого номера з кодом для реєстрації:

А якщо замість номера ви вказували електронну пошту, прийде лист від служби технічної підтримки.
У листі буде код реєстрації.

Не намагайтеся використати код, який я показав на малюнках. У вас він буде іншим.
7 . Друкуємо символи з зображення. Розмір букв значення не має.

8 . Відкриється скайп онлайн Натисніть "Початок роботи", після чого система запуститься.
Якщо вискочить віконце з проханням показувати повідомлення, натисніть «Дозволити».

Ось і все – реєстрація завершена! Тепер ви є у скайпі і вже можна розпочинати спілкування.
Як користуватися скайпом: інструкція для новачків
Скайп буває трьох видів:
- Браузерний (скайп онлайн)
- Як окрема програма для комп'ютера
- Як додаток для телефону або планшета
Ця та сама програма, лише у різних варіантах. І користуватися можна хоч усіма ними одразу.
Наприклад, на ноутбук поставити комп'ютерну версію, на смартфон – додаток. А на чужому комп'ютері використати браузерний скайп.
Браузерний (скайп онлайн) – це версія без скачування. Вона просто працює з браузера: Google Chrome, Яндекса, Mozilla Firefox або будь-якої іншої програми для інтернету.

Програма для комп'ютера- це такий скайп, який потрібно спочатку завантажити та встановити на ПК. Це зручно, якщо ви збираєтеся користуватися Skype регулярно. Програма висітиме в пам'яті комп'ютера і як тільки хтось захоче вийти з вами на зв'язок, відразу відкриється.

Додаток для телефону або планшета- це та сама програма, але тільки для мобільного. Вона теж висітиме в пам'яті пристрою і як тільки вам хтось зателефонує чи напише, одразу ж активується.

Як увійти до свого скайпу
Для входу до свого скайпу потрібно спочатку запустити програму. Після цього обліковий запис або відкриється автоматично або запуститься вікно входу, куди потрібно буде ввести свої дані. Їх ви вказували під час реєстрації: номер телефону або електронна пошта, пароль.
Як відкрити програму на комп'ютері. Щоб запустити комп'ютерну версію, відкрийте піктограму Skype на робочому столі (екрані).
Якщо піктограми немає, пошукайте її в Пуск - Все программы.

Зазвичай програма сама запускається під час увімкнення комп'ютера, і постійно перебуває в панелі завдань й у треї.
Як відкрити програму. Щоб запустити програму, натисніть значок Skype на екрані смартфона або планшета.
Як відкрити скайп онлайн. Для входу до браузерного скайпу перейдіть за посиланням web.skype.com.
Як знайти людину
Знайти людину в системі можна за адресою електронної пошти, номером телефону або логіною. Також можна шукати на ім'я та прізвища, на які користувач реєструвався в Skype. Це робиться через рядок пошуку.
У комп'ютерній програмі:

В додатку:

У браузерному скайпі:

Як додати контакт
Контакти – це щось на зразок телефонного довідника. Додаєте туди людину, і вона закріплюється у вашому обліковому записі. Таким чином, можна ввести в скайп друга, родича, колегу.
Щоб додати новий контакт, спочатку потрібно знайти людину в Skype. Для цього надрукуйте в пошук його ім'я або логін у системі, адресу пошти або телефону.

Потім виберіть користувача та натисніть «Додати до списку контактів». З'явиться віконце із запитом. Бажано замість стандартного тексту надрукувати у ньому, хто ви такий.

Відразу після відправлення людина додасться до вашого списку контактів. Але поруч із його значком буде маленька іконка із знаком питання. Це означає, що користувач не схвалив запит. Коли він його отримає та прийме, знак питання зміниться на щось інше.
Як спілкуватись
Спілкування по скайпу можливе у трьох варіантах:
- Дзвінок
- Відеодзвінок
- Листування
Дзвінок - це щось подібне до розмови по телефону. Ви чуєте співрозмовника, і він вас чує. Для цього потрібно мікрофон, навушники або колонки, а також досить швидкий інтернет. У сучасних ноутбуках, планшетах і смартфонах зазвичай є мікрофон і колонки.
Щоб зателефонувати, клацніть по абоненту у списку контактів і натисніть кнопку із зображення трубки.

Відеодзвінок – це спілкування голосом + відео трансляція. Ви не тільки чуєте співрозмовника, але й бачите його. А він, у свою чергу, бачить вас. Але для цього у вас має бути спеціальна камера. Вона називається веб-камера і вбудована у кожен сучасний ноутбук, планшет чи смартфон. Для персонального комп'ютера її можна придбати окремо.
Щоб здійснити відеодзвінок, натисніть на абонента та клацніть на кнопці із зображенням камери.

Для відео спілкування інтернет має бути швидкісним та бажано безлімітним.
Листування - це обмін текстовими повідомленнями (чат). Ви пишете те, що хочете сказати, і отримуєте відповідь. У чаті можна надіслати не лише повідомлення, а й файл: фотографію, відео, документ.
Для листування використовуйте нижнє віконце. Лише спочатку натисніть на користувача у списку контактів.
Перед початком спілкування зверніть увагу на іконку поруч із значком користувача. Якщо вона зеленого кольору з галочкою всередині, то людина зараз перебуває в скайпі і зможе відповісти. А якщо іконка жовта, червона чи порожня (біла), значить, абонент зайнятий чи не в мережі.
Як дізнатися свій логін
Логін (нік) - це ваша адреса в Skype, особистий номер у системі. Він складається з англійських букв без пробілів, може включати цифри та знаки. Приклади адрес: ivan.petrov, live:petrov_19, petrucho333
Де подивитись логін. Щоб дізнатися логін у програмі на комп'ютері, клацніть на ім'я в лівому верхньому кутку. У пункті «Облікові записи» буде написано вашу адресу.

Щоб знайти логін у мобільному додатку, потрібно клацнути на вашому значку у верхній частині Skype.

У пункті «Профіль» буде написано ім'я у скайпі.

Також свій номер у Skype можна легко дізнатись через браузерну версію. Для цього зайдіть на сайт web.skype.com під своїми даними та клацніть на ім'я у лівому верхньому кутку. Відкриється сторінка, де буде написано логін.
Відповіді на часті запитання
Дзвінки у скайпі безкоштовні?
Так, і дзвінки, і відеозв'язок, і розмови в чаті, і передача файлів – все це безкоштовно. Витрачається лише інтернет.
Чи можна дзвонити скайпом на звичайні телефони?
Так, через Skype можна дзвонити на звичайні номери – стаціонарні та мобільні. Але це вже платно. Щоб дізнатися про тарифи, а також покласти гроші на рахунок, перейдіть за посиланням .
Чи можна знову створити скайп, якщо вже зареєстрований?
Так, у Skype можна зареєструватися повторно і створити ще один обліковий запис. Але для цього під час реєстрації потрібно використовувати інші дані: інший номер телефону або електронну пошту.
Чи можна зареєструватись без номера телефону та без електронної пошти?
Раніше за старою формою реєстрації можна було завести обліковий запис, вказавши вигаданий e-mail. Але тепер потрібне підтвердження пошти. Тому зараз, у 2018 році, потрібно вказувати свої персональні дані: справжній телефон чи адресу пошти.
Як правильно вийти зі скайпу?
Щоб вийти з програми на комп'ютері, натисніть кнопку Skype у верхньому лівому куті та виберіть пункт «Вихід з облікового запису». Якщо кнопки немає, натисніть три горизонтальні лінії вгорі зліва ().
У мобільному додатку клацніть по своїй іконці, потім опуститеся вниз і виберіть «Вийти».
У браузерному скайпі натисніть своє ім'я і внизу виберіть «Вихід».
Що робити, якщо забув пароль?
Пароль можна змінити. Для цього перейдіть на адресу login.live.com , введіть номер телефону, електронну пошту або логін від скайпу і натисніть «Далі». Потім клацніть на посилання «Забули пароль?» та дотримуйтесь інструкцій.
Як зв'язатись зі службою підтримки?
Для того, щоб звернутися до технічної підтримки, відкрийте розділ «Допомога» і внизу сторінки виберіть «Зв'язок з нами».
Я не знайшов відповіді на своє запитання