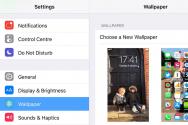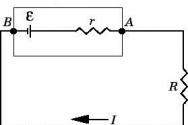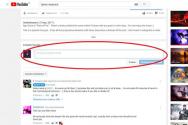Яндекс браузер не працює. Чи не працює яндекс браузер: що робити? Велике завантаження ЦП: чистимо інші процеси
Браузер від компанії Яндекс має безліч плюсів та унікальних можливостей, таких як Турбо режим, Дзен, детальне налаштування інтерфейсу та швидкий доступ до улюблених сайтів. Завантажити його можна з офіційного сайту (https://browser.yandex.ru/desktop/main/?ncrnd=6924) і, пройшовши процес установки, перейти до редагування зовнішнього вигляду та додавання корисних сайтів до закладок. Але через деякий час, через деякі помилки в роботі системі, він може перестати відкриватися на комп'ютері. Чому трапляються такі неполядки і що робити, щоби вирішити проблему?
Чому не відкривається або неправильно працює Яндекс.Браузер
Існує кілька причин, через які веб-серфер міг перестати запускатися. Можливо, компоненти програми пошкодив вірус або ви намагалися щось самостійно налаштувати, а в результаті випадково збили налаштування, що відповідають за запуск браузера. Ще один варіант, який можливий на слабких, старих або надто завантажених комп'ютерах - нестача оперативної пам'яті для відкриття нової програми. Також перед тим, як відкрити Яндекс.Браузер, варто переконатися, що ви підключені до інтернету. І останнє, через що може виникнути дана проблема – конфлікт між додатками, або неправильно працюючий антивірус.
Вирішення проблеми
Перед тим, як приступати до більш складних і довгих методів, потрібно спробувати виправити проблему простими методами.
Перезавантаження браузера
Перше, що варто зробити з будь-якою програмою, що відмовляється правильно працювати або запускатися – перезавантажити її.
Перезавантаження комп'ютера
Друге, що потрібно робити, коли програма не працює як треба - перезавантажити сам пристрій, тому що при цьому всі процеси і програми автоматично завершуватимуться, а після відкриються, що, можливо, призведе до того, що вони самі почнуть працювати повноцінно.
Завершення інших процесів
Цей варіант є актуальним для користувачів, які мають слабкі комп'ютери, або тих, хто працює в багатьох програмах одночасно.
- Запускаємо диспетчер завдань.
- Перейдіть до розділу «Продуктивність».
- Якщо навантаження процесора наближається до 90–100%, виконуйте такі кроки.
- Перейдіть до розділу «Процеси».
- Завершіть усі процеси, що не належать до забезпечення працездатності системи. Наприклад, вибираємо будь-яку сторонню програму та натискаємо кнопку «Зняти завдання».
- Переходимо до розділу «Автозавантаження».
- Відключаємо автозапуск максимальної кількості програм, щоб проблема з браузером не виникла у майбутньому.
Оновлення браузера
Існує два варіанти, як оновити Яндекс.Браузер. Першим, зручнішим, може скористатися тільки той, хто має можливість потрапити в меню браузера. Цей спосіб зручніший тим, що у вас збережуться всі закладки та введені раніше паролі.
- Розгортаємо меню браузера.
- Розгортаємо розділ "Додатково".
- Вибираємо розділ «Про браузер».
- У вікні, натискаємо кнопку «Оновити».
- Чекаємо на закінчення процесу і перезавантажуємо браузер.
Другий спосіб підійде тим, хто не має доступу до меню та налаштувань браузера. Але в цьому випадку вам знадобиться інший браузер, щоб завантажити інсталяційний файл.
- Відкриваємо програму «Панель керування Windows».
- Переходимо до розділу «Програми».
- Переходимо до підрозділу «Видалення програм».
- Вибираємо Яндекс.Браузер та клацаємо по кнопці «Видалити».
- Підтверджуємо дію.
- Відкриваємо будь-який інший браузер та переходимо за посиланням (https://browser.yandex.ru/desktop/main/?ncrnd=6924).
- Завантажуємо останню версію інсталяційного файлу.
- Проходимо процес встановлення та пробуємо запустити браузер.
Усунення несправностей
Якщо жоден із попередніх способів усунення проблеми вам не допоміг, то варто зробити серйозніші кроки.
Переустановка браузера
Щоб повністю інсталювати браузер, виконайте кроки 1–8 з попередньої інструкції «Оновлення браузера». Це може вирішити проблему, оскільки всі файли будуть перетворені і, відповідно, не мати помилок у коді. Якщо це не допомогла, то значить, помилка була не у складових браузера, або якийсь вірус знову зіпсував їх. Виконайте інструкції з наступних розділів, щоб Яндекс.Браузер знову почав відкриватися та виконувати необхідні завдання.
Видалення вірусів
Дуже великий шанс того, що на комп'ютер без вашого відома проник вірус, який заблокував доступ в інтернет браузеру або зіпсував у ньому якісь файли, що відповідають за запуск. У цьому випадку варто знайти та видалити шкідливу програму, а потім перевстановити браузер.
- Відкриваємо антивірус, встановлений на комп'ютері.
- Переходимо до розділу «Антивірус».
- Запускаємо повну перевірку.
- Чекаємо на закінчення процесу перевірки і видаляємо знайдені віруси.
- Пробуємо запустити браузер. Якщо він, як і раніше, не відкривається, це означає, що вірус встиг пошкодити файли, і потрібна повна переустановка браузера.
Відеоурок: що робити, якщо не запускається браузер
Перевірка справності підключення до мережі
Браузер може перестати відкриватись у тому випадку, якщо не може завантажити потрібну для запуску інформацію з інтернету. Так що перед тим, як відкривати його, спробуйте перейти за якимось посиланням в іншому браузері або почати завантаження будь-якого файлу, щоб переконатися в тому, що інтернет закачує на пристрій і віддає інформацію стабільно і без втрат у швидкості. Або перейдіть на сайт
http://www.speedtest.net/ua/ та запустіть перевірку швидкості інтернету.
Усунення конфліктів з іншими програмами
Браузер може конфліктувати зі шкідливими і не лише програмами. Він може відмовити в запуску або почати працювати некоректно, наприклад, якщо якась програма обмежує його можливості або заважає виконувати поставлені завдання. Щоб переглянути, які програми конфліктують із браузером, перейдіть на посилання browser://conflicts. У вікні вам надасться список програм і процесів, які заважають роботі Яндекс.Браузера. Закрийте їх через диспетчер завдань та перезапустіть браузер.
Проблеми через брандмауер
У багатьох сучасних антивірусах є вбудоване доповнення – брандмауер. Воно дозволяє стежити за витратами інтернет-трафіку та блокувати доступ до Інтернету різним додаткам. Можливо, ця програма помилково додала браузер у чорний список, а це означає, що треба його звідти видалити.
- Запускаємо встановлений на комп'ютері антивірус.
- Переходимо до розділу «Інструменти».
- Натискаємо на іконку інструменту Брандмауер.
- У вікні переходимо в розділ Firewall.
- Забираємо галочку або значок у вигляді вогню навпроти браузера Яндекс.
Що робити, якщо нічого не допомогло
Якщо жоден із попередніх способів усунення проблеми вам не допоміг, то напишіть у службу підтримки Яндекс. Перейдіть за посиланням http://tinyurl.com/zywjjbj та заповніть анкету. У графі «Опис» максимально точно та ясно роз'ясніть проблему і те, що ви вже робили, щоб усунути її. Прикріпіть скріншот, якщо під час запуску браузера у вас з'являється якась помилка. Якщо помилка з'являється лише при переході за певним посиланням, то у графі «Посилання» вкажіть конкретну сторінку, на якій у вас виникає проблема. Вкажіть пошту, на яку прийде відповідь від служби підтримки, натисніть кнопку «Надіслати» і чекайте відповіді протягом кількох робочих днів.
Якщо Яндекс.Браузер перестав запускатися або почав працювати некоректно, спочатку спробуйте перезавантажити його, потім перезапустіть пристрій. Переконайтеся, що у вас інстальовано останню доступну версію браузера. Якщо нічого не допомогло, перевстановіть браузер, перевірте комп'ютер на наявність вірусів і справність підключення до мережі. Перевірте, чи браузер конфліктує з іншими програмами, і чи не блокує його брандмауер вашого антивірусу. У тому випадку, якщо ваша проблема унікальна, і нічого з перерахованого вище не допомогло - відправте лист з описом вашої ситуації в службу підтримки.
Корпорація Google раніше за інших почала використовувати звукове управління у своєму пошуковому рядку, а згодом до неї підтягнулися й інші гіганти сфери. Тепер голосову дію здатний виконувати і Яндекс браузер за допомогою Аліси - це розумний помічник, керований через вбудований мікрофон або гарнітуру, що підключається. Аліса допомагає керувати не тільки Яндекс браузером, це окрема програма для Windows, що дозволяє швидко виконувати різні операції голосом.
Виконати багато дій голосом в Яндекс-браузері стало простіше. Голосовий помічник є штучним інтелектом, тобто його можливості хоч і обмежені, але таки великі. Нам достатньо сказати: «Слухай Аліса» та сказати бажану команду для виконання безлічі різних дій.
- Модуль абсолютно безкоштовний;
- Споживає мінімум системних ресурсів;
- Поширюється окремо від браузера, тобто не обов'язково встановлювати Яндекс. Користуватися розумним рядком можна у Windows і Android, а результати онлайн-запитів відображаються в браузері за промовчанням;
- Повноцінна сумісність із усіма поширеними оглядачами;
- Висока точність розпізнавання команд, але голосовий набір від Яндекса вимагає наявність нормального мікрофона;
- Економія часу на запит.
- Ключовий недолік – заповнення блокнота або пошукового рядка голосом зручно виконувати лише за наявності гарного мікрофона. Підійде і бюджетна модель, головна умова – звучання має бути чистим, без сильних перешкод та перебоїв у передачі. Це означає, що за наявності низькоякісного звучання, віддаленого знаходження від загарбника звуку або при використанні в галасливому місці, результати роботи Аліси часто виявляються неправильними.
- Другий момент - голосове введення тексту в Яндекс браузері через Алісу використовує алгоритм, що нагадує Т9. Якщо були введені сленгові слова, високою є ймовірність їх заміни на інші словосполучення. Власними силами Аліса не переводить звук у текст і навпаки, але для цього можемо використовувати Яндекс.Розмову.
Що вміє голосовий помічник Аліса?
Вже зараз помічниця розпізнає та обробляє сотні голосових дій на комп'ютері як у Яндекс браузері, так і у самій системі. Вона не тільки допомагає щось знайти, але й здатна грати з нами у прості ігри, знаходити розташування, конвертувати суми у валюті тощо. 
На що здатна Аліса:

- Говорити прогноз погоди. Можемо спитати: «Слухай Аліса. Яка сьогодні погода?», аналогічно запитуємо про прогноз на завтра і т.д.
- Додатково вміє відповідати на звичайні запитання: "Як справи?", "Хто тебе зробив?" і т. п. конвертувати валюту. Також реагує на команди "Відкрити сайт", "Відкрити файл", "Вимкнути комп'ютер".

Як використовувати голосове введення в Яндекс браузері за допомогою Аліси на комп'ютері?
Спосіб використання звукового управління приблизно ідентичний всім команд:
- Запустити Алісу можемо словами "Слухай", "Привіт", "Окей" з додаванням до кожної команди слова "Аліса" або "Яндекс", наприклад, "Слухай Яндекс" або "Привіт Аліса".
- Чекаємо на відображення відповідного вікна, що означає сприйняття мови.
- Промовляємо команду чи питання. У першому випадку результат з'явиться відразу в діалозі і буде озвучено. Якщо введено пошуковий запит, результат з'явиться у вкладці Яндекс браузера з найкращою відповіддю, якщо таку вдалося знайти.
Раніше голосовий набір тексту в блокноті або Яндекс браузері виконував програму Яндекс.Диктовка. Через невідомі причини сервіс закритий, але є своєрідний обхідний шлях – Яндекс.Розмова. Програма призначена для спілкування з глухонімими користувачами, сервіс розпізнає текст і переводить його в аудіо або навпаки. Яндекс.Розмова – це своєрідний голосовий блокнот для Яндекс браузера, що дозволяє швидко виконувати перетворення звуку на друкований варіант та озвучення набраного тексту. 
Як дати команду Яндекс через мікрофон без Аліси?
Пошуковий рядок компанії підтримує заповнення голосом. Внесення ключових слів можемо виконувати на будь-якій сторінці пошукової системи, але потрібно активувати цю функцію.

Чому не працює голосовий пошук від Яндекса у браузері?
- Мікрофон перестав працювати через блокування антивірусною програмою. Рекомендуємо тимчасово відключити антивірус та перевірити роботу Аліси;
- Мікрофон не включається до браузера через блокування доступу до нього. Часто не з'являється повідомлення про дозвіл доступу до звукового пристрою через встановлення параметра "Заборонити сайтам використовувати мікрофон". Змінюємо налаштування:



- Не вмикається мікрофон, оскільки за замовчуванням встановлено інший пристрій. Змінюємо базові налаштування:

- Фізичні поломки мікрофона.
Голосове керування всією системою та Яндекс браузером – це зручна функція для прискорення пошуку інформації, набору тексту голосом та розваги. Тепер ручне заповнення рядка пошуку залишилося в минулому, адже з Алісою стало простіше відкривати програми, грати в ігри та швидко відповідати на питання, у тому числі щодо її самої.
Активні користувачі Інтернету могли спостерігати сьогодні, що найбільша пошукова система рунета - Яндекс геть-чисто відмовлялася відкриватися і практично всі сервіси Яндекса так само були недоступні.
О 17-30 за Московським часом прес-служба Яндекса прокоментувала ситуацію, що склалася, і повідомила, що Яндекс і всі його сервіси недоступні через те, що в дата-центрі стався мережний збій. Компанія Яндекс також уточнила, що поточна проблема є внутрішньою і пов'язана з проблемами маршрутизації в мережі.
Через кілька годин пошукова система та всі вхідні сервіси від компанії Яндекс повністю відновили працездатність після такого не запланованого збою.
Дана ситуація не могла пройти стороною міма і ось несіль повідомлень з твіттера:
Звичайно, це одразу відбилося у блогосферах. Ось кілька повідомлень із твіттера.
День пригод — ось #yandex упав, хто його дуже дістав. Карти зникли, закладки та пошта, будемо гуглити інтенсивніше і крапка! :)))
@IgorZ_ua
Ставлю 5$, що #yandex проляже ще пів години (до 20:00 за Мск)!
@seowit
Мій приїзд до Москви з невидачею візою до США ніяк не пов'язаний з тим, що #yandex впав, правда
@terehoff
На блозі компанії Яндекс написано:
Сьогодні протягом кількох годин сервіси Яндекса були недоступними. Це сталося через проблему з маршрутизацією у мережі Яндекса. З роботою дата-центрів, DDoS-атаками, пожежами, а також будь-якими іншими зовнішніми факторами це не пов'язано. Наразі основні наслідки проблеми усунуті. Ніякі дані користувача не втрачені.
Ми вибачаємося всім нашим користувачам.
Для тих, кому цікаво, більш детальний опис:
Проблема викликана помилкою програмного забезпечення на маршрутизаторі, розташованому у нашому новому дата-центрі в Амстердамі. В Яндексі використовуються протоколи маршрутизації – внутрішній протокол OSPF та зовнішній протокол BGP. Через помилку інформація про всі зовнішні маршрути опинилася у внутрішніх таблицях маршрутизації. Це приблизно на три порядки більше маршрутів, ніж зазвичай. Протокол OSPF не вміщує таку кількість. У результаті у всіх маршрутизаторів закінчилася пам'ять, і вони перестали працювати. Порушилася робота мережі, і за кілька хвилин Яндекс став повністю недоступним.
Внутрішня мережа також не працювала. Тому нашим фахівцям потрібно витратити багато часу для того, щоб по ланцюжку дістатися джерела проблеми.
Адміністратори виправили помилку на маршрутизаторі. Після цього, щоб зняти зайве навантаження з решти маршрутизаторів, яких у нас більше сотні, нашим спеціалістам довелося поділити мережу на кілька частин. Кількість трафіку знизилася, у маршрутизаторів з'явилося більше вільної пам'яті, і вони змогли самостійно відновити мережу.
Яндекс.Браузер - надійний та стабільний веб-браузер, який має власну технологію захисту користувача в інтернеті. Проте, навіть він іноді може перестати працювати коректно. Іноді користувачі потрапляють у непросту ситуацію: яндекс-браузер не відкриває сторінки або не відповідає. Причин вирішення цієї проблеми є дещо, і в цій статті ми їх і розглянемо.
Так, це дуже банально, але часом користувачі починають панікувати раніше часу і намагаються «полагодити» непрацюючий браузер різними способами, хоча проблема всього лише в інтернеті. Це можуть бути причини на стороні провайдера, так і з вашого боку. Перевірте, чи відкриває сторінки стандартний браузер Internet Explorer (або Microsoft Edge у Windows 10), чи можна підключитися зі смартфоном/планшетом/ноутбуком (якщо є Wi-Fi). У випадку, якщо зв'язку немає ні з якого пристрою, шукати проблему слід в інтернет-з'єднанні.
Якщо не вдається відкрити конкретний сайт, а інші сайти працюють, то швидше за все з вашого боку ні з інтернетом, ні з браузером проблем немає. Винуватцем у цьому випадку може бути недоступний ресурс, наприклад, через технічні роботи, проблеми з хостингом або заміну обладнання.
Проблема у системному реєстрі
Часта причина, через яку браузер не відкриває сторінки, полягає у зараженні комп'ютера, у якому редагується один файл системного реєстру. Щоб перевірити, чи був він модифікований, відкриваємо системний реєстр, натиснувши клавіші Win+R(Клавіша Win на клавіатурі зі значком кнопки «Пуск»). У вікні пишемо « regedit» та натискаємо « ОК»:

Якщо відкриється вікно Контроль облікових записів», то натисніть « Так».
У вікні редактора реєстру натисніть « Виправлення» > « Знайти» (або натисніть клавіші Ctrl+F), у вікні пошуку пропишіть « AppInit_DLLs» та натисніть « Знайти далі»:

Зверніть увагу, що якщо ви вже заходили в реєстр і залишилися в будь-якій гілці, то пошук буде здійснюватися всередині гілки і нижче за неї. Щоб виконати по всьому реєстру, у лівій частині вікна перейдіть з гілки на « Комп'ютер».
Якщо пошук знайде потрібний файл (їх може бути 2), то натисніть по ньому двічі і видаліть усе, що написано в розділі « Значення». Те саме зробіть і з другим файлом.

Модифікований файл hosts
Віруси можуть змінити файл hosts, який безпосередньо впливає на те, які сайти відкриваються у вашому браузері і чи відкриваються взагалі. Сюди зловмисники можуть прописати все, що завгодно, зокрема рекламні сайти. Щоб перевірити, чи було його змінено, робимо таке.
Заходимо в C:\Windows\System32\drivers\etcта знаходимо файл hosts. Натискаємо по ньому двічі лівою кнопкою миші і на пропозицію вибрати спосіб відкриття файлу вибираємо Блокнот»:

Видаляємо все, що прописано НИЖЧЕ рядки ::1 localhost. Якщо цього рядка немає, то значить видаляємо все, що йде НИЖЧЕ рядки 127.0.0.1 localhost.

Збережіть файл, перезавантажте комп'ютер і спробуйте відкрити сайт у браузері.
Будьте уважні! Іноді зловмисники спеціально ховають небезпечні записи внизу файлу, відокремлюючи їх від основного запису великою кількістю нових рядків. Тому прокрутіть колесо миші до кінця, щоб переконатися, чи немає прихованих записів внизу документа.
Інше зараження комп'ютера
Причина, через яку браузер не відкриває сторінки, найчастіше криється у вірусній атаці, і якщо у вас немає антивірусу, то, найімовірніше, ваш ПК заражений. Вам потрібні антивірусні утиліти. Якщо у вас на комп'ютері немає жодних програм-антивірусів, їх слід негайно скачати.
Зробіть це через інший браузер, а якщо не відкривається жодний браузер, то завантажте інсталяційний файл антивіруса через інший комп'ютер/ноутбук/смартфон/планшет і скопіюйте його на заражений комп'ютер. Будьте обережні, тому що антивірус може заразити і пристрій, через який ви передаєте антивірус (зазвичай це флешка).
На нашому сайті вже є огляди популярних антивірусів та сканерів, вам же залишається вибрати підходящий для себе софт:
Якщо у вас вже є антивірус, і він нічого не знайшов, то в пору використовуватиметься сканери, які спеціалізуються на ліквідації рекламного, шпигунського та іншого шкідливого ПЗ.
Очищення кешу DNS
Цей спосіб допомагає як очистити пам'ять DNS, а й видалити перелік статичних маршрутів. Іноді це також стає причиною, чому сторінки у браузері не відкриваються.
Натисніть Win+R, наберіть « cmd» та натисніть « ОК»;

У вікні пропишіть « route -f» та натисніть Enter:

Потім пропишіть « ipconfig /flushdns» та натисніть Enter:

Відкрийте браузер і спробуйте зайти на якийсь сайт.
У деяких випадках навіть після скоєних дій браузер, як і раніше, не відкриває сайти. Спробуйте повністю видалити та встановити браузер. Ось інструкції з повного видалення браузера та його встановлення з нуля:
Це були основні причини, чому не працює яндекс браузер, та способи їх вирішення. Зазвичай цього достатньо, щоб відновити роботу програми, але якщо у вас перестав працювати браузер після оновлення до нової версії, то, швидше за все, вам слід відразу перейти до останнього пункту, а саме повного видалення браузера з повторним встановленням. Можете спробувати встановити стару версію браузера або, навпаки, beta-версію Яндекс.Браузера.
27 коментарів
Досконалих браузерів не буває. Навіть, здавалося б, найпотужніший, найшвидший і найпопулярніший браузер, насправді може давати збої і піддаватися глюкам та помилкам. І Яндекс браузер у цьому випадку зовсім не виняток. Користувачі часто стикаються з проблемою, коли не працює Яндекс браузер, не хоче запускатися, або ж просто не відкриває сторінки. Давайте розберемося, що в цьому випадку робити і як усунути подібні помилки і зробити так, щоби надалі вони не вискакували.
Взагалі, причин, через які перестав запускатися браузер від популярної російської пошукової системи, може бути дуже багато. Але ми розглянемо лише ті, через які він не працює найчастіше. Та й вони, в принципі, і майже завжди є причиною збою в програмі. І намагатимемося вирішити помилки, які не дають вам нормально використовувати всі можливості всесвітнього павутиння.
Чому не працює Yandex Browser?
- Звичайний збій програми.
- Шкідливі програми, які не дають йому працювати нормально.
- Використання інших програм великої кількості оперативної пам'яті комп'ютера.
- Збої у роботі операційної системи.
- Пошкоджені файли.
- Проблеми з тимчасовими файлами у реєстрі.
- Застаріла версія браузера.
І так, із проблемами ми розібралися. Тепер можна розпочати безпосередньо їх вирішення.
Цей варіант може бути ефективним лише у випадках, коли стався тимчасовий збій програми. Тоді можна просто перезавантажити систему, і проблема сама усунеться. Або ж, метод може бути корисним, коли програма зависла. Таким чином можна вирішити лише помилку, яка виникла внаслідок перевантаженості системи, або збою файлів програми.
Якщо ж проблема криється набагато глибше, то доведеться вдаватися до більш складних та кардинальних методів лікування недуг браузера.
Видалення вірусів
Дуже часто Яндекс браузер не запускається через те, що комп'ютер був заражений шкідливою програмою, яка не дає програмі нормально запуститися. Такий вірус можна підхопити дуже легко, особливо, якщо у вас не встановлений або відключений антивірус, який не дає загрози проникнути в систему і нашкодити її. Хоча в деяких випадках навіть антивірус не допомагає, оскільки з кожним днем виходить і поширюється безліч нових вірусів і троянів, розпізнавати які він ще не навчився.
Якщо все ж таки ви потрапили на вудку хакерів і випадково завантажили троян на свій комп'ютер і ваш браузер перестав запускатися, то потрібно негайно просканувати комп'ютер на наявність вірусів. І якщо їх буде знайдено, відразу ж видалити їх. Після чого перезапустити систему та спробувати відкрити Яндекс браузер знову. Якщо запуститися, то проблема усунена. Якщо ж ні, то переходимо до наступної можливої проблеми і намагаємось її усунути.
Інші програми використовують багато оперативної пам'яті
Ще одна причина, через яку браузер від Яндекса навідріз відмовляється відкриватися - нестача оперативної та процесорної пам'яті. Що це означає? Простіше кажучи – на вашому комп'ютері встановлено занадто багато програм та програм, які нещадно “їдять” оперативну пам'ять. І коли її недостатньо, Віндовс просто фізично не може запустити програму, тому що для неї зовсім не залишилося місця.
Вирішується ця проблема дуже банально та просто. Потрібно лише відключити програми, які використовують дуже багато оперативної пам'яті. Зробити це можна, перейшовши в Диспетчер завдань (Ctrl+Alt+Del) та прибрати зі списку певні програми. А ще краще їх відключити, щоб не доводилося здійснювати цю дію при кожному запуску обчислювальної машини, тобто комп'ютера.
Очищення кешу DNS
Цей метод виявляється дуже дієвим у більшості випадків і майже завжди дозволяє позбавитися проблеми непрацездатності Yandex Browser. У DNS кеші можуть зберігатися різні статичні маршрути, внаслідок яких браузер припиняє нормальну роботу та відмовляється запускатися, або починає дуже гальмувати та не хоче завантажувати жодних сторінок. Його очищення усуває всі ці помилки та повертає нормальну роботу оглядача.
Як очистити кешDNS:
Все, очищення кешу завершено. Щоб перевірити, чи вдалося усунути неполадку подібними діями, запустіть браузер. Але перед цим рекомендується перезапустити Windows. Якщо він відкриється, тоді все добре, помилка прибрана. Якщо ж ні, то доведеться ще "зачарувати", щоб досягти бажаного результату і привести Яндекс браузер на повну працездатність.
Чистимо реєстр
Чи не допомогли всі вищезгадані дії? Не впадайте у відчай, адже ще є способи, які зможуть допомогти вам повернути працездатність вашому браузеру. Один із таких – очищення файлів реєстру.
Файли реєстру можуть пошкоджуватися при неправильному закритті програми, видаленні будь-яких важливих файлів з папки з браузером або неправильного оновлення програми. А також причиною збою в реєстрі можуть послужити ті самі віруси, причому досить часто, вони проникають в реєстр і навіть повне їх видалення не дає результатів до тих пір, поки вони знаходяться в тимчасових файлах програми.
Як почистити Реєстр Яндекс браузера:

Перевірте, чи працює Яндекс браузер зараз. Швидше за все, він має без проблем запуститись.
Яндекс браузер довго завантажується
Буває так, що браузер веб-сайтів запускається без проблем, але дуже довго. Це трапляється так само часто, як і інші помилки, пов'язані з цим браузером. Вирішуються дана неполадка тими самими рішеннями, які описані вище. Спочатку спробуйте перезапустити комп'ютер. Якщо цього буде недостатньо, перевірте комп'ютер на віруси, почистіть кеш і реєстр, приберіть в диспетчері завдань програми, що споживають велику кількість оперативної пам'яті і сильно навантажують процесор. Цього має бути більш ніж достатньо, щоб програма почала нормально працювати.
Також браузер може гальмувати, можуть з'являтися різні помилки. У всіх цих випадках вам допоможуть способи, описані в цій статті. Якщо ж це не допомагає, то переходьте відразу до останнього пункту в цій статті.
Повне видалення та переустановка Yandex Browser
Якщо вже нічого не допомагає, і проблема залишається незалежно від будь-яких ваших дій, доведеться переходити до крайніх заходів. А якщо бути точнішим, то треба повністю видалити програму і наново встановити її. Причому, рекомендується завантажити та встановлювати останню версію.
Як видалити браузер від Яндекса?
Перш ніж ставити свіжішу версію, потрібно позбавитися старої. І зараз ми якраз розповімо, як це зробити.

І так, ви видалили Яндекс і перезапустили систему. Добре, але це ще не все. У системі залишилися сліди програми, які потрібно видалити. Для цього завантажте CCleaner і почистіть реєстр кеш, щоб позбавитися непотрібних файлів, які можуть провокувати виникнення збоїв.
Встановлення
Тепер, коли браузер повністю видалено і почищено всі "хвости" від нього, можна встановлювати його по новій.
Щоб бути впевненим у його працездатності, скачайте останню версію, причому викачайте виключно з офіційного сайту. Для цього перейдіть на https://browser.yandex.ru/desktop/main/, та натисніть кнопку “Завантажити”. Все, пішов процес завантаження. Тепер потрібно дочекатися, поки він повністю скачається.
Якщо ви вже завантажили, або у вас була остання версія Яндекс браузера на комп'ютері, відкривайте установник і починайте установку. Я думаю з цим розберуться всі. Потрібно просто слідувати крокам установника. А після закінчення установки обов'язково перезапустити комп'ютер. Цей метод повинен допомогти у ста відсотках випадків і браузер без проблем запускатиметься і працюватиме без збоїв.