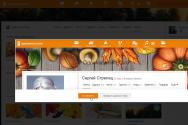Де є копії файлів. Як легко знайти дублікати ваших файлів у Windows і видалити їх! Відео: як знайти розташування запасної версії iTunes у Windows
Після тривалого, постійного користування комп'ютером, на його дисках, як не крути, накопичуються великі обсяги даних, тобто всякі фотографії, відео, фільми, музика, документи та інше. Коли дані займають багато місця – це нормально, наприклад, у мене найпотрібніших даних більш ніж на 600 Гб, а в когось ще більше. Але дуже часто занадто багато місця займають дублікати файлів.
Такі файли можуть з'являтися, коли ви, наприклад, переносите їх звідкись у нове місце на диску, забуваючи, що у вас такі файли на цьому диску є. І добре якщо навалом дублікатів всяких документів, але коли багато дублікатів фоток, музики і особливо відео, то це, як правило, забере у вас пристойно місця на диску. Нещодавно перевіряв і виявив, що дублікати з'їдають у мене близько 100 Гб. на жорсткому диску, що, як на мене, дуже багато:)
У цій статті я покажу вам простий спосіб знайти всі дублікати файлів у Windows на ваших дисках, щоб ви могли легко перевірити їх і швидко видалити все непотрібне.
У Windows, на жаль, немає нормальних інтегрованих засобів для пошуку дублікатів файлів. Є варіант зробити це через командний рядок PowerShell, але це дуже незручно, тим більше для новачків буде важкувато. Тому простіше користуватися сторонніми програмами. Одна з таких називається AllDup. Вона повністю безкоштовна, доступна російською, підтримується всіма операційними системами Windows і, нарешті, досить проста у використанні.
Завантаження та встановлення програми AllDup
Програму можна завантажити безкоштовно із офіційного сайту AllDup. Нижче посилання на розділ завантаження:
Програма доступна у двох варіантах: звичайному настановному та портативному (Portable). Портативний відрізняється тим, що не потребує встановлення на комп'ютер, тобто програму можна буде запускати прямо зі скачаної папки.
Для завантаження натисніть кнопку "Server #1", або "Server #2" або "Server #3" (якщо за першою кнопкою завантаження не відбувається, дано запасні сервери) під потрібною версією програми.
Прямі посилання на завантаження останньої на сьогоднішній день версії (березень 2017) AllDup: стандартна версія, портативна версія. За свіжими версіями завжди звертайтесь до офіційного сайту AllDup!
Установка програми дуже проста, можна сказати, складається з послідовних натискань «Далі», ніяких спеціальних налаштувань не потрібно робити. Тому цей процес я не розглядатиму.
Докладніше про нюанси встановлення програм для Windows розказано
Пошук дублікатів за допомогою AllDup
Після встановлення програми запустіть її. Відкриється головне вікно для налаштувань пошуку:
Налаштування пошуку включає кілька етапів:

Це все основні етапи налаштування пошуку, решта можна не задіяти.
Тепер, щоб запустити пошук дублікатів, натисніть кнопку «Пошук» у верхній частині вікна AllDup:
Почнеться процес пошуку.
Чим більше файлів у вказаних папках знаходиться на ваших дисках, тим довше йтиме пошук.
Після завершення пошуку програма у вигляді таблиці відображає знайдені файли з дублікатами.
Перше, що краще зробити відразу - зберегти результати пошуку, тому що якщо ви зараз закриєте це вікно з результатами, потім пошук доведеться виконувати заново. Для збереження натисніть кнопку із зображенням дискети або виберіть у верхньому меню «Результат пошуку» та натисніть «Зберегти результат пошуку».
Тепер, навіть якщо ви вимкнете комп'ютер, запустивши потім програму знову, ви зможете знову дістатися результатів пошуку.
Результати пошуку можна відсортувати за різними параметрами, натискаючи на заголовки стовпцем у таблиці. Найкорисніший, мій погляд, критерій для сортування - розмір файлів. Тому, якщо хочете щоб угорі таблиці відображалися найбільші знайдені файли, то клацніть по стовпцю «Розмір (Байт)».
Наступне, що краще налаштувати для зручності перегляду результатів - розмір, що відображається. Спочатку розмір файлів програма показує у байтах, що не дуже зручно. Краще виставити відображення у мегабайтах або навіть гігабайтах. Для цього натисніть кнопку, зазначену на скріншоті нижче (1), після чого позначте один із варіантів (2):
Тепер зупинюся на тому, як, власне, користуватися результатами пошуку, як подивитися та видалити непотрібні дублікати.
Знайдені дублікати програма поділяє на так звані групи. Одна група - це всі знайдені копії того самого файлу, включаючи оригінал (він теж відображатиметься в цій групі).
Щоб подивитися дублікати однієї з груп, потрібно її відкрити, клацнувши по стрілочці. Приклад:
Розкривши певну групу, можна перевірити, що це за файл, відкривши його. Для цього просто двічі клацніть файл у групі або натисніть ПКМ і виберіть «Відкрити файл». Файл буде відкритий через стандартну програму Windows, через яку зазвичай відкриваються всі файли вибраного типу.
Щоб видалити дублікати, позначте їх галочкою, клацніть ПКМ і виберіть один з варіантів: видалення файлу в кошик Windows або видалення безповоротно.
Відповідно, не видаляйте всі файли з групи, тому що так ви видалите і дублікати та оригінал одразу! Наприклад, якщо в групі 3 файли, то видаливши відразу 3, ви видалите і оригінал і 2 дубліката. У цьому випадку, щоб зберегти лише єдину копію файлу, вам потрібно видалити 2 файли з групи.
Таким чином, ви можете перевіряти окремо кожну групу та видаляти дублікати. Але якщо інформації знайдено багато, можна зробити простіше. Зробити так, щоб програма автоматично обрала в кожній групі всі файли, крім одного (тобто тільки дублікати), після чого ви можете відразу позбавитися всіх дублікатів або перед цим пробігтися і перевіряти ще раз, чи точно все зазначене підлягає видаленню.
Щоб автоматично відзначити дублікати, зайдіть у меню «Вибір» (1) і позначте увімкніть там один із варіантів (2), наприклад, «Вибрати всі файли, за винятком першого файлу».
В результаті програма в кожній групі виділить 2 дублікати, а перший у списку файл залишить не вибраним. Тобто, таким чином, ви відзначите 2 дублікати, а оригінал залишиться не зазначеним. Або можете через меню «Вибір» спробувати інші опції, зручні вам.
Після того як програма відзначила файли, ви можете перевіряти ще раз вибір, якщо потрібно. Щоб швидко все непотрібне видалити або виконати якусь іншу дію, натисніть кнопку, зазначену на скріншоті нижче:
У вікні ви побачите загальний обсяг вибраних файлів, тобто скільки місця займають знайдені дублікати і кількість вибраних файлів. Внизу потрібно вибрати дію над вибраними файлами. Ви можете видалити файли через кошик, видалити безповоротно (пункт «Видалення файлів»), скопіювати або перемістити файли в якусь папку, а також перейменувати знайдені дублікати. Якщо ви впевнені, що зазначені файли є дублікатами і більше вам не потрібні, то простіше їх видалити, але в будь-якому випадку вибір за вами.
Отже, виберіть потрібну дію (1) та натисніть «ОК» (2). Більше тут можна нічого не налаштовувати.
Після цього програма здійснить обрану вами дію над зазначеними раніше файлами!
Ось і весь процес:) Щоб вийти з результатів пошуку, просто закрийте це вікно. Якщо ви зберегли результати пошуку, то потім, якщо вам потрібно цей результат, ви можете дістатися до нього через розділ «Результат пошуку» (1) у головному вікні програми. Збережені вами результати будуть відображені у таблиці (2). Щоб відкрити потрібний результат, просто клікніть по ньому двічі.
Висновок
AllDup – дуже зручна програма для пошуку дублікатів файлів на комп'ютері. У програмі немає, по суті, нічого зайвого, у ній є всі потрібні інструменти, фільтри та параметри для швидкої обробки великого обсягу знайдених дублікатів. Звичайно, є й аналогічні програми, які, напевно, теж добре справляються зі своїм завданням. Я пробував поки що тільки AllDup і змінювати її поки що не бачу ніякого сенсу.
Сервіси та трюки, з якими знайдеться ВСЕ.
Навіщо це потрібно:з ранку миттю прочитали статтю, вирішили ввечері ознайомитись уважніше, а її на сайті немає? Декілька років тому ходили на корисний сайт, сьогодні згадали, а на цьому ж домені нічого не залишилося? Це бувало з кожним із нас. Але є вихід.
Все, що потрапляє до інтернету, зберігається там назавжди. Якщо якась інформація розміщена в інтернеті хоча б кілька днів, то велика ймовірність, що вона перейшла у власність колективного розуму. І ви зможете до неї достукатися.
Поговоримо про прості та загальнодоступні способи знайти сайти та сторінки, які з якихось причин були видалені.
1. Кеш Google, який все пам'ятає
Google спеціально зберігає тексти всіх веб-сторінок, щоб люди могли їх переглянути у разі недоступності сайту. Для перегляду версії сторінки з кешу Google потрібно в адресному рядку набрати:
http://webcache.googleusercontent.com/search?q=cache:http://www.сайт/
Де http://www.сайт/треба замінити на адресу сайту.
2. Web-archive, у якому вся історія інтернету

6. Archive.is, для власного кешу

Якщо вам потрібно зберегти якусь веб-сторінку, то це можна зробити на archive.is без реєстрації та смс. Ще там є глобальний пошук за всіма версіями сторінок, коли-небудь збережених користувачами сервісу.
7. Кеші інших пошукачів, чи мало
Якщо Google, Baidu і Yandeх не встигли зберегти нічого розумного, але копія сторінки дуже потрібна, то йдемо на seacrhenginelist.com, перебираємо пошукові системи і сподіваємося на краще (щоб якийсь бот відвідав сайт у потрібний час).
8. Кеш браузера, коли нічого не допомагає
Сторінку цілком таким чином не подивишся, але картинки та скрипти з деяких сайтів певний час зберігаються на вашому комп'ютері. Їх можна використовувати для пошуку інформації. Наприклад, на картинці з інструкції можна знайти аналогічну на іншому сайті. Коротко про підхід до перегляду файлів кешу в різних браузерах:
Safari
Шукаємо файли у папці ~/Library/Caches/Safari.
Google Chrome
В адресному рядку набираємо chrome://cache
Opera
В адресному рядку набираємо opera://cache
Mozilla Firefox
Набираємо в адресному рядку about:cacheта знаходимо на ній шлях до каталогу з файлами кеша.
9. Пробуємо скачати файл сторінки безпосередньо із сервера
Ідемо на whoishostingthis.com і дізнаємося адресу сервера, на якому розташовується або розташовувався сайт:

Після цього відкриваємо термінал та за допомогою команди curlнамагаємося завантажити потрібну сторінку:

Що робити, якщо взагалі нічого не допомогло
Якщо жоден із способів не дав результатів, а знайти віддалену сторінку вам позаріз як треба, то залишається тільки вийти на власника сайту та витрусити з нього заповітну інфу. Для початку можна пробити контакти, пов'язані з сайтом на emailhunter.com. 
А про збирання інформації про людей читайте у статтях та .
Вітаю.
Тема двійників давно не дає спокою багатьом людям: одні хочуть бути схожими на якусь зірку, інші просто мріють знайти схожу на себе людину, треті ж зацікавилися цим просто так ненароком. Як правило, цих людей (особливо якщо вони не надто добре володіють комп'ютером) об'єднує одне: потрапили на якийсь сайт, який обіцяє знайти їх двійника, відправили СМС (найчастіше сервіс навіть не повідомив, що зніме гроші, а просто під виглядом перевірки). - і в результаті замість знайденого двійника - побачили повідомлення, що пошук було зроблено, двійника не знайдено (а з телефону знялася сума грошей...).
У цій невеликій статті хочу розповісти кілька простих (на мій погляд) способів пошуку свого двійника по фото, без жодної каверзи і втрати грошей. І так, приступимо...
Що потрібне для пошуку двійника?
1. Комп'ютер із підключеним інтернетом (це очевидно 🙂).
2. Фотографія людини, для якої ви збираєтеся шукати двійників. Найкраще, якщо це буде звичайна фотографія без обробки різними редакторами (фотошоп та ін.). Найголовніше, щоб людина зображена на фото дивилася з неї прямо на вас, щоб обличчя не було повернене вбік або вниз (від цього залежить точність пошуку). Так, ще одна деталь, бажано щоб фон на картинці був якийсь нейтральний (білий, сірий тощо). Фотографія на весь зріст не потрібна – достатньо лише обличчя.
Варіант №1 – пошук двійників серед знаменитостей
Сайт: http://www.pictriev.com/
Сайт PicTriev.com – перший, на якому варто звернути увагу. Користуватися ним дуже просто:
- переходьте на сайт (посилання вище) та натискаєте кнопку «Upload image» (завантажити картинку);
- далі вибираєте своє підготовлене фото;
- потім сервіс замислюється на 5-10 с. - і видає вам результати: вік людини на фото, її стать і знаменитих людей, на кого схожа фотографія (до речі, відсоток схожості вираховується автоматично). Особливо сервіс стане в нагоді тим людям, які хочуть бути на когось схожі - змінив трохи свій образ, сфотографувався, завантажив фото і подивився, в який бік змінився відсоток схожості.
Мал. 1. pictriev - пошук двійників по чоловічій фотографії (фото схоже на Фенікса Хоакіна, схожість 8%)
До речі, сервіс (на мій погляд) краще працює з жіночими фото. Сервіс практично точно визначив стать та вік людини. Жінка на фото найбільше схожа на Фенікс Едвіг (26% схожість).
Варіант №2 - пошук двійника через пошукові системи
Цей спосіб буде жити стільки - поки живуть пошукові системи (ну або поки вони не заблокують опцію пошуку картинок, на основі картинки (вибачаюся за тавтологію)).
До того ж спосіб з кожним роком даватиме результат все точніше і точніше (у міру розвитку алгоритмів пошукових систем). Пошуковиків досить багато, я наведу невелику інструкцію як шукати в Googl'e на фото.
1. Спочатку переходьте на сайт https://www.google.ru та відкриваєте пошук за картинками (див. рис. 3).
Мал. 3. Пошук за картинками Google
3. Потім завантажуєте своє фото і Google здійснює пошук схожих фотографій.
В результаті бачимо, що жінка на фото схожа на Софію Вергара (у знайдених результатах буде дуже багато фото, схожих на ваше).
До речі, аналогічним способом можна знайти схожих людей в Яндексі, та й взагалі будь-яких інших пошукових системах, які можуть шукати по фото. Уявляєте якийсь простір для випробувань? А якщо завтра вийде новий пошуковик чи з'являться нові досконаліші алгоритми?! Тому цей спосіб найнадійніший і найперспективніший.
Де ще можна пошукати?
1. http://celebrity.myheritage.com- На цьому сайті можна знайти двійника серед знаменитостей. Перед пошуком необхідно зареєструватися. Поки працює безкоштовно, є можливість встановлення програми для мобільного телефону.
2. http://www.tineye.com/ – сайт з величезною кількістю фотографій. Якщо ви зареєструєтеся на ньому та завантажите фото, можете просканувати його на наявність схожих людей.
3. play-analogia.com – непоганий сайт для пошуку двійників, але останнім часом часто недоступний. Можливо, розробники відмовилися від нього?
На цьому статтю завершую. Чесно кажучи, ніколи спеціально не цікавився і глибоко не вивчав цю тему, тому за зауваження та конструктивні доповнення буду дуже вдячний.
І останнє – не ведіться на різні обіцянки про пошук схожих людей за СМС – у 90% випадків це обман, на жаль…
Існує справжня, реальна машина часу, в якій можна ненадовго повернутися в минуле і побачити, наприклад, як виглядав той чи інший сайт кілька років тому. Думаєте, нікому не потрібні копії сайтів багаторічної давності? Помиляєтесь! Для багатьох людей сервіс з архівування інформації дуже корисний.
По-перше, це просто цікаво! З чистої цікавості та від надлишку вільного часу можна подивитися, як виглядав улюблений, популярний ресурс на зорі його народження.
По-друге, далеко не всі власники сайтів ведуть свої архіви. Знати місце, де можна знайти інформацію, яка була на сайті в якийсь момент, а потім зникла, не просто корисно, а дуже важливо.
По-третє, саме собою порівняння є найважливішим методом аналізу, що дозволяє оцінити хід і результати нашої діяльності. До речі, під час аналізу веб-ресурсу дуже ефективно використовувати низку методів порівняння.
Тому наявність унікального архіву веб-сторінокІнтернету дозволяє нам отримати доступ до величезної кількості аудіо-, відео- та текстових матеріалів. За твердженням розробників, «інтернет-архів» зберігає більше матеріалів, ніж будь-яка бібліотека світу. Ми потрапили у правильне місце!
Що потрібно, щоб знайти копії сайтів інтернету
Щоб відправитися в минуле, потрібно перейти на сайт archive.orgта скористатися пошуковим рядком.

Простий пошук в архіві збережених сайтів видає нам посилання на всі збережені копії запитуваної сторінки.

З цього видно, що сайт був створений в 2012 році (До речі, важливо відзначити, за допомогою практично ідеального хостингу Спринтхост- Рекомендую!). Перемикаючись на потрібний нам рік, можна побачити дати, виділені кружальцями, і є дати збереження копії сайту. Наприклад, у 2015 році, поки можна буде побачити лише одну копію від 7 лютого.
Звичайно, це чудовий ресурс! Адже тут індексуються та архівуються всі сайти інтернету! Це не тільки скріншоти… Маючи в руках такий інструмент, можна відновити масу інформації, що втрачена з часом.
Треба зауважити, що, безумовно, все відновити однозначно не вийде, оскільки якщо на сторінках сайту використовуються елементи Java Script, або скрипти або графіка взяті зі стороннього сервера, то на відновлення такої інформації розраховувати не доведеться. Тому до збереження даних свого сайту потрібно ставитись з особливою увагою, незважаючи ні на що.
Користуючись нагодою, я зробила скріншоти та відновила у пам'яті, як виглядав мій сайт, починаючи з 2012 року. Цікаво подивитися))
Сайт буквально недавно «народився»)) Січень 2012..

Минає час, і хочеться щось змінити… Кінець 2012-го.

Напевно, настав час уже щось змінювати. 2013-й. Це тема, яка й сьогодні встановлена на моєму сайті.

До зміни теми ставлюся з обережністю, тому що пам'ятаю останній «переїзд», після якого кілька місяців відновлювала відвідуваність сайту. Якось не дуже вдало вийшло.
Сподіваюся, що й моїм читачам ця чудова інтернет-бібліотека — «машина часу» зможе допомогти пересуватися у часі, коли вони цього захочуть. Подивіться, як виглядали раніше деякі сайти ще за часів свого зародження. Якими раніше були google або яндекс, можна побачити тільки на archive.org, аналогів цього ресурсу немає. Приємної подорожі, друзі!
Warning on line 286
Warning: Parameter 2 to wp_hide_post_Public::query_posts_join() expected to be a reference, value given in /var/www/4apple/data/www/сайт/wp-includes/class-wp-hook.php on line 286
Warning: Parameter 2 to wp_hide_post_Public::query_posts_join() expected to be a reference, value given in /var/www/4apple/data/www/сайт/wp-includes/class-wp-hook.php on line 286
Warning: Parameter 2 to wp_hide_post_Public::query_posts_join() expected to be a reference, value given in /var/www/4apple/data/www/сайт/wp-includes/class-wp-hook.php on line 286
Warning: Parameter 2 to wp_hide_post_Public::query_posts_join() expected to be a reference, value given in /var/www/4apple/data/www/сайт/wp-includes/class-wp-hook.php on line 286
Warning: Parameter 2 to wp_hide_post_Public::query_posts_join() expected to be a reference, value given in /var/www/4apple/data/www/сайт/wp-includes/class-wp-hook.php on line 286
Багато разів ми робили резервні копії даних, фотографій, медіафайлів та ідентифікаторів наших Apple-девайсів у певному каталозі на комп'ютері, але не задавалися питаннями, де вони зберігаються. Незалежно від того, чи використовуєте ви Mac або ПК з ОС Windows, ви можете знайти розташування резервних версій iPhone, iPad та iPod.
Де розташовані резервні копії iPhone, iPad, iPod touch у Windows або Mac
Файли резервного копіювання iPhone, iPad, iPod за промовчанням розміщені в наступних папках:
- Розташування запасної версії iTunes у Windows XP:/Documents and Settings/(ім'я користувача)/Application Data/Apple Computer/MobileSync/Backup/
- Розташування запасної версії iTunes у Windows Vista/Windows 7/8/10: /Users/(ім'я користувача)/AppData/Roaming/Apple Computer/MobileSync/Backup/
- Розташування запасної версії iTunes на Mac (Yosemite/Mavericks): ~/Library/Application Support/MobileSync/Backup/
"~" представляє ваш домашній каталог OS-X.
Відео: як знайти розташування запасної версії iTunes у Windows
Зміна місця зберігання резервних копій iPhone
Apple не надає прямий спосіб зміни розташування цих копій ваших iOS-девайсів.Нижче наведено швидкі способи, щоб користувачі комп'ютерів могли легко переміщувати копії iTunes на інший диск.
Користувачам Windows-комп'ютерів:
 Вводимо вказаний в інструкції рядок
Вводимо вказаний в інструкції рядок Користувачам Mac:
 Вводимо команду
Вводимо команду Відео: як змінити місце зберігання резервних копій iPhone
Всі знають, як створювати запасні версії своїх пристроїв iPhone, iPad за допомогою iTunes або iCloud, але не кожен має поняття, як їх знайти, і де, в якій папці ці резервні копії зберігаються на комп'ютері. Ми знаємо, що iTunes може робити резервну копію більшості даних на вашому пристрої iOS і зберігати їх у певній папці на вашому настільному комп'ютері. І їхнє виявлення може допомогти вам відновити важливі дані iPhone, які ви помилково видалили.