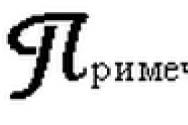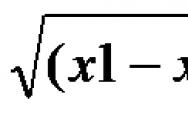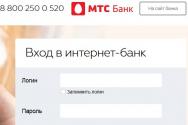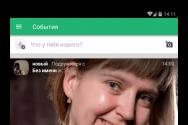Як налаштувати на ноутбуці яскравість? Яскравість екрана ноутбука Windows 7 змінюється.
Ті користувачі, які раніше працювали виключно на настільному ПК, можуть бути здивовані, почавши працювати на ноутбуці. Однією з основних особливостей екрана ноутбука полягає в тому, що регулювати яскравість на ньому так само, як на звичайному моніторі, просто не вийде - окремої кнопки або коліщатка для цього не передбачено.
При цьому за замовчуванням зазвичай яскравість екрану така, що може завдавати значної незручності очам користувача - вона знаходиться на відносно невисокому рівні, як правило, щоб економити енергію, оскільки саме екран є одним з основних споживачів енергії.
Сьогодні я розповім вам про те, як зменшити або збільшити яскравість вашого пристрою. Приклад я показуватиму на Windows 7, хоча різниці між іншими ОС, включаючи все ще популярну XP, немає. Крім того, ця інструкція підходить для більшості сучасних ноутбуків виробництва таких фірм як Lenovo, Acer, Sasmung, Asus, Dell, Sony і т.д.
Перший спосіб
Почати найкраще з найпростішого способу. Для того, щоб ним скористатися, вам знадобиться 5 секунд часу.
У нижній частині робочого столу в області сповіщень (треє) знаходиться енна кількість значків. Знайдіть значок у вигляді акумулятора та натисніть правою кнопкою мишки на нього, після чого з'явиться меню, в якому потрібно вибрати пункт «Центр мобільності Windows».
Перед вами відкриється вікно з великою кількістю налаштувань, включаючи, наприклад, регулювання звуку та, звичайно, регулювання рівня яскравості екрана ноутбука. Просто перемістіть повзунок в один або в інший бік, тим самим відрегулювавши яскравість на свій смак або бажання.

Другий спосіб
Якщо з яких-небудь причин вам не вдається скористатися способом, вказаним трохи вище (наприклад, функція «Центр мобільності Windows» відсутня), ви можете спробувати використати інший варіант.
На клавіатурі ноутбука є спеціальна клавіша Fn — вона використовується для набору альтернативних команд. Однією з цих команд є регулювання яскравості екрана. Як правило, яскравість позначається значком сонечка (заповненим та порожнім). Відповідно, щоб відрегулювати яскравість, вам необхідно затиснути кнопку Fn, а потім натиснути або на заповнене сонечко для збільшення яскравості, або на порожнє сонечко для затемнення. Більше нічого не потрібно натискати.

Як правило, значки на клавіатурі знаходяться серед клавіш F1-F12, рідше вони розташовані в інших місцях.
Третій спосіб
Якщо ви не шукайте легких шляхів, можете скористатися третім, трохи складнішим способом.
Зайдіть в панель керування, виберіть «Система» - «Електроживлення» - «Налаштування електроживлення» (у деяких випадках пункт називається «Налаштування вимкнення дисплея» або «Налаштування плану електроживлення»). Таким чином ви потрапите в меню, за допомогою якого зможете застосувати спеціальні налаштування для свого пристрою. У тому числі: яскравість екрана при використанні від мережі або батареї, затемнення дисплея через певний час, переведення комп'ютера в режим сну і т.д.

Варто пам'ятати, що в деяких моделях ноутбуків зазвичай дорогих, зустрічається функція автоматичного регулювання яскравості, яка в свою чергу залежить від зовнішнього освітлення. Цю функцію можна вимкнути.
Якщо яскравість не змінюється, не поспішайте нести ноутбук у сервіс. Справа в тому, що якщо він працює не від мережі, а від акумулятора, то яскравість екрана може не перевищувати певного рівня з метою економії енергії. Цей параметр можна змінити.
А от якщо яскравість не підвищується в жодному режимі, це може бути дійсно пов'язане з працездатністю екрану.
На жаль, налаштувати яскравість монітора без використання стороннього софту в операційній системі Windows 7 практично неможливо.
Одним із способів налаштування яскравості монітора є використання кнопок, які знаходяться на корпусі самого пристрою. Ця опція або виведена на панель, або знаходиться в меню. Тобто кнопка налаштування яскравості може відразу бути поруч з іншими кнопками, або захована у спеціальному меню, яке відкривається через однойменну кнопку. Якщо налаштування на моніторі тільки англійською мовою, то яскравість в них називається "brightness".
Далі коли ви знайдете цю функцію, то вам залишиться тільки підібрати оптимальний рівень самої яскравості, використовуючи інші кнопки на моніторі. Я думаю з цим ви розберетеся без проблем, просто у всіх монітори різні, тому наводити приклад на моєму немає сенсу.
Також можна налаштувати або зменшити яскравість відображення, використовуючи драйвер відеокарти, а точніше його налаштування. У мене на комп'ютері використовується відеокарта Nvidia, тому приклад наведу на ній. Драйвери до інших відеокарт мають аналогічні або дуже схожі набори інструментів для налаштувань.
Для початку нам необхідно відкрити " Панель керування NVIDIA". Потім у меню клацніть на " Регулювання параметрів кольору робочого столуі пунктом Виберіть спосіб встановлення кольору" встановіть прапорець навпроти " Використовувати налаштування NVIDIA
".

Нижче ви побачите повзунки, переміщаючи один з яких можна змінити яскравість монітора (він також називається "Яскравість").

Деякі користувачі в інтернеті також рекомендують змінювати "План електроживлення", але для стаціонарних комп'ютерів ця опція не працює. Діючий спосіб - встановити яскравішу тему для робочого столу, але цей спосіб також не дасть бажаного результату.
У виндовс 7 яскравість екрана налаштувати просто. Найпростіший спосіб – скористатися клавішами. Вони знаходяться у верхньому ряду.
Багато залежить від моделі переносного комп'ютера, але схожість у всіх велика. Так в asus це робиться одночасним натисканням.
Слід зауважити, що яскравість екрана багато в чому залежить від вбудованої відеокарти та драйверів. Найкращий спосіб їх оновити або встановити останні версії, це зайти на сайт виробника.
Так для NVIDIA просто це слово напишіть у пошуковій системі Гугле, і вам відразу відкриється сторінка з драйверами. Там знаходяться покажчики, виберіть модель свого ноутбука та скачайте.
Установка проста, якщо екран ноутбука почне мерехтіти, не турбуйтеся, так має бути. Пам'ятайте, що налаштовувати занадто велику яскравість екрана не рекомендується, оскільки це дуже впливає на зір.
Можете поекспериментувати, попрацювавши з максимальною яскравістю та помірною. Я різницю відчув відразу. Для зменшення шкідливого впливу яскравості екрана на очі існують окуляри. Але користі від них мало.
Втім, багато залежить від самих користувачів. Так, коли керівник однієї з великих фірм, де співробітники мали справу лише з екранами моніторів, закупив для всіх окуляри, половина від них відмовилася самостійно через незручність.
Половині ж вони припали до смаку. Оскільки самі окуляри не дорогі, варто спробувати їх використання. Можливо, тоді налаштовувати яскравість екрана по-іншому.
Також раджу звернути увагу не лише на яскравість, а й на . Зазвичай після самостійного встановлення віндовс, воно налаштоване неправильно. Усунути цей недолік можна через оновлення віндовс.
У віндовсі 7 є така приємна річ, як прозорість вікон. Хоча вона відношення до яскравості екрана не має, але на сприйняття дуже добре впливає.
Мені, якщо вона відсутня, якось навіть не хочеться дивитися на екран, що вдієш, звичка велика сила.
- Якщо ви зацікавилися екраном свого ноутбука, тоді рекомендую дізнатися для роботи, мається на увазі налаштувати робочий стіл.
Загалом налаштувань екрану у віндовсі сім дуже багато. Щоб ними скористатися, зайдіть в панель управління і натисніть опцію екран.
Там ви знайдете: «налаштування роздільної здатності екрану», «налаштування яскравості», «калібрування кольорів», «налаштування параметрів екрану», також зможете змінити розмір шрифту та налаштувати текст
Виконати всі дії, включаючи налаштування яскравості екрана, не складно. Впорайтеся самостійно. Думаю після змін, працювати вам на своєму ноутбуці буде набагато приємніше.
Поліпшити сприйняття тексту, зробити більш реалістичним колір фото чи відео можна виконати, регулюючи яскравість екрана. Для настільних комп'ютерів це робиться в установках монітора. На відміну від цього, в ноутбуках можна змінити параметри за допомогою самої системи Windows 7. Це пов'язано з тим, що в ноутбуках монітор є невід'ємним елементом самого пристрою.
Установки у Windows 7
Щоб змінити налаштування, потрібно зайти в Панель керування.Тут потрібно встановити перегляд у режимі великих або дрібних значків. Вибираємо розділ Електроживлення. У вікні змінюємо налаштування на ті, які необхідно.
Якщо клацнути на посилання Настройка отключения дисплея, з'явиться список характеристик, які можна змінити. Установки поділяються на ті, які будуть під час роботи ноутбука від мережі, і якщо він працюватиме від батареї. У разі рекомендується встановити меншу яскравість, що сприятиме економії витрат ресурсу. У такій ситуації при підключенні та вимкненні зарядки, режим яскравості монітора змінюватиметься.
Отже, в електроживленні можна вибрати потрібний план чи схему. Зазвичай тут пропонується два варіанти: Збалансований та Економія енергії. Зробити план активним можна, натиснувши кнопку поряд з ним. За потреби стандартні налаштування можна змінити на власний розсуд. Для цього потрібно натиснути на посилання Налаштування плану електроживлення.

Пропонують розробники та додатковий план, Висока продуктивність. Він розташований у нижній частині вікна Електроживлення. Цей режим споживає досить багато енергії, але забезпечує максимальну продуктивність.
Крім того, для ноутбуків передбачено функціональну клавішу Fn.Вона знадобиться для того, щоб швидко змінювати яскравість у той бік, який потрібно. Так, на стрілочках зазвичай можна побачити значки у вигляді сонечка чи трикутника. На різних моделях вони можуть бути позначені на різних кнопках. Щоб регулювати яскравість, необхідно натиснути Fn і одну з цих клавіш.
Як бачимо, для ноутбуків у Windows 7 передбачені спеціальні режими, які дозволяють налаштувати яскравість монітора на власний розсуд. За бажання всі налаштування можна зробити вручну. На персональних комп'ютерах є спеціальні кнопки на моніторі.Натискаючи на них, можна встановити той режим, який вас влаштовує.
Також вам буде корисно дізнатися про те, як в ОС Windows 7.
Користувач, який нещодавно придбав ноутбук, може зіткнутися з проблемою налаштування яскравості. У ощадному режимі екран занадто темний, при підключенні до мережі він стає занадто яскравим, що заважає нормальній роботі. Якщо ви ще не розібралися, як зменшувати та збільшувати яскравість на ноутбуці, то наш матеріал допоможе вам її налаштувати.
Основний метод – це налаштування через Панель управління. Він підходить для всіх сучасних версій операційної системи Windows. Для цього потрібно зайти в меню Start(Пуск) і вибрати у правій частині вікна Панель управління. Тут ми побачимо перелік служб, нам потрібно перейти в меню Електроживлення.
Якщо ви його не бачите, то поставте відображення всіх значків – в адресному рядку натискаємо на язичок та вибираємо Відобразити всі елементи панелі. Також розділ з електроживленням можна знайти через пошуковий рядок. Тут ми побачимо поточний режим роботи ноутбука та яскравість. Щоб збільшити параметр, потрібно рухати бігунок праворуч, а щоб зменшити, відповідно, перемістити його вліво.
Бігунок не активний? Причин такого дефекту може бути дві:
- Необхідно встановити драйвера для екрана портативного комп'ютера – зазвичай вони встановлюються автоматично, але якщо ви ставили нову версію ОС, драйвера могли злетіти. Просто зайдіть на сайт виробника вашого ноутбука, виберіть свою модель, а потім натисніть кнопку завантажитинавпроти графічних драйверів.
- У ноутбуці не передбачено регулювання яскравості. Такі моделі зустрічаються дуже рідко, вони відносяться до бюджетного класу. Тут нічого змінити вже не вдасться.
Точнісінько ми не скажемо, які клавіші відповідають за регулювання цього параметра. Наприклад, на нетбуках це можуть бути стрілки, розташовані поруч із кнопкою Enter. Також перевірте F1-F12. Вам необхідно знайти клавішу із зображенням сонця – на одній кнопці воно буде закреслено (зменшення яскравості), а на другій – світиться (збільшення).
УВАГА! Якщо ви просто натиснете на цю клавішу, то нічого не станеться – яскравість залишиться незмінною. Усі операції з кнопками клавіатури виконуються за допомогою клавіші Fn. Ви знайдете її поруч із Ctrl і Win.
Затискаємо Fn та натискаємо на клавішу зміни яскравості.Не відпускайте Fn, поки ви не змінюєте параметр. Стосується це зміни рівня гучності. З гарячими клавішами працювати простіше – вам не потрібно заходити до налаштувань електроживлення. Особливо це зручно для відеоігор та перегляду відео.
Налаштування яскравості у Windows 7 за режимами
Для ноутбука передбачено три режими роботи:- Економія . Розрахований режим максимально тривале використання комп'ютера - залізо працює повільно, але довго. Яскравість у такому режимі зазвичай стоїть на мінімумі. Ноутбук автоматично переходить в економію при відключенні від зарядного пристрою.
- Продуктивність . Тут все навпаки – використання всіх ресурсів та максимальна швидкодія. Якщо ви хочете випробувати нову відеогру, краще вибирати саме цей режим. У деяких моделях він автоматично активується під час підключення до мережі.
- Збалансований . Ідеальний варіант для роботи з комп'ютером, коли його відключено від мережі. Працює ноутбук швидко, але при цьому він заощаджує заряд акумулятора за рахунок зниження яскравості екрану.
Також зміну режимів можна здійснювати з Панелі завданьу правому нижньому кутку (де вказано час та мову). Натисніть язичок, щоб відобразити решту піктограм. Необхідно натиснути на іконку батареї – меню Електроживленнявідображається так і в Windows 7, і в десятці. Перед вами з'явиться компактне вікно, де можна вибрати Економію, Балансабо Продуктивність.

Увага! Якщо ви поставите режим підвищеної продуктивності для відключеного від мережі ноутбука, він розрядиться за 1-2 години. Слідкуйте за зарядом на панелі завдань – на іконці батареї вказано, скільки залишилося годин роботи.
Рекомендуємо одразу виставити яскравість на певному рівні для кожного режиму. Щоб зробити це, необхідно перейти до налаштувань Електроживлення. Тепер вибирайте по черзі кожен режим, фіксуйте бігунок яскравості на потрібному рівні, а потім натискайте кнопку Застосувати. Також можна одразу внести налаштування для кришки ноутбука. Наприклад, можна забрати автоматичне завершення роботи при закритті кришки. У разі потреби ви зможете змінювати рівень яскравості в будь-якому режимі за допомогою відповідних клавіш.
Програми для налаштування яскравості
Для тих, хто віддає перевагу більш точному настроюванню параметра яскравості, рекомендується завантажити спеціальний софт. Для прикладу можна взяти утиліту Monitor Plus – посилання для скачування. Якщо в стандартному інструменті Windows нам пропонують міняти на шкалі, де один поділ становить близько 10%, то в утиліті Monitor Plus надана шкала з поділками від 1 до 100. Це відмінне рішення для людей з чутливим зором, яким важко підібрати відповідну яскравість у стандартному меню енергоживлення.Існує інший софт для зміни яскравості (Мій Монітор, Display Tuner), але утиліта Monitor Plus виділяється своєю простотою і невеликим розміром. Завантажуєте її, запускаєте інсталяцію, після цього відразу відкриється вікно налаштування - працювати з Monitor Plus зможе і користувач-початківець.
Що робити, якщо не змінюється яскравість: 2 відео-методи
На цьому відео показано, як змінювати яскравість на ноутбуці двома способами. Скористайтеся цією простою інструкцією, якщо вам не вдалося налаштувати яскравість за наведеними вище інструментами:Як бачите, настроїти яскравість досить просто. Зазвичай, користувачі не витрачають час на зміну режимів, а просто користуються гарячими клавішами. Наші вказівки підійдуть для будь-яких моделей портативних комп'ютерів. Це стосується і версій OS Windows.