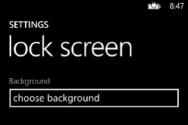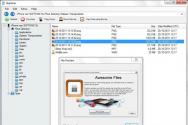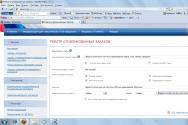Як зробити принтскрин на епл клавіатурі. Як робити скріншоти в Mac OS X
Справедливі, не завищені та не занижені. На сайті Сервісу мають бути ціни. Обов'язково! без "зірочок", зрозуміло та докладно, де це технічно можливо - максимально точні, підсумкові.
За наявності запчастин до 85% відсотків складних ремонтів можна завершити за 1-2 дні. На модульний ремонт потрібно набагато менше часу. На сайті вказано приблизну тривалість будь-якого ремонту.
Гарантія та відповідальність
Гарантію мають давати на будь-який ремонт. На сайті та в документах все описано. Гарантія це впевненість у своїх силах та повага до вас. Гарантія в 3-6 місяців – це добре і достатньо. Вона потрібна для перевірки якості та прихованих дефектів, які не можна знайти відразу. Бачите чесні та реальні терміни (не 3 роки), ви можете бути впевнені, що вам допоможуть.
Половина успіху в ремонті Apple - це якість та надійність запчастин, тому хороший сервіс працює з постачальниками на пряму, завжди є кілька надійних каналів та свій склад із перевіреними запчастинами актуальних моделей, щоб вам не довелося витрачати зайвий час.
Безкоштовна діагностика
Це дуже важливо і стало правилом хорошого тону для сервісного центру. Діагностика - найскладніша і важлива частина ремонту, але ви не повинні платити за неї жодної копійки, навіть якщо ви не ремонтуєте пристрій за її підсумками.
Ремонт у сервісі та доставка
Хороший сервіс цінує час, тому пропонує безкоштовну доставку. І з цієї причини ремонт виконується лише в майстерні сервісного центру: правильно і за технологією можна зробити тільки на підготовленому місці.
Зручний графік
Якщо Сервіс працює для вас, а не для себе, то він завжди відкритий! абсолютно. Графік має бути зручним, щоб встигнути до роботи і після роботи. Хороший сервіс працює і у вихідні, і у свята. Ми чекаємо на вас і працюємо над вашими пристроями щодня: 9:00 - 21:00
Репутація фахівців складається з кількох пунктів
Вік та досвід компанії
Надійний та досвідчений сервіс знають давно.
Якщо компанія на ринку вже багато років і вона встигла зарекомендувати себе як експерта, до неї звертаються, про неї пишуть, її рекомендують. Ми знаємо про що говоримо, тому що 98% пристроїв, що надходять, в СЦ відновлюється.
Нам довіряють та передають складні випадки інші сервісні центри.
Скільки майстрів за напрямами
Якщо на вас завжди чекає кілька інженерів по кожному виду техніки, можете бути впевнені:
1. черги не буде (або вона буде мінімальною) – вашим пристроєм займуться відразу.
2. ви віддаєте в ремонт Macbook експерту саме у сфері ремонтів Mac. Він знає всі секрети цих пристроїв
Технічна грамотність
Якщо ви ставите питання, фахівець повинен на нього максимально точно відповісти.
Щоб ви уявляли, що вам потрібно.
Проблему намагатимуться вирішити. Найчастіше з опису можна зрозуміти, що сталося і як усунути несправність.
Стандартними та сторонніми засобами.
1. Стандартні можливості OS X

У Mac є чудовий стандартний механізмдля створення скріншотів. Більшості користувачів таких можливостей вистачить з головою, розберемося у всіх тонкощах його роботи.
Для створення знімка всього екранупотрібно натиснути не саму очевидну комбінацію клавіш Command + Shift + 3. Такий стан справ часто засмучує колишніх користувачів Windows, де за таку дію відповідала одна спеціальна кнопка Print Screen.
Відразу після створення скріншота на Mac на робочому столі виявляється файл із розширенням *.png.
Поєднання клавіш Command + Shift + 4активує режим виділення. Після натискання цих кнопок залишиться виділити потрібну область і знімок екрана захопить тільки вказаний простір. Для зручності в момент виділення ми бачимо висоту та ширину майбутнього знімка в пікселях, скасувати виділення можна натисканням на Escape.
Якщо після натискання Command + Shift + 4натиснути ще й Пробілми перейдемо до фотографування вікон програм (курсор зміниться на піктограму камери). Достатньо навести курсор на потрібну програму і натиснути на ліву клавішу миші, щоб зберегти знімок зазначеної програми.
У такий спосіб можна зробити знімок рядка меню або будь-якого системного або програмного контекстного меню.
Всього за кілька хвилин можна формат знімка екрана, його ім'я і вихідну папку. 
Змінити поєднання клавіш для створення скріншотів на зручніше можна у додатку Системні налаштування. Достатньо перейти до розділу Клавіатура – Поєднання клавіш, вибрати розділ Знімки екранута вказати відповідний шорткат.
2. Утиліта Знімок екрана

Крім вищеописаних можливостей у OS X є спеціальна утиліта для збереження скріншотів. Знайти її можна у Launchpad або через пошук Spotlight. З особливостей програми варто відзначити відображення курсору на скріншотах, інспектор зображень із параметрами знімка, інші гарячі клавіші та наявність меню збереження фото. 
Якщо можливостей OS X буде недостатньо, можна знайти програми з подібними функціями в App Store.
3. Skitch

Програма, яка дозволяє не тільки робити знімки екрана, а й редагувати їх. На вибір надано найпопулярніші інструменти, за допомогою яких можна обрізати фото, змінити розміри, нанести текст поверх зображення, додати стрілочки, маркери, геометричні фігури, виділити текст або замастити непотрібний фрагмент.
У більшості випадків цього достатньо, щоб не запускати Photoshop і швидко привести картинку до потрібного вигляду. 
Щодо створення знімків екрана є все необхідне: знімок всього екрана або його області та знімок з таймером. На жаль, зробити знімок вікна вибраної програми, як у стандартній утиліті OS X, не вдасться.
4. Lightshot Screenshot

Невелика утиліта, яка оселиться в рядку меню і робитиме знімки екрана, розповсюджується безкоштовно в Mac App Store.
Нехай вас не бентежить мінімум налаштувань та відсутність повноцінного інтерфейсу. Варто лише встановити поєднання клавіш для активації Lightshot Screenshot, натиснути їх і програма стане у всій красі. 
Спочатку вказуємо потрібну область для створення знімка і відразу наносимо всі додаткові позначки, текст, стрілки, виділення. За допомогою спеціальних кнопок можна в одне натискання зберегти фото, зберегти його в хмару, скопіювати буфер обміну або відправити на друк.
Завантажити Lightshot Screenshotбезкоштовно [Mac App Store].
5. Joxi Screenshoter

Принцип роботи цієї програми схожий на Lightshot Screenshot. Спочатку ми активуємо режим зйомки, вибираємо область, яку хочемо сфотографувати, і додаємо всілякі позначки, маркери або текст.
Далі можна зберігати знімок екрана та ділитися ним у соціальних мережах. Joxi Screenshoter є кросплатформним рішенням і розробники виділяють 1 ГБ хмарного сховища для перенесення картинок з однієї системи до іншої. 
У програмі є велика кількість налаштувань, особливо будуть раді любителі налаштовувати гарячі клавіші для основних дій програми.
Завантажити Joxi Screenshoterбезкоштовно [Mac App Store].
Ось так виглядають найкорисніші та найпопулярніші програми для створення та обробки скріншотів на Mac. Всі утиліти розповсюджуються безкоштовно, а значить – можна спробувати кожну та вибрати потрібну.
Скріншот можна використовувати для різних цілей. Так ми показуємо друзям та знайомим глюки, що виникають у процесі роботи за комп'ютером, ділимося цікавими моментами чи досягненнями в іграх, робимо навчальні інструкції щодо використання тих чи інших програм для літніх родичів.
Майже кожна сучасна людина чула про бренд Apple. Ця компанія випускає смартфони, планшети, комп'ютери та інші гаджети з унікальною операційною системою. Йдеться про iOS та MacOS. Перша використовується для мобільних пристроїв, друга – для комп'ютерів та ноутбуків. Сьогодні ми з'ясуємо, як зробити скріншот на "Маку". Подібна операція може стати в нагоді кожному користувачеві. І далеко не кожен знає, як втілити її у життя.
Що таке скріншот
Декілька слів про те, з чим належить мати справу далі. Що називають скріншотом?
Цей термін походить від англійської screen shot, що в дослівному перекладі означає "знімок екрана".
Скріншотом (або скріном) називають фотографію процесу, що відбувається на робочому столі ПК. Фактично це захоплення зображення з комп'ютера в потрібний момент. Але як зробити скріншот на "Маку"? Це завдання має кілька варіантів рішень. Не хвилюйтеся, впоратися з поставленим завданням зможе навіть користувач-початківець.
Поточний стан робочого столу – прийом перший
Як зробити скріншот екрану на "Маку"? Перший варіант – це захоплення зображення з усього робочого столу. У цьому випадку створюється знімок усіх програм, програм та інших елементів, які відображаються на комп'ютері в даний момент.
Щоб впоратися з поставленим завданням, користувачеві знадобиться:
- Вивести необхідні елементи на робочий стіл.
- Натиснути клавіші Shift+Command+3.
- Відпустити натиснуті кнопки.
От і все. Якщо на комп'ютері увімкнено звук, користувач почує характерне клацання. Після цього на робочому столі з'явиться файл із відповідним знімком. Це найшвидший і найпростіший спосіб захоплення зображення з екрана.
Знімок активного вікна – другий прийом
Як зробити скріншот на комп'ютері "Маке"? З одним із варіантів розвитку подій ми познайомилися. Але це ще не все.
Іноді користувачеві потрібно зняти лише відкритий додаток. У MacOS є функція, що дозволяє здійснити захоплення зображення активної програми. Такий прийом позбавить користувача необхідності додаткового редагування скрина.

Інструкція по втіленню задуму має такий вигляд:
- Відкрити програму, яку потрібно зняти.
- Натиснути на клавіатурі в потрібний момент поєднання Shift + Command + 4 + "пробіл".
- Відпустити натиснені елементи після характерного клацання. Зазвичай для цього потрібно почекати лише 1 секунду. Звук чутний лише за настроєної гучності операційної системи.
Справу зроблено. Після дотримання інструкції користувач здійснить захоплення зображення з активного вікна. Інші елементи не будуть задіяні. Картинка збережеться на робочий стіл автоматично, їй буде надано ім'я з датою та часом створення.
Виділення області – третій прийом
Як зробити скріншот екрану на комп'ютері "Маке"? Є ще один цікавий метод вирішення поставленого завдання. Він має на увазі захоплення зображення виділеної області. Дуже зручно, якщо потрібно зняти маленький елемент робочого столу.
Посібник із втілення задуму, що вивчається, в життя має наступний вигляд:
- Підготувати робочий стіл для захоплення картинки.
- Натиснути на клавіатурі Shift+Command+4.
- Виділити потрібну область та підтвердити дії.
Усього кілька секунд – і справа зроблена. Вивчений алгоритм дій допоможе захопити зображення будь-якої обраної користувачем частини робочого столу. Швидко, просто та зручно. Жодних навичок та вмінь для використання методу не потрібно.

Копіювання зображення у буфер ПК
Ми з'ясували, як зробити скріншот на "Маку". Іноді виникає необхідність швидкого копіювання знімка буфер обміну операційної системи. Такий прийом дуже корисний, якщо хочеться зберегти знімок у листі чи документі.
Для того, щоб скопіювати скрін на "Маку" в буфер обміну і одночасно здійснити захоплення зображення з наступним автоматичним збереженням, необхідно скористатися раніше запропонованими вказівками. Але додатково доведеться натиснути кнопку Ctrl. У MacOS вона відповідає за копіювання скрин у буфер обміну.
Сторонні програми
Як зробити скріншот на "Маку"? Останній спосіб – це робота зі спеціалізованими програмами. Такий прийом активно використовується в Windows, тому що тут не дуже багато команд, щоб захопити зображення на робочому столі.

Вибираючи спосіб, як зробити скріншот на комп'ютері "Мак", користувач може:
- Встановити спеціалізовану програму. Наприклад, Lightshot.
- Запустити ініціалізовану програму для захоплення зображення.
- Відкрити на робочому столі програми та елементи, які хочеться зняти.
- Натисніть кнопку в програмі для захоплення зображення, що відповідає за створення знімків.
Швидко, просто, але не завжди зручно. Ми з'ясували, як зробити скріншот на "Маку". Далі кожен обирає сам, як йому діяти.
На клавіатурі PC є окрема кнопка Print Screen, натиснувши яку зображення з екрана копіюється в буфер. На клавіатурі Mac такої клавіші немає, зате є кілька шорткатів, які дозволяють робити не тільки скріншот всього екрану, а й окремих його областей. Крім цього можна як відправити знімок у буфер обміну, так і просто зберегти його на робочий стіл.
Отже, запам'ятовуємо:
- Command + Shift + 3 - скріншот екрану, файл кладеться на десктоп
- Command + Shift + 4— скріншот виділеної області, файл кладеться на робочий стіл
- Command + Shift + 4 + Пробіл— Зберегти знімок поточного вікна на робочий стіл
- Command + Control + Shift + 3 - скріншот екрану, що міститься в буфер обміну (аналог кнопок Print Screen у Windows)
- Command + Control + Shift + 4 - скріншот вибраного вікна, що міститься в буфер обміну
- Command + Control + Shift + 4 ... Пробіл — Зберегти знімок поточного вікна у буфер обміну
Пробіл для захоплення знімка вікна потрібно натискати після того, як відпустіть решту клавіш. Курсор миші зміниться з хрестика на фотоапарат і ви зможете вибрати потрібне вікно. Знімок вікна захоплюється разом із тінню. Причому тінь напівпрозора, завдяки чому картинку можна помістити на будь-який фон без додаткової обробки.
Спосіб 2. Програма Знімок екрана.
Якщо ви не хочете забивати голову клавішами або волієте працювати мишею, для вас Apple створила спеціальну програму. Називається вона "Знімок екрану" (Grab.app в англійській версії) і знаходиться в папці "Програми/Системні програми" (Applications/Utilities).
Запустіть програму та виберіть потрібну дію (Виділене, Вікно, Екран...) у меню Знімок.
Існує кілька штатних способів зробити скріншот не тільки всього того, що знаходиться на дисплеї, але і окремих областей екрану. У цьому матеріалі ми розповімо, за допомогою якої програми це можна зробити та які клавіатурні скорочення використовувати.
Як зробити скріншот за допомогою програми «Знімок екрана» на MacOS Mojave (для інших версій MacOS інструкція нижче)
Знімок екрану- стандартна утиліта для отримання скріншотів. Забудьте про Windows'ські PrintScreen і Paint. У Apple зробили все просто та елегантно.
1. Відкрийте програму Знімок екрану. Програму можна знайти по дорозі Finder → Програми → Утиліти → Знімок екрану, через пошук Spotlight або .

Починаючи з macOS Mojave додаток Знімок екрануможна також запустити поєднанням клавіш ⌘Cmd + ⇧Shift + 5на клавіатурі.
Програма приваблює простотою використання та компактністю. Після запуску внизу екрана з'явиться панель інструментів.

2. Виберіть один з наступних варіантів (скриншот вище): "Знімок всього екрану", «Знімок вибраного вікна»або «Знімок обраної області».


При виборі "Захоплення всього екрану"ви відразу отримаєте знімок екрана, якщо не встановіть таймер.
3. Натисніть на вікно або позначте частину екрана, якщо ви вибрали одну з опцій, що залишилися. Ваш скріншот буде зроблено одразу після вибору.
4. Натисніть правою кнопкою миші на мініатюру знімка екрана в нижньому правому куті, щоб з'явитися контекстне меню.


Використовуйте контекстне меню, щоб вибрати, де саме зберегти скріншот, а також відправити, редагувати, показати Finder, видалити або позначити його.
Як вибрати місце збереження для скріншотів та записів екрана у macOS Mojave
Незважаючи на те, що для збереження знімків екрана та записів після їх створення можна вибрати одне з обмеженого набору місць, в новій версії ОС також можна зробити вибір за замовчуванням.
1. Відкрийте програму Знімок екрана ( через пошук Spotlight, Launchpadабо натисніть ⌘Cmd + ⇧Shift + 5на клавіатурі на клавіатурі, щоб відкрити панель інструментів екрану.
2. Натисніть кнопку «Параметри»на панелі внизу екрана.

3. Виберіть "Робочий стіл", "Документи", "Буфер обміну", «Пошта», «Повідомлення»або "Попередній перегляд"в «Зберегти у», щоб встановити місце збереження.

Як встановити таймер для створення скріншотів у macOS Mojave
1. Відкрийте програму Знімок екрану
2. Натисніть «Параметри».
3. Щоб встановити таймер, виберіть "5 секунд"або "10 секунд", щоб вимкнути, виберіть варіант «Ні».

Як показати курсор миші на скріншотах у macOS Mojave
1. Відкрийте програму Знімок екранубудь-яким із способів зазначених вище.
2. Натисніть «Параметри».
3. Натисніть "Показати курсор миші".

Як відредагувати скріншот у macOS Mojave
1. Після створення скріншота в нижньому правому кутку з'явиться його мініатюра. Натисніть на неї, щоб запустити режим «Розмітка».

Розмітку можна запустити також, натиснувши на мініатюру знімка екрана правою кнопкою мишіта вибравши в контекстному меню варіант « Розмітка».

3. Використовуйте панель інструментів «Розмітки»для малювання, запису, виділення, додавання фігур, вставки тексту, підпису, повороту або вибору стилів тексту за допомогою панелі інструментів у верхній частині вікна швидкого перегляду.
4. Натисніть «Готово»для збереження змін.

Як зробити скріншот за допомогою програми «Знімок екрану» (для MacOS High Sierra і раніше)

Після запуску програми Знімок екрану(Програму можна знайти по дорозі Finder → Програми → Знімок екранучерез пошук Spotlightабо Launchpad) у рядку меню перейдіть у вкладку знімок і виберіть один із доступних варіантів скріншотів:
- виділена область(поєднання клавіш Command (⌘) + Shift (⇧) + A);

- вікно(Command (⌘) + Shift (⇧) + W);

- екран(Command (⌘) + Z);

- екран із затримкою(Command (⌘) + Shift (⇧) + Z).

Як зробити скріншот за допомогою клавіатурних скорочень
додаток Знімок екрану- це звичайно чудово, але запам'ятавши парочку ви легко зможете робити кілька видів скріншотів буквально миттєво. Залишилося уявити що ви піаніст і спочатку виписати комбінації на стікер і приклеїти на дисплей комп'ютера:
- Command (⌘) + Shift (⇧) + 5– відкриває програму Знімок екрану(лише на macOS Mojave та пізніше).
- Command (⌘) + Shift (⇧) + 3- Скріншот всього робочого столу. Якщо у вас кілька моніторів, то з'явиться така сама кількість файлів.
- Command (⌘) + Shift (⇧) + 4– знімок екрана виділеної частини дисплея. Стрілка курсора перетвориться на приціл із поточними координатами. Вам залишиться лише вибрати область, що цікавить.
- Command (⌘) + Shift (⇧) + 3, а потім натисніть пробіл- Скріншот всього вікна. Просто підведіть фотоапарат до будь-якого вікна, як воно забарвиться у синій колір. Клікнувши лівою кнопкою миші вийде скріншот (за замовчуванням активується прекрасна тінь навколо вікна).
- Control (⌃) + Shift (⇧) + Command (⌘) + 3– зберегти скріншот всього дисплея у буфер обміну (файл у папці за замовчуванням не створюється, але ви в будь-якій програмі можете вставити зображення, скопійоване в буфер).
- Control (⌃) + Shift (⇧) + Command (⌘) + 4– зберегти виділену область дисплея в буфер обміну (працює аналогічно до попередньої команди – файл не створюється, але можна відразу ж вставляти скріншот з буфера обміну).

Примітно те, що вставляти скріншоти можна не тільки на Mac, на якому вони створювалися, але і на пристроях завдяки Універсальний буфер обміну(Universal Clipboard).
Докладніше про роботу цієї функції та спосіб активації ми писали у .

Усі стандартні скріншоти зберігаються на робочому столі у форматі « Знімок екрану РРРР-ММ-ДД в ЧЧ.ММ.СС» (Знімок екрана – дата – час). І шлях і ім'я можна змінити за допомогою команд Терміналу.
Про те, як змінити шлях яким будуть створюватися скріншоти ми писали в .
Щоб змінити назву за промовчанням, введіть наступну команду в Терміналі і натисніть Return (Enter):
defaults write com.apple.screencapture name "будь-яка назва"; killall SystemUIServer
Повернути у вихідний стан назви можна командою:
defaults delete com.apple.screencapture name; killall SystemUIServer
Щоб видалити тінь вікна, що відкидається, виконайте таку команду:
defaults write com.apple.screencapture disable-shadow -bool true; killall SystemUIServer
Повернення до початкового стану здійснюється командою:
defaults delete com.apple.screencapture disable-shadow; killall SystemUIServer