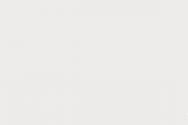Драйвери бездротового підключення. Де взяти драйвера для Wi-Fi адаптера
WiFi для ноутбука Acerіноді дуже складно змусити працювати і те, яким чином можна достукатися до цього пристрою, ти дізнаєшся трохи нижче.
Насамперед, хотілося б зробити маленьку ремарку з приводу драйверів для вайфай Acer. Ці виробники наробили багато чого. А довести своє дітище до пуття так його й не вистачило. Мені довелося витратити багато часу просто заради того, щоб вирити в інтернеті саме ті дрова, які б змусили цю худобу працювати... Слів немає, як завжди одні емоції.
Довелося реально завантажувати все поспіль і ставити. Але скільки б я не ставив – вони не працювали. Качав офіційні збірки всіх драйверів для моделі Acer Aspire 5750ZG, але всі вони працювали. Була написана якась нісенітниця типу: якийсь файл не може скопіюватися в C:/Windows/TEMP/temp... і ще щось. Нерви були натягнуті, як стріла, проте на допомогу прийшла несподіванка. Я вирішив пошукати драйвера саме для WiFi Atheros (Qualcomm). І про диво, при ручній їх установці – вони ЗАРОБИЛИ. Мега УРА!
Прошу звернути увагу. Ці драйвера не для конкретного ноутбука, а саме для пристрою, які встановлюються на ноути Асер і навіть Хреново-Lenovo kitay sovo. Тому вони мають (мати їх...) працювати на твоєму ноуті!
Як встановити ці драйвери?
Все просто. Дивись зображення:
Для початку знайди свій комп'ютер у меню Пуск. Далі натисніть правою на Комп'ютер і далі Управління.
У тебе з'явиться вікно. Знайди там Диспетчер пристроїв (СЛІВА!). Потім знайди пристрої Мережеві адаптери, де стоїть значок з питанням. У тебе може бути невідоме пристрій Wifiабо якось там. Загалом шукай те, де є букви Wifi або мережевий адаптер. Я вже пробував ставити дрова, тому в мене вже він піти працював і позначив себе НАВІТЬ, як Wifi...
Натисніть на цей пристрій правою кнопкоюмиші. Потім оновити драйвер.
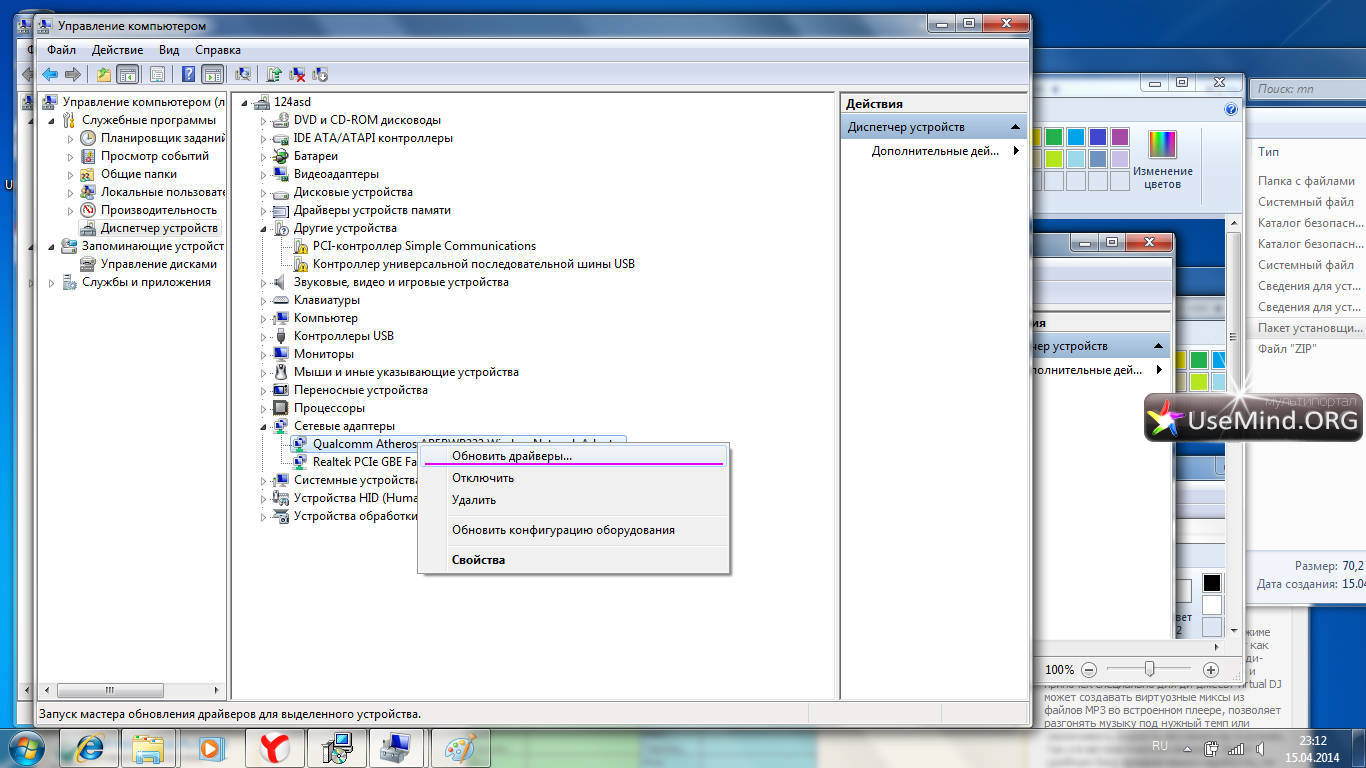
Після СКАЧАЙ архів, який розташований НИЖЧЕ. Розпакуй його та вкажи шлях, де лежать його файли:
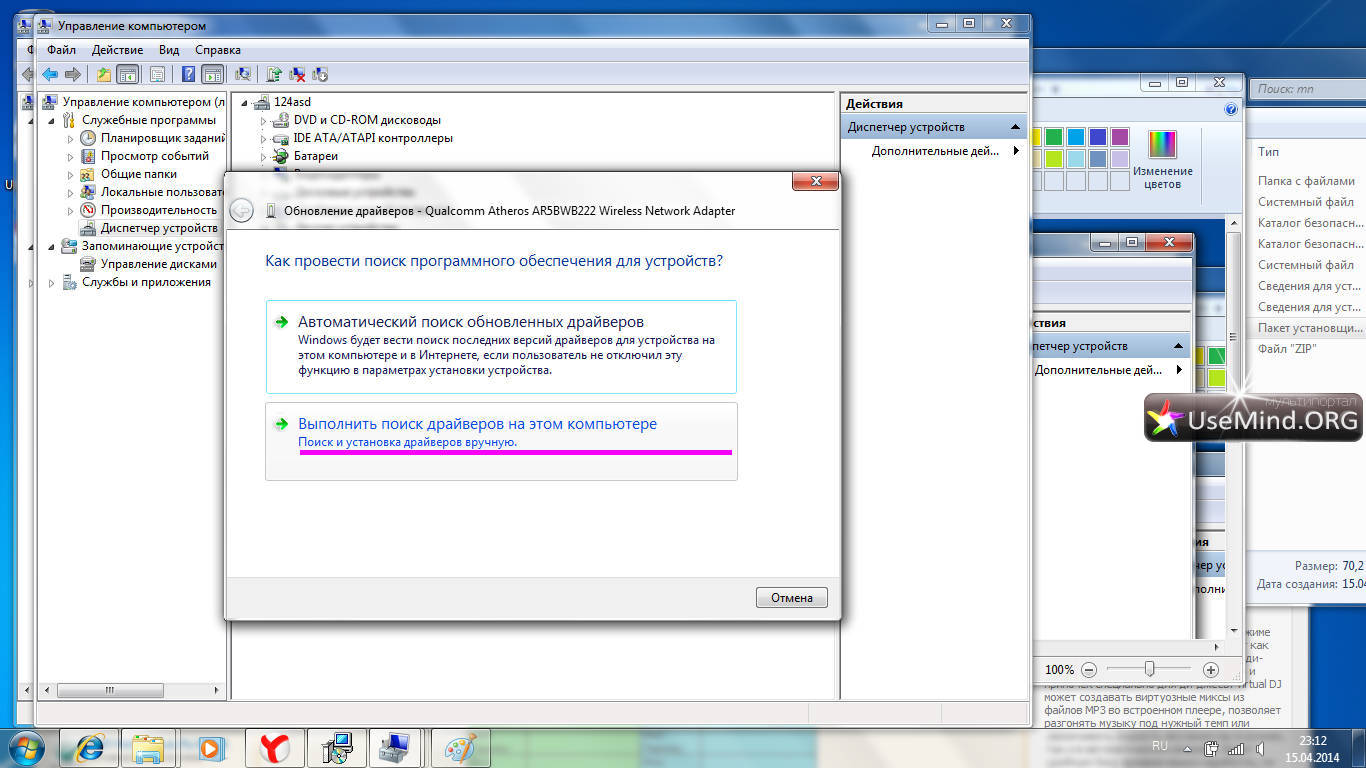
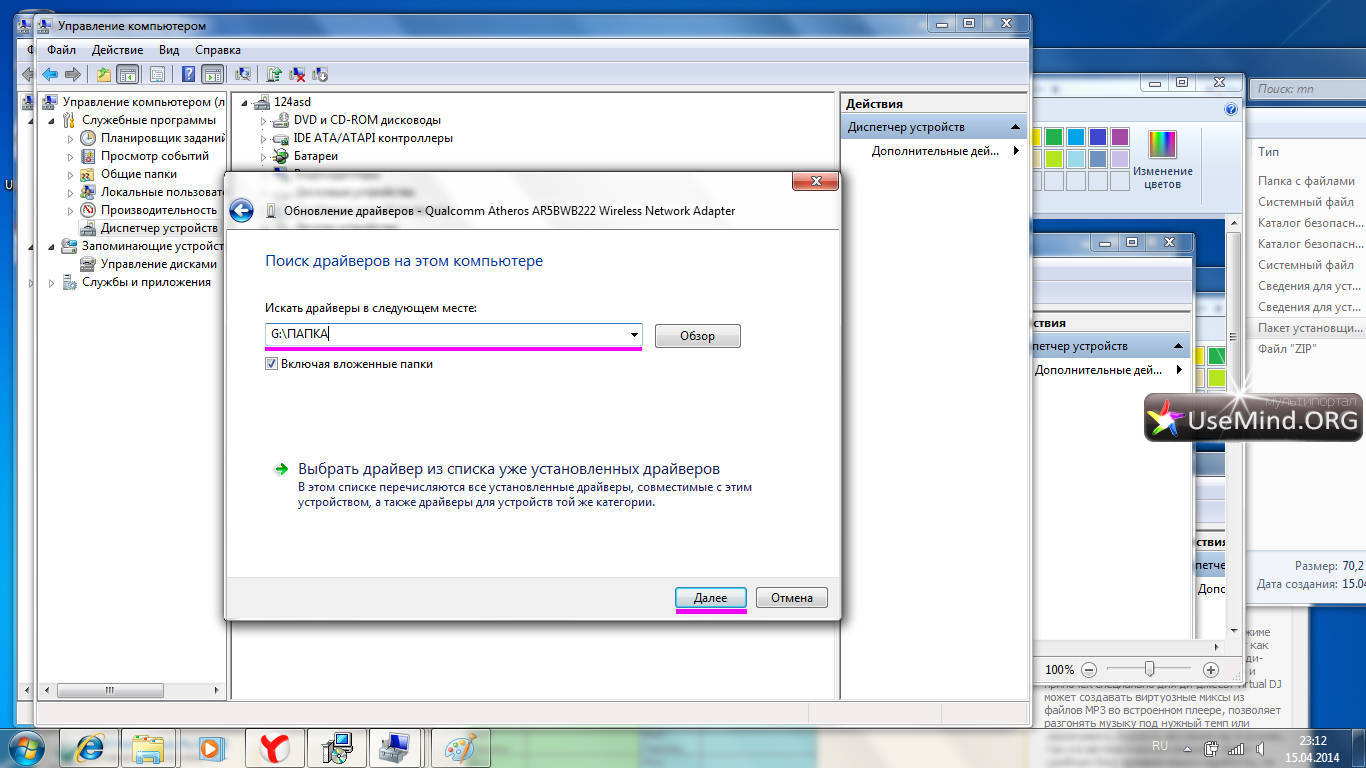
Усе. Ця штука тепер працює.
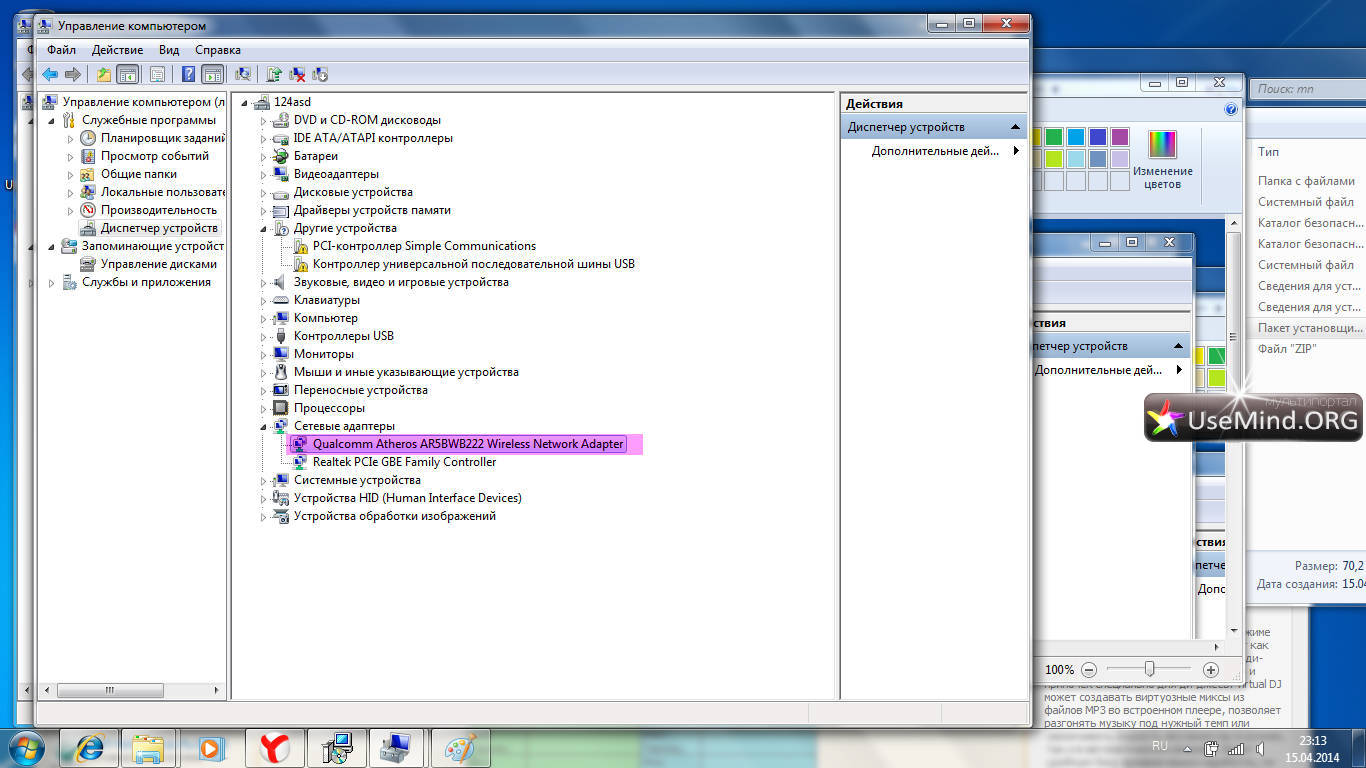
Ви можете використовувати їх для наступних пристроїв:
Підтримувані чіпи Atheros (Qualcomm):
AR5008, AR5008WB-EG, AR5008X, AR500G, AR5008, AR5B01G
AR5006, AR5006EG, AR5B93, AR5B9, AR5B93, AR5B92, AR5B92,
AR5006EX, AR5, AR9485, AR9 AR9066
AR9283, AR9285, AR9287, AR928X, AR9380, AR9382, AR938x
Підтримувані пристрої:
"Qualcomm Atheros AR5007 802.11b/g WiFi Adapter"
"Qualcomm Atheros AR5006 802.11a/b/g"
"Qualcomm Atheros AR5006X Wireless Network Adapter"
"Qualcomm Atheros AR5002G"
"Qualcomm Atheros AR5002X"
"Qualcomm Atheros AR5004G"
"Qualcomm Atheros AR5004X"
"Qualcomm Atheros AR5005GS"
"D-Link AirPlus G DWL-G630 Wireless Cardbus Adapter (rev.D)"
"D-Link AirPlus G DWL-G510 Wireless PCI Adapter(rev.B)"
"D-Link AirXpert DWL-AG650 Wireless Cardbus Adapter"
"Gigabyte GN-WIAG/GN-WPEAG (mini) PCI"
"Gigabyte GN-WP01GT (mini) PCI WLAN Card"
"Gigabyte GN-WI01GT (mini) PCI-E"
"Gigabyte GN-WI07HT (mini) PCI-E"
"Gigabyte GN-WS50G (mini) PCI-E"
"Gigabyte GN-WS53HN Wireless LAN Mini PCI Express Adapter"
"Qualcomm Atheros AR5007 802.11b/g"
"Qualcomm Atheros AR9285 802.11b/g/n"
"Qualcomm Atheros AR9285 802.11b/g/n"
"TP-LINK 300Mbps Wireless N Adapter"
"TP-LINK 150Mbps Wireless N Adapter"
"VIA 802.11b/g/n PCIe"
"Option GTM67x PCIe"
"Qualcomm Atheros AR1111"
"Qualcomm Atheros AR1111 WB-EG"
"Gigabyte GN-WI06N (mini) PCI Express"
"Gigabyte GN-WM02N Express"
"Gigaset PC Card 108"
"Speedport Gigaset 54 Mbit"
"Gigaset PC Card 300"
"Gigabyte GN-WM01GT Cardbus"
"Gigabyte GN-WIAH (mini) PCI"
"Gigabyte GN-WI01HT (mini) PCI"
"Qualcomm Atheros AR9382 802.11a/g/n"
"Qualcomm Atheros AR9380 802.11a/g/n"
"Qualcomm Atheros AR5009 802.11a/g/n"
"NETGEAR WPN311 RangeMax(TM) Wireless PCI Adapter"
"D-Link AirPremier DWL-AG530 Wireless PCI Adapter"
"D-Link Wireless 108G DWA-520 Desktop Adapter"
"D-Link Wireless 108G DWA-620 Notebook Adapter"
"D-Link WNA-2330 Notebook Adapter"
"D-Link WNA-1330 Notebook Adapter"
"D-Link AirPlus Xtreme G DWL-G650 Adapter"
"Qualcomm Atheros AR5BWB225"
"Qualcomm Atheros AR5BMD225"
"Qualcomm Atheros AR5BWB222"
"11b/g/n Wireless LAN Mini-PCI Express Adapter II"
"11b/g/n Wireless LAN Mini-PCI Express Adapter III"
"11a/b/g/n Wireless LAN Adapter"
"Qualcomm Atheros AR9283"
"Qualcomm Atheros AR9287"
"Qualcomm Atheros AR9227"
"Qualcomm Atheros AR5B116"
"Qualcomm Atheros AR946x"
"D-Link AirPremier DWL-G680 Wireless Cardbus Adapter"
"D-Link AirPremier DWL-G550 Wireless PCI Adapter"
"D-Link AirPremier AG DWL-AG660 Wireless Cardbus Adapter"
"D-Link AirPremier AG DWL-AG530 Wireless PCI Adapter"
"I-O DATA WHG-AGDN/CB Wireless LAN Adapter"
"Qualcomm Atheros AR9002WB-2NG"
"Qualcomm Atheros Osprey Simulation"
"Qualcomm Atheros"
"Qualcomm Atheros AR5005G"
"Gigabyte GN-WLMA102 Cardbus"
"Gigabyte GN-WMAG Cardbus"
"Qualcomm Atheros AR5006GS"
"Qualcomm Atheros AR5006XS"
"Qualcomm Atheros AR5006G"
"Qualcomm Atheros AR9287 802.11b/g/n"
"D-Link AirPremier DWL-AG660 Wireless Cardbus Adapter"
"Qualcomm Atheros AR1111"
"Qualcomm Atheros AR9580"
"Qualcomm Atheros AR9485WB-EG"
Хочете позбутися ненависних Інтернет-дротів? Тоді вам просто необхідно завантажити драйвер WiFi для Windows 10. Звичайно, наявність WiFi модуля у вашому пристрої також обов'язково, але зараз такі модулі майже у всіх сучасних пристроях.
Особливості
Технологія WiFi широко поширена по всьому світу, тому виробники комп'ютерів, ноутбуків та планшетів намагаються оснастити свої девайси спеціальними WiFi модулями, що дозволяють забезпечити бездротовий доступу мережу Інтернет. Але це не єдине призначення драйверів, крім цього драйвера дозволяють:- Налагодити роботу мережі WiFi;
- Налагодити бездротовий друк;
- Налагодити бездротовий зв'язокз іншими Wi-Fi пристроями;
Драйвера розповсюджуються безкоштовно, доступні для ОС з 32-ох і з 64-ох бітною архітектурою. Вам доступна версія російською мовою. Але ви навряд чи сильно це оціните, тому що російська мова потрібна тільки для встановлення, потім ви не побачите більше інтерфейсу драйверів. А ось якщо у вас вся система з якоїсь причини ще на англійською, Ви можете без проблем її перекласти. Для цього вам не доведеться сидіти з
У процесі написання різних статей на тему налаштування Wi-Fiу Windows 7, виникає багато незрозумілих моментів та питань саме з драйвером Wi-Fi адаптера. Наприклад, пишеш про підключення до бездротової мережі, а людина взагалі не знаходить у себе на комп'ютері Wi-Fi. Те саме відбувається при спробі, якщо не встановлений драйвер на Wi-Fi адаптер, то віртуальну мережу запустити не вдасться. Багато хто просто не розуміє, що робити далі, коли інформація зі статті відрізняється про те, що відбувається на моніторі.
Ось дивіться, є ноутбук, у ньому має бути вбудований Wi-Fi адаптер. Навіть взяти ноутбуки, яким вже років по 5 і більше, не говорю вже про сучасні моделі. Якщо у вас стаціонарний комп'ютер, і ви хочете підключатися до інтернету через бездротову мережу, то це можна зробити через USB, або PSI адаптер. На ваш ноутбук або стаціонарний ПК встановили Windows 7. Майстри, або ви самі - не важливо. Головне, що Windows 7 сама не встановлює драйвер на Wi-Fi адаптер (я таких випадків не помічав, Windows 10 вже встановлює автоматично). Виходить, якщо майстри, які ставили вам операційну систему, не встановили драйвер на Wireless адаптер, то відповідно Wi-Fi у вас працювати не буде. І якщо мережний кабель до ноутбука не підключений, то статус з'єднання швидше за все буде таким:
У налаштуваннях: Панель керування\Мережа та Інтернет\Мережні підключенняви швидше за все не побачите адаптера "Бездротове мережеве з'єднання" , а в диспетчері пристроїв, на вкладці мережні адаптери, буде лише один адаптер - мережева карта. Wireless адаптера ви там не знайдете.
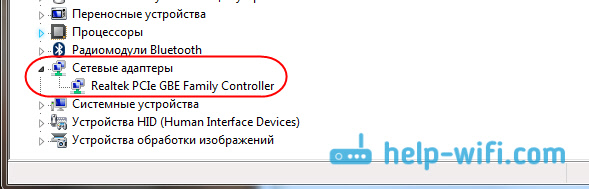
Все це є ознакою того, що потрібний драйвер не встановлений. Рішення дуже простесамостійно встановити драйвер бездротового адаптера. Нижче, я намагатимуся докладно, на прикладі розповісти як це зробити.
Windows 7: самостійне встановлення драйвера на Wi-Fi
Не важливо, у вас ноутбук або стаціонарний ПК з адаптером, потрібний драйвер може бути на диску, який йде в комплекті з тим самим ноутбуком, або адаптером. Як показує практика, такого диска з ноутбуком може і не бути, а ось з адаптером, він, швидше за все, йде в комплекті. З адаптерами Tp-Link – точно є. Так ось, можна спробувати встановити драйвер із цього диска. Просто вставте диск у привод комп'ютера, і дотримуйтесь інструкцій (як правило, вікно з пропозицією встановити програмне забезпеченняз'явиться автоматично).
Нам потрібний драйвер для Wireless адаптера. Тому, самий кращий спосіб, це орієнтуватися за словом "Wireless", або "WLAN". Там може бути щось на зразок Wireless Network Adapter тощо.
Як завантажити правильний драйвер для Wireless адаптера з Інтернету?
Якщо диска немає, або ви не можете з ним розібратися, то потрібний драйвер можна завантажити з інтернету. Можливо, ви не підключені до інтернету, Wi-Fi не працює. Не забувайте про те, що можна підключитися через мережному кабелю. Як через роутер, так і безпосередньо від провайдера. Або, можна скачати драйвер на іншому пристрої (навіть на смартфоні, планшеті)та скинути його на комп'ютер.
Я не можу показати, як це зробити для всіх виробників ноутбуків (Можливо, пізніше підготую такі статті): Lenovo, HP, Asus, Acer і т. д. Покажу детально на прикладі свого ноутбука Asus K56CM. Порядок дій буде всім однаковим. Якщо у вас ПК з USB/PCI адаптером, вам потрібно завантажувати драйвер з офіційного сайту саме виробника адаптера.
Завантажувати драйвери я раджу тільки з офіційних сайтів виробників. Тому, перш за все, нам потрібно зайти на сайт виробника нашого ноутбука (адаптера). У моєму випадку сайт Asus. Можна просто загуглити. Набираю у пошуку "Asus", і перший у списку офіційний сайт. Думаю, ви одразу це зрозумієте, коли відкриєте сайт. А якщо ви знаєте адресу сайту, можна зайти безпосередньо.
Далі, через пошук на сайті або через меню, нам потрібно знайти сторінку з моделлю нашого ноутбука. Або, знайти розділ із завантаженням драйверів. Як правило, це пункт меню "Підтримка". У моєму випадку, з ноутбуком Asusя в пошуку на сайті вказую модель Asus K56CMта вибираю її в результатах пошуку.
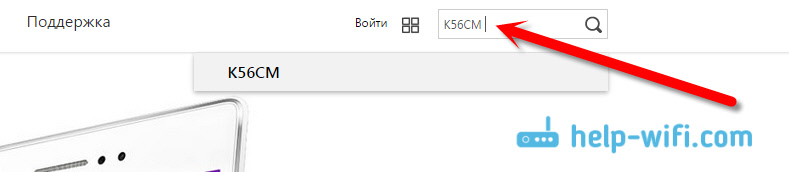
Переходжу на вкладку Підтримка - Драйвери та утиліти. Зі списку вибираю свою операційну систему - Windows 7.
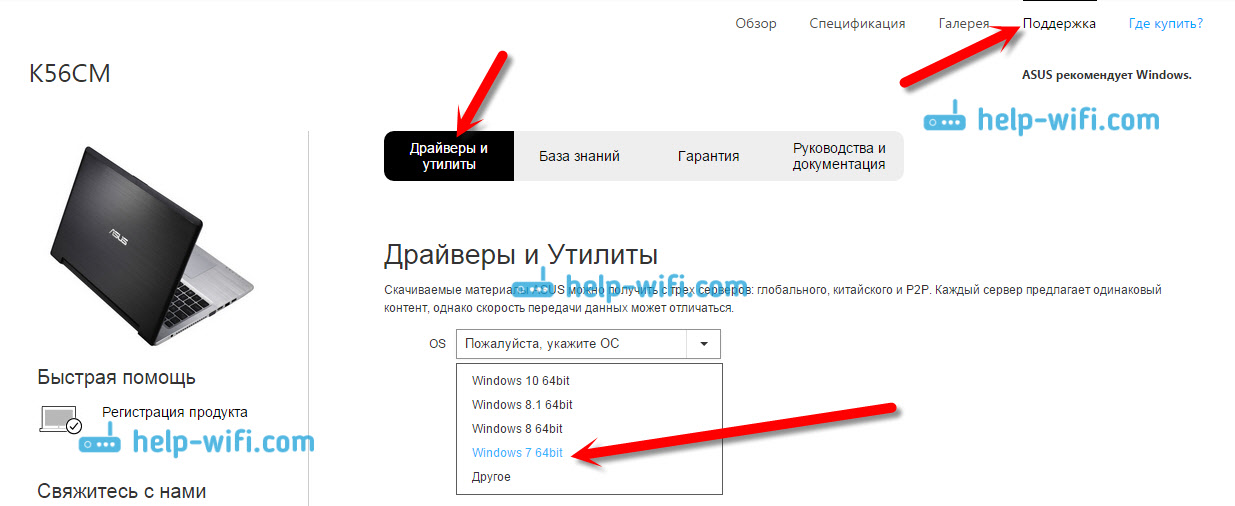
Шукаю та відкриваю вкладку Wireless, та завантажую драйвер для свого адаптера.
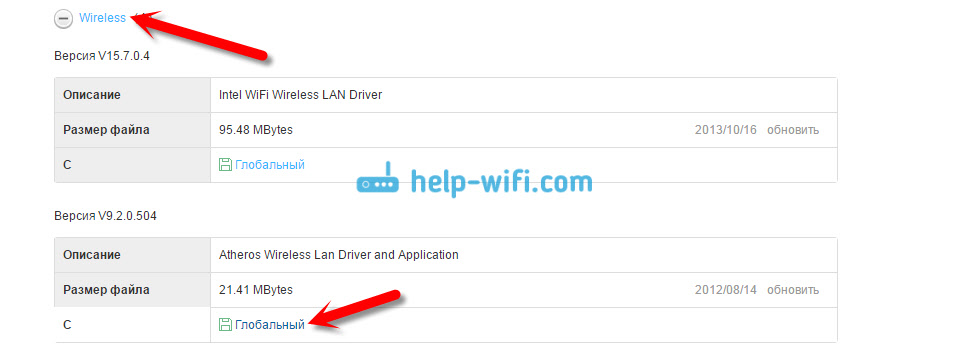
Файл зберігаємо на комп'ютер, краще на робочий стіл, щоб не втратити його.
Можливо, ви побачите кілька драйверів для різних адаптерів. (різні виробники)
. Як у моєму випадку, є драйвер для адаптерів "Intel", та " Atheros Wireless Lan Driver and Application". Як дізнатися, який адаптер на вашому ноутбуці? Для цього є невелика програмка HWVendorDetection. Яку ви можете завантажити . Завантажте HWVendorDetection і просто запустіть її. Там буде вказано виробник Wireless LAN адаптера. 
Процес установки скачаного драйвера
А далі все дуже просто. Якщо у вас драйвер в архіві, як у моєму випадку, то просо відкрийте архів і запустіть інсталяційний файл. Швидше за все це файл setup.exe. Просто дотримуйтесь інструкцій із встановлення. 
Ось і все, після встановлення драйвера бажано перезавантажити ноутбук, і можете.
Нагадаю, що я показував на прикладі ноутбуків Asus. У вас процес може трохи відрізнятися. Якщо не можете знайти необхідний драйвер, або не вдається встановити його, то напишіть у коментарях, намагатимуся підказати. І ще один момент, якщо ви хочете просто оновити драйвер на новий (перевстановити), то раджу все робити за цією інструкцією. На сайті виробника завжди найновіші драйвери.
Якщо Wi-Fi адаптер не працює або працює неправильно, причиною цього можуть бути ті драйвери для нього. У цій статті по кроках показано, як встановити та перевстановити, оновити або видалити драйвер Wi-Fiадаптера на вашому ноутбуці Wondows 10, 8 і Windows 7.
Примітка: Якщо причиною того, що ви шукали інструкцію про те, як завантажити та встановити драйвер на Wi-Fi є те, що він не працює, а в значку з'єднання показується червоний хрестик, то вам може допомогти ця стаття: (оскільки справа не обов'язково у драйверах).
Часто для того, щоб оновити драйвер бездротового Wi-Fiадаптера користувач заходить до диспетчера пристроїв Windows, вибирає в розділі "Мережні адаптери" потрібний адаптер, а потім на вкладці "Драйвер" натискає кнопку "Оновити" (або "Оновити драйвер" в контекстному меню). І отримує закономірний звіт системи про те, що драйвер не потребує оновлення.
Тут важливо зрозуміти: це повідомлення не означає, що у вас встановлений правильний драйвер - воно говорить тільки про те, що іншого драйвера у Windows і в Центрі оновлення немає (точно також повідомлення в диспетчері "Пристрій працює нормально") часто означає лише те, що воно не викликає конфліктів і помилок у Windows, але не те, що воно дійсно працює як потрібно, і як правило, всі ці питання вирішуються встановленням оригінального драйвера саме для вашої моделі ноутбука.
Встановлення оригінальних драйверів Wi-Fi на ноутбуці
Найправильніший спосіб встановлення драйверів, який зазвичай дозволяє вирішити проблеми з бездротовим з'єднанням- Встановити офіційні драйвериіз сайту виробника ноутбука. Для того, щоб це зробити, зазвичай будуть потрібні наступні прості кроки.
Під час процесу встановлення та завантаження можливі деякі проблеми, зокрема:
- Немає драйвера для поточної версії Windows- тоді сміливо завантажуйте для попередньої, зазвичай вони встановлюються, і якщо встановилися, то працюють (іноді потрібно запуск установника як сумісності).
- На офіційному сайті є кілька драйверів для Wi-Fi, наприклад, Ralink, Qualcomm та Intel – незрозуміло, який завантажувати. Це питання буде розглянуто в наступному розділі.
Як дізнатися, який драйвер Wi-Fi адаптера потрібний
Якщо на офіційному сайті кілька різних драйверів для Wi-Fi або раптом немає жодного, то дізнатися, який саме вам потрібний драйвер ви можете в такий спосіб:
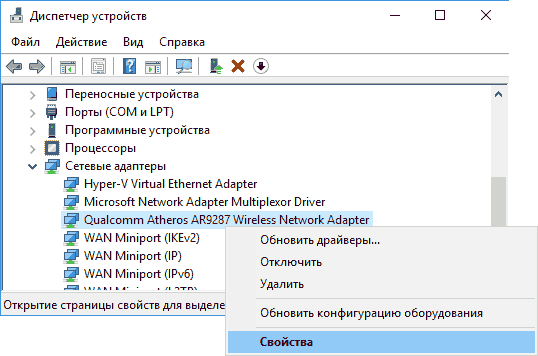
Після того, як ви знаєте назву адаптера бездротової мережі, можна завантажити драйвер для нього з офіційного сайту або просто знайти в інтернеті на довірених джерелах.
Ще один спосіб встановлення драйвера бездротової мережі
Якщо ваш інтернет по Wi-Fi перестав працювати стабільно або взагалі перестав працювати, при цьому раніше все було в порядку (а система та драйвера не встановлювалися заново), може допомогти наступний спосіб, без скачування будь-яких додаткових драйверів.
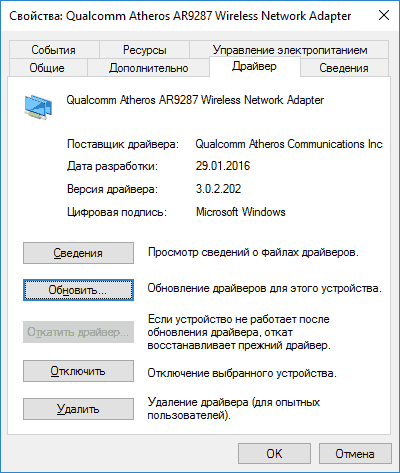
Як видалити драйвер Wi-Fi адаптера
Ну і на завершення видалення драйвера, яке іноді може знадобитися для установки оригінального драйвера Wi-Fi.
Так само, як і в попередніх кроках, зайдіть у властивості бездротового адаптера, а потім на вкладці «Драйвер» натисніть кнопку «Видалити» і погодьтеся з видаленням драйвера.
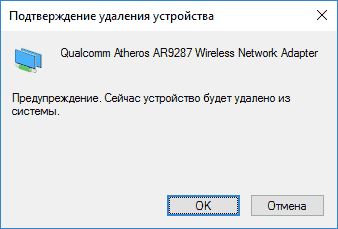
Після видалення запустіть інсталяцію оригінального драйвера - якщо раніше з нею були проблеми, з великою ймовірністю тепер вона пройде успішно.
Часто після переустановки операційної системиабо ж після очищення комп'ютера від вірусів у користувачів виникають різні проблеми з Wi-Fi адаптерами – або вони некоректно працюють, або не працюють на прийом взагалі, і це завдає безліч незручностей. Сьогодні ми поговоримо про те, як встановити драйвер для Wi-Fi адаптера та оновити його, а для початку – як дізнатися, чи варто у вас якийсь драйвер у принципі.
Отже, щоб зрозуміти, з якою ситуацією маємо справу, для початку необхідно визначити, чи варто у вас який-небудь драйвер чи ні. Для цього необхідно увійти в меню "Пуск" і натиснути на значок "Мій комп'ютер" - відкриється додаткове меню, в якому ми натискаємо "Властивості".
Після цього перед вами відкриється ще одне маленьке віконце. У ньому буде сортований перелік. Клацаємо по рядку «Мережові адаптери» і в дереві, що відкрилося, ви знайдете всі пристрої. Нас цікавить щось на кшталт назви Wireless Network Adapter. Якщо він є у списку, але пристрій не працює, то клацніть по ньому двічі і перейдіть у вкладку «Драйвер» - швидше за все, вам повідомлять, що він не встановлений.
Як роздобути потрібний драйвер
Є кілька варіантів у подібній ситуації. В ідеалі вам повинні були надати диск з потрібним драйвером, але практично його зазвичай немає, тому доводиться викручуватися, з власних знань. Зазвичай ця ситуація застосовна до ноутбука, так що перш за все вам необхідно дізнатися його модель і фірму - це може бути зазначено на коробці або на самому ноутбуку. Далі вам необхідно перейти на офіційний російськомовний сайт виробника і там у розділі з рештою всіх програм завантажити драйвер на Wi-Fi адаптер. Потім ви просто відкриваєте файл і підтверджуєте встановлення.