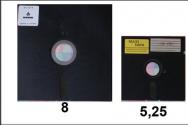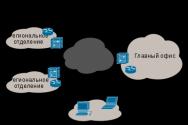Налаштування маршрутизатора бездротової мережі fi wi. Найпоширеніша помилка при налаштуванні Wi-Fi роутерів
В даний час люди все рідше користуються провідним з'єднаннямз Інтернетом. Це завдає незручностей, а також обмежує користувача в пересуванні, оскільки кабель підключається безпосередньо до мережі. стаціонарного комп'ютераабо ноутбук. Якщо ви є власником планшета або смартфона з вбудованим модулем бездротового зв'язку, то без знання того, як налаштувати роутер, вам просто не обійтися.
Особливості використання побутових маршрутизаторів
Зазвичай, у побуті використовується домашній малопортовий маршрутизатор. Моделі можуть бути оснащені брандмауером, в деяких випадках навіть USB-слотами, щоб при необхідності підключати друкувальні пристрої. Одним з найбільш цікавих для користувачів питань є кількість антен на пристрої. Безумовно, це впливає на швидкість Інтернету та дальність дії.
Для того, щоб розширити зону покриття мережі, можна вдатися до однієї хитрощі і з'єднати між собою два роутери. У меню адміністрування для роутерів встановлюються ідентичні імена SSID, протоколи DHCP та різні IP-адреси. Єдиним недоліком такого методу розширення місткості бездротової мережі є залежність всіх пристроїв від головного роутера. За його відключення додаткові пристрої, включені в локальну мережу, перестануть отримувати дані IP, та Інтернет буде недоступний.
Чим відрізняються роутери
В даний час виробників маршрутизаторів досить багато, і на ринок надходить продукція різних цінових категорій. Побутові роутери для використання у квартирі коштують у межах від 300 до 700 грн. Більш дорогі моделі розраховані розширений функціонал (наприклад, використання кількох імен SSID одному пристрої, створення виділеного сигналу, мережевого сховища).
Принципових відмінностей між роутерами TP Link, D-Link або Asus немає, а негативні відгуки про деякі моделі часто пов'язані неправильними налаштуваннями. Іншою причиною невдоволення користувачів може стати недостатня швидкість обробки даних роутером, яка не відповідає швидкості Інтернету.
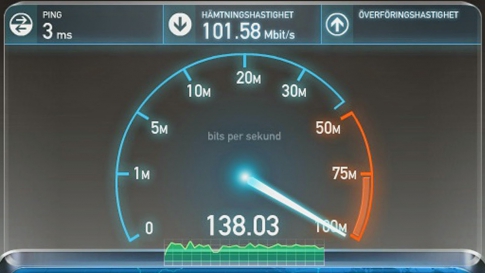
Зараз варто звертати увагу, якщо ваш провайдер надає послуги вище 50 Мбіт/сек. Деякі дорогі моделі здатні обробляти дані зі швидкістю 300 Мбіт/сек, що дуже зручно для користувачів торрент-мереж (за умови, що трекер не обмежує потік).
Деякі користувачі воліють просту автоматичне налаштування. Щоб правильно створити конфігурацію роутера вручну, ми пропонуємо детальніше ознайомитися з процесом підключення маршрутизаторів різних марок.
Як налаштувати роутер «TP-Link»
Перед підключенням насамперед необхідно брати до уваги марку та модель вашого маршрутизатора, так як налаштувати Wi-Fi роутеррізних виробників можна по-різному. "TP-Link" - досить популярна марка маршрутизаторів середньої цінової категорії, здатна забезпечити повноцінну бездротову мережу у вас вдома або на робочому місці. Перед тим, як налаштувати роутер «TP-Link», необхідно дізнатися про його модель і версію прошивки. Маршрутизатори даної марки в підключеному до комп'ютера стані налаштовуються онлайн через IP, введений в адресний рядок без http і www - 192.168.0.1 (вказаний на нижній панелі пристрою). Там же вказані логін та код безпеки, які після першого входу рекомендується змінити.

Оновлену версію прошивки можна отримати на русифікованому сайті виробника tp-linkru.com, після чого завантажити її в меню System Tools → Firmware Upgrade. Виконуючи цей крок, роутер оновиться та автоматично перезавантажиться.
У сервісі "Network" → "WAN" необхідно вибрати тип підключення до мережі. У меню, що випадає, вам буде запропоновано на вибір кілька варіантів. Якщо ви не впевнені, який тип підключення варто встановити, краще зверніться до провайдера.
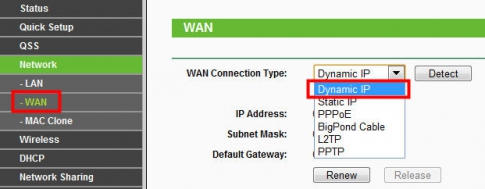
Параметри безпеки та налаштування бездротового доступувстановлюються в розділі "Wireless":
- вказується ім'я мережі;
- регіон проживання;
- пароль доступу до точки Wi-Fi;
- зберігаються налаштування.
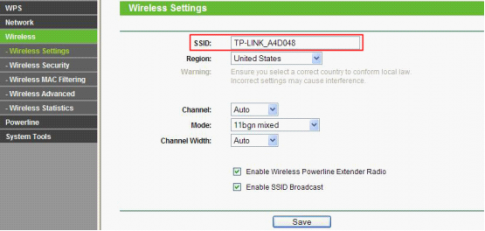
У вкладці System Tools → Reboot необхідно перезавантажити роутер.
Після виконання вищезгаданих дій зв'язок з Інтернетом встановиться автоматично.
Як правильно налаштувати роутер «D-Link»
Перед тим як налаштувати вай-фай роутер марки D-Link, необхідно ознайомитися з меню web-сервісу по IP 192.168.0.1. Виконайте вхід, використовуючи стандартну пару логіну та паролю, після чого система автоматично запропонує вам змінити поточний код безпеки.
У меню «Wi-Fi» → « Загальні налаштуванняВам потрібно встановити галочку на пункті «Увімкнути бездротове з'єднання».
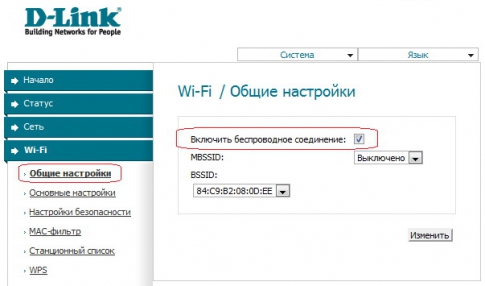
У «Основних налаштуваннях» цифрами та англійськими літерами пропишіть SSID (назва вашої мережі), вкажіть регіон проживання та виберіть канал від 1 до 11.
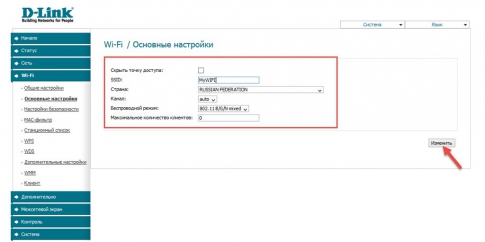
Перейдіть у вкладку «Wi-Fi» → «Налаштування безпеки», введіть ключ шифрування PSK, який стане паролем до точки Wi-Fi.
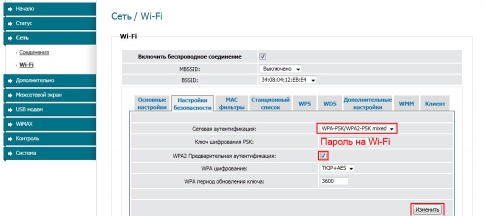
Після того, як налаштовано вай-фай роутер, пристрій необхідно перезавантажити та почати користуватися Інтернетом.
Як налаштувати роутер «Asus»
Перед тим, як налаштувати роутер"Asus", необхідно уточнити параметри підключення у провайдера. Потім в адресному рядку інтернет-браузера прописуємо IP 192.168.1.1. Увійшовши в систему з використанням пари логіну та пароля, ви зможете зробити автоматичне налаштування. Якщо ви бажаєте налаштувати роутер вручну, то переходимо в розділ «WAN», де вибираємо зі списку протокол провайдера :
- PPPoE;
- PPTP;
- L2TP.
У цьому меню слід вказати дані IP і DNS, які раніше вам надав оператор Інтернету.
![]()
Далі необхідно «Застосувати» дані та вибрати розділ «Бездротова мережа». Тут ви можете на власний розсуд вказати ім'я мережі (поле SSID), вибрати канал (від 1 до 13), а також встановити пароль на точку доступу.
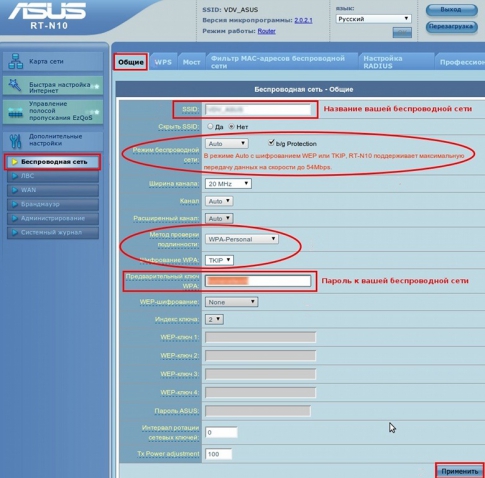
Після використання даних роутер варто перезавантажити.
Як налаштувати роутер «Huawei»
Особливістю маршрутизаторів марки Huawei є те, що за умовчанням вони налаштовані на режим Bridge. Доступ до Інтернету через бездротову мережу здійснюється при включенні режиму «Router». Аналогічно більшості маршрутизаторів інших марок, налаштування Huawei відбувається через онлайн-сервіс.
Невелике відео наочно продемонструє процес налаштування роутера даного виробника:
Вітання! Сьогодні вирішив написати невелику статейку, в якій розповім яку помилку найчастіше припускають при самостійного настроюванняроутерів. Які проблеми з'являються згодом і як все виправити. Звідки я взагалі маю таку інформацію?
Подивіться зараз трохи праворуч, у праву колонку сайту. Бачите, є загальна кількість коментарів, які залишені на цьому сайті. Не знаю, яку цифру ви там зараз бачите, але на Наразіце майже 9000 коментарів (якщо бути точним, то 8894).
Майже всі коментарі – це питання, на які мені довелося відповісти, щось порадити, дати посилання на потрібну статтю і т.д. сайту. Це унікальні випадки, я навіть сказав би життєві проблеми:).
Також, більшість цих коментарів ставляться до проблем, які виникають у процесі налаштування та роботи роутерів, бездротових адаптерів, Wi-Fi мереж і т. п. Ось я і зробив деякі висновки за цими коментарями, та й за статтями, які відносяться до цієї найпопулярнішої помилки.
Мережа без доступу до Інтернету
Так, це найпопулярніша проблема. Я писав про неї у статті. До речі, стаття теж не менш популярна :).
Чому виникає ця проблема і чому вона найпопулярніша?
Виникає вона зазвичай через точно, що при налаштуванні маршрутизатора неправильно вказують параметри, які надає провайдер.
Також зверніть увагу на прив'язку за MAC адресою. Якщо провайдер її робить, то не забудьте клонувати адресу MAC в налаштуваннях маршрутизатора. Тільки клонуйте з того комп'ютера, до якого був прив'язаний інтернет.
І ще, у властивостях Бездротове мережне з'єднання , або Підключення до локальної мережів Протокол інтернет-версії 4 (TCP/IPv4)потрібно встановити отримувати IP та DNS автоматично.
Ось така поширена помилка і її вирішення.
І ще один важливий момент
Якщо у Вас провайдер, для якого до встановлення роутера було створено на комп'ютері спеціальне з'єднання, а після встановлення роутера інтернет працює тільки на одному комп'ютері, або працює, поки цей комп'ютер увімкнений, то потрібно дещо прояснити.
Розумієте, маршрутизатор сам має встановлювати з'єднання з Інтернетом, а не комп'ютер. На комп'ютері потрібно видалити створене раніше підключення. А у властивостях мережевого адаптеравиставити отримувати IP та DNS автоматично.
Усі параметри, які надає провайдер, вказуємо тільки в налаштуваннях маршрутизатора. Підключення на комп'ютері, за наявності маршрутизатора – не потрібне.
Я з цього питання теж писав статтю, .
Післямова
Не знаю, наскільки корисною для Вас була ця стаття, але сподіваюся, що час я витратив недаремно.
Перед налаштуванням маршрутизатора головне зрозуміти як він працює та вказати правильні налаштування, які видав провайдер при підключенні до інтернету. Якщо Ви не знаєте які параметри вказувати і що вибирати, просто зателефонуйте до провайдера і запитайте.
Запитання як і завжди ставте в коментарях, розбиратимемося. Всього доброго!
Тут розглянуто два типи поширених помилок: ті, які припускаються при налаштуванні підключень через модем, а також, які відносяться до конфігурування бездротової мережі. Загалом, якщо все зроблено правильно, але Інтернет через роутер, як і раніше, не працює – спробуйте прочитати, як правильно налаштувати WiFi роутер.
Наведену інформацію, проте, не можна вважати вичерпною: ситуації зустрічаються різні, і в кожній доведеться розбиратися окремо.
Допустимо, є ADSL-модем з одним LAN-роз'ємом, і є стандартний офісний роутер. Ці пристрої можна увімкнути «каскадом» (порт LAN модему – з'єднують із WAN-портом роутера).
Схема підключення роутера та модему
Якщо Інтернет через модем добре працював без роутера, то налаштовувати в модемі нічого не потрібно. Швидше за все, пристрій вже працює в режимі роутер (тобто, на ньому функціонує вбудований DHCP-сервер). Розглянемо, як у цьому випадку налаштувати другу ланку (а саме – апаратний Wi-Fi-роутер).
Налаштування роутера для спільної роботи з модемом
Зміна локальних адрес роутера
Перш за все, Wi-Fi роутер - не потрібно з'єднувати з ADSL-модемом. Натомість, потрібно дізнатися, в якому режимі модем працює зараз. У web-інтерфейс цього пристрою заходити не потрібно (досить перевірити варіант налаштування мережевої карти ПК, підключеного до модему).
Швидше за все, виявиться таке: мережна карта комп'ютера – настроєна в режим автоматичного отримання DNS та IP. Приклад наведено на малюнку:
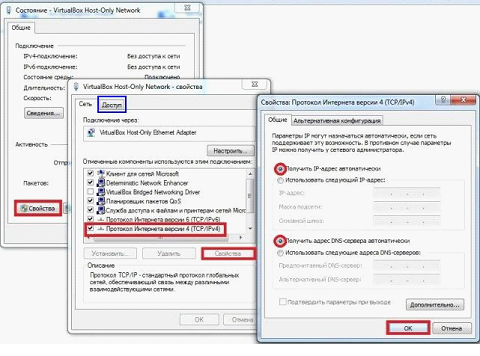
Налаштування мережної карти ПК
Якщо це так, перейдіть на вкладку «Доступ». Нас цікавить там лише один рядок: «Основний шлюз». Запишіть адресу основного шлюзу на лист.
А тепер, перед налаштуванням роутера, порівняйте записану адресу з адресою інтерфейсу налаштування роутера. Найчастіше вони збігаються. Що – неприпустимо (принаймні для «каскадного» підключення).
Важливо знати, що роутер не може працювати, якщо адреси мережі, до якої його підключають через WAN-порт, знаходяться в діапазоні адрес внутрішньої мережі.
Виправити ситуацію – досить просто. Не підключаючи роутер до модему, заходять до інтерфейсу налаштування першого з цих пристроїв. Початкова адреса локальної мережі – змінюють щось інше:
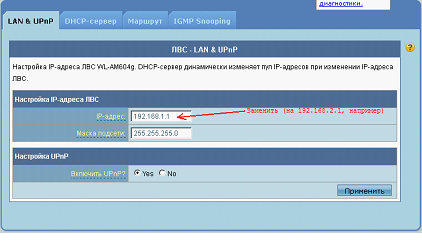
Налаштування роутера ASUS
Міняти треба будь-яку з цифр, крім останньої. Наводимо приклад такої ж настройки для роутерів D-Link:
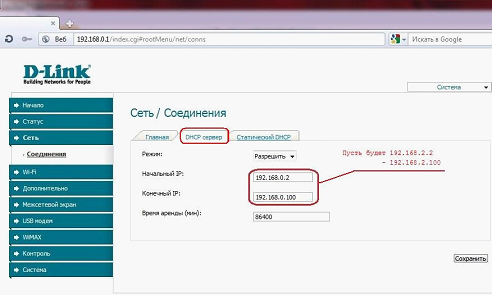
Налаштування роутера D-Link
Виконавши налаштування роутера та збереження змін, відключіть його живлення. А потім – виконайте провідне підключення"каскадом".
Налаштування порту WAN у роутері
Якщо після виконання вищесказаного «провідні» клієнти роутера — не отримують Інтернет, правильно налаштуйте WANпорт (підключення Інтернет у роутері). Потрібно створити з'єднання за протоколом DHCP (auto-IP, IPoE):
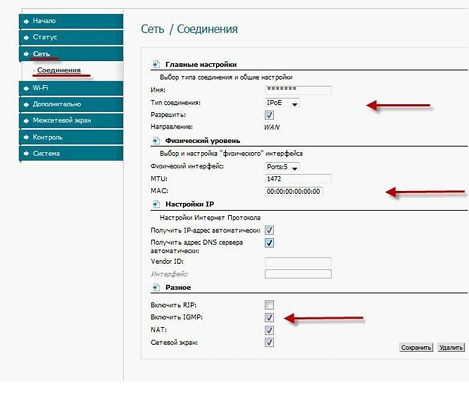
Приклад налаштування WAN в роутерах D-Link
Розберемося, що означають усі ці галочки:
- "Дозволити" з'єднання потрібно, щоб увімкнути WAN-порт
- З'єднання налаштовують так само, як мережну картуПК («Отримати автоматично» DNS та IP)
- «IGMP» ми включили, щоб до локальної мережі – йшли потоки IPTV
- NAT слід відключати в обмеженому колі випадків (залишимо включеним)
- "Мережевий екран" в роутерах D-Link - теж зазвичай треба включати (навіть для того, щоб зробити прокидання портів - така особливість "фірмового" інтерфейсу)
Додатково, скажімо, що в сучасному інтерфейсі D-Link «Мережевий екран» — щось більше, ніж «Firewall» (перше включає друге, і ще багато).
Бажаємо успішного налаштування.
Бездротова мережа, проблеми та рішення
Основні параметри Wi-Fi
Зазвичай, при налаштуванні бездротової мережі – у роутері рекомендують виставляти режим роботи N-Only протоколу 802.11. Ми радимо спочатку встановити стандартний режим «B/G/N» (тобто змішаний). Але цього може бути замало.
Як правильно налаштувати роутер, щоб його Wi-Fi мережа визначалася будь-яким пристроєм? Крім режиму є ще одна хитрість. Вона відноситься до вибору радіоканалу.
Більшість роутерів підтримують роботу з 13-ма каналами, деякі моделі – з 14-ма. Налаштувавши роутер на "автовибір" номера, отримаємо наступне: пристрій - саме встановить номер каналу (найменш зашумленого). Проблема в тому, що деякі абонентські пристрої спочатку працюють із меншою кількістю каналів (наприклад, з 11-ю). Вирішують цю проблему обмеженням безлічі вибору у самому роутері.
Для виконання останнього в налаштуваннях мережі Wi-Fi змінюють регіон на «United States»:
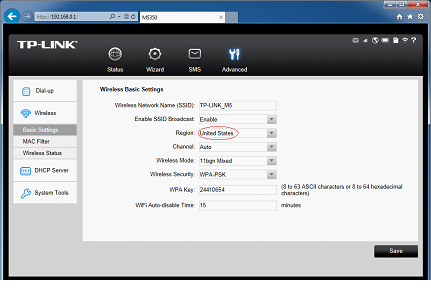
Приклад налаштування роутера TP-Link
Після чого, список доступних роутеру каналів - «звужується» до 11-ти. Не забудьте зберегти налаштування.
Вибір режиму шифрування
За замовчуванням, у роутері може бути зроблено одну з налаштувань: або, шифрування відсутня, або використовується режим WPA/WPA2. Останнє – не підходить для абонентських пристроїв під керуванням Windows(і Android, як виявилося, також).
Краще використовувати один із таких режимів: WPA або WPA2. Стандартні назви першої: WPA-personal, WPA-PSK. Шифрування WPA2 – сучасніше, але не підтримується в Windows XP нижче SP3.
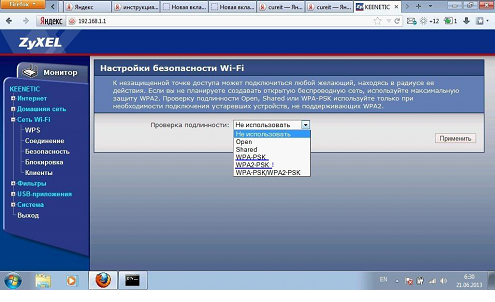
Налаштування шифрування в роутерах ZyXEL
Підсумуємо сказане у цьому розділі. Зайшовши в налаштування безпеки бездротової мережі, треба вибирати одне з трьох:
- WPA2-PSK (рекомендується)
- WPA-PSK (якщо не всі абоненти підтримують WPA2)
- Можна спершу «не використовувати» шифрування
Захист Wi-Fi мережі – дуже важливий. Не треба нехтувати цією можливістю.
Як настроювати мережу Wi-Fi у роутерах ASUS – показано тут: