Настроювання адаптера бездротової мережі. Встановлення та налаштування мережних інтерфейсів бездротових мереж Wi-Fi
Встановлення адаптерів Wi-Fi на картах PC. Встановлення USB-адаптерів Wi-Fi. Встановлення внутрішніх адаптерів Wi-Fi. Завантаження драйверів Wi-Fi. Використання програми конфігураційної утиліти Wi-Fi. Утиліта Wireless Network Connection від Microsoft. Зчитування інформації про стан Wi-Fi. Інструменти конфігурації бездротової мережі Wi-Fi. Переміщення з однієї мережі Wi-Fi до іншої. Рівень та якість сигналу Wi-Fi.
Встановлення бездротового мережного адаптера здійснюється простіше, ніж установка точки доступу, оскільки більшість мережевих адаптерівє пристроями із автоматичним підключенням. Незалежно від фізичної конфігурації, кожен мережевий адаптер вимагає як драйвер пристрою для роботи як програмного інтерфейсуміж адаптером та комп'ютерною операційною системою, так і конфігураційну утиліту для налаштування робочих параметрів.
Встановлення адаптерів Wi-Fi на РС-картах
Мережеві адаптери на PC-картах вставляються в PCMCIA-роз'єм портативного комп'ютера або перехідник, який з'єднується зі слотом розширення настільного комп'ютера (це означає, що адаптер одного типу вставляється в адаптер іншого типу). Щоб встановити PC-карту, просто акуратно, але надійно вставте її в гніздо. Коли карту розміщено правильно, ви побачите, що виводи всередині роз'єму відповідають отворам на краю карти.
Більшість бездротових адаптерів на PC-картах мають внутрішні антени, що на 2,5-5 см виступають за зовнішній край PCMCIA-роз'єму. Тим не менш, кілька адаптерів поставляються з роз'ємами під зовнішні антени. Якщо ви використовуєте зовнішню антену, розташуйте її в місці, де хочете з нею працювати, і прокладіть антеня до антенного роз'єму мережевого адаптера.
Встановлення USB-адаптерів Wi-Fi
Більшість бездротових USB-адаптерівявляють собою компактні пристрої із вбудованими антенами. Оскільки адаптер підключається до комп'ютера через кабель, його легко перемістити, якщо в цьому місці сильний сигнал від точки доступу отримати не вдається. Щоб встановити USB-адаптер, виконайте такі дії:
1. Прокладіть USB-кабель від комп'ютера до місця, де збираєтеся розташувати адаптер. Майте на увазі, що обидва кінці USB-кабелю мають різні типи роз'ємів, тому переконайтеся, що роз'єм на стороні комп'ютерного кінця підходить для порту USB комп'ютера.
2. Вставте кабель у порт USB.
3. Вставте інший кінець кабелю в адаптер змінного струму.
4. Запустіть програму конфігурації, яка постачається з адаптером, або використовуйте інструмент Windows Wireless Configuration Tool (Інструмент конфігурації бездротової мережі).
5. Відкрийте вікно відображення рівня та якості сигналу. Якщо якість сигналу недостатньо хороша, відрегулюйте положення адаптера для оптимальної роботи.
Встановлення внутрішніх адаптерів Wi-Fi
Встановлення внутрішнього адаптерав настільний комп'ютер здійснюється дещо складніше, тому що для цього потрібно розкрити корпус та вставити адаптер у слот розширення. Але від встановлення будь-якої іншої карти розширення вона відрізняється не сильно. Усі дії, швидше за все, вам уже знайомі. Нижче наводиться їхня послідовність.
1. Вийміть шнур живлення.
2. Відкрийте корпус.
3. Знайдіть вільний слот розширення.
4. Вийміть металеву захисну пластину на задній стінці.
5. Вставте адаптер у слот.
6. Закріпіть його гвинтом.
7. Закрийте корпус.
8. Вставте шнур живлення у комп'ютер.
Більшість внутрішніх мережевих адаптерів насправді є адаптерами на PC-картах із роз'ємами PCMCIA, які вставляють у слот розширення. Якщо керівництво адаптера не переконає вас у зворотному, перед встановленням роз'єму на комп'ютер краще видалити PC-карту з роз'єму. Для правильної установкироз'єму в слот розширення часто потрібне невелике згинання та натискання. Після того, як ви знову зберете комп'ютер і перевірте, чи Windows (або будь-яка інша операційна система) розпізнала роз'єм PCMCIA, вставте адаптер у роз'єм і завантажте драйвер бездротового адаптера.
Багато внутрішні мережеві адаптери не є переходами від PCMCIA до PCI. Натомість вони використовують більш простий та дешевий метод, званий PLX. Це означає, що будь-яка картка PCMCIA, вставлена в такий PCI-адаптер, без спеціальних драйверівпрацювати не буде.
Завантаження драйверів Wi-Fi
Незалежно від свого фізичного формату, майже всі бездротові адаптери є пристроями Plug-and-Play, тобто Windows повинна автоматично виявляти адаптер відразу після його встановлення. Проте операційній системінеобхідний спеціальний програмний драйвердля кожного типу адаптера для того, щоб його можна було використовувати для надсилання та отримання даних.
Драйвери отримують з кількох джерел - вони можуть бути автоматично включені до складу Windows, розміщуватися на дискеті або CD-ROM, що поставляються з адаптером, або бути доступними на Web-сайті технічної підтримкикомпанії. Найчастіше найсвіжіші драйвери доступні на Web-сайті компанії. Компакт-диск або завантажений з Інтернету файл із драйвером для бездротового мережного адаптера включають програму конфігураційної утиліти для цього адаптера. Перед фізичною установкою або підключенням адаптера ви повинні мати можливість встановити програмне забезпеченнята драйвер.
Коли ви вперше вставите картку PCM в роз'єм PCMCIA або вставте USB-адаптер в порт USB комп'ютера, Windows ідентифікує адаптер і запустить Add New Hardware Wizard (Майстер установки нового обладнання). Якщо ви вже завантажили саму останню версіюдрайвера та конфігураційну утиліту, виберіть опцію автоматичного пошуку. Windows знайде та встановить драйвер. Після встановлення драйвера Windowsможе попросити вас перезавантажити комп'ютер. Деякі конфігураційні утиліти запускаються автоматично щоразу, коли бездротовий адаптерперебуває у активному стані; інші вимагають від користувача запуску програми з меню Start > Programs (Пуск > Усі програми) або за допомогою іконки на робочому столі Windows. Якщо програма конфігурації не відкривається у вікні програм, вона відображатиме іконку стану в системному треї поряд із годинником.
Драйвер AirPort для Apple завантажується на Macintosh як частину інсталяційного пакета. У системах Linuxі Unix вам доведеться інсталювати драйвер вручну. Розділи 7 та 8 описують драйвери для Linux та Unix більш докладно.
Використання програми конфігураційної утиліти Wi-Fi
Не дивно, що кожен бездротовий виробник точок доступу використовує свою програму конфігураційної утиліти. Всі вони керують одними й тими самими налаштуваннями та функціями і відображають схожу інформацію, але замість отримання ліцензії на вже наявну програму більшість компаній вважають за краще писати своє власне програмне забезпечення. У більшості випадків, за деякими винятками, ви зустрічатимете власні утиліти для кожної марки адаптера.
Основні відмінності між конфігураційними утилітами більше пов'язані з розташуванням функцій та інформації про стан, ніж із функціонуванням програми. Деякі виробники використовують одну програму для відображення поточного стану бездротового з'єднання та окрему програму для зміни налаштувань конфігурації. Інші використовують одну програму з окремими вкладками або пунктами меню для інформації про стан та конфігурацію. Проте практично кожна конфігураційна утиліта виконує одні й самі завдання.
Деякі конфігураційні утиліти запускаються автоматично при запуску Windowsщо зручно при постійному використанні бездротового зв'язку. Однак у портативних комп'ютерах, які часто працюють за відсутності активного мережного підключення, завантаження утиліти тільки збільшує час, необхідний для запуску комп'ютера, і потребує деякого обсягу системної пам'яті. Для запобігання автоматичного запускуПрограми конфігурації у Windows 98, Windows ME та Windows XP використовуйте меню Start > Programs > Startup (Пуск > Усі програми > Автозавантаження) або msconfig для ідентифікації та вимкнення програм, які запускаються автоматично.
Утиліта Wireless Network Connection від Microsoft Windows XP містить утиліту Wireless Network Connection (Бездротове мережне підключення), яка підтримує більшу частину широко використовуваних бездротових мережевих адаптерів. Якщо Windows підтримує мережний адаптер, вона автоматично запускає утиліту Wireless Network Connection, доки ви не відключите її на вкладці Wireless Networks (Бездротова мережа) у вікні Wireless Network Connection Properties (Властивості бездротового мережного підключення).
Якщо Windows не підтримує адаптер, використовуватиметься конфігураційна утиліта, що постачається з ним.
При використанні адаптера Orinoco з Windows XP виробник рекомендує використовувати утиліту Microsoft замість Orinoco Client Manager. На практиці немає особливого значення, яку з них ви віддасте перевагу, - обидві відображають інформацію, необхідну для вибору точки доступу, і обидві мають схожі елементи управління. Вам слід спробувати дві програми та вибрати ту, яка здається більш простою у використанні. Цей спосібперевірки підходить і щодо інших марок, тому Microsoft та виробники індивідуальних адаптерів поширюють утиліту Wireless Network Connection для підтримки додаткових адаптерів.
Зчитування інформації про стан Wi-Fi
Вікно стану Wireless Network Connection (Бездротове підключення до мережі) для Windows. Кожна з програм надає в чомусь різний набір інформації. Однак практично всі вікна містять більшу частину з наступних компонентів:
- Рівень сигналу. Рівень сигналу є рівень потужності радіосигналу, прийнятого адаптером під час останнього сканування. Більшість програм показують рівень у відсотках, але деякі представляють виміряне значення dBm (децибел на 1 мВт). Значення це найкорисніше як оцінки зміни сигналу у різних місцях, але в багатьох виробників принципового значення воно немає;
- Якість сигналу. Якість сигналу є якістю пакетів даних, прийнятих адаптером під час останнього сеансу зв'язку. 100-відсотковий показник означає, що всі прийняті пакети хороші;
- Загальна якість. Загальна якість є обчисленим значенням, що залежить від рівня і якості сигналу. Зазвичай воно оцінюється як Excellent (Відмінне), Good (Хороше), Fair (Задовільний) або Poor (Погане).
- швидкість зв'язку або швидкість даних. Швидкість зв'язку являє собою номінальну швидкість передачі даних, яка використовується в Наразіадаптером та пов'язаною точкою доступу;
- Асоціація. Це поле підтверджує, що адаптер здійснив підключення до бездротової мережі;
- MAC. Це поле ідентифікує унікальну МАС-адресу мережевого адаптера;
- SSID. SSID є назвою мережі, з якою пристрій асоційовано на даний момент. Усі вузли та точки доступу в бездротовій мережі повинні використовувати один і той же SSID;
- Тип мережі. Якщо в мережі використовується одна або більше точок доступу, мережа є інфраструктурною (infrastructure). Якщо це однорангова мережа, її тип – епізодичний (ad hoc);
- канал. Це поле показує радіоканал, який зараз використовується адаптером;
- Шифрування. Це поле показує, чи використовує адаптер WEP-шифрування в даний момент, і якщо адаптер може працювати як з 64-бітним, так і з 128-бітним ключем, - тип використовуваного шифрування;
- активність. Вікно активності показує кількість вхідних та вихідних пакетів, які адаптер надсилає та отримує.
Інструменти конфігурації бездротової мережі Wi-Fi
Конфігураційним інструментом називається місце встановлення або зміни локальних налаштувань, які ваш адаптер використовує для зв'язку з мережею. Деякі утиліти відображають інформацію про стан в одному вікні, залишаючи місце зміни цих налаштувань в іншому. Необхідно, щоб тип мережі, SSID та ключ WEP-шифрування для всіх вузлів у мережі були однаковими. Числова IP-адреса для кожного адаптера повинна бути унікальною, але адреса підмережі - однаковою для всіх адаптерів.
Якщо ваш адаптер не здійснює автоматичне сканування на предмет активного каналу або якщо в зоні дії є більше однієї точки доступу, ви повинні використовувати інструмент конфігурування для налаштування номера каналу на найближчу точку, що використовується. Найпростіший спосіб конфігурувати цілу мережу, повну адаптерів, - це почати з конфігурування точки доступу та запам'ятати конфігураційні налаштування бездротової мережі, які мають збігатися.
Якщо ви розраховуєте, що користувачі будуть конфігурувати свої адаптери, вам слід приготувати список стандартної інформації або карту, яка містить такі налаштування:
- мережевий SSID;
- тип мережі (інфраструктурна або Ad-Hoc);
- увімкнення/вимкнення DHCP;
- якщо DHCP вимкнено, IP-адресу та маску підмережі, присвоєні цьому адаптеру;
- тип WEP-шифрування (відсутнє, 40/64-бітове або 128-бітове);
- ключ WEP-шифрування (або номер телефонудовідкової служби, яка може його надати);
- Номер каналу;
- Довжину заголовка синхронізації;
- URL, логін та пароль для доступу до мережі (за потреби).
Незалежно від того, наскільки зрозуміло ви надали письмові інструкції, при підключенні до мережі без допомоги деякі зіткнуться з проблемами. Тому список ваших інструкцій також повинен включати ім'я або номер телефону особи, яка може допомогти в налаштуванні адаптера і розмовляти з користувачем під час процесу конфігурування. Якщо більшість користувачів мають однаковий тип адаптера, в інструкції можна включити знімки зображення вікна конфігурування адаптера та вікна Windows Network Settings (Налаштування мережі Windows) з послідовністю відкриття цих вікон.
Переміщення з однієї мережі Wi-Fi до іншої
Якщо ви використовуєте портативний комп'ютер у більш ніж одній бездротовій мережі, можете скласти власну пам'ятку конфігурування свого мережного адаптера для роботи з кожною мережею: домашньою, офісною, в кав'ярні, аеропорту і так далі. Деякі конфігураційні утиліти надають два або більше попередньо заданих конфігураційних профілю, але якщо ваші цього не забезпечують, доведеться налаштовувати всі функції кожного разу, коли ви переміщуєтеся з мережі до мережі.
Утиліта Wireless Network Connection (Бездротове мережне підключення) у Windows XP включає функцію автоматичного конфігурування бездротового з'єднання, яка виявляє будь-яку бездротову мережу в межах зони дії та автоматично конфігурує ваш адаптер. Якщо він сумісний з утилітою WindowsЦе може заощадити масу часу і нервів. Однак, якщо Windows не виявляє мережу, яка має бути в наявності, це не заважає використанню інструмента пошуку, наприклад Network Stumbler, для ручного сканування.
Щоб використовувати функцію автоматичного конфігурування бездротової мережі у Windows XP, виконайте такі дії:
1. Відкрийте вікно Wireless Network Properties (Властивості бездротової мережі), клацнувши по мережній іконці в System Tray (Системний трей) поряд з годинником, або відкрийте Start > Settings > Network Connections (Пуск > Установки > Мережні підключення), клацніть правою клавішею іконці для бездротового з'єднання та зі спливаючого меню виберіть Properties (Властивості).
2. Виберіть вкладку Wireless Networks (Бездротова мережа).
3. Увімкніть або вимкніть автоматичне конфігурування, вибравши опцію Use Windows to Configure My Wireless Network Settings.
4. Натисніть кнопку Advanced (Додатково), щоб відкрити вікно, де можна встановити тип мереж, які Windows буде автоматично виявляти.
5. Виберіть тип мережі, яку потрібно знайти комп'ютер. Щоб проінструктувати Windows про виявлення та підключення до будь-якої ближньої мережі, навіть якщо її немає у списку Preferred Networks (Вподобані мережі), встановіть перемикач у положення Automatically Connect to Non-preferred Networks (Автоматично підключатися до неналежних мереж).
Усли у Вас не Windows
Кожен виробник адаптерів надає програмне забезпечення для найпопулярніших версій Microsoft Windows, але це не єдина операційна система, яку можна використовувати з бездротовим адаптером мережі, якщо знайти правильні драйвери. Драйвери для менш поширених операційних систем можуть бути доступні на веб-сайтах технічної підтримки виробників адаптерів або груп користувачів, які віддають перевагу тій чи іншій операційній системі. Для користувачів Macintosh найкращим варіантомє використання адаптерів AirPort від Apple та програмного забезпечення, що поставляється з ними, які повністю сумісні з іншими мережами 802.1 lb. Однак за наявності необхідних драйверів деякі інші адаптери також працюватимуть з травня. Адаптери AirPort від Apple є приватними версіями продукції Orinoco, тому часто використовуються адаптерами цього виробника. Розділ 6 пояснює, як використовувати програму AirPort з Macintosh.
Якщо у вас є інша версія бездротового адаптера на основі PC-карти або USB, не втрачайте надії. Cisco та інші виробники також надають драйвери та конфігураційне програмне забезпечення для Mac OS. Перевірте веб-сайт виробника адаптерів щодо найсвіжіших версій.
Рівень та якість сигналу Wi-Fi
Більшість бездротових утиліт показують рівень та якість сигналу на гістограмах або у вигляді процентного значення, але вони не повідомляють, від якої величини 100-відсотковий сигнал складає свої відсотки. Важливо розуміти, що рівень сигналу та його якість – дві різні речі. Бездротовому адаптеру не обов'язково приймати сигнал з повним рівнем для передачі даних на максимально можливій швидкості. Поки приймач розпізнає чистий сигнал, мережа має працювати. Але навіть сильний сигнал може постраждати, якщо приймач ловить перешкоди від інших бездротових мережабо пристроїв, які використовують ті самі радіочастоти, наприклад бездротових телефонівабо мікрохвильових печей. Навіть якщо швидкість передачі даних менша за максимально можливе значення, рівень сигналу може не надавати будь-якого впливу. Наприклад, при використанні Wi-Fi-мережі для підключення комп'ютера до Інтернету через DSL-лінію (при швидкості приблизно 5 Мбіт/с або менше), це не вплине, падіння швидкості вашої локальної мережіз 11 до 2 Мбіт/с не вплине.
Радіосигнал з розширеним спектром, який використовується у Wi-Fi-мережі, не схожий на FM-радіосигнал, але проблеми з перешкодами та якістю у них однакові. Якщо ви мешкаєте у великому місті або поблизу нього, то, швидше за все, приймаєте десяток або більше FM-радіостанцій. Деякі з них можуть мати передавачі, близько розташовані до вашої оселі, а інші - мовити з іншого кінця міста. Але доки приймач ловить станцію з мінімальним рівнем корисного сигналу, радіо відтворює музику досить добре. Сигнал від невеликої радіостанції за милю від вас звучить так само добре, як і велика комерційна станція з набагато потужнішим передавачем високо в горах (ця дискусія - суто технічна). З іншого боку, якщо ви знаходитесь в зоні невпевненого прийому станції або інша прилегла точка використовує ту ж частоту, звук від станції, яку ви хочете почути, буде галасливим і нерозбірливим.
Також загальна якість зв'язку бездротової мережі визначається і рівнем сигналу, і наявністю або відсутністю стороннього шуму. Технічно шум в інформаційному каналі визначається як "будь-яка стороння енергія або інформація". Єдине, що має приймати мережевий адаптер, – це цифровий сигнал, що надходить від іншої точки доступу вашої мережі, тому все інше є шумом. Сюди можуть ставитись і перешкоди від інших бездротових мереж передачі даних та інших радіопристроїв, що використовують ті ж радіочастоти, та перешкоди від природних джерел, наприклад блискавок. До певного моменту цифрова технологія і радіосистема з розширеним спектром, що використовуються в мережі 802.11b, можуть ігнорувати перешкоди, але коли потужність шуму піднімається до потужності корисного сигналу, мережа застосовує свої функції корекції помилок до тих пір, поки не зможе підтвердити, що з передавача на приймач надійшов чіткий сигнал.
Шумовий сигнал або пара інших радіопристроїв, які намагаються використовувати той самий канал одночасно, можуть знизити швидкість передачі даних і зробити сигнал слабко розпізнаним. Так як відстань між передавачем і приймачем збільшується, кількість енергії, що приймається, буде зменшуватися до тих пір, поки сигнал не стане занадто слабким, щоб приймач зміг декодувати дані. За наявності фізичних перешкод, що поглинають частину енергії, що випромінюється між передавачем і приймачем, дальність дії корисного сигналу може стати ще коротшою. Для підвищення рівня сигналу можна використовувати антену з високим коефіцієнтом посилення або підняти її на дах високої будівлі для збільшення дальності прийому, але в певній точці рівень сигналу все одно буде занадто слабким для використання. Коли виникають проблеми із сигналом, для визначення їх джерела використовуйте оцінки рівня та якості сигналу. Якщо сигнал сильний, але якість низька, проблема, швидше за все, викликана перешкодою, але якщо якість, і рівень сигналу незадовільні, ймовірно, ви розташовуєтесь занадто далеко від найближчої точки доступу. Щоразу, коли мережа не може успішно передати пакет даних, пристрій на приймальному кінці повідомляє передавач про повторне відправлення цього ж пакета. Це може статися за наявності шуму або перешкоди у підключенні, коли кілька користувачів намагається використовувати один і той же канал одночасно або радіосигнал занадто слабкий, щоб приймач міг декодувати дані, що містяться в пакеті. Один-два повторних пакети в потоці даних не вносять будь-якої істотної різниці, але коли кожен пакет стає необхідним відправляти кілька разів, реальна швидкість передачі становить лише половину (чи менше) від номінальної швидкості. Можна спробувати компенсувати поганий сигналпарою пристроїв 802.11b, знизивши швидкість передачі (діє, як повільна і членороздільна мова при галасливій телефонній лінії), але ефект часто залишається тим самим: прийом даних затягується.
Повільна передача даних не завжди викликається мережевими радіопристроями. Вона часто трапляється, коли на сервер надходить складний трафік або на провідну частину мережі наводиться певний різновид шуму, тому деякі проблеми можуть мати однакові симптоми. Щоб виявити їхнє джерело, запустіть конфігураційну утиліту або програму відображення стану на комп'ютері клієнта. При низькому рівні сигналу спробуйте перейти в інше місце, подалі від перешкод між комп'ютером та точкою доступу. Якщо рівень сигналу нормальний, а якість погана, ймовірно, мережевий адаптер приймає шум разом із мережевими даними. Якщо ж і рівень, і якість сигналу є нормальними, але швидкість даних низька, причина, швидше за все, у сервері чи мережі.
Якщо вбудований Wi-Fi адаптервашого ноутбука зламався або не влаштовує вас у плані потужності, можливо, ви захочете встановити сторонній адаптер, щоб підвищити швидкість та стабільність бездротових підключень. Ось все, що вам потрібно знати про це.
Якщо у Windows є драйвери
Найчастіше, і він буде працювати. До складу Windows входять базові драйвери для багатьох пристроїв, так що вам не доведеться завантажувати та встановлювати їх окремо. У цьому прикладі ми будемо підключати зовнішній USB-адаптер TP-Link Archer T2UH AC600, драйвер якого вже є у Windows 10.
Після підключення та налаштування адаптера ви завжди можете завантажити свіжі драйвери з сайту виробника або оновити їх за допомогою диспетчера пристроїв Windows. Нижче ми пояснимо, як це зробити.
Після того, як Windows 10 завершить інсталяцію драйверів, відбудеться одна з двох можливих подій. Якщо ваш комп'ютер вже обладнаний робочим бездротовим адаптером, Windows 10 автоматично призначить новому пристрою ім'я Wi-Fi 2, зробивши його запасний мережею. Щоб переключитися з однієї мережі на іншу, натисніть на іконку Wi-Fi на панелі завдань, а потім виберіть Wi-Fi 2 з меню, що випадає, над списком доступних бездротових мереж.
Після цього просто підключіться до мережі, якою ви до цього користувалися, і можете продовжувати свою роботу.
Якщо у вас немає окремого бездротового мережного пристрою, Windows автоматично зробить USB-адаптер головним адаптером, і ви зможете підключитися до будь-якої з бездротових мереж.
Якщо у Windows немає драйверів
Хоча з Windows 10 це трапляється набагато рідше, ніж з попередніми версіямиУ деяких випадках операційна система не зможе знайти стандартні драйвери для адаптера. Якщо з вами це станеться, можете скористатися одним із двох методів встановлення.
Скористайтеся CD-диском із драйверами
Перше і найочевидніше рішення у цій ситуації - скористатися CD диском, що у комплекті з адаптером.
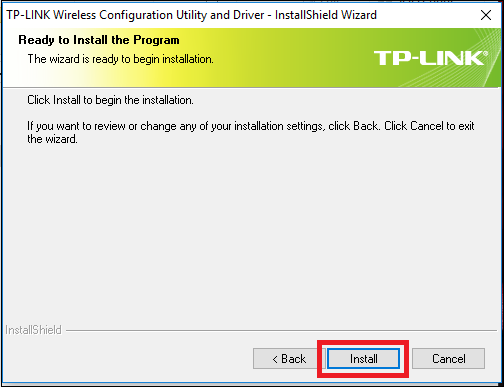
Почти всі бездротові адаптери, випущені за останні десять років, продаються разом з дисками автоматичної установкидрайверів. Коли ви вставите такий диск у комп'ютер, він запустить програму, яка встановить потрібні драйверидля адаптера, а також запропонує вам встановити сторонній інструмент керування бездротовими мережами.
Найчастіше, краще надати це стандартним утилітам Windows. Не варто захаращувати систему стороннім програмним забезпеченням, якщо Windows здатна самостійно впоратися з поставленим завданням.
Якщо ви втратили диск, що входив до комплекту адаптера, або у вашому ноутбуці просто немає приводу оптичних дисків, скористайтеся іншим способом.
В ідеалі ваш ноутбук вже обладнаний вбудованим бездротовим адаптером, за допомогою якого ви можете вийти в інтернет і скачати необхідні драйвери. Якщо ні, ви можете завантажити драйвери на інший комп'ютер. Для цього завітайте на сайт виробника, відкрийте сторінку під назвою Підтримка або Драйвери і знайдіть свіжий пакет з потрібними драйверами.
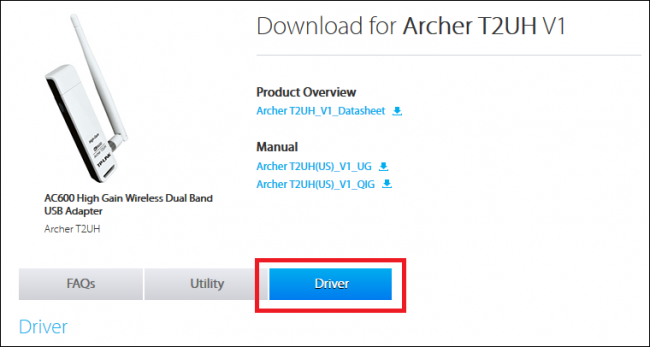
Завантажте драйвер, перенесіть файл на USB-накопичувач, а потім підключіть його до ноутбука. Перетягніть файли з накопичувача до папки на ноутбуці (ми розмістили їх у папці «Мій бездротовий драйвер», що знаходиться в директорії «Мої документи»). Якщо драйвери зберігаються в архіві, обов'язково розпакуйте його.
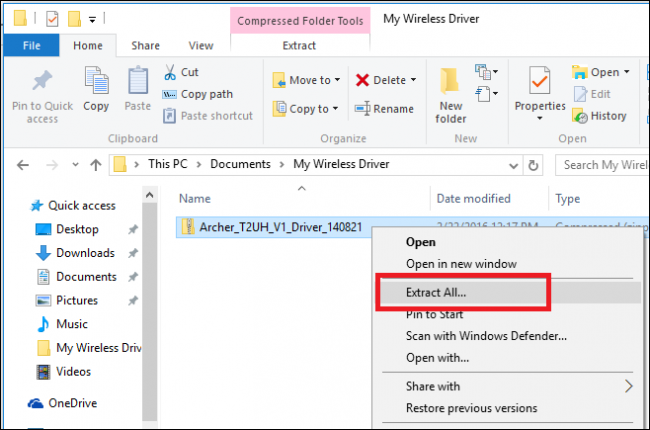
Відкрийте диспетчер пристроїв Windows, натиснувши правою кнопкоюмиші на меню Пуск і вибравши його з наступного меню:
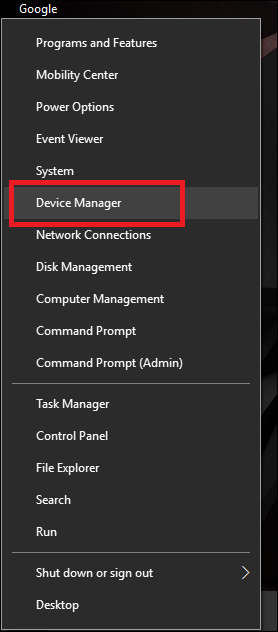
Після цього знайдіть бездротовий адаптер у розділі «Мережні адаптери». Натисніть правою кнопкою миші на його ім'я і виберіть пункт «Оновити драйвери» з меню.
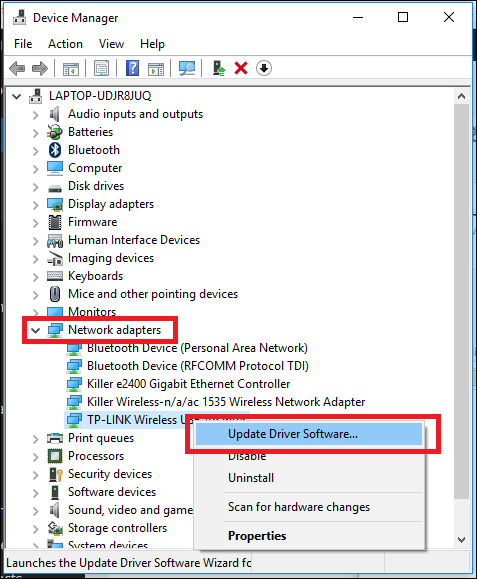
Перед вами з'явиться майстер оновлення драйверів. На екрані нижче виберіть опцію "Здійснити пошук драйверів на цьому комп'ютері".
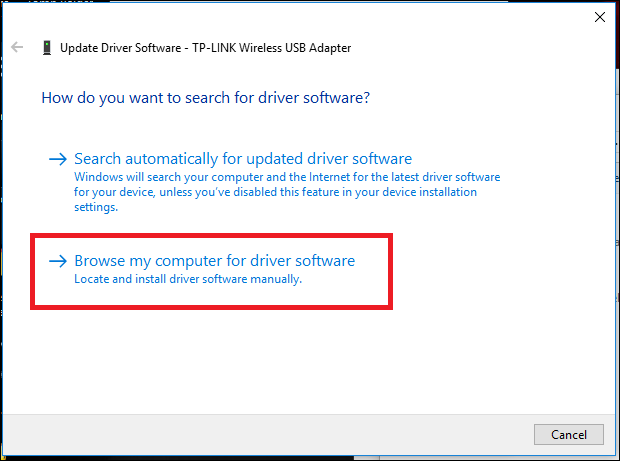
Потім натисніть кнопку «Огляд» та вкажіть на папку, в яку ви скопіювали драйвери з USB-накопичувача.
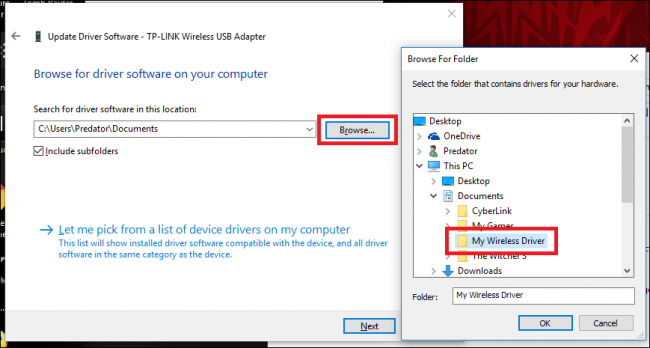
З цього моменту Windows 10 все зробить самостійно. Після завершення встановлення ваш бездротовий адаптер почне автоматичний пошукдоступних для підключення бездротових мереж.
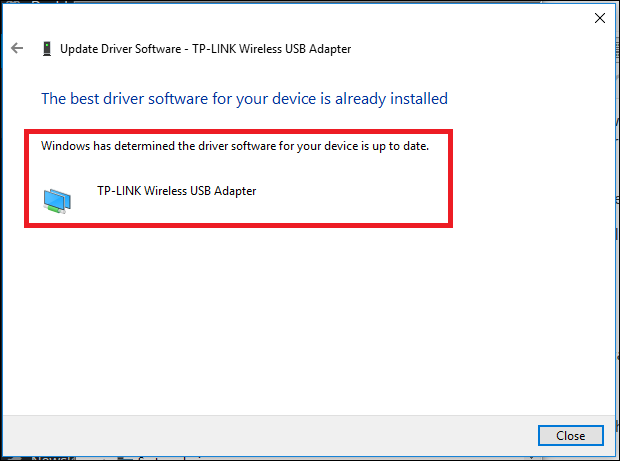
Не всі бездротові адаптери рівні між собою. Якщо ви хочете збільшити швидкість завантаження файлів з інтернету або вам потрібно замінити несправну вбудовану мережну карту, зверніть увагу на зовнішні Wi-Fi адаптери.
Інструкція
Виберіть тип Wi-Fi адаптера, який ви будете використовувати. Ці пристрої можуть підключатися до PCI-слоту материнської платиабо до порту USB. Обов'язково уточніть можливість створення власної бездротової точки доступу, якщо потрібна ця функція.
Придбайте Wi-Fi адаптерта підключіть його до комп'ютера. Щоб забезпечити підвищений рівень сигналу під час використання USB- адаптера, підключіть його через USB-подовжувач. Це дозволить розмістити бездротове обладнанняу потрібному місці. Встановіть програмне забезпечення та драйвери, які відповідають вашій операційній системі.
Якщо ви використовуєте Wi-Fi адаптерфірми ASUS, то встановіть програму ASUS WLAN Utility. Запустіть цю програму. Відкрийте меню Config на лівій панелі інструментів. Тепер перейдіть до вкладки Soft AP.
Виділіть пункт Soft AP Mode та встановіть галочку біля пункту Enable ICS. Щоб забезпечити взаємний доступ між мережевими пристроями та обладнанням, підключеним до бездротовій точцідоступу, вкажіть потрібну локальну мережу у полі Available network. Натисніть кнопку Apply, щоб зміни набули чинності.
Після цього програма перезавантажиться, а заголовок вікна змінить назву Wireless Access Point Utility. За допомогою цієї утиліти досить складно налаштувати парольний доступ до створеної бездротової точки. Рекомендують заздалегідь ввести допустимі MAC-адреси обладнання, яке ви плануєте включити до мережі. Увімкніть ноутбуки та натисніть клавіші «Пуск» і R.
Введіть у нове поле команду cmd. Після відкриття командного рядка наберіть ipconfig /all. Випишіть MAC-адреси адаптеров бездротової мережі. Відкрийте пункт Access Control у меню Config. Впишіть MAC-адреси у полі Access Control List та натисніть кнопку Accept. Збережіть налаштування адаптера, натиснувши кнопку Apply.
Зверніть увагу
Налаштування адаптера (вкладка "Додатково"). На вкладці додаткових параметрів адаптера відображаються властивості пристрою адаптера WiFiна комп'ютері. Це може бути один із наступних адаптерів WiFi: Адаптер Intel(R) WiMAX/WiFi Link 5350. Мережевий адаптер Intel(R) PRO/Wireless 2200BG. Для користувачів Windows XP* - щоб переглянути налаштування адаптера WiFi в меню "Додатково", клацніть Налаштування адаптера.
Сівши за свій робочий ПК або ноутбук, зачекайте деякий час (зазвичай 1-2 хвилини) поки бездротовий адаптер не знайде вашу Wi-Fi мережу. Тепер вам потрібно буде вказати у властивостях цієї мережі тип безпеки WPA-Enterprise та вибрати кореневий сертифікат для автентифікації. У документації до Esomo це питання досить докладно описано стосовно операційної. системі Windows XP, тому ми зараз зупинимося на тому, як налаштувати властивості Wi-Fi мережі у Windows Vista.
Джерела:
- налаштування wifiадаптера
Мене часто запитують, чи можна запустити точку доступу, і роздавати Wi-Fi з комп'ютера, у якого Wi-Fi адаптер не вбудований (як у ноутбуках), а зовнішній, чи внутрішній. Який підключається через USB, або PCI. Про таких адаптерів я писав у статті. Як правило, купують зовнішні USB Wi-Fiадаптери для стандартних стаціонарних комп'ютерів. Саме через один з таких адаптерів ми сьогодні налаштовуватимемо точку доступу і запускатимемо роздачу інтернету.
Показуватиму я на прикладі адаптера TP-LINK TL-WN721N. На комп'ютері встановлена Windows 10. Відразу хочу сказати, що немає різниці між налаштуванням точки доступу на стаціонарному комп'ютерічерез Wi-Fi адаптер, або ноутбук. Тому, настроювати так само можете за інструкцією: . А якщо у вас Windows 7 або Windows 8, то відмінностей так само не буде. Команди із запуску точки доступу будуть такими самими. Якщо що, то ось ще .
Я буду запускати хот-спот через командний рядок. А якщо ви хочете використати спеціальні програмидля запуску точки доступу, дивіться статтю: . Там я писав про самих популярних програмах, якими можна запустити та керувати точкою доступу. Але, я радив би вперше все налаштувати командами через командний рядок. А якщо все почне працювати, то зможете використовувати програму.
Декілька слів для тих, хто не зовсім у темі. У Windows є можливість запустити віртуальну точку доступу, і тим самим перетворити ноутбук або комп'ютер з Wi-Fi адаптером на роутер. Він буде роздавати інтернет, який підключений до комп'ютера мережному кабелю, або через USB 3G/4G модем.
Підготовка Wi-Fi адаптера для запуску точки доступу
Найголовніше, щоб комп'ютер виявив адаптер, і встановив на нього драйвер. Думаю, із цим проблем виникнути не повинно. Драйвера йдуть на диску із самим адаптером. Якщо їх немає, то завантажити необхідний драйвер можна на сайті виробника адаптера для вашої моделі. Навіть такий старий адаптер як TL-WN721N без проблем запрацював у Windows 10, і я зміг запустити точку доступу.
Ми поки що не заглиблюватимемося у всі нюанси з драйверами віртуального адаптера тощо. Це нам поки що не потрібно. Достатньо того, що після підключення адаптера до комп'ютера він визначається і Wi-Fi працює.
Якщо хочете, то командою netsh wlan show driversможна перевірити, чи підтримує ваш бездротовий адаптер запуск віртуальної Wi-Fiмережі. Просто у командному рядку виконайте команду. У результатах знайдіть пункт "Підтримка мережі". Навпаки має бути "так".
Якщо ж підтримки немає, то оновлюйте драйвер Wi-Fiадаптера. Якщо оновлення не допомогло, спробуйте виконати поради з .
Із цим розібралися. Залишилося лише виконати кілька команд, і можна підключитися до бездротової мережі, яку транслюватиме комп'ютер. Продовжуємо налаштування.
Wi-Fi адаптер як точка доступу. Налаштування у Windows 10, 8, 7
Команди ми будемо виконувати у командному рядку. Її слід запускати від імені адміністратора. Ви можете знайти командний рядок у меню пуск, натиснути на його правою кнопкою миші та вибрати "Запустити від імені адміністратора". Або ж, у Windows 10 можна просто натиснути правою кнопкою миші на меню пуск і вибрати "Командний рядок (адміністратор)".

netsh wlan set hostednetwork mode=allow ssid="сайт" key="11111111" keyUsage=persistent
"сайт"– це назви мережі, яку роздаватиме Wi-Fi адаптер, а "11111111" – це пароль. Ці дані можна змінити. Пароль щонайменше 8 символів.
Копіюємо цю команду в командний рядок і виконуємо її. Повинен з'явитися такий результат:
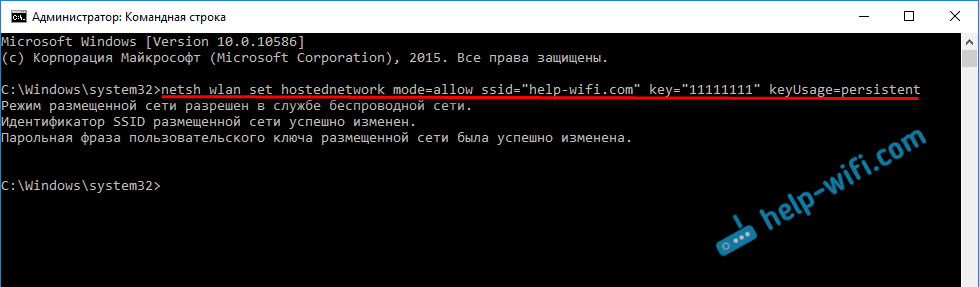
Наступною командою ми запускаємо точку доступу. Для цього виконайте команду:
netsh wlan start hostednetwork
Повинен з'явитися звіт "Розміщена мережа запущена":

Це означає, що мережа Wi-Fi вже транслюється, і до неї можна підключати свої пристрої, використовуючи пароль, який був вказаний у першій команді.
Якщо після виконання другої команди з'явилося повідомлення, що " Не вдалося запустити розміщену мережу.Група або ресурс не знаходяться в потрібному станідля виконання необхідної операції", то дивіться поради щодо вирішення цієї проблеми наприкінці статті, або за цим посиланням:
Точку доступу ми запустили, до мережі Wi-Fi вже можна підключитися. Але інтернет на пристроях працювати ще не буде. Потрібно у властивостях вашого підключення до Інтернету відкрити загальний доступ. Що ми зараз і зробимо.
Відкриваємо спільний доступ до Інтернету для точки доступу Wi-Fi
Зайдіть в "Центр керування мережами та спільним доступом" і перейдіть до "Зміна параметрів адаптера".
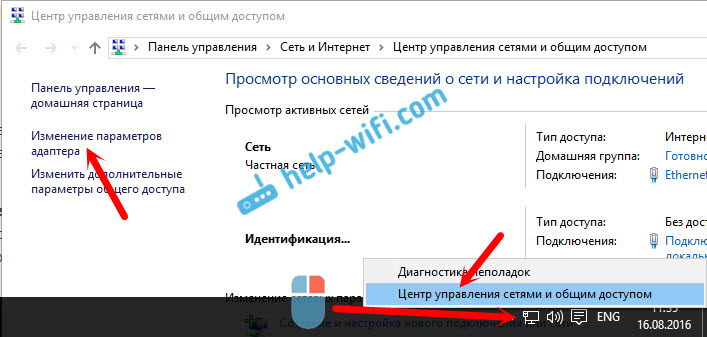
Нині важливий момент:відкриваємо властивості адаптера, через який у вас підключений інтернет. Це не обов'язково має бути адаптер "Ethernet", або "Підключення по локальній мережі". Може бути підключення під назвою вашого провайдера. Натисніть на нього правою кнопкою миші та виберіть "Властивості".

Переходимо на вкладку "Доступ", ставимо галочку біля пункту "Дозволити іншим користувачам мережі використовувати підключення до Інтернету" даного комп'ютера". І зі списку вибираємо "Підключення по локальній мережі*" (у вас воно може бути з іншою цифрою). Натискаємо Ok.

Інтернет на пристроях має запрацювати. Якщо не працює, то зупиніть мережу командою netsh wlan stop hostednetwork, і заново запустіть її командою netsh wlan start hostednetwork.
Після перезавантаження комп'ютера, потрібно буде щоразу запускати мережу командою netsh wlan start hostednetwork. Або зробіть .
Вирішення популярних проблем та помилок
- Помилка "Не вдалося запустити розміщену мережу. Група або ресурс не перебувають у потрібному стані для виконання необхідної операції". Не заново розписувати причини її виникнення та рішення, а просто дам посилання на окрему статтю: . У ній я писав про вирішення цієї проблеми.
- Пристрої не підключаються до запущеній точцідоступу. Якщо є можливість, спробуйте підключити інший пристрій. Переконайтеся, що ви вказуєте пароль правильно. Як правило, у цій проблемі винний антивірус, або брандмауер. Вимкніть їх. Також можна спробувати відключити вбудований у Windows брандмауер.
- На працює інтернет. Не рідко трапляється таке, що пристрої до Wi-Fi підключаються, але доступу до інтернету немає. Насамперед переконайтеся в тому, що інтернет працює на комп'ютері. Потім перевірте налаштування загального доступу. Нагадаю, що загальний доступ потрібно відкривати у властивостях того підключення, через яке у вас підключено інтернет.
- У будь-якій ситуації перезавантажте комп'ютер і запустіть точку доступу заново, командою netsh wlan start hostednetwork.
Сам процес налаштування не складний. Але, часто з'являються незрозумілі проблеми. Обладнання, адаптери та підключення до інтернету у всіх різні. Тому можуть виникнути певні нюанси. Якщо у вас не вдалося запустити точку доступу, то описуйте свій випадок у коментарях. Вирішуватимемо проблему разом.








