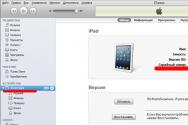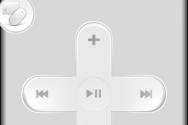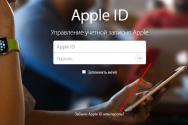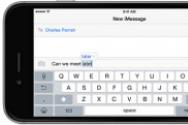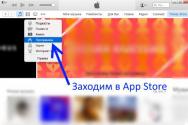Підключення wifi tp link. Підключення і настройка роутера tp link
Роутер - ідеальний пристрій для створення вай файмережі. Але у багатьох людей виникають проблеми при його налаштуванні. У цій статті ми поговоримо про те, як налаштувати роутер tp link.
Ви принесли додому маршрутизатор і вже відкрили коробку. Відмінно. Перед вами повинно лежати кілька папірців, диск з програмним забезпеченням, мережевий кабельі сам роутер. Приступимо до налаштування:
- Налаштування роутера tp linkпочинається з підключення пристрою. Бажано розташовувати його на близькій відстані до комп'ютера, тому що виробник надає в комплекті кабель невеликого розміру. Підключаємо маршрутизатор до блоку живлення і вставляємо його в розетку.
- Підключаємо маршрутизатор до мережі. Для цього шукаємо гніздо синього кольору, під яким присутній напис «Wlan». Встромляємо в нього провід, що йде в комплекті.
- З'єднуємо з комп'ютером. Використовуємо інший дріт, встромляючи його в один з жовтих роз'ємів на маршрутизаторі. Іншу частину проводу необхідно підключити до порту на вашому пк, який знаходиться на його зворотному боці.

Порти WAN і LAN. WAN - вхід Інтернет. LAN - локальна мережа (під'єднання локальних пристроїв)
Давайте розглянемо кнопки і роз'єми, які можна знайти у вашого маршрутизатора:
- Кнопка запуску і відключення пристрою.
- Роз'єм для блоку живлення.
- WAN. Порт синього кольору, до якого підключається мережевий кабель.
- LAN. порт жовтого кольору, Який потрібен для підключення до комп'ютера.
- Кнопочка для запуску функції QSS. Використовується для того, щоб без використання пароля підключити ваш телефон, планшет, телевізор або ноутбук до вайфай.
- Reset. Призначена для повного повернення пристрою до заводських налаштувань.
Практично всі порти і кнопки на роутері підписані, що дозволить без праці їх знайти.
З самим роутером розібралися і підключили.
Візьміть тонку голочку, акуратно вставте її в Reset і протримаєте 10 секунд.
налаштовуємо маршрутизатор
Отже, ви підключили пристрій до пк. Тепер перейдемо в настройки роутера tp link. Для цього:
- Запускаємо абсолютно будь-який браузер. Шукаємо адресний рядок і вписуємо в неї спеціальний ip адресу. Знайти його можна на зворотному боці вашого пристрою.
- Після попереднього пункту вам пропонується ввести логін і пароль. Щоб їх знайти досить, як і в тому випадку, перевернути ваш маршрутизатор. Якщо лінь шукати, то вводите стандартні - admin / admin.
Давайте відновимо прошивку перед тим, як йти далі. Зайдіть на сайт «tp-linkru.com». Це офіційний сайт виробника вашого обладнання. Знайдіть там модель свого пристрою і скачайте останню версіюпрошивки. Разархівіруйте її. Поверніться в веб інтерфейс вашого роутера. Шукаємо пункт меню «System tools» і переходимо в апгрейд обладнання. Там за допомогою «browse» вказуємо на встановленийфайл.
Повернемося до налаштування:
- необхідно встановитилогін і пароль для вайфай мережі. Для цього в веб інтерфейсі знайдіть пункт «system tools». У випадаючому меню натискаємо по «Password». У вікні необхідно заповнити всі поля. У рядках old вводимо admin / admin. Решта заповнюйте за власним бажанням. Зберігаємо.
- Повертаємося до лівої частини веб інтерфейсу. Натискаємо на пункт «Network», а потім на «Wan». Далі необхідно виставити тип мережі. Тут все залежить від вашого провайдера, так що краще уточніть цей момент у нього. Після настройки не забудьте зберегти.
- Тепер в «Network» вибираємо пункт «MAC clone». Там досить натиснути на нижню кнопку, яка клонує верхній адреса. Зберігаємо.
- Шукаємо пункт «Wireless». Відкриваємо «Setting». Далі вводимо ssid в потрібну строчку. При бажанні вкажіть ваш регіон.
- Переходимо в wireless security. В поле password вписуємо пароль. Обов'язково запам'ятайте його, щоб користуватися wifi мережею.
Відмінно. Ви повністю закінчили з налаштуванням. При бажанні можете перезавантажити ваш роутер.
Різні проблеми з роутером
Тепер поговоримо про деякі можливі помилкипри налаштуванні і після неї.
Якщо ви забули пароль, то необхідно повернути ваш роутер до заводських налаштувань. Це робиться за допомогою тонкої голки і кнопки «Reset». Натискати і чекаємо близько 10 секунд. Після даної процедури налаштовуємообладнання заново.
У тих випадках, коли не виходить зайти в веб інтерфейс роутера тп лінк, Потрібно спробувати повернути пристрій до заводських налаштувань. Також можна використовувати для цього інший браузер.
Якщо ваш пристрій не бачить вайфай мережу, то спробуйте піднести його ближче до маршрутизатора. Якщо це не допомогло, то зайдіть в веб інтерфейс і включіть видимість для всіх пристроїв.
Бувають і такі моменти, коли проблеми викликані поломкою пристрою. У спірних випадках ви можете звернутися до професіонала, який допоможе вирішити вам це питання.
Підведемо підсумки
Налаштувати wifi роутерзовсім не складно. Багатьох лякає англійський інтерфейс, але якщо слідувати наведеної інструкції, то у вас все вийде.
Як підключити WiFi TP-Link?





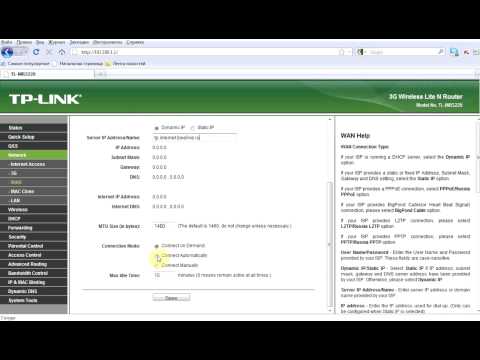
У століття інтернету і технологій нікого вже не здивуєш наявністю будинку роутера і бездротової мережі Wi-Fi. Сьогодні запропонувати гостю під'єднатися до домашньої бездротової мережі - це знак гостинності. Однак щоб інтернет був, необхідно підключити і правильно налаштувати роутер. Особливу складність при підключенні і налаштуванні викликає роутер TP-Link. Однак при цьому він є недорогим варіантом, який забезпечить ваш будинок інтернетом.
Як підключити TP-Link
Щоб підключити роутер, необхідно виконати ряд простих дій:
- Підключаємо роутер в електромережу.
- У порт WAN вставляємо провід від вашого провайдера.
- У будь-який порт LAN підключаємо провід, який потім вставляємо в потрібний мережний порт на комп'ютері. У комплекті роутерів TP-Link часто йде провід невеликої довжини, тому роутер доведеться встановити близько до комп'ютера. Однак завжди можна придбати провід додатково з необхідною довжиною в будь-якому магазині комп'ютерної техніки. До роутера можна підключити чотири пристрої, тому що є чотири Lan-порту. Якщо ж у вас немає комп'ютера, який необхідно підключати до роутера по дроту, то цей пункт можна пропустити.
- Включаємо роутер і робимо скидання налаштувань до заводських, щоб після цього почати налаштування роутера.
Підключення роутера завершено і можна приступати до його налаштуванні.
Як налаштувати TP-Link
Для настройки роутер TP-Link необхідно:
- Якщо ви підключили до роутера комп'ютер або ноутбук по дроту, то досить відкрити браузер і набрати в адресному рядку «192.168.1.1», щоб потрапити в меню налаштувань роутера. Однак якщо роутер ні до чого не підключений по дроту, то необхідно підключитися до нього по бездротовій мережі Wi-Fi, щоб потрапити в меню налаштувань. Тоді просто підключаємося до Wi-Fi-мережі, яка при скиданні налаштувань до заводських буде називатися так само, як ваш роутер і не матиме пароль. Відкриваємо браузер і вводимо в рядку адреси «192.168.1.1». У рідкісних випадках у браузері потрібно набрати «192.168.0.1» або іншу адресу, яка вказана в документації до роутера. Зазвичай після оновлення прошивки на роутері адресу налаштувань роутера стає «192.168.1.1».
- Після введення адреси з'явиться вікно введення логіна і пароля. Зазвичай логіном і паролем є слово «admin», але якщо вони не підходять, то варто подивитися логін і пароль в документації.
- Перш ніж налаштовувати роутер, необхідно оновити прошивку, яку можна завантажити на офіційному сайті виробника, вибравши потрібну модель. Скачаний архів розпаковуємо на комп'ютері. Потім заходимо в настройках роутера в розділ «System Tools» і пункт «Firmware Upgrade». Знаходимо викачані файли прошивки і починаємо установку. Після неї роутер сам перезавантажиться.
- Якщо ви хочете поміняти логін і пароль для входу в настройки роутера, то в тому ж розділі вибираємо пункт «Password» і міняємо логін і пароль на свій розсуд. Потім зберігаємо нові настройки.
- Для налаштування інтернету необхідно зайти в розділ «Network» і вибрати пункт «WAN». Там ви заповнюєте дані провайдера, які вказані в документації або можна подзвонити і уточнити інформацію у провайдера. Після цього зберігаємо. В окремих випадках дані провайдера завантажуються автоматично і заповнювати пункти немає сенсу.
- Заходимо у вкладку «MAC Clone» і натискаємо кнопку «Clone MAC Address». Після цього зберігаємо.
- Переходимо в розділ «Wireless» і у вкладку «Wireless Settings». Тут ви можете змінити назву своєї бездротової мережі Wi-Fi в пункті «Wireless Network Name». Також можна вибрати свій регіон.
- У вкладці «Wireless Security» ви можете поміняти пароль від бездротової мережі Wi-Fi, щоб сусіди не могли до неї підключитися і витрачати ваш трафік. Пароль прописуємо в пункті «PSK Password». Зберігаємо.
- У розділі «System Tools» натискаємо на кнопку "reset" і перезавантажуємо роутер.
Після цього роутер буде готовий до роботи.
У цій статті я розповім як налаштовувати роутер TP-LINK . Конкретно мова піде про налаштування роутера TL-WR841ND, але оскільки адмінки всіх роутерів цієї фірми дуже схожі, то Ви зможете Налаштуйте та іншої TP-LINK'овскій роутер. Це не буде мега-огляд всіх можливостей роутера, тому що їх дуже багато. Я розгляну тільки ті вкладки, які потрібні звичайному користувачевідля настройки роутера для будинку.
Звичайно, ви можете налаштовувати з'єднання за допомогою диска йде в комплекті з роутером, але на жаль це не завжди виходить. Тому я вважаю за краще виконувати настройку вручну. Тим більше, що настройка займає хвилин 10-15.
Отже перше, що Вам потрібно зробити - це дізнатися Ваш тип підключення і параметри підключеннядо інтернету (IP-адреса, маску підмережі, логін, пароль). Зазвичай ці дані надає провайдер разом з контрактом (договором) на підключення. Якщо Ви їх не знайшли або втратили, то Вам доведеться звернутися в службу техпідтримки провайдера, щоб їх отримати.
Припустимо дані є. Тепер приступимо власне до налаштування роутера.
1. Підключаємося до роутера
Вставте кабель живлення роутера і підключіть його до мережі. Натисніть на роутері кнопку включення.
Потім вставте мережевий кабель (йде в комплекті з роутером) одним кінцем до мережевої плати Вашого комп'ютера, а іншим до LAN-порту роутера (жовтого кольору).

Тепер потрібно в настройках мережевої плати комп'ютера виставити автоматичне отримання IP-адреси. Якщо воно у Вас вже встановлено - переходите до другого кроку. Якщо немає, то натисніть на спойлер відповідний Вашій операційній системі:
Налаштування мережевого підключення в Windows 7
1. Натисніть кнопку " Пуск"І виберіть" Панель управління”
2. Перейдіть в розділ " Мережа та Інтернет”
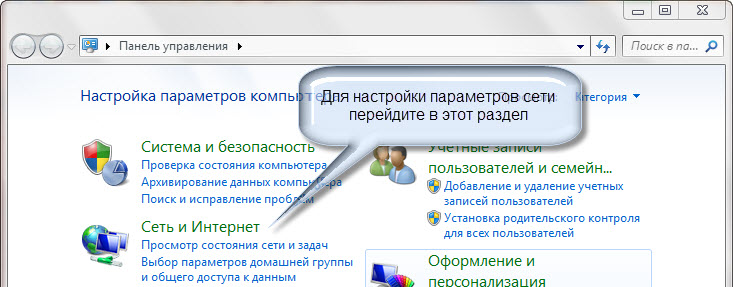
3. Перейдіть в " Центр управління мережами і загальним доступом“
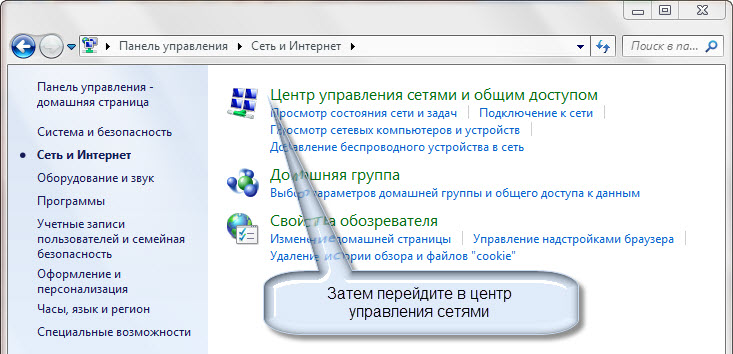
4. Натисніть правою кнопкоюмишіна підключенні по локальної мережіі виберіть " властивості”
5. Натисніть лівою кнопкою мишіна пункті " Протокол інтернету версії 4 (TCP / IPv4)", Заетм натисніть кнопку" властивості“
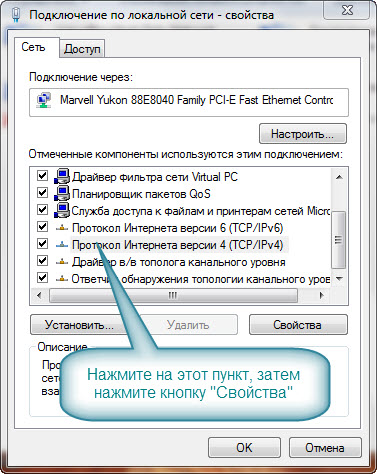
6. Встановіть позначки біля пунктів і. потім натисніть ОК
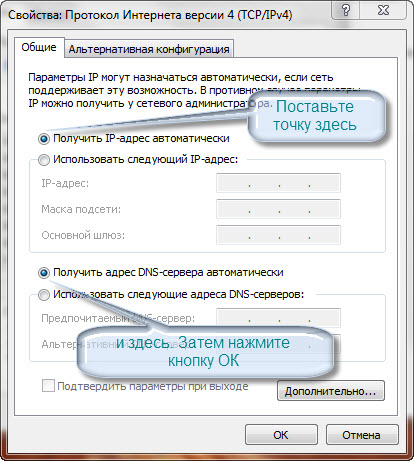
7. Натисніть ОКу вікні властивостей підключення.
Налаштування мережевого підключення Windows XP 1. Натисніть кнопку " Пуск"І виберіть" Панель управління” 2. Відкрийте пункт " Мережеві підключення"(Якщо у Вас вид за категоріями, то пункт" Мережа та підключення до Інтернету", а потім " Мережеві підключення“) 3. Натисніть правою кнопкою мишіна значок підключення і виберіть пункт меню " властивості“
4. Виберіть в самому низу поля " Компоненти ..."Рядок" Протокол Інтернету (TCP / IP)". Натисніть на ньому лівою кнопкою миші і натисніть кнопку " властивості“ 5. У вікні, поставте 2 точки: Отримати IP-aдрес автоматичноі Отримати адресу DNS-сервера автоматично. потім натисніть ОК 6. Натисніть ОКу вікні властивостей підключення.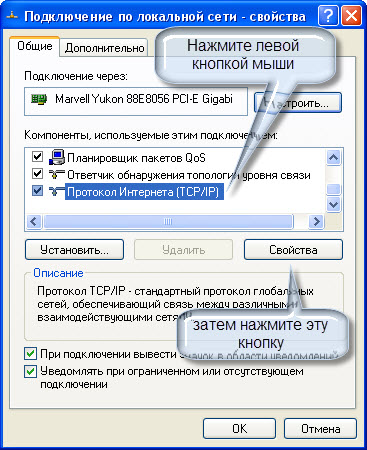
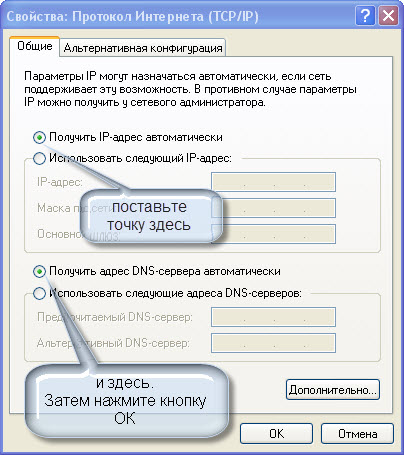
2. Заходимо в адмінку роутера
Тепер коли роутер фізично підключений до комп'ютера і підключення до мережіміж ними налагоджено потрібно відкрити будь-який браузер ( Internet Explorer, Opera, Firefox, Chrome) і ввести в адресний рядок адресу роутера (для TP-LINK за замовчуванням це адреса 192.168.1.1).
Потім з'явиться вікно в яке потрібно ввести логін і пароль для доступу в адмінку (за замовчуванням Логін: adminі Пароль: admin).
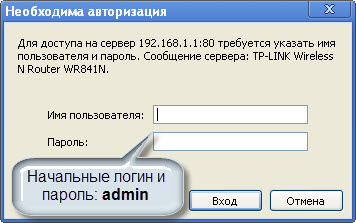
Взагалі заводські логін і пароль в основному завжди вказуються на дні пристрою.

Тому навіть якщо у Вас інший роутер навіть іншого виробника, то дивіться на наклейку з нижнього краю пристрою.
Якщо Ви все ввели правильно, то побачите стартову сторінкуадмінки:
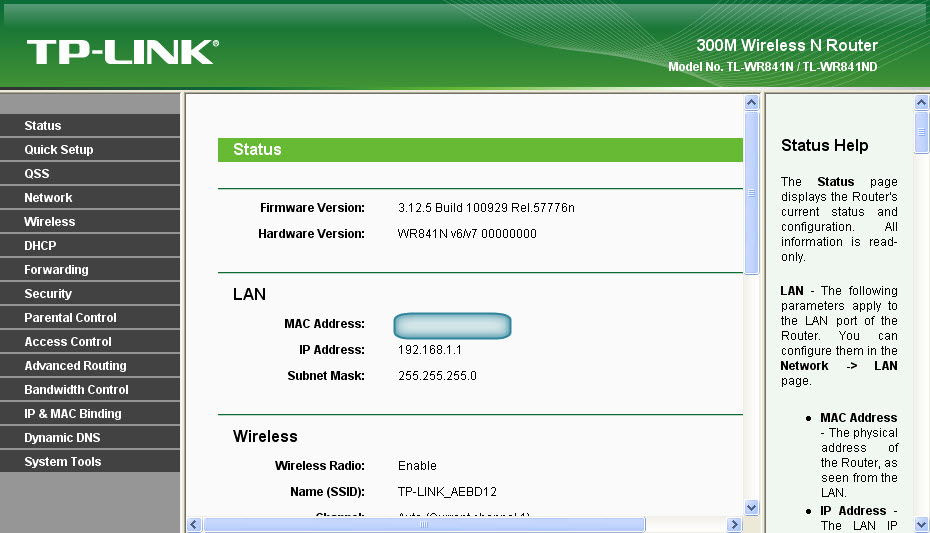 Праворуч - стовпець розділів, в центрі - вміст розділу і поля, де ми будемо змінювати налаштування, праворуч - невелика допомога, але на жаль багатьом вона не дуже допоможе тому вона англійською.
Праворуч - стовпець розділів, в центрі - вміст розділу і поля, де ми будемо змінювати налаштування, праворуч - невелика допомога, але на жаль багатьом вона не дуже допоможе тому вона англійською.
Не поспішайте лякатися розділів дуже багато, але большнства з них - для досвідчених користувачів і для тонкої настройкироутера. Для того щоб просто змусити роутер підключатися до інтернету і потім роздавати інтернет по Wi-Fi і по локальній мережі- достатньо 3-4 вкладки.
3. Налаштовуємо підключення до Інтернету
Для налаштування інтернету на роутері TP-LINK перейдіть в розділ Network(В правій колонці в адмінці). Далі перейдіть до підрозділу WAN
Я сподіваюся Ви вже дізналися свої настройки для підключення до інтернету. В Україні (та й взагалі в СНД) найчастіше провайдерами використовуються наступні чотири методи підключення Dynamic IP, Static IP, PPPoE, PPTP.Вибирайте в випадаючому списку (по центру вгорі) свій тип підключення і переходите в відповідну вкладку нижче:
Тип підключення Dynamic IP (Динамічний IP)
Для цього типу підключення Вам нічого не потрібно вводити. Просто виберіть його в списку. Для деяких провайдерів можливо потрібно буде ввести адреси DNS-серверів, але в більшості випадків цього не потрібно. Після цього натисніть на кнопку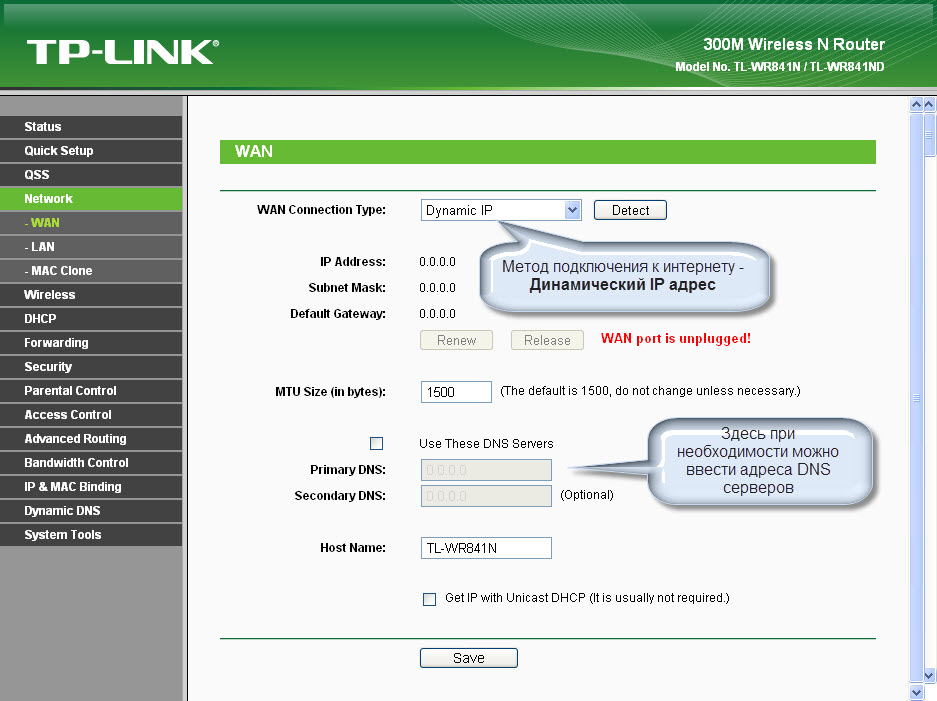
Тип підключення Static IP (постійний IP)
Для цього типу підключення потрібно ввести Ваш IP-адресу, маску підмережі, адреса шлюзу і, можливо, адреси DNS-серверів. Всі ці настройки Ви можете дізнатися у Вашого провайдера. Коли введете всі адреси не забудьте натиснути на кнопку Save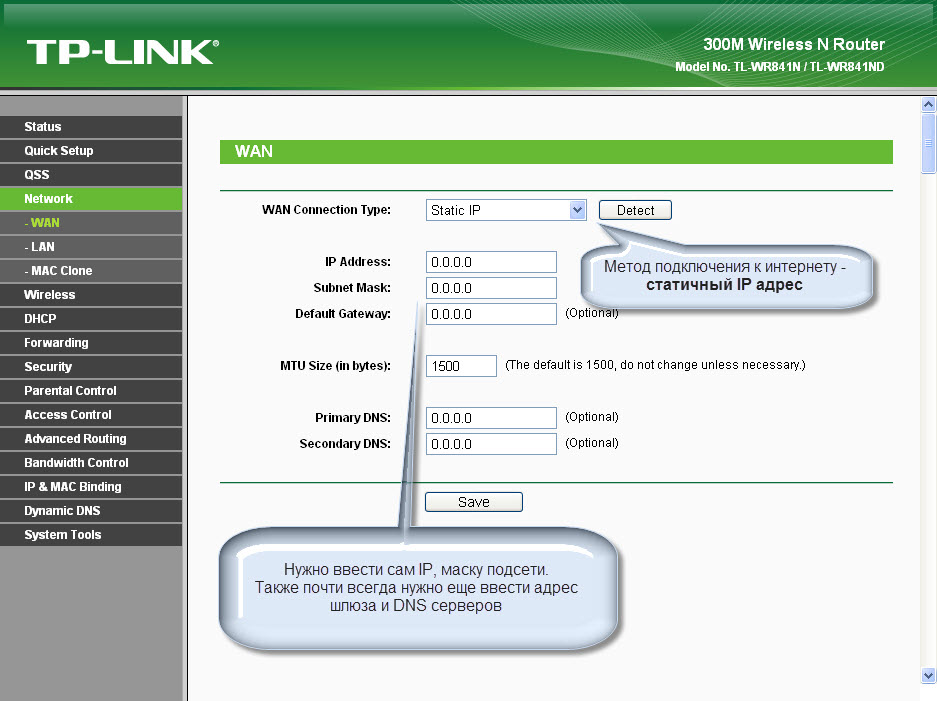
Тип підключення PPPoE Для цього типу підключення потрібно ввести ім'я користувача, пароль і підтвердження пароля. Також для СНД швидше за все прийдеться ще поставити крапку навпроти Secondary Connectionі ввести IP-адресу і маску. Якщо Ви хочете, щоб роутер завжди був підключений до інтернету (зазвичай так краще і ставити якщо у Вас не помегабайтно облік трафіку), то потрібно поставити крапку біля пункту Connect Automaticaly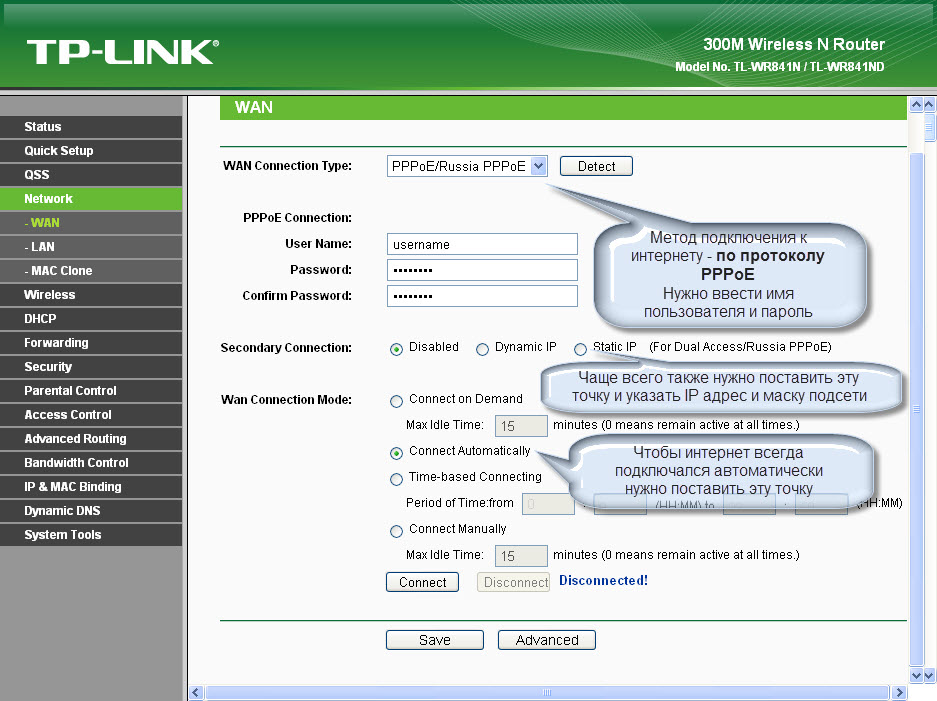
Тип підключення PPTP Для цього типу підключення також потрібно вводити ім'я користувача і пароль, а також іноді IP-адреса, маску, адреса шлюзу і DNS. Для того, щоб роутер автоматично підключався до інтернету не забудьте поставити крапку біля Connect Automaticaly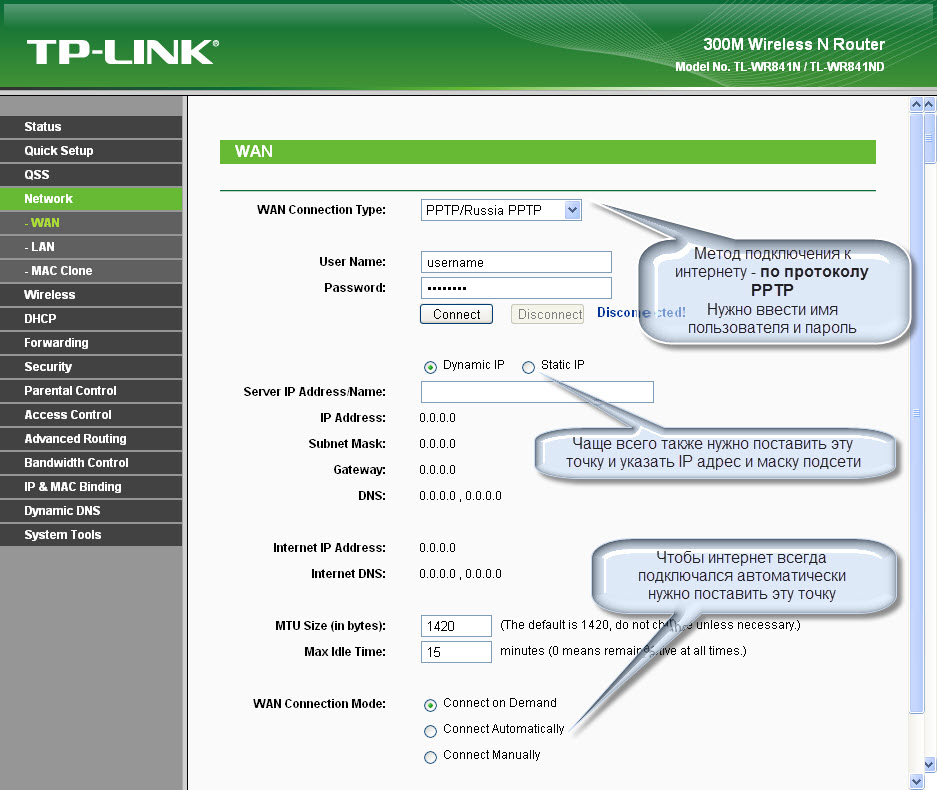
Якщо провайдер прив'язується до MAC-адресу мережевої карти (Унікальний адреса, яким володіє мережеве обладнання), що в основному актуально для типів підключення Dynamic IP і Static IP, то Вам потрібно додатково перейти у підрозділ MAC Cloneі натиснути кнопку Clone MAC Adress.При цьому MAC адреса роутера стане таким же як і MAC адресу мережевої карти і провайдер не виявить, що Ви встановили роутер.
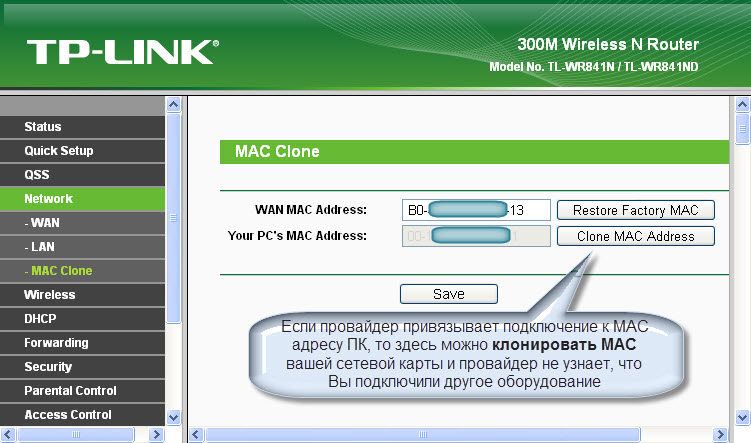
4. Налаштовуємо Wi-Fi мережу на TP-LINK
Для налаштування Wi-Fi мережінам знадобляться 2 підрозділу. Спочатку заходимо в розділ Wirelessі в підрозділ Wireless Settings.
Тут Вам потрібно лише вибрати свою країнузі списку і вписати ідентифікатор мережі SSID. Ідентифікатор потрібно придумати унікальний, щоб він, бува, не збігся з ідентифікатором мережі у Ваших сусідів, інакше можуть виникнути збої. Зазвичай достатньо дописати до назви мережі номер квартири (наприклад TPLINK33)
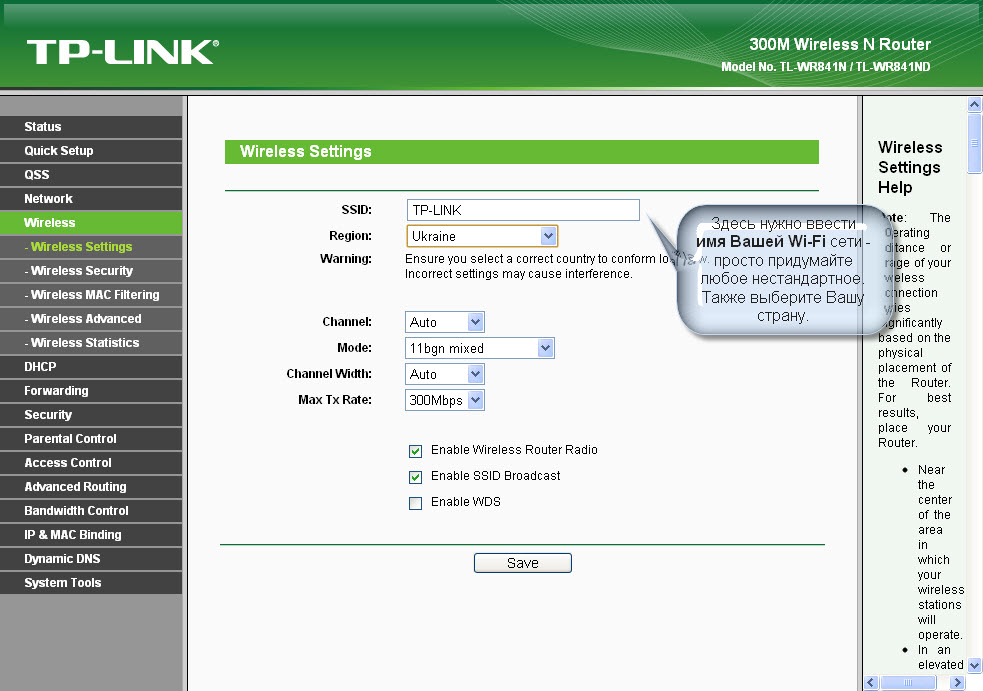
Розглянемо коротко інші параметри (в більшості випадків їх міняти не потрібно):
Channel- вибір радіоканалу, якщо пристрої погано підключаються до wi-fi мережі, то можна спробувати вказати канал явно (я зазвичай вибираю 6 або 11)
Mode- вибір стандарту, якщо у Вас немає пристроїв, які можуть працювати за стандартом 802.11n (за яким стандартом може працювати пристрій зазвичай вказано на коробці або в документіція на значку wi-fi), то можете поставити bg mixed.
Channel width- ширина каналу передачі даних.
Max TX Rate – максимальна швидкістьпередачі.
Enable Wireless Router Radio- включає і відключає модуль бездротового зв'язкуна роутері (тобто включає і відключає wi-fi)
Enable SSID Broadcast- дозволяє включати і вимикати видимість wi-fi мережі, якщо ця опція відключена, то підключитися до wi-fi мережі можна, тільки знаючи її ідентифікатор (SSID), в звичайному ж пошуку wi-fi дана мережане буде знаходитися.
Enable WDS- ця опція потрібна для розширення покриття вже існуючої wi-fi мережі.
Після закінчення налаштування не забудьте натиснути кнопку Save
5. Налаштовуємо безпеку Wi-Fi мережі
Для налаштування параметрів безпеки мережі потрібно перейти в розділ Wirelessі в підрозділ Wireless Security.
Тут можна налаштувати метод шифрування і пароль. Я рекомендую вибирати метод шифрування WPA2-PSK.Тип шифрування можете залишити Automatic.Найголовніше - придумати пароль складніше(Що містить букви і цифри), символів на 10-15. Вам все одно доведеться вводити його тільки один раз на кожному новому пристрої, а для бажаючих підібрати пароль до вашої мережі, складний парольстане більш значною перешкодою, ніж простий. (Наприклад поставте щось типу ERG345tr4R).
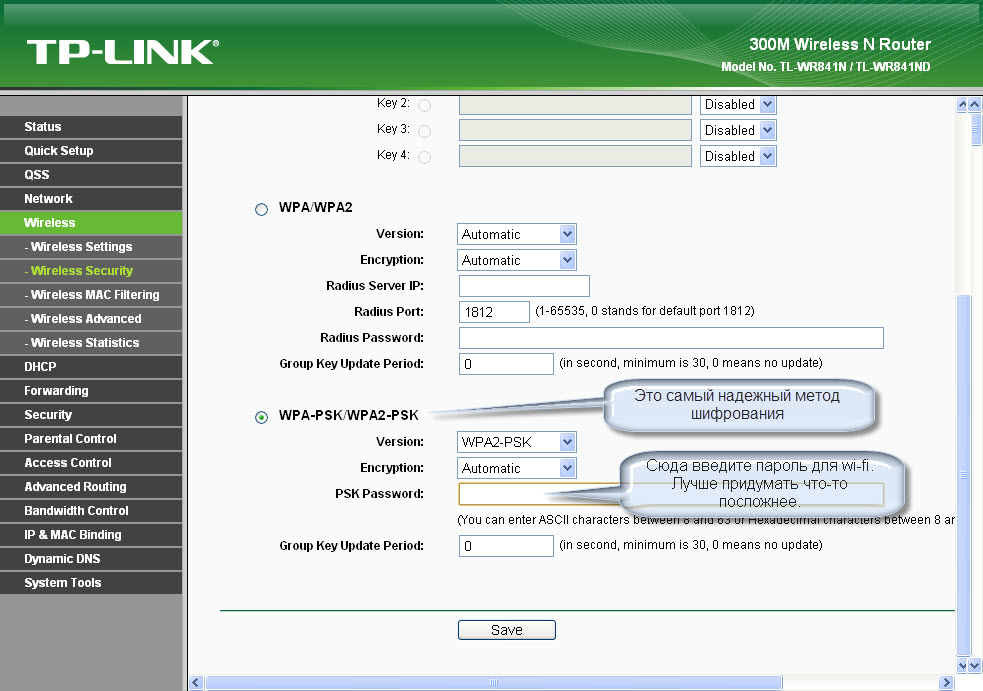
Після, того як налаштували пароль wi-fi мережі - не забудьте натиснути на Save
6. Налаштовуємо локальну мережу (якщо потрібно)
Для настройки локальної мережі на роутері TP-LINK потрібно зайти в розділ Networkі в підрозділ LAN.Тут можна встановити IP-адресу роутера. З цього ж діапазону IP-адрес роутер буде роздавати адреси підключеним до нього пристроям. В цьому розділі можете взагалі нічого не міняти.
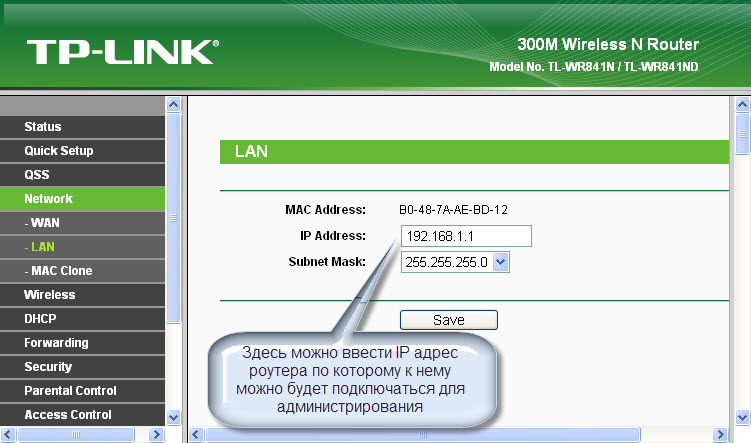
7. Встановлення пароля адміністратора
Ну і нарешті, щоб забезпечити повну безпеку - змініть пароль адміністратора на роутері(Погодьтеся пароль admin - не виглядає надійним). Цей пароль використовується для входу в адмінку роутера.
Для цього перейдіть в розділ System Tools, підрозділ Password.Введіть старий логін (admin) і пароль (admin), а нижче введіть нове ім'я (можете залишити тим же) і пароль (а ось його обов'язково поміняйте).
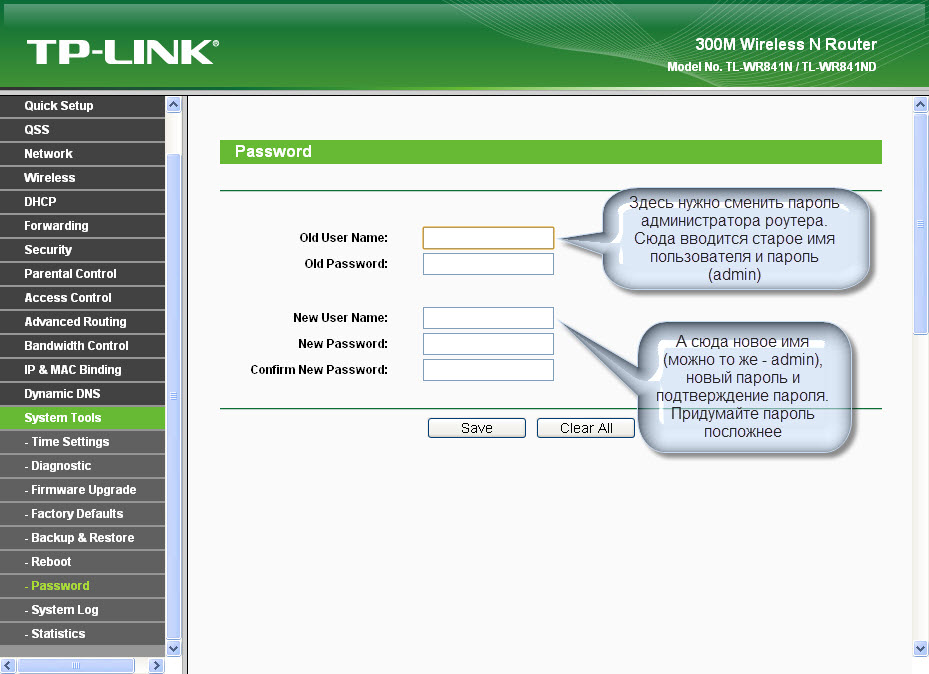
8. Перезавантажуємо роутер
Ви вже напевно помітили, що при натисканні на кнопку Saveвнизу з'являється ось такий напис: Цей напис говорить, що для внесення змін потрібно перезавантажити роутер. Натискаєте на слова click hereі у вікні натисніть кнопку reboot. Роутер перезавантажиться з новими налаштуваннями.
9. Підключаємося і працюємо
Ну ось настройка роутера і завершена. Тепер Вам потрібно підключити до нього кабель за яким провайдер надає доступ в інтернет. ( У синій порт на роутері). У жовті порти можна підключити до 4 пк або ноутбуків.
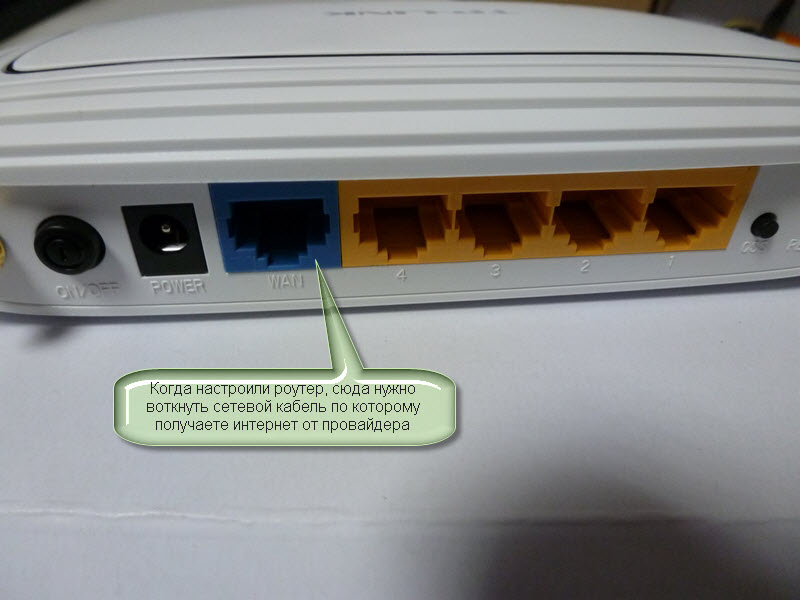
10. Призначення індикаторів роутера
І наостанок розглянемо що показують індикатори на верхній панелі роутера.

Перший індикатор. - Power(Індикатор живлення) - показує включений або виключений роутер.
Другий індикатор - System(Системний індикатор) - в нормальному стані блимає, якщо просто горить - Рауса инициализируется або сталася помилка, якщо не горить - то сталася системна помилка.
Третій індикатор - показує стан Wi-Fi мережі. Блимає коли wi-fi включена і не горить, коли відключена.
Індикатори з 4 по 7 - показують стан підключення по локальній мережі. Горить - кабель підключений, але мережевої активності немає, Блимає - обмін даними між роутером і ПК, Чи не горить - немає з'єднання.
Восьмий індикатор - Internet- показує активно чи підключення до інтернет. Горить - інтернет підключений, Блимає - відбувається підключення або обмін даними, Чи не горить - інтернет кабель не підключений.
Останній індикатор показує стан функції QSS(Швидка безпечна настройка). Ця функція використовується для швидкого підключення пристроїв до роутера. Використовується в основному для підключення до роутера wi-fiкарт фірми TP-LINK.
висновок
Ну ось в принципі і все, що потрібно знати для базової налаштування роутера. Як бачите це не так вже й складно.
Після прийняття стандарту IEEE 802.11n бездротових мереж Wi-Fi швидкостіпередачі даних зросли в рази, що в результаті незабаром призведе до того, що Wi-Fi повністю витіснить проводове з'єднання Ethernetв домашніх мережах. Одним з маршрутизаторів, повністю реалізують «N» стандарт, є TP-LINK TL-WR1043ND. Ознайомимося з його характеристиками, як підключити роутер tp link і налаштувати належним чином.
Насамперед розглянемо його характеристики.
Комплектація, зовнішній вигляд роутера
Апарат укомплектований в барвисту картонну коробку, пофарбовану з зелених тонах, на якій нанесена інформація та характеристики маршрутизатора. На жаль, тільки на англійською.
Коробка роутера
Усередині коробки розташований картонний лоток, в відсіках якого щільно закріплені і сам роутер tp link tl wr1043nd, і всі комплектуючі. Це збереже всі в цілості й схоронності при транспортуванні.
З однієї зі сторін коробки перераховані всі комплектуючі (крім роутера):
Блок живлення;
Три знімні антени;
Метровий шнур патч корд (кручена пари) категорії 5е (швидкість передачі до 1 Гбіт \ сек);
Паперова документація по налаштуванню і установці роутера + гарантійний талон;
Компакт диск з оцифрованої документацією програмою помічником налаштування.

Комплектація поставки роутера
Кожне з найменувань упаковано в окремий пакетик і надійно закріплене, нічого не бовтається.
Зовнішній вигляд роутера
Перше, що кидається в очі - не одна, не дві, а цілих три антени на задній панелі пристрою. Саме ця деталь і робить його дуже конкурентоспроможним пристроєм на ринку мережевого обладнання, Адже швидкість бездротової передачі досягає до 300 мегабіт в секунду.

Зовнішній вигляд маршрутизатора
У всьому іншому зовнішній вигляднайтиповіший для роутерів даного класу. Але за рахунок спеціальних прорізів на днище під капелюшки саморезов установка роутера tp link можлива і в вертикальному положенні - його можна «заховати» на стінку за стіл і забути.

днище маршрутизатора
На днище також знаходиться корисна наклейка, на якій протягнутий в пресі IP-адреса роутера, логін і пароль для входу в меню налаштувань. Також поширеним прийомом є установка серійного номера, який також знаходиться на тій етикетці, в якості пароля для підключення до Wi-Fi (його не треба запам'ятовувати).
Передня і задня панелі роутера
Всі світлові індикатори розташовані на передній панелі.

Передня панель роутера з індикаторами
Індикатори світять м'яким зеленим світлом. При передачі даних індикатор блимає.
За підписами світлодіодів не важко здогадатися про їх призначення - харчування, стан, бездротова мережа, LAN порти, WAN порт, USB порті QSS. Для активації функції QSS поруч з індикаторами винесена окрема кнопка.
Всі інші органи підключення і управління роутером знаходяться на задній панелі.

Задня панель маршрутизатора
Тут також все зрозуміло з першого погляду - три гнізда для знімних антен, роз'єм підключення проводу блоку живлення, кнопка «Reset» для скидання налаштувань на заводські значення, USB-2.0 порт, один WAN порт і чотири LAN порту.
LAN і WAN порти гігабітні, антени - кожна з коефіцієнтом посилення 3 дБі.
Апаратна начинка маршрутизатора
Внутрішня начинка роутера досить високих показників: модуль Zentel A3S56D40FTP, оперативна пам'ять- 32 мегабайта, флеш-пам'ять - 8 мегабайт, бездротової контролер - Atheros AR9103, Ethernet контролер - RTL8366RB. Все це працює під керівництвом процесора Atheros AR9132-BC1E з тактовою частотою 400 МГц.
![]()
Внутрішня начинка маршрутизатора
Саме начинка плюс невисока ціна роблять його настільки популярним.
Налаштування маршрутизатора
Підключення пристрою, вхід в меню налаштувань
Підключення роутера tp link до комп'ютера можливо як по провідного з'єднанню, Так і по Wi-Fi з'єднання, якщо на комп'ютері встановлено Wi-Fi адаптер. Але для зменшення ймовірності обриву зв'язку рекомендується з'єднання по дроту, що йде в комплектації.
Вхід в меню налаштувань проводиться через веб браузер комп'ютера. Відкриваємо браузер, в адресну будівництво вводимо IP-адресу (192.168.1.1), вводимо логін / пароль (admin / admin), і відкриється головна сторінка налаштувань.

Підключення до меню налаштувань роутера
Якщо ж видається помилка - зробіть скидання налаштувань до заводських, натиснувши і утримуючи кнопку скидання на задній панелі пристрою протягом 10 секунд.
Увага! При цьому будуть скинуті абсолютно всі налаштування!
Отже, ми зайшли в налаштування роутера.
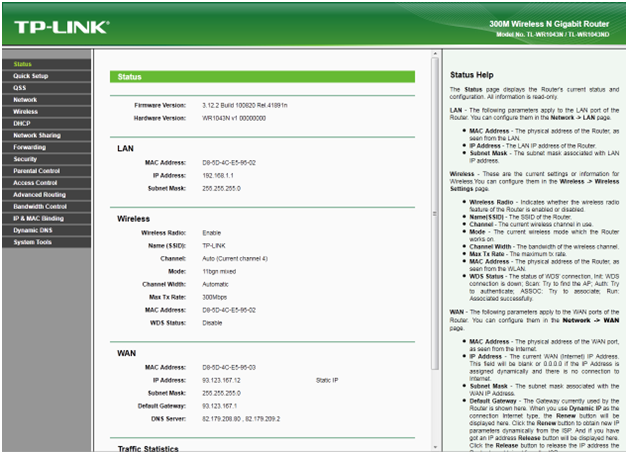
Головне меню налаштувань
Головне меню, на жаль, англійською мовою. Спробуємо розібратися що до чого, і почнемо з настройки Wi-Fi.
Налаштування Wi-Fi маршрутизатора
Насамперед необхідно вибрати відповідний пункт в меню зліва - «Wireless».
Почнемо з загальних налаштувань. Вибираємо підміню «Wireless Setting».
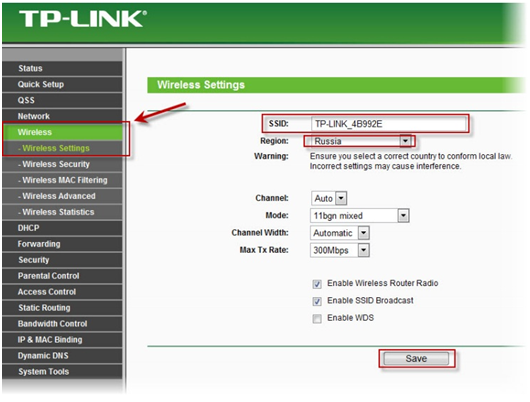
Загальні настройки Wi-Fi маршрутизатора
Поле SSID служить для назви бездротової мережі. Придумуємо і вводимо його буквами англійського алфавіту. Інші графи залишаємо за замовчуванням, як найоптимальніші значення, і тиснемо кнопку «Save». Далі налаштуємо безпеку мережі, щоб хитрий сусід не зміг підключитися до неї і красти Інтернет.
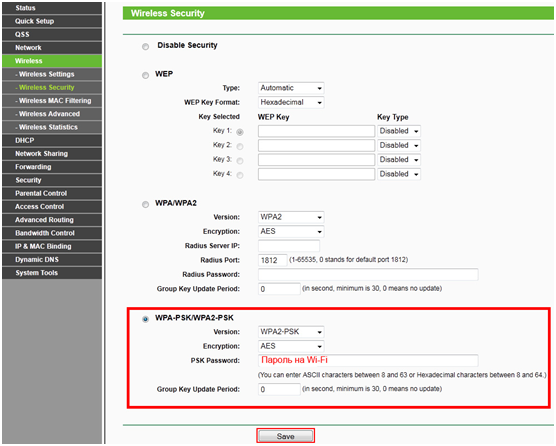
Налаштування безпеки Wi-Fi
Вибираємо підміню «Wireless Security». Відкриється вікно, в якому необхідно вибрати стандарт захисту. Самий найбільш злому-стійкий WPA-PSK / WPA2-PSK. Вибираємо його. В поле «PSK Password» придумуємо і вводимо пароль, також складається з букв англійського алфавіту і цифр. Як уже згадувалося вище - можна ввести просто серійний номерроутера - і довгий пароль, і неможливо забути.
Оновлення прошивки роутера
Далі ознайомимося, як оновити ПО маршрутизатора, так звану мікропрограму. Іноді оновлена прошивка навіть покращує підключення wifi роутера tp link, так як виправляються знайдені помилки програмного коду. Але в більшості випадків оновлення додає новий функціонал, і змінюється інтерфейс оболонки.
Отже - переходимо на сайт виробника:
http://www.tp-linkru.com/products/details/?model=TL-WR1043ND#/download
і завантажуємо на свій комп'ютер оновлену версіюпрошивки.
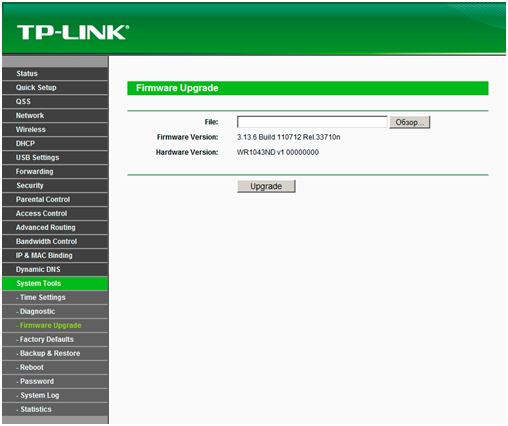
Оновлення ПО маршрутизатора
У вікні тиснемо «Огляд ...», вказуємо шлях до збереженого файлу прошивки, тиснемо кнопку «Update».
У процесі оновлення ні в якому разі не відключаємо харчування роутера!
Після успішного закінчення процесу пристрій автоматично перезавантажиться і воно повністю готове до роботи.
Розташування роутера в квартирі
І на останок ознайомимося, як встановити роутер tp link в квартирі. Справа в тому що Wi-Fi сигналдуже сильно не чути, долаючи різного роду перешкоди - стіни, килими, меблі. Дуже сильно впливає на діапазон 2,4 ГГц мікрохвильові печі, так як вони працюють на тій же частоті.
З цих причин нерідко доводиться переміщати роутер по квартирі в пошуках найбільш вдалого місця розташування.
Додатково з пристроєм можна ознайомитися з відео огляду:
Як підключити роутер TP Link?





Сьогодні доступ в Інтернет ми можемо отримати і на комп'ютері, і з мобільного пристрою, При цьому такий пристрій, як роутер, може "роздавати" доступ до однієї і тієї ж мережі для декількох девайсів відразу і, що важливо, всі ці девайси не потрібно пов'язувати проводами - з'єднання виконується по Wi-Fi.
Дані обставини привели до того, що все сучасні користувачіоснащують сьогодні свої будинки роутерами. Однак недостатньо купити роутер, його потрібно ще підключити і налаштувати. Звичайно, можна звернутися до фахівців, які без проблем виконають всі маніпуляції, але якщо ви хочете заощадити час і гроші, читайте цю статтю, в якій ми розповімо, як підключити і налаштувати роутер самостійно на прикладі девайсів самої популярної лінійки роутерів TP Link.
роз'єми роутера
Для початку ознайомимося з роз'ємами роутера. Кожен TP Link-роутер забезпечений трьома типами роз'ємів:
- Живлення;
Давайте розберемося з функціями цих роз'ємів.
живлення
Роз'єм "Харчування" служить для підключення роутера до електромережі. У коробці з роутером йде спеціальний кабель, за допомогою якого здійснюється підключення. Роз'єм "Харчування", як правило, чорного кольору і позначений маркуванням 5В / 2А.
WAN
Роз'єм WAN служить для підключення до роутера інтернет-кабелю. Даний кабель повинен завести в вашу квартиру провайдер інтернету. Роз'єм WAN, як правило, синього кольору.
LAN
Крім того, роз'єм LAN потрібно для початкового налаштування мережі - з'єднання роутера і пристрої, через яке буде проводитися настройка, здійснюється за допомогою Ethernet-кабелю.
підключення
Що ж, тепер, коли ми знаємо про всіх роз'ємах роутера, процес підключення здійснити дуже просто:
- Підключаємо роутер до електромережі через роз'єм "Харчування" (кабель додається в комплекті).
- Кабель інтернету, заведений в квартиру провайдером, з'єднуємо з WAN-роз'ємом.
- За допомогою Ethernet-кабелю (як правило, також є в комплекті, в іншому випадку його можна придбати в будь-якому комп'ютерному магазині) з'єднуємо роутер і пристрій, через яке буде проводитися первісна настройка.
Налаштування мережі
Всі необхідні з'єднання виконані, перейдемо до налаштування мережі:
- Відкриваємо будь-який браузер, вводимо в адресний рядок 192.168.0.1 або 192.168.1.1.
- У вікні з вимогою логіна і пароля вводимо пару admin / admin або admin / 12345 або admin / пусте поле. Якщо жодна з комбінацій не підійде, зверніться до вашого провайдера.
- Якщо операція введення логіна і пароля пройшла успішно, перед вами повинен з'явитися інтерфейс настройки роутера.
- Для початку змінимо пароль для входу в інтерфейс налаштувань, щоб ніхто без вашого відома не зміг змінити задані параметри - відкриємо розділ System Tools, далі - Password і створимо бажаний пароль.
- Тепер перейдемо до налаштування мережі - відкриваємо розділ Network, далі - вкладку WAN.
- У вікні задаємо параметр WAN Connection Type - Dynamic IP-і зберігаємо зміни.
- Переходимо у вкладку MAC Clone, натискаємо у вікні кнопку Clone MAC Address і зберігаємо зміни.
- Всі! Початкове налаштування мережі виконано!
Налаштування Wi-Fi
Отже, оскільки наша головна задача - створити бездротовий доступ, Займемося налаштуванням Wi-Fi:
- Переходимо в розділ Wireless, відкриваємо вкладку Wireless Settings.
- У вікні вказуємо назву мережі в параметрі Wireless Network Name (можете вибрати будь-який) і регіон проживання. Не забуваємо зберегти настройки.
- Заходимо у вкладку Wireless Security, встановлюємо галочку в розділі WPA / WPA2 - Personal.
- У параметрі Version вказуємо WPA2-PSK, Encryption - TKP, PSK Password - бажаний пароль Wi-Fiмережі. Зберігаємо налаштування і перезавантажуємо роутер.
- Готово! Тепер будь-який девайс з Wi-Fi модулем буде бачити створену вами мережу.
Як бачите, завдання підключення та налаштування роутера не така вже й складна. Дотримуючись інструкцій, будь-який користувач зможе налаштувати за 10-15 хвилин.