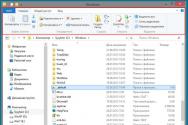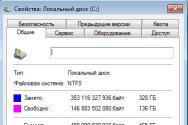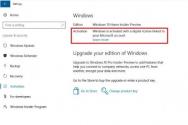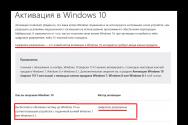Правильні настройки роутера tp link. Підключення і настройка роутера tp link
В даному уроці ви дізнаєтеся про те, як налаштувати роутер TP-LINK. Останнім часом бездротові мережістали нагальною потребою в багатьох будинках. Особливо це актуально для тих, хто для виходу в інтернет використовує ноутбуки, планшети, смартфони та інші портативні пристрої. Погодьтеся обтяжувати ці пристрої проводом, як-то ..., як мінімум незручно. А зручно вам буде, якщо ви комфортно розташуєтеся в вашому улюбленому кріслі або на дивані і звідти будите борознити простори інтернету з вашого планшета або ноутбука. Для того щоб все це пишність втілилося в життя вам знадобиться Wi-Fi роутер, І знання про те як його налаштувати. Роутерів в наш час розвелося сила-силенна, але серед них найпопулярніші це роутери фірм ASUS, TP-LINK, D-Link, Linksys і ZyXEL.
Крок 1
Підключіть роутер, так як це показано на малюнку. Кабель по якому до вас в будинок заходить інтернет підключіть до порту WAN.
LAN - це порти для підключення ваших комп'ютерів за допомогою кабелю.

крок 2
Перейдіть у вашому комп'ютері, в мережеві настройки протоколу TCP / IP. Це можна зробити в меню "ПУСК> Установки> Панель управління> Мережеві підключення" . У вікні, натисніть правою кнопкоюмиші на активному підключенніі виберете пункт "Властивості".

У вікні мережевих налаштуваньвиберете пункт "Протокол Інтернету TCP / IP і натисніть кнопку" Властивості "

У вікні настройки протоколу TCP / IP виберіть «Отримати IP адресу автоматично».

крок 3
Запустіть браузер і введіть в рядок адреси: http://192.168.1.1 (ця адреса зазвичай встановлений за замовчуванням у роутерів TP-LINK). Натисніть Enter і введіть логін і пароль для доступу в адміністративну панель роутера (за замовчуванням це логін: admin, пароль: admin, також можна спробувати пароль 12345).

Якщо вікно запиту логіна і пароля воно не відкриється, або логін admin не підійшов, то вам потрібно буде скинути налаштування роутера, на заводські, зазвичай для цього, на корпусі роутера, є спеціальна кнопкаскидання. Якщо такої не спостерігається, то почитайте інструкцію пристрою.
крок 4
Якщо в попередньому пункті у вас все пройшло успішно то ви опинилися в адмінці роутера TP-LINK

крок 5
Заходимо в меню WANі вибираємо в WAN Connection Typeтип підключення, що надається вашим провайдером. Найчастіше це Dynamic IP, cохраняющим Sav e, продовжуємо настройку.

У разі якщо це Static IP, PPoE, PPTP, L2TP, То вам потрібно прописати дані які вам надасть провайдер, це - User Name, Password, Server IP Address / Name, IP Address, Subnet Mask, Default Gateway, DNS. зберігаємо Save, Продовжуємо настройку.
крок 6
відкриваємо вкладку MAC Clone. Потрібно не завжди, залежить від провайдера, а також якщо роутер підключений після ADSL модему. Натискаємо і зберігаємо Save.

крок 7
Заходимо у вкладку DHCP -> DHCP Settings -> EnableВ рядку Start IP Addressміняємо останні дві цифри, якщо ви їх міняли на початку. Наприклад: ви змінили IP адреса маршрутизатора на 192.168.2.3 , прописуємо 192.168.2.300 , А в рядку End IP Address – 192.168.2.399 . Це означає, що роутер призначить першому ПК адреса 192.168.2.300 , другого 192.168.2.301 , третього 192.168.2.302 і так далі. У разі якщо IP адреса роутера не змінювали, то все залишаємо за замовчуванням! зберігаємо Save.

крок 8
Переходимо у вкладку Wireless -> Wireless Settings. В полі SSDвводм назва вашої мережі, можна використовувати букви латиниці і цифри, наприклад TP-LINK_00A704. вибираємо регіон Region - Ukraine, Вибираємо Channel- за замовчуванням 6 / Mode - 54Mbps cохраняющим Save.

крок 9
Цей етап дуже важливий для безпеки вашої мережі. У цій-же вкладці Wireless Settings, Ставимо галочку Enable Wireless Security, В рядку нижче вибираємо Security Typeтип використовуваного шифрування WEP, WPA / WPA2, WPA-PSK / WPA2-PSK(Дивлячись який стандарт підтримує ваш комп'ютер).
Security Optionі WEP Key Formatзалишаємо без зміни.
PSK Passphrase- можна ввести пароль WPAвід 8 до 63 символів.
Group Key Update Period- час оновлення ключів в секундах, значення може бути мінімум 30 або 0. Вводимо 0 (нуль), щоб відключити оновлення.

Придумуємо пароль (або кілька) Key Selected

cохраняющим Saveі закриваємо вкладку.
Налаштування закінчена.
(15 голосів)
Опис проблеми:
Іноді ви можете підключитися до Інтернету безпосередньо через модем, проте коли ви додаєте до вашої мережі маршрутизатор, Інтернет-з'єднання пропадає. Якщо ви зіткнулися з цією проблемою, спробуйте вирішити її в такий спосіб.
Спосіб 1: Змінити спосіб підключення до глобальної мережіна Dynamic IP (Підключення з динамічними IP адресами).
Якщо ви можете підключити комп'ютер до Інтернету безпосередньо (через підключення по ADSL / кабельного модему), без використання спеціальних програм, То перед установкою маршрутизатора змініть WAN connection type (тип підключення до глобальної мережі) на Dynamic IP. Маршрутизатор TP - LINK за замовчуванням налаштований на режим динамічних IP адрес. Якщо раніше ви не міняли цієї настройки, пропустіть цей спосіб.
Крок 1
Відкрийте браузер і введіть мережевий IP адреса маршрутизатора в адресний рядок; за замовчуванням IP адреса маршрутизатора 192.168.1.1. Потім натисніть Enter (Введення).
Примітка:
Якщо ви не можете відкрити сторінку 192.168.1.1, перевірте IP адреса вашого комп'ютера і при необхідності змініть його.
крок 2
Введіть ім'я користувача і пароль, щоб увійти в web-інтерфейс управління; за замовчуванням і логін, і пароль admin.

Примітка:
1. Виникнення помилки -401 означає, що ви ввели неправильний логін або пароль.
Якщо ви забули пароль або ім'я користувача, які ви встановлювали раніше, відновіть стандартні настройки маршрутизатора.
2. Якщо Стартова сторінкане завантажується, прочитайте розділ «Чому я не можу увійти в web-інтерфейс управління бездротового маршрутизатора TP-Link» для усунення проблеми.
крок 3
Натисніть Network -> WAN (Мережа -> Підключення до глобальної мережі) в лівій частині сторінки і змініть WAN Connection Type (Тип підключення до глобальної мережі) на Dynamic IP Address (С динамічними IP адресами), потім натисніть кнопку Save (Зберегти).

крок 4
Зачекайте кілька хвилин, потім ви будете повідомлені, що WAN порту був призначений IP адреса (як показано нижче); це означає, що між модемом і маршрутизатором було встановлено з'єднання.

крок 5
Якщо IP адреса залишається 0.0.0.0, спробуйте наступний спосіб «Зміна мережевого IP адреси маршрутизатора».
Спосіб 2: Зміна мережевого IP адреси маршрутизатора
За замовчуванням мережевий IP адреса маршрутизаторів TP-Link 192.168.1.1, проте він може збігтися з IP адресою вашого модему. У цьому випадку маршрутизатор не може взаємодіяти з модемом через конфлікт IP адрес, внаслідок чого у вас немає доступу в Інтернет. Щоб вирішити дану проблему вам потрібно змінити мережевий IP адреса маршрутизатора на інший, наприклад, 192.168.2.1.
1. Відкрийте web-інтерфейс управління, ввівши в адресний рядок браузера IP адресу маршрутизатора (за замовчуванням це 192.168.1.1). Натисніть Enter (Введення).
2. Введіть пароль і ім'я користувача; за замовчуванням і логін, і пароль admin.
3. Натисніть Network -> LAN (Мережа -> Локальна мережа) В лівій частині сторінки, а потім змініть IP адреса маршрутизатора (наприклад, на такій 192.168.2.1). Натисніть Save (Зберегти).

Примітка: Після зміни мережевого IP адреси вам потрібно буде знову ввійти в web-інтерфейс, використовуючи вже новий IP адреса; також необхідно оновити IP адреса вашого комп'ютера.
Спосіб 3: Клонування МАС адреси.
Деякі провайдери реєструють МАС адресу вашого комп'ютера при першому підключенні до мережі через їх кабельний модем. Якщо ви додаєте в вашу мережу маршрутизатор, провайдер не надаватиме вам доступ, оскільки відбулася зміна МАС адреси. Для усунення цієї проблеми необхідно скористатися функцією клонування МАС адреси.
1. Переконайтеся, що підключення між маршрутизатором і комп'ютером, який раніше був підключений до модему, справно; увійдіть в web-інтерфейс і виберіть Network -> MAC Clone (Мережа -> Клонування МАС адреси) в лівій частині сторінки.

2. Натисніть Clone MAN Address (Клонувати МАС адреса) - дана функція дозволить маршрутизатора клонувати МАС адресу вашого комп'ютера для отримання доступу до глобальної мережі.
Спосіб 4: Змінити MTU (Максимально допустимий розмір пакета)
Якщо після всіх вищевикладених інструкцій вам не вдалося налагодити з'єднання, спробуйте змінити максимально допустимий розмір пакета маршрутизатора з 1500 на тисячу чотиреста дев'яносто-дві-менш (1440 або 1420).
Натисніть Network -> WAN (Мережа -> Підключення до глобальної мережі) в лівій частині сторінки, знайдіть поле MTU Size (Максимальної допустимий розмір пакета) і змініть його вміст. Натисніть Save (Зберегти), щоб зберегти настройки.
Часто виникає питання, що робити після того, як купили роутер. Як його налаштувати таким чином, щоб він надавав мережу інтернет різних пристроїв, Як його з'єднати з комп'ютером. Дана стаття якраз призначена для вирішення даних питань. У ній йтиметься про маршрутизаторах компанії Tp-Link. Основні моменти, які цікавлять користувачів, будуть висвітлені і проілюстровані.
Для яких моделей можна використовувати цю інструкцію?
Слід зазначити, що існує велика різноманітність модельного рядумаршрутизаторів. Процес підключення кабелів для більшості з них схожий, але настройка буде відрізнятися, так як кожна модель має свою версію прошивки і особливості дизайну і ергономіки панелі адміністрування. Така інформація буде надана в окремій статті.
- TL-WR940N,
- TL-WR740N,
- TL-WR841N,
- TL-WR842ND,
- TL-WA701ND,
- TL-WR743ND
Як зразкового пристрою буде використовуватися маршрутизатор версії TL-MR3220. На жаль, більш популярного і поширеного TL-WR841N на даний момент немає.
Як підключити комп'ютер до пристрою з мережевого кабелю?
Перше завдання після покупки - подати на роутер харчування. Для цього до нього підключається адаптер в роз'єм з назвою POWER. Помилитися в даному випадку неможливо. Другий кінець необхідно включити в розетку. На деяких моделях є кнопка харчування. Її необхідно натиснути в тому випадку, якщо лампочки на коробочці відразу не загорілися. Друге завдання - з'єднати маршрутизатор з комп'ютером. Для цього використовується мережевий кабель. Один йде в базовій комплектації. Його кінець вставляється в мережеву картувашого комп'ютера,а другу частину в LAN роз'єм роутера.У маршрутизаторах Tp-Link зазвичай встановлюють 2 роз'єми. Вони мають характерний жовтий колір. Використовувати можна будь-який з роз'ємів. Їх кількість означає, скільки пристроїв можна підключити до даного маршрутизатора. Це може бути телевізор, приставка або щось ще, подсоединяемое за допомогою кабелю. Мережа вай-фай також допускається використовувати. Вам може стати в нагоді подивитися інструкцію з підключення ноутбука до Wi-Fi.
Як підключити TP-Link до інтернету?
Основне завдання маршрутизатора - роздача Інтернет-з'єднання. Щоб він здійснював цю функцію, до нього необхідно підключити мережевий кабель від провайдера або ADSL модему. підключається кабель від Інтернет-провайдера в WAN роз'єм.Цей роз'єм на коробочці є в єдиному екземплярі. Зазвичай він виділяється синім кольором.
Якщо інтернет надається через ADSL модем, то в WAN роз'єм підключається кабель від модему. У базовій комплектації він також є.
На зображенні проведені маніпуляції виглядають наступним чином.
Якщо всі дії зроблені правильно, то на комп'ютері з'явиться значок з'єднання. Швидше за все, він буде без доступу до мережі або обмежений. Вам необхідно провести настроювання роутера. Рекомендується прочитати. Більшість моделей налаштовуються однаково, тому можна використовувати приклад настройки TP-LINK TL-WR940N. У разі, якщо провайдер застосовує динамічний тип роздачі IP адрес, то інтернет може заробити без попереднього налаштування. Аналогічно, якщо у Вас встановлений ADSL модем. На ньому вже введені всі дані, отже, роздача інтернету проводиться автоматично.
Навіть якщо у Вас описана вище ситуація, провести зміну ряду параметрів доведеться. Вам буде потрібно налаштувати Wi-Fi мережу і встановити пароль на нове бездротове з'єднання. Дуже часто під час налаштування роутера виникають різні проблеми. Багато пов'язані з відсутністю інтернету. Тому слід ознайомитися зі статтею «Без доступу до інтернету», або «Обмежено» в ній є необхідні відповіді і методи вирішення проблем.
Вітання! Дуже частот запитують, як підключити роутер? Ось купили роутер, принесли додому, і як його підключити, і що взагалі робити з ним далі, що б він роздавав інтернет по Wi-Fi і кабелю. У цій статті ми поговоримо конкретно про роутерах TP-Link. Детально розповім, і навіть зроблю фото з підключення TP-Link. Куди і який кабель підключати, як з'єднати роутер з провайдером, комп'ютером, модемом і т. Д.
Насправді, нічого складного в цьому немає. Потрібно тільки трохи часу і терпіння :) Після покупки будь-якого роутера, в нашому випадку це пристрій компанії TP-Link, його доведеться правильно підключити і налаштувати. Якщо підключіть неправильно, то налаштувати не вийти. Сам процес налаштування, це вже тема для іншої статті, або для інструкції по конкретної моделі. Ну а в цій статті ми детально розберемо процес саме підключення роутера TP-Link.
Стаття підійде для всіх моделей: TL-WR940N, TL-WR740N, TL-WR841N, TL-WR842ND, TL-WA701ND, TL-WR743ND і т. Д. Показувати я буду на прикладі TL-MR3220. Хотілося б показати як підключити (Він більш популярний), Але під рукою зараз є тільки TL-MR3220. Ну да ладно, вони практично нічим не відрізняються.
Підключення комп'ютера до TP-Link з мережевого кабелю
Насамперед, нам потрібно підключити до роутера адаптер харчування. Просто підключіть його в роз'єм POWER. Там точно не промахнетеся 🙂 Ну і включіть в електромережу. Якщо індикатори на роутері щоб не засвітитися, то перевірте, можливо на ньому є кнопка включення живлення, і воно відключене.
Далі, якщо ви будете налаштовувати (І / або користуватися інтернетом по кабелю)роутер з комп'ютера? або ноутбука, то візьміть мережевий кабель, який йде в комплекті з роутером і підключіть один кінець кабелю в мережеву карту вашого комп'ютера, а другий в LAN роз'єм роутера. На TP-Link, LAN роз'єми як правило жовті і їх зазвичай 4 штуки.
Підключаємо роутер TP-Link до інтернет-провайдера, або модему
Тут все зрозуміло. Що б роутере зміг роздавати інтернет (А це його основне завдання), До нього потрібно підключити інтернет. Швидше за все, у вас в квартиру прокладений звичайний мережевий кабель, або інтернет у вас від ADSL модему.
Нам потрібно підключити кабель від інтернет-провайдера в WAN роз'ємроутера TP-Link. WAN роз'єм зазвичай синій. Або, підключити в WAN роз'єм кабель від модему (Для з'єднання можна використовувати кабель, який йде в комплекті з роутером).
Виглядає цей приблизно ось так:

Ось і все, інтернет підключили, і можна приступати до настройки роутера. Зайдіть в налаштування свого TP-Link (дивіться) і налаштовуйте роутер. Можете налаштувати за інструкцією на прикладі. Налаштування швидше за все буде такою ж.
Може бути й таке, що відразу після підключення роутера, інтернет запрацює на вашому комп'ютері і інших пристроях, які ви підключите. Таке можливо в тому випадку, якщо ваш провайдер використовує тип з'єднання Динамічний IP, або у вас підключення через модем. У будь-якому випадку, вам потрібно буде і.
Начебто нічого не забув. Як бачите, інструкція проста і зрозуміла, підключити зможе кожен. Якщо щось не виходить - пишіть в коментарях, будемо розбиратися.
Як підключити роутер TP Link?





Сьогодні доступ в Інтернет ми можемо отримати і на комп'ютері, і з мобільного пристрою, При цьому такий пристрій, як роутер, може "роздавати" доступ до однієї і тієї ж мережі для декількох девайсів відразу і, що важливо, всі ці девайси не потрібно пов'язувати проводами - з'єднання виконується по Wi-Fi.
Дані обставини привели до того, що все сучасні користувачіоснащують сьогодні свої будинки роутерами. Однак недостатньо купити роутер, його потрібно ще підключити і налаштувати. Звичайно, можна звернутися до фахівців, які без проблем виконають всі маніпуляції, але якщо ви хочете заощадити час і гроші, читайте цю статтю, в якій ми розповімо, як підключити і налаштувати роутер самостійно на прикладі девайсів самої популярної лінійки роутерів TP Link.
роз'єми роутера
Для початку ознайомимося з роз'ємами роутера. Кожен TP Link-роутер забезпечений трьома типами роз'ємів:
- Живлення;
Давайте розберемося з функціями цих роз'ємів.
живлення
Роз'єм "Харчування" служить для підключення роутера до електромережі. У коробці з роутером йде спеціальний кабель, за допомогою якого здійснюється підключення. Роз'єм "Харчування", як правило, чорного кольору і позначений маркуванням 5В / 2А.
WAN
Роз'єм WAN служить для підключення до роутера інтернет-кабелю. Даний кабель повинен завести в вашу квартиру провайдер інтернету. Роз'єм WAN, як правило, синього кольору.
LAN
Крім того, роз'єм LAN потрібно для початкового налаштування мережі - з'єднання роутера і пристрої, через яке буде проводитися настройка, здійснюється за допомогою Ethernet-кабелю.
підключення
Що ж, тепер, коли ми знаємо про всіх роз'ємах роутера, процес підключення здійснити дуже просто:
- Підключаємо роутер до електромережі через роз'єм "Харчування" (кабель додається в комплекті).
- Кабель інтернету, заведений в квартиру провайдером, з'єднуємо з WAN-роз'ємом.
- За допомогою Ethernet-кабелю (як правило, також є в комплекті, в іншому випадку його можна придбати в будь-якому комп'ютерному магазині) з'єднуємо роутер і пристрій, через яке буде проводитися первісна настройка.
Налаштування мережі
Всі необхідні з'єднання виконані, перейдемо до налаштування мережі:
- Відкриваємо будь-який браузер, вводимо в адресний рядок 192.168.0.1 або 192.168.1.1.
- У вікні з вимогою логіна і пароля вводимо пару admin / admin або admin / 12345 або admin / пусте поле. Якщо жодна з комбінацій не підійде, зверніться до вашого провайдера.
- Якщо операція введення логіна і пароля пройшла успішно, перед вами повинен з'явитися інтерфейс настройки роутера.
- Для початку змінимо пароль для входу в інтерфейс налаштувань, щоб ніхто без вашого відома не зміг змінити задані параметри - відкриємо розділ System Tools, далі - Password і створимо бажаний пароль.
- Тепер перейдемо до налаштування мережі - відкриваємо розділ Network, далі - вкладку WAN.
- У вікні задаємо параметр WAN Connection Type - Dynamic IP-і зберігаємо зміни.
- Переходимо у вкладку MAC Clone, натискаємо у вікні кнопку Clone MAC Address і зберігаємо зміни.
- Всі! Початкове налаштування мережі виконано!
Налаштування Wi-Fi
Отже, оскільки наша головна задача - створити бездротовий доступ, Займемося налаштуванням Wi-Fi:
- Переходимо в розділ Wireless, відкриваємо вкладку Wireless Settings.
- У вікні вказуємо назву мережі в параметрі Wireless Network Name (можете вибрати будь-який) і регіон проживання. Не забуваємо зберегти настройки.
- Заходимо у вкладку Wireless Security, встановлюємо галочку в розділі WPA / WPA2 - Personal.
- У параметрі Version вказуємо WPA2-PSK, Encryption - TKP, PSK Password - бажаний пароль Wi-Fi мережі. Зберігаємо налаштування і перезавантажуємо роутер.
- Готово! Тепер будь-який девайс з Wi-Fi модулем буде бачити створену вами мережу.
Як бачите, завдання підключення та налаштування роутера не така вже й складна. Дотримуючись інструкцій, будь-який користувач зможе налаштувати за 10-15 хвилин.