Як встановити мережні драйвери на ноутбук. Встановлення мережних драйверів
Доброго часу доби, шановні відвідувачі Hide-Info!На цій сторінці можна швидко завантажити драйвер для мережевих підключеньвід компанії Intel, перейти до сторінки мережевих драйверів Realtek, а також дізнатися що-небудь новеньке! Посилання на завантаження останньої версіїчекає на вас наприкінці!
Отже, навіщо потрібен цей драйвер? Відповідь проста! Крім іншого заліза, що справно працює у вашому ПК, є ще й мережева карта. Називати її можна по-різному, і такі назви, як мережевий адаптер або Ethernet-Пристрій, теж цілком доречні. Так ось, для створення підключень якраз і треба на цей контролер скачати мережний драйвер для Windows 7 64 bit & 32 bit: доступний він у низу сторінки. Не обов'язково завантажувати його через торрент, адже Hide-Infoзалишає вам пряме посилання на дистрибутив.
Насправді мережева карта – це дуже складний пристрій. Тому йому необхідна програма, яка контролює його роботу, щоб користувач не стикатися з проблемами, як своєрідне повідомлення, що мережевий кабельне підключений хоча він підключений, або що на Windows 7 мережевий адаптер не має допустимих параметрів налаштування IPадреси. У EthernetУ пристрої є своя потужність, а також параметр складності, який впливає на обчислювальні функції. Тому дуже важливо завантажити драйвер для мережевого адаптера для Windows 7, інакше працювати він не зможе, а ви, як би не було сумно, не матимете доступу до Інтернет-ресурсів.
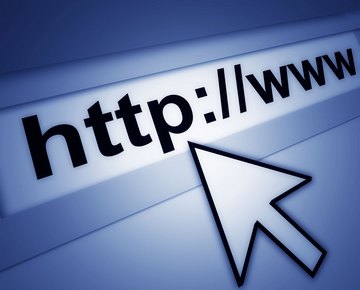
Як правило, мережеві адаптерирозрізняються за використанням на звичайних ПК і серверах. Серверні адаптери більш потужні та розраховані на серйозну роботу, яку їм доводиться робити. Щоб поставити хороший сервер, такий пристрій має бути забезпечений окремим процесором, який максимально розвантажуватиме центральний, забираючи на себе всі операції, що проводяться в мережі.
А оскільки стаття у нас відноситься до комп'ютерів, то тут вже використовується інша технологія. І саме через неї потрібно на адаптер скачати безкоштовно мережевий драйвер для Windows 7, тому що якраз у клієнтських комп'ютерах на цю програму перекладається значна роль. Звичайно, при цьому підході центральний процесор змушений іноді займатися передачею інформації з RAMв мережу, але це краще, ніж мати повідомлення, що Windows не може отримати доступ до папки мережі.

Тобто драйвер мережі – це спеціально заточена прога, яка вже виконуватиметься на ЦП, забираючи частину його ресурсів. Для чого так зробили? Все дуже просто. Якби кожне Ethernetпристрій постачали процесором, їх вартість була б значно вищою. А так вам просто пропонують на Windows 7 завантажити драйвер на мережеву карту для вашого ПК, наприклад, але при цьому ви (оскільки не купуєте процесор) не переплачуєте магазину, хоча за бажання можна зібрати і комп'ютер з серверним мережним адаптером.
До речі, нинішні Ethernetпристрої можна віднести до четвертого покоління (хоча трапляються і третього), і це вже досить гарний прорив у сфері їх виробництва. Швидкість передачі з роками поступово підвищувалася, і зараз передачі 1 Гбіт/сек стали цілком реальними. У таких адаптерах обов'язково є ASICяка виконує все MACрівневі завдання, а також безліч інших високорівневих функцій. Саме тому користувачам і потрібно на мережевий контролер безкоштовно драйвер для Windows 7 на ноутбук або ПК, щоб нормально працювати в мережі.
Hide-Infoпропонує швидко та практично миттєво закачати установників Intelі Realtekдля Віндовс 7. Розрядність вашої системи при цьому не є важливою, оскільки софт інтегрований під будь-яку. Дуже добре, якщо ви знайшли цю сторінку перед тим, як стали встановлювати заново Вінду. Тому що якщо в ній не буде драйвера мережі, то в Інтернеті, на жаль, вийти у вас не вийде.

Ну а взагалі завжди бажано мати на флешці запасний дистрибутив мережевих драйверів. Навіть інсталювавши його, ви вже спокійно зможете потім ставити на комп'ютер усі інші драйвери та прості програми, оскільки матимете до них доступ в Інтернеті. Тому не забудьте скачати драйвера для Windows 7 для мережевої картки – це абсолютно безкоштовно.
Ми окремо подякуємо вам, якщо ви напишіть відгук, а також поділіться посиланням на цю сторінку зі своїми друзями або колегами з роботи. Радимо вам переглянути інші розділи Hide-Info, так як у нас описані рішення багатьох проблем, а також є різний на софт, на який ми даємо вам якісні посилання на останні версії!
Ви також можете написати коментар за допомогою соц-мережі. Якщо у вас, шановні відвідувачі, виникла проблема, чи є питання чи ви побачили помилку – будь ласка, скажіть нам про це! Ми завжди намагаємось покращити наш портал! Нагадуємо вам, що запропоновані нижче мережні драйвера завантажити для ноутбука для Windows 7 також можна, як і для звичайного персонального комп'ютера! На цьому все! Дякуємо за увагу!
Перед тим, як завантажувати щось з Інтернету, варто визначитися, що це таке і навіщо це нам потрібно. Це пов'язано з тим, що не знаючи, що ми встановлюємо на комп'ютер, можемо завдати шкоди своєму гаджету і вивести його з ладу. І тому перш ніж завантажувати мережеві драйвери для Windows 7 необхідно зрозуміти найголовніше: « Що таке драйвер? »
Найпростіший спосіб:Використовуйте . Вони самі визначать необхідний драйвер, завантажать та встановлять на комп'ютер.
Сьогодні ми розглянемо:
Основні поняття
Драйвер
Отже, драйвер - Програма або набір програм. Завдяки їм відбувається повноцінне функціонування того чи іншого пристрою. Драйвер виконує роль посередника між цим пристроєм та операційної системи. Завдяки цим програмам ваша операційна система «знайомиться» з пристроєм, з його можливостями, а також передає на нього команди. Як ви знаєте, для кожного пристрою потрібні свої драйвера. А це означає, що і для пристроїв від різних виробниківпотрібні абсолютно різні драйвера.
Мережевий драйвер
Отже, з поняттям «драйвер» розібралися, тепер розберемося з поняттям «мережевий драйвер». Мережевий драйвер – програма для повноцінної роботи мережевих карток, а також для роботи пристроїв бездротового зв'язку. Без їх, ви не змогли б підключитися до Інтернету, створити локальну мережу, .
Як дізнатись яка мережева карта у вас стоїть?
З основними поняттями розібралися, настав час зрозуміти: « Яка мережева карта у вас стоїть? ». Це можна зробити не розбираючи ваш пристрій і не намагаючись знайти коробку від вашого комп'ютера.
Для того, щоб дізнатися, перейдіть наступним шляхом:
Панель управління -> Адміністрація -> Управління комп'ютером -> Диспетчер пристроїв -> Мережеві плати
Перед вами з'явиться список всіх мережевих, де ви зможете дізнатись необхідну вам інформацію.
Крім цього, існує ще спосіб через командний рядок. Для цього натисніть клавіші. Перед вами з'явиться вікно. Виконати ». Тут вам потрібно буде вбити cmd для запуску командного рядка. Як тільки нове вікно відкриється, введіть команду ipconfig/all .
9 64 672У кожного з нас, користувачів комп'ютера, була або колись виникне проблема з пошуком драйверів для тих чи інших пристроїв, підключених до комп'ютера. Наприклад, якщо ви перевстановили операційну систему, а диск із драйверами від пристроїв втратили. Або якщо просто з якихось причин для пристрою не встановлені драйвери або вони, як то кажуть, злетіли, тобто перестали працювати. Як правило, такі труднощі виходять з мережевими пристроями, принтерами або відео та звуковими картами. І в даному уроці ми розбиратимемося, як скачати та правильно встановити драйвера на невідомі пристрої.
Безкоштовно встановити драйвера на ноутбук чи комп'ютер ми можемо двома способами. Перший спосіб - визначити конкретний пристрійзнайти його драйвер і встановити. А в пошуку нам допоможуть два сервіси – driver.ru та devid.info. Перший підійде у тому випадку, якщо ви точно знаєте виробника та модель невідомого пристрою. Наприклад, потрібно встановити драйвер на принтер HP 2000cxi (у моєму випадку). Вибираємо з каталогу розділ "Принтери", далі виробника, модель та вашу операційну систему. І завантажуємо файл із драйверами.
Другий сайт прийде на допомогу, якщо ви не знаєте модель пристрою, наприклад, відеокарти, яка знаходиться всередині комп'ютера. Але знайти їх також не важко, оскільки у кожного обладнання є свій код-ідентифікатор, за яким можна визначити його назву. Для цього заходимо в меню «Пуск», клацаємо правою кнопкоюмиші на "Комп'ютер" та вибираємо розділ "Управління".

Заходимо в підрозділ "Диспетчер пристроїв", вибираємо те, ID якого хочемо визначити (зазвичай воно називається "Невідомий пристрій"). Я показуватиму на своїй відеокарті, яка визначається комп'ютером для того, щоб перевірити, наскільки правильно сервіс його визначить. Отже, клацаємо по ньому правою кнопкою миші та вибираємо «Властивості»

У новому вікні відкриваємо вкладку «Відомості» і у списку «ІД обладнання», що випадає. Тут ми бачимо кілька кодів, у яких повторюється одне й теж значення — VEN і DEV, саме вони нас і цікавлять.
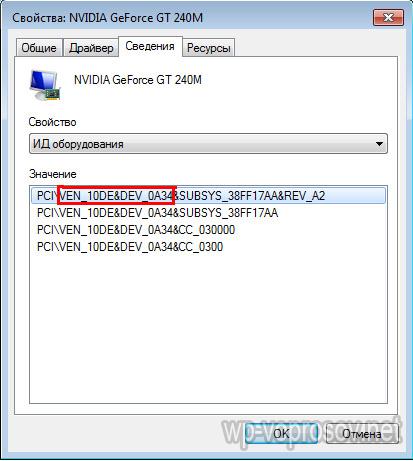
Копіюємо цю частину коду, у мене вона буде виглядати як VEN_10DE&DEV_0A34 і вставляємо на сайті в пошукову форму і тиснемо «Шукати».
У результатах пошуку з'являється назва обладнання та кілька різних комплектів драйверів на відеокарту різного ступеня свіжості – у мене це видюха nVideo. Але перш, ніж їх завантажити, зверніть увагу на маленькі вкладки — тут потрібно вибрати свою операційну систему. У першій дрова під Windows 7 32x, якщо у вас 64-бітна система, або Windows 8, XP або інша, то відкрийте відповідну вкладку. І після цього вже скачайте останній за датою оновлення драйвер.
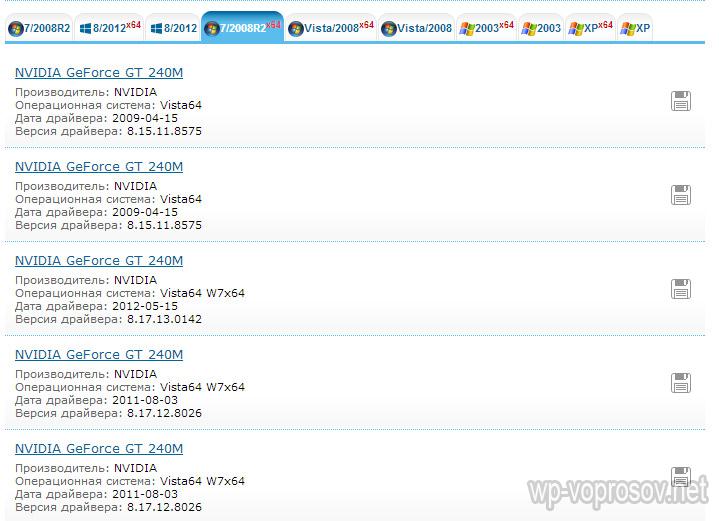
Як бачите, модель визначилася правильно, так що все в порядку можна сміливо використовувати даний сервіс.
Як правильно інсталювати драйвер для Windows без доступу до Інтернету?
Але що робити, якщо комп'ютер, який потребує оновлення, не підключений до інтернету? Тоді і скачати на нього нічого не вийде? І так і ні. На такий випадок у вас повинен бути знімний носій із повним комплектом драйверів для відомих існуючих пристроїв, щоб у будь-який момент можна було встановити їх на будь-який комп'ютер чи ноутбук.
А взяти його можна з ще одного корисного сайту - drp.su. По-перше, тут можна знайти дрова для невідомих пристроїв, скориставшись аналогічним пошуком по ID.
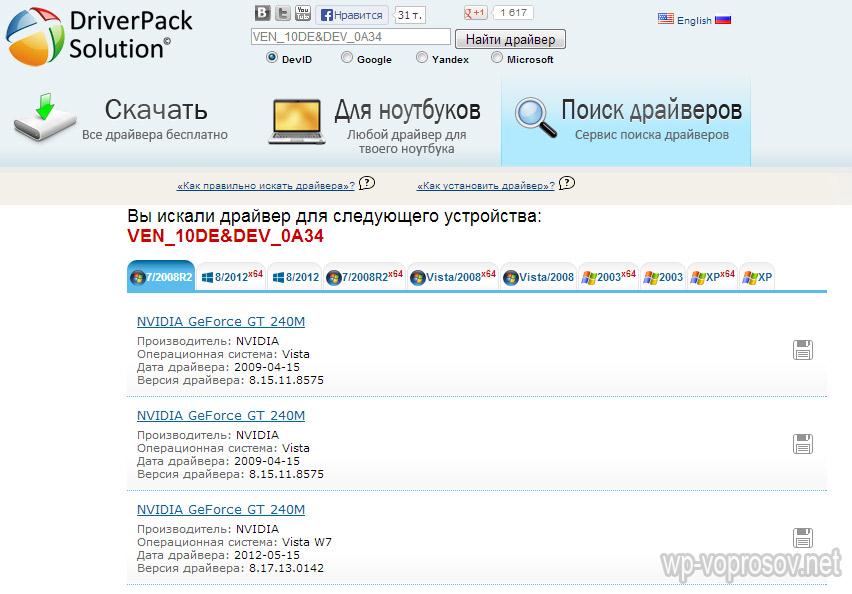
По-друге, можна легко завантажити та встановити драйвера на ноутбук конкретної моделі. Для цього заходимо в розділ «Для ноутбуків», вибираємо виробника, модель та зберігаємо файли. Але буває таке, що для конкретної моделі вони будуть доступні лише в одному із стандартних пакетів даного сервісу. І в цих пакетах саме полягає вся користь цього сайту. Ми завантажуємо один із запропонованих варіантів комплектів, щоб встановити на USB носій, який потім підключимо до будь-якого комп'ютера і легко оновимо і встановимо драйвера, що відсутні.
Заходимо в розділ «Завантажити» та бачимо ці набори. Вони згруповані за ємністю стандартних usb носіїв:
Liteпід невелику флешку,
DVD- Під розмір стандартного дискау форматі ISO образудля зручності запису на болванку
Full- Повний комплект наявних драйверів
Також є зручна програма-конфігуратор, в якому ви можете вибрати тільки ті пристрої, з якими найчастіше доводиться мати справу – для одноразового використання так навіть доцільніше.
Для повсякденної роботи я б для зручності рекомендував скачати повний комплект і зберегти на знімний носій. Цей пак залитий в інтернет у вигляді торрента, так що знадобиться програма для завантаження таких файлів.

Тепер визначтеся з типом пакета, скачайте і далі знайомитимемося з його вмістом. Я покажу на приклад Fullверсії. Тут нам пропонується кілька папок та файл у форматі EXE, запакований у архів. Витягуємо це звідти на зовнішній носій, підключений через USB, і запускаємо DriverPackSolution.exe.
Як і утиліти, розглянуті в попередній статті про , прога вміє шукати свіжі версії для вже встановлених драйверів. Саме це вона зробить відразу під час запуску, зібравши інформацію про комп'ютер, до якого підключено флешку, а про результат проінформує у головному вікні, де буде показано скільки потрібно оновити, а скільки доустановити.
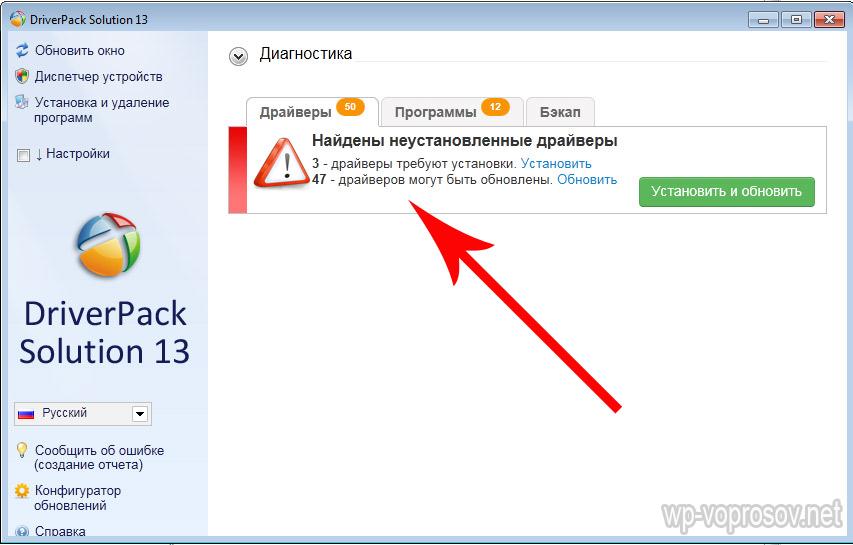
Перш ніж щось робити, рекомендую спочатку зробити резервну копію (бекап) вже встановлених у системі драйверів у разі, якщо оновлення піде некоректно. Це робиться у вкладці «Бекап», де потрібно вибрати пункт «Із системи». Резервна копіязбережеться на робочому столі комп'ютера.
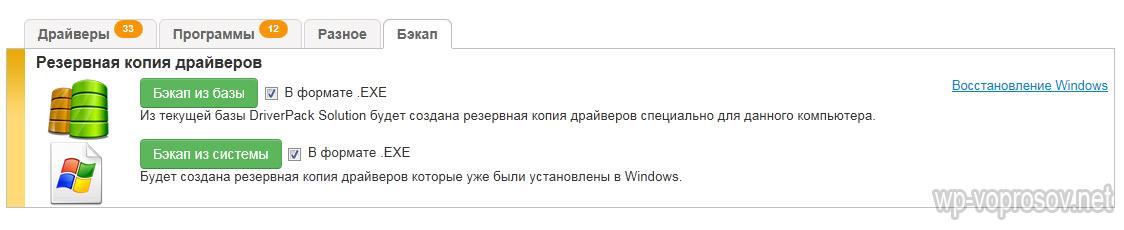
Після цього повернемося до першої вкладки. Тепер можна відразу натиснути кнопку «Встановити та оновити», щоб запустити програму. Відкриється нове вікно, щоб зробити вибір, які саме пристрої ви хочете оновити та програми оновити. Робимо вибір та запускаємо установку.
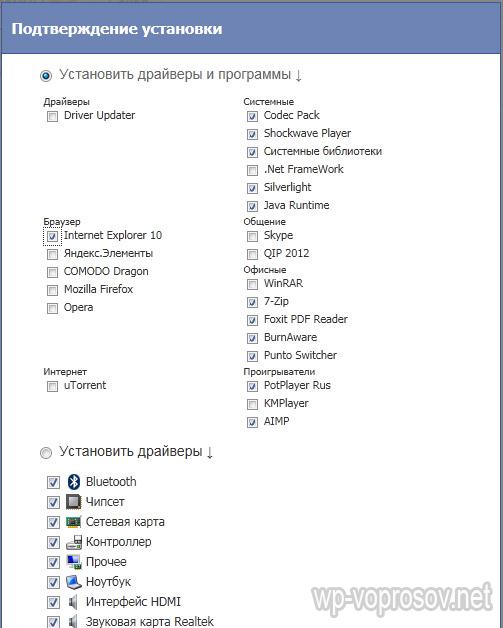
Для повного контролю за встановлюваними оновленнями можна зробити це, зайшовши в режим експерта — у лівій колонці треба активувати галочку «Налаштування» та відповідний режим. З'явиться повна інформаціяЩо потрібно оновити, що встановити заново.
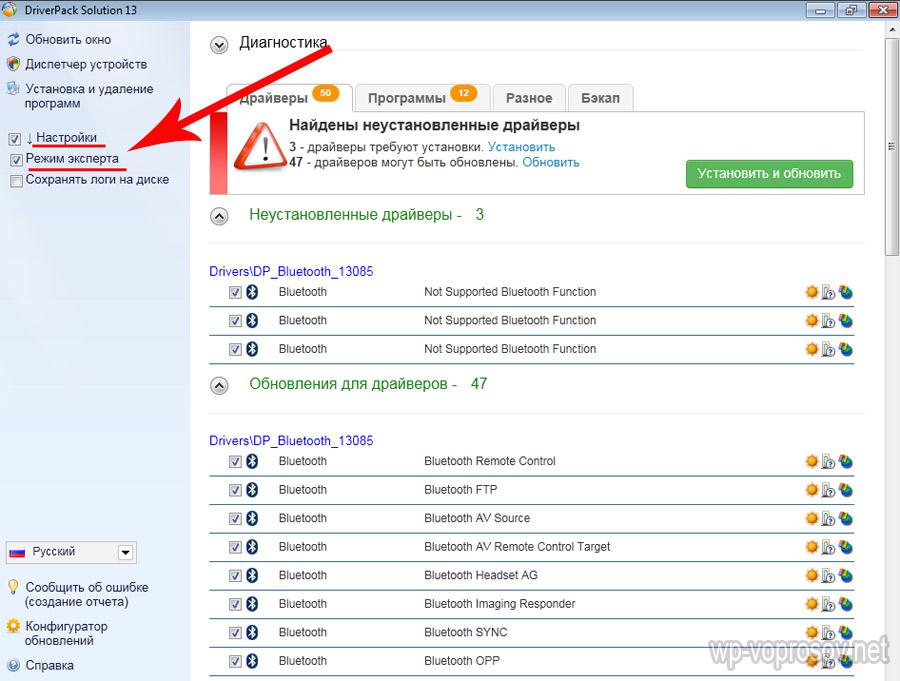
Ось і все — залишилося лише подивитися мій докладний відеоурок роботи з цією програмою.
Якщо у вас не працює Інтернет на комп'ютері, необхідно скачати драйвер мережного адаптера для Windows 10. Після завантаження та встановлення вірного драйвера, залишиться тільки налаштувати підключення і проблеми повинні зникнути.
Особливості
Багато користувачів, особливо ті, хто зовсім не розуміється на комп'ютерах, часто запитують, де завантажити мережний адаптер. Важливо розуміти, що адаптер мережі – це апаратна складова вашого пристрою. Завантажити можна лише програму, тобто драйвер для адаптера. Цей драйвер відповідає за такі завдання:- Коректна робота мережевої картки;
- Організація доступу до Інтернету;
Мережеві драйвери Realtek
Драйвери Realtek вже стали еталоном у світі драйверів для Інтернету. Тому ми пропонуємо вам завантажити саме їх. Це універсальне рішення. Однак, якщо у вас все ж таки не почне працювати доступ у мережу, то ми рекомендуємо не обмежуватися універсальним драйверомі скачати спеціалізований драйвер, випущений спеціально для вашої мережевої карти.Окрім драйверів для Інтернету компанія Реалтек робить і інші драйвера. Наприклад, ви можете завантажити
Встановлення мережних драйверів – дуже проста процедура, що виконується відразу після чи інших заходів, які вплинули працювати ПК. Робиться це для мережевої карти, яка дозволяє користувачам витрачати свій дорогоцінний час в інтернеті. Але зараз не про це. Як і будь-який інший девайс, сетевухи потребують грамотного програмного управління. Саме про це ми сьогодні й поговоримо.
Встановлення мережних драйверів потрібне для того, щоб забезпечити сумісність апаратури та ядра операційної системи. В результаті Windows зможе керувати цим пристроєм, а ви, використовуючи звичний інтерфейс, можете підключитися до будь-якої доступної мережі. Дровушки для мережі ставляться в обов'язковому порядку, оскільки вони не включені до базового набору програм операційної системи. Забігаючи трохи наперед, скажемо, що ви можете усунути проблему з «порожньою мережевою картою» Декількома способами, з якими ми зараз і познайомимося.
Перевірте комплектацію!
Якщо вам раптово знадобилася установка мережних драйверів, то, перш за все, згадайте про коробку, в яку був упакований системний блокабо ноутбук. Будь-який виробник, що поважає себе, кладе туди диск з оригінальним ПЗ. Так ось, все, що вам потрібно, знаходиться на цьому носії. Зазвичай, на нього записуються і маса додаткових утиліт, але, в нашому випадку, досить основних дров.
Вставте диск у привід, потім запускайте програму встановлення. Якщо вам не вдається знайти в вікні програми потрібний драйвер, то виконуйте інсталяцію всього ПЗ, яке є в списку. Усе інше система зробить самостійно. Після цього перезавантажте машинуі насолоджуйтесь робочою сіткою!
Стандартні інструменти Windows.
Щоразу, коли у мене трапляється проблема з дровами, я вдаюся до допомоги «Диспетчера пристроїв». Встановлення мережних драйверів через цей диспетчер здійснюється так само легко і швидко, як у випадку з оригінальним диском. Насамперед, зайдіть в «Комп'ютер – Властивості системи – Диспетчер пристроїв». Тут ви побачите повний списокапаратури, підключеної до материнської плати – від USB-контролера до другорядної периферії. Нам потрібно знайти категорію мережевих адаптерів. Якщо з цим залізом виникла проблема, то поруч із назвою адаптера побачите спеціальний значок. Клацніть правою кнопкою миші та виберіть «Властивості». Перша вкладка нового вікна містить опис проблеми – при появі повідомлення про відсутність драйверів, будьте готові до вирішення цієї проблеми.
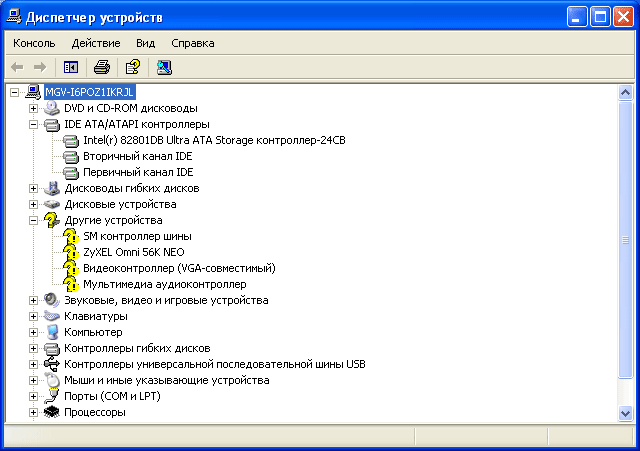
Отже, Виконати встановлення мережних драйверів через диспетчер пристроїв можна автоматично та вручну.Клацніть правою кнопкою «невідомий» адаптер і виберіть «оновити драйвера». Автоматичний режим передбачає підключення до Інтернетута скачування дров з офіційних порталів. Але, оскільки у нас сетевуха не в робочому стані, то доведеться вибирати ручний режим . До речі, цей метод спрацює тільки якщо на вашому комп'ютері є готовий дистрибутив дров під мережеву. Вам залишиться лише вказати шлях до цього файлу, а операційна система самостійно виконає пошук, а потім і інсталяцію.
Продовжуючи тему про встановлення мережних драйверів пропоную до вашої уваги просту програму Driver Pack Solution.

Суть її роботи у наступному – система аналізує стан дров та працездатність заліза, потім пропонує виконати «програмний апгрейд». Усередині програми є велика база системного програмного забезпечення під будь-яке залізо.Тому тут немає потреби підключатися до інтернету та змушувати утиліту працювати там. Якщо цієї програми у вас немає, то завантажте її з інтернету з робочого комп'ютера, скиньте на флешку або запишіть на диск і буде вам щастя!
Driver Pack Solution дуже проста у користуванні. Натиснувши «Оновити все» у центрі робочого вікна, ви відкриєте віконце, де буде показано список ваших пристроїв та поля для галочок навпроти.

Поставте позначки біля потрібних девайсів, головне не забути про мережну плату, потім натисніть «Почати». Процес інсталяції розпочнеться самостійно, а вже через 5 хвилин ви отримаєте те, що хотіли. Аналогічно можна оновити програми на жорсткому диску. У разі чого можна виконати терміновий «відкат», перейшовши по відповідній вкладці вгорі.
Driver Pack Solution – потрібна та корисна річ, яка має бути на флешці у будь-якого сисадміну. Щоправда, ця цяцька має дуже великий розмір, але запевняю, воно того варте!
Нижче ви можете переглянути відео, в якому розказано, як безкоштовно самостійно встановити драйвера за допомогою програми DriverPack Solution. Приємної роботи!








