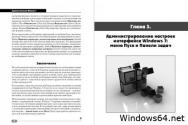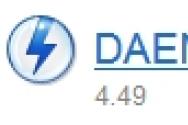Як встановити драйвера мережевої карти. Установка мережевих драйверів
Якщо у вас не працює Інтернет на комп'ютері, то необхідно завантажити драйвер мережевого адаптера для Windows 10. Після завантаження та установки вірного драйвера, залишиться тільки налаштувати підключення і проблеми повинні пропасти.
Особливості
Багато користувачів, особливо ті, хто зовсім не розбирається в комп'ютерах, часто задаються питанням, де скачати мережевий адаптер. Важливо розуміти, що мережевий адаптер - це апаратна складова вашого пристрою. Завантажити можна лише програму, тобто драйвер для мережного адаптера. Даний драйвер відповідає за наступні завдання:- Коректна робота мережевої карти;
- Організація доступу до мережі Інтернет;
Мережеві драйвера Realtek
Драйвера Realtek вже стали еталоном в світі драйверів для Інтернету. Тому ми пропонуємо вам завантажити саме їх. Це універсальне рішення. Однак, якщо у вас все ж не почне працювати доступ в мережу, то ми рекомендуємо не обмежуватися універсальним драйвером, І завантажити спеціалізований драйвер, випущений спеціально для вашої мережевої карти.Крім драйверів для Інтернету, компанія Реалтек робить і інші драйвера. Наприклад, ви можете скачати
Мережева карта або мережевий адаптер необхідний для створення локальної мережі, за допомогою якої можна з'єднати кілька комп'ютерів між собою, а також для підключення комп'ютера до Інтернету. Іноді карта починає працювати некоректно, але ви можете відновити її самостійно, використовуючи стандартні засоби Windows 7.
Коли потрібно налаштовувати адаптер вручну
Оновлювати драйвери або змінювати налаштування карти потрібно в тому випадку, якщо у вас виникли проблеми з підняттям локальної мережі або підключенням до інтернету. Врахуйте, що поява подібних проблемне завжди викликано мережним адаптером, але іноді саме через нього зустрічаються помилки, які блокують доступ до мережі.
Як дізнатися модель адаптера
Перше, що варто зробити, перевірити, чи підключена карта до комп'ютера і розпізнає вона їм. Адаптер входить в комплект всіх ноутбуків і комп'ютерів за замовчуванням, тому, якщо ви не збирали свій пристрій по частинах самостійно, думати про його відсутності не варто. Але бувають випадки, коли дроти, що йдуть до нього, від'єднуються або відходять.
Мережева карта (або мережевий адаптер) - пристрій, що дає можливість комп'ютеру взаємодіяти з іншими пристроями. На сучасних ПК і ноутбуках компоненти цього пристрою інтегровані в материнську плату.
Розкривати корпус комп'ютера і перевіряти це потрібно буде, тільки якщо мережева карта не відображається в «Диспетчері пристроїв»:
Активація карти
Якщо мережева карта підключена, але не задіяна, її потрібно включити вручну. Зробити це можна кількома способами. Якщо картка не пошкоджена, то включення не викличе помилок.
Через «Диспетчер пристроїв»
У попередньому розділі було розказано, як подивитися модель карти через «Диспетчер пристроїв». Знайдіть потрібний адаптер і, клікнувши по ньому правою клавішею миші, виберіть функцію «Задіяти». Якщо карта буде успішно включена, то значок у вигляді стрілочки вниз з її іконки зникне.
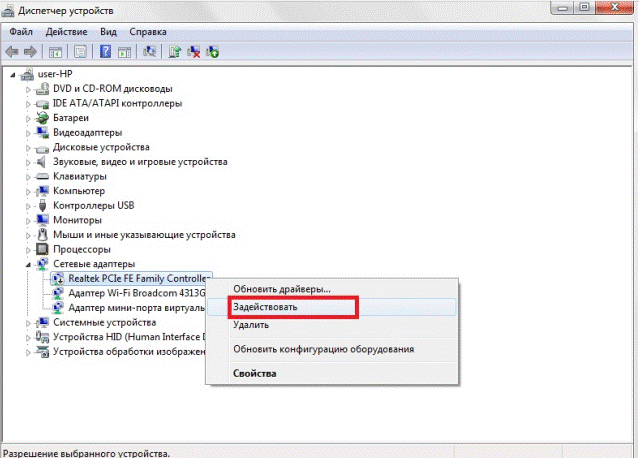 Кількома по кнопці "Задіяти» в «Диспетчері пристроїв»
Кількома по кнопці "Задіяти» в «Диспетчері пристроїв» За допомогою «Панелі управління»
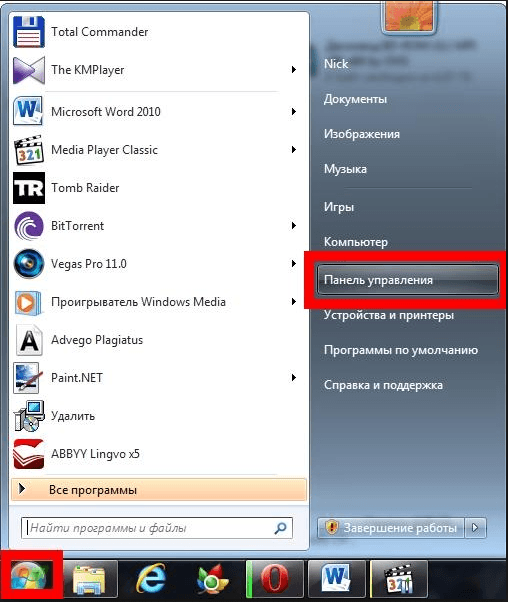
через BIOS
Якщо карту неможливо активувати попередніми двома способами, то, можливо, це можна зробити через налаштування BIOS.
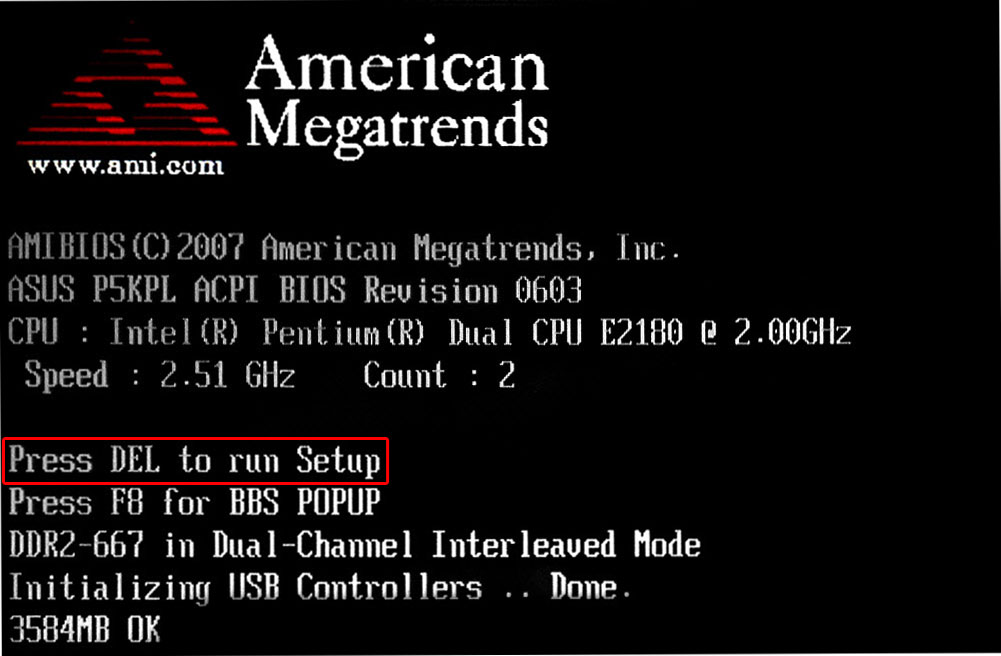
Відео: як включити мережеву карту в Windows 7
Відключити зайву карту можна тими ж способами, що дозволяли її включити: через «Диспетчер пристроїв», «Панель управління» і BIOS. Тільки в останньому кроці способу через «Диспетчер пристроїв» потрібно натиснути кнопку «Відключити» або «Видалити», в «Панелі управління» кнопку «Відключити», а в BIOS змінити значення з «Enabled» на «Disabled».
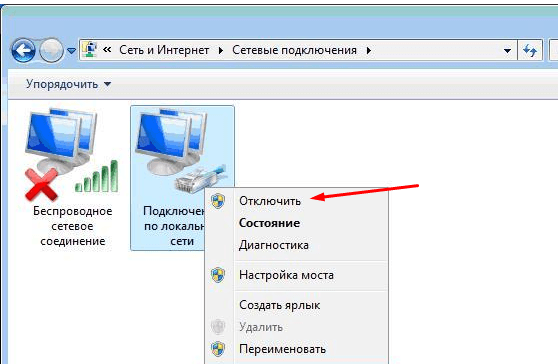 Відключаємо карту через «Панель управління»
Відключаємо карту через «Панель управління» Оновлення та установка драйверів
Драйвери необхідні для того, щоб картка не конфліктувала з іншими компонентами і повноцінно виконувала всі свої функції. Зазвичай вони встановлюються автоматично при першому підключенні адаптера комп'ютера, але іноді драйвери злітають або застарівають. В обох випадках їх потрібно перевстановити самостійно. Робиться це через «Диспетчер пристроїв».
автоматичне оновлення
Позитивна сторона цього способу - вам не потрібно буде шукати драйвери вручну, негативна - потрібно з'єднання з інтернетом, якого може не бути, якщо мережева карта не працює. Але якщо у вас є можливість підключитися до мережі, то оновити драйвери можна в такий спосіб:
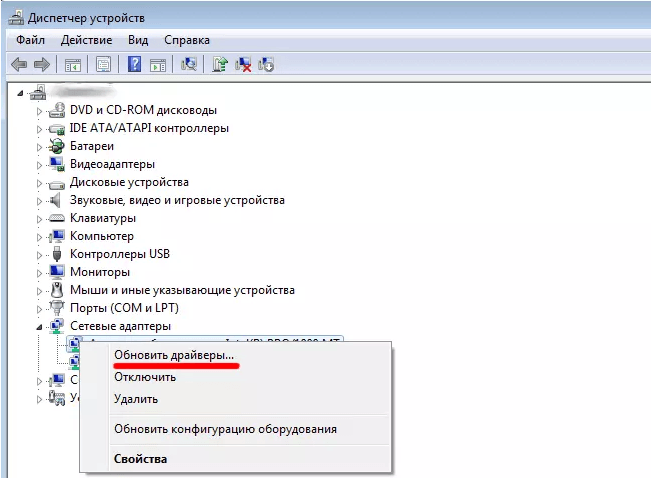
ручне оновлення
Плюс цього способу полягає в тому, що ви можете завантажити драйвери карти вручну з іншого комп'ютера, у якого є доступ в інтернет, а потім перенести їх на свій і встановити. Завантажувати драйвери карти рекомендується строго з офіційного сайту компанії, що створила її.

Що робити, якщо драйвери не встановлюються
Якщо на якомусь з етапів виникають помилки, що не дають встановити драйвери, то необхідно видалити адаптер з «Диспетчера пристроїв» і перезавантажити комп'ютер.
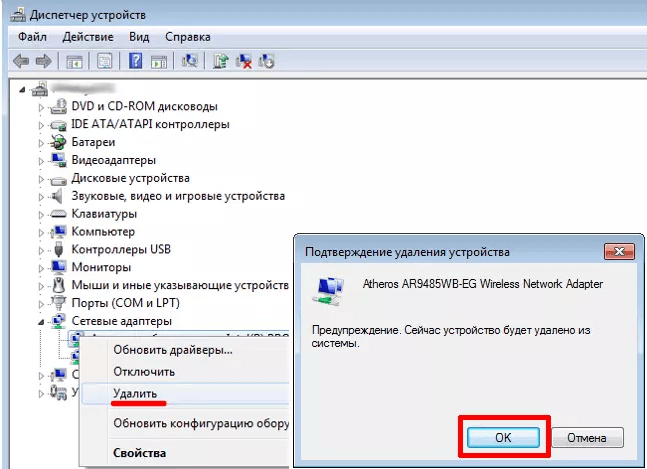 Видаляємо карту з «Диспетчера завдань»
Видаляємо карту з «Диспетчера завдань» Після перезавантаження знову розкрийте список підключених пристроїв, а в ньому підпункт «Інші пристрої». У ньому буде перебувати «Мережевий контролер», який є вашою карткою. Встановіть на нього драйвери одним з вищеописаних способів.
 Мережевий контролер знаходиться в підпункті «Інші пристрої»
Мережевий контролер знаходиться в підпункті «Інші пристрої» Відео: як оновити мережевий драйвер
Перегляд параметрів карти
Якщо ви хочете дізнатися фізичну адресу, параметри IPv4, адреса шлюзу і решту можливу інформацію про адаптер, то виконайте наступні дії:

додатковий спосіб
Також дізнатися параметри карти можна через «Командний рядок», використовуючи команду «ipconfig / all». «Командний рядок» можна знайти, пройшовши шлях «Пуск» - «Стандартні» - «Командний рядок». Виконання цієї команди викликає інформацію про всіх фізичних і віртуальних адаптерів, розпізнаних комп'ютером.
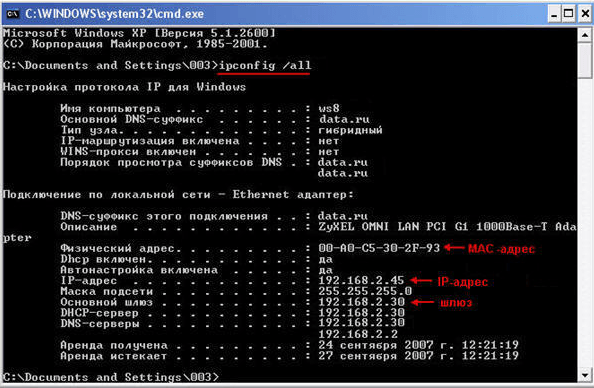 Виконуємо команду «ipconfig / all» для отримання інформації
Виконуємо команду «ipconfig / all» для отримання інформації Як змінити параметри карти
У попередньому пункті описувалося, як переглянути інформацію про мережевий адаптер. Але ви можете не тільки побачити її, а й змінити, виконавши такі дії:

Відео: як налаштувати мережеву карту
Оновлення мережевої карти
Єдиний спосіб оновити мережеву карту - встановити на неї більш свіжі драйвери, в яких розробники виправили деякі допущені раніше помилки. Установка нових драйверів проводиться прямо поверх вже встановлених. Якщо встановити поверх не виходить, то слід видалити пристрій, перезавантажити комп'ютер і повторити процедуру. Про те, як це зробити, розказано в пункті «Оновлення та установка драйверів».
Чи можна використовувати дві карти
Дві мережеві карти можуть працювати одночасно і розвантажувати один одного, якщо одна з них спрямована на роботу з інтернет-трафіком, а друга - на роботу з локальною мережею. Для цього потрібно правильно виставити параметри IP, DNS і маршрутизатора для обох адаптерів.
Скидання налаштувань адаптера
Скинути настройки адаптера, а саме TCP / IP і DNS, можна стандартними засобами Windows або за допомогою сторонньої програмивід Microsoft. Умови, при яких необхідно виконати скидання:
- швидкість інтернет-з'єднання низька або нестабільна;
- файли завантажуються битими, відбувається це через ту ж нестабільності інтернету;
- при підключенні інтернет працює повноцінно, але через кілька хвилин починаються проблеми;
- ручне зміна налаштувань адаптера призвело до інших проблем з інтернетом.
Стандартний метод
Запустіть «Командний рядок», пройшовши шлях «Пуск» - «Стандартні» - «Командний рядок», і введіть команди «netsh int ip reset c: \ resetlog.txt», «netsh int tcp reset» та «netsh winsock reset», які виконають скидання налаштувань до заводських параметрів. Готово, гілки реєстру і системні файлипобачать зміни, можливо, буде потрібно перезавантаження комп'ютера.
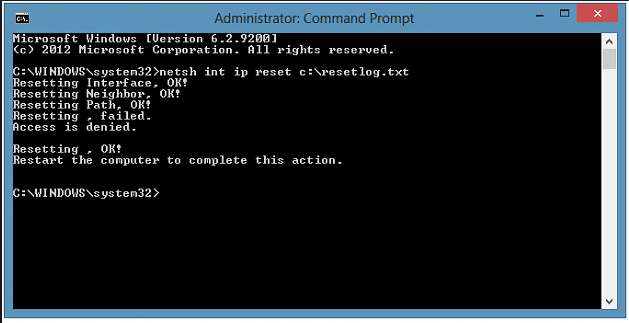 Виконуємо команди «netsh int ip reset c: \ resetlog.txt», «netsh int tcp reset» та «netsh winsock reset» в «Командному рядку»
Виконуємо команди «netsh int ip reset c: \ resetlog.txt», «netsh int tcp reset» та «netsh winsock reset» в «Командному рядку» Через сторонню програму
Завантажити програму NetShell від Microsoft, яка потребує установки, можна з їх же офіційного сайту. Запустивши її, дотримуйтесь інструкцій, що з'явилися на екрані, щоб скинути всі змінені настройки.
 Викачуємо програму для автоматичного скидання налаштувань карти
Викачуємо програму для автоматичного скидання налаштувань карти Рішення помилок, пов'язаних з адаптером
Під час налаштування або використання адаптера можуть виникнути описані нижче помилки, які не дадуть використати інтернет або локальну мережу. Більшість з них можна усунути, не замінюючи карту.
Карта не має допустимих параметрів настройки IP
З подібною помилкою можна зіткнутися під час установки параметрів IP або сканування мережевого модуля за допомогою стандартних засобів Windows, Призначених для автоматичного усунення помилок.
Ручне отримання налаштувань
Якщо ви не змінювали параметри адаптера, тобто він отримує IP-адресу автоматично, то ручний запит на отримання IP може усунути проблему:
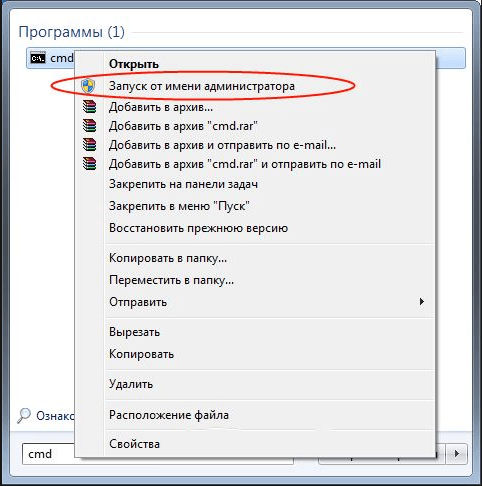
Скидання налаштувань
Скидання налаштувань до значень за замовчуванням є самим надійним способом. Як це зробити декількома способами, описано в пункті «Скидання налаштувань адаптера».
Ручна настройка адаптера
Якщо попередні методи не допомогли, варто спробувати встановити настройки самостійно:

Помилка «Запуск цього пристрою неможливий»
Дана помилка виникає в «Диспетчері пристроїв» не тільки з адаптером, але і з іншими підключеними пристроями, і має код 10. Щоб її усунути, необхідно оновити драйвери карти. Як це зробити, описано в пункті «Оновлення та установка драйверів».
Адаптер не працює, не встановлюється або не відображається
Якщо адаптер не працює, не встановлюється або не відображається, то причини можуть бути наступні:

Злітають змінені настройки карти
Якщо після того, як ви закрили вікно з зміненими настройками або перезавантажили комп'ютер, всі внесені зміни злітають, як ніби ви їх і не робили, то є два способи вирішити цю проблему: встановити настройки через виконання команд і змінити неправильні значення в реєстрі.
Внесення змін через «Командний рядок»
Запустіть «Командний рядок» з правами адміністратора і послідовно виконайте дві наступні команди: «route delete 10.0.0.0» і «route -p add 0.0.0.0 mask 0.0.0.0 X», у другій команді «X» - це IP вашого роутера, які зазвичай виглядає як «192.168.0.1», але у вашому випадку може мати інше значення.
Внесення змін до реєстру
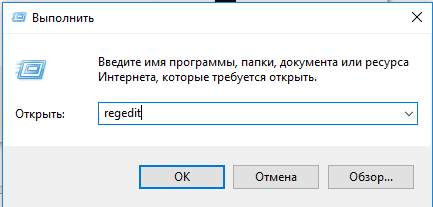
Мережевий адаптер потрібен для з'єднання з інтернетом і іншими комп'ютерами. Якщо він не працює або не відображається, перевірте його підключення до комп'ютера проводами, а потім стан його драйверів і параметрів. Не забудьте упевнитися в тому, що використання мережевої карти активовано в BIOS.
установка мережевих драйверів- дуже проста процедура, Яка виконується відразу після або інших заходів, що вплинули на роботу ПК. Робиться це для мережевої карти, яка дозволяє користувачам витрачати свій дорогоцінний час в інтернеті. Але зараз не про це. Як і будь-який інший девайс, мережевої потребують грамотного програмному управлінні. Саме про це ми сьогодні і Поговрим.
Установка мережевих драйверів потрібно для того, щоб забезпечити сумісність апаратури і ядра операційної системи. В результаті Windows зможе управляти цим пристроєм, а ви, використовуючи звичний інтерфейс можете підключитися до будь-якої доступної мережі. Дрова для мережі ставляться в обов'язковому порядку, оскільки вони не включені в базовий набір додатків операційної системи. Забігаючи трохи наперед, скажемо, що ви можете усунути проблему з «порожній мережевою картою» декількома способами, з якими ми зараз і познайомимося.
Перевірте комплектацію!
Якщо вам раптово знадобилася установка мережевих драйверів, то, перш за все, згадайте про коробку, в яку був упакований системний блокабо ноутбук. Будь-, що поважає себе, кладе туди диск з оригінальним ПО. Так ось, все що вам потрібно, знаходиться на цьому носії. Зазвичай, на нього записуються і маса додаткових утиліт, але, в нашому випадку, достатньо основних дров.
Вставте диск в привід, потім запускайте програму установки. Якщо вам не вдається знайти в віконці програми потрібний драйвер, То виконуйте інсталяцію всього ПО, яке тільки є в списку. всі інше система зробить самостійно. Після цього, завантажити з нього машинуі насолоджуйтеся робочої сетевушкой!
Стандартні інструменти Windows.
Всякий раз, коли у мене трапляється проблема з дровами, я вдаюся до допомоги «Диспетчера пристроїв». Установка мережевих драйверів через цей диспетчер здійснюється так само просто і швидко, як у випадку з оригінальним диском. Насамперед, зайдіть в «Комп'ютер - Властивості системи - Диспетчер пристроїв». тут ви побачите повний списокапаратури, підключеної до материнської плати - від USB-контролера, до другорядної периферії. Нам потрібно знайти категорію мережеві адаптери. Якщо з цим залізом виникла проблема, то ви поруч з назвою адаптера побачите спеціальний значок. клацніть правою кнопкоюмиші і виберіть «властивості». Перша ж вкладка нового вікна містить опис проблеми - при появі повідомлення про відсутність драйверів, будьте готові до вирішення цієї проблеми.
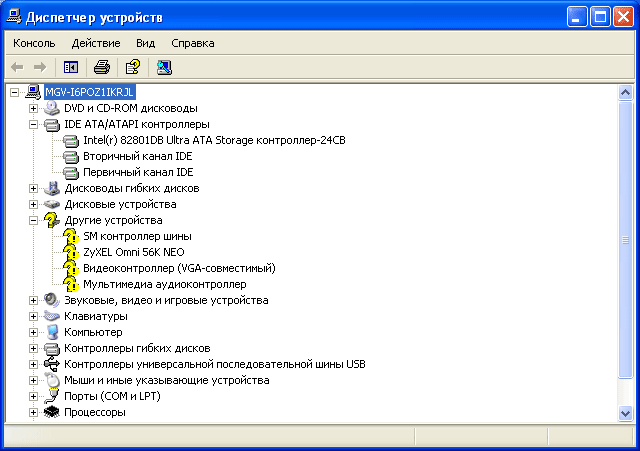
Отже, провести установку мережевих драйверів через диспетчер пристроїв можна автоматично і вручну.Клацніть правою кнопкою по «невідомому» адаптера і виберіть «оновити драйвера». Автоматичний режим має на увазі підключення до інтернетуі скачування дровишек з офіційних порталів. Але, оскільки у нас мережевої не в робочому стані, то доведеться вибирати ручний режим. До речі, цей метод спрацює тільки якщо на вашому комп'ютері є готовий дистрибутив дровишек під мережевої. Вам залишиться тільки вказати шлях до цього файлу, а операційка самостійно виконає пошук, а потім і установку.
В продовження теми про встановлення мережевих драйверів пропоную вашій увазі простеньку програмку Driver Pack Solution.

Суть її роботи в наступному - система аналізує стан дров і працездатність заліза, потім пропонує виконати «програмний апгрейд». Всередині програми є величезна база системного ПО під будь-яке залізо.Тому тут немає необхідності підключатися до інтернету і змушувати утиліту працювати там. Якщо даної програми у вас немає, то скачайте її з інтернету з робочого комп'ютера, скиньте на флешку або запишіть на диск і буде вам щастя!
Driver Pack Solution дуже проста в обігу. Натиснувши «Оновити все» в центрі робочого вікна, ви відкриєте віконце, де буде показаний список ваших пристроїв і поля для галочок навпроти.

Поставте позначки біля потрібних девайсів, головне не забути про мережеву плату, потім клацніть «Почати». Процес інсталяції почнеться самостійно, а вже через 5 хвилин, ви отримаєте те, що хотіли. Аналогічним чином можна оновити додатки на вашому жорсткому диску. У разі, чого можна виконати терміновий «відкат», перейшовши по відповідній вкладці вгорі.
Driver Pack Solution - потрібна і корисна річ, Яка повинна бути на флешці у будь-якого сисадміна. Правда, ця цяцька має дуже великий розмір, Але запевняю, воно того варте!
Нижче, ви можете подивитися відео, в якому розказано, як безкоштовно самостійно встановити драйвера за допомогою програми DriverPack Solution. Приємної роботи!
Перед тим як завантажувати щось з Інтернету варто визначитися, що це таке і навіщо це нам потрібно. Це пов'язано з тим, що не знаючи, що ми встановлюємо на комп'ютер, можемо завдати шкоди своєму гаджету і вивести його з ладу. І тому перш ніж завантажувати мережеві драйвера для Windows 7 необхідно зрозуміти найголовніше: « Що таке драйвера? »
Найпростіший спосіб:використовуйте. Вони самі визначать необхідний драйвер, завантажать і встановлять на комп'ютер.
Сьогодні ми розглянемо:
Основні поняття
драйвер
Отже, драйвер - програма або набір програм. Завдяки їм відбувається повноцінне функціонування того чи іншого пристрою. Драйвер виконує роль посередника між цим пристроєм і операційної системи. Завдяки цим програмам, ваша операційна система «знайомиться» з пристроєм, з його можливостями, а також передає на нього команди. Як ви розумієте, для кожного пристрою потрібні свої драйвера. А це означає, що і для пристроїв від різних виробниківбудуть потрібні зовсім різні драйвера.
Мережевий драйвер
Отже, з самим поняттям «драйвер» розібралися, тепер розберемося з поняттям «мережевий драйвер». Мережевий драйвер - програма для повноцінної роботи мережевих карт, а також для роботи пристроїв бездротового зв'язку. У відсутності їх, ви не змогли б підключитися до Інтернету, створити локальну мережу,.
Як дізнатися яка мережева карта у вас коштує?
З основними поняттями розібралися, настав час зрозуміти: « Яка мережева карта у вас коштує? ». Це можна зробити не розбираючи ваш пристрій і не намагаючись розшукати коробку від вашого комп'ютера.
Для того щоб дізнатися перейдіть за наступним шляхом:
Панель управління -> Адміністрування -> Керування комп'ютером -> Диспетчер пристроїв -> Мережеві плати
Перед вами з'явитися список всіх мережевих, де ви зможете дізнатися необхідну вам інформацію.
Крім цього способу існує ще спосіб через командний рядок. Для цього натисніть комбінацію клавіш. Перед вами з'явитися вікно « виконати ». Тут вам необхідно буде вбити cmd для запуску командного рядка. Як тільки нове вікно відкриється, вводите команду ipconfig / all .
9 64 672У кожного з нас, користувачів комп'ютера, була або коли-небудь виникне проблема з пошуком драйверів для тих чи інших пристроїв, підключених до комп'ютера. Наприклад, якщо ви переустановили операційну систему, А диск з драйверами від пристроїв втратили. Або якщо просто з якихось причин для пристрою не встановлені драйвери або вони, що називається, злетіли, тобто перестали працювати. Як правило, такі труднощі виходять з мережевими пристроями, принтерами або відео і звуковими картами. І в даному уроці ми будемо розбиратися, як завантажити і правильно встановити драйвера на непізнані пристрої.
Безкоштовно встановити драйвера на ноутбук або комп'ютер ми можемо двома способами. Перший спосіб - визначити конкретний пристрій, знайти на нього драйвер і встановити. А в пошуку нам допоможуть два сервісу - driver.ru і devid.info. Перший підійде в тому випадку, якщо ви точно знаєте виробника і модель невпізнаного пристрої. Наприклад, треба встановити драйвер на принтер HP 2000cxi (в моєму випадку). Вибираємо з каталогу розділ «Принтери», далі виробника, модель і вашу операційну систему. І завантажуємо файл з драйверами.
Другий же сайт прийде на допомогу, якщо ви не знаєте модель пристрою, наприклад, відеокарти, яка знаходиться всередині комп'ютера. Але знайти їх також не складе труднощів, оскільки у кожного обладнання є свій код-ідентифікатор, за яким можна визначити його назву. Для цього заходимо в меню «Пуск», натискаємо правою кнопкою миші на «Комп'ютер» і вибираємо розділ «Управління».

Заходимо в підрозділ «Диспетчер пристроїв», вибираємо те, ID якого хочемо визначити (зазвичай воно іменується як «Невідомий пристрій»). Я буду показувати на своїй відеокарті, яка определается комп'ютером для того, щоб перевірити, наскільки правильно сервіс його визначить. Отже, натискаємо по ньому правою кнопкою миші і вибираємо «Властивості»

У новому віконці відкриваємо вкладку «Відомості» і в списку, що випадає «ВД обладнання». Тут ми бачимо кілька кодів, в яких повторюється одне і теж значення - VEN і DEV, саме вони то нас і цікавлять.
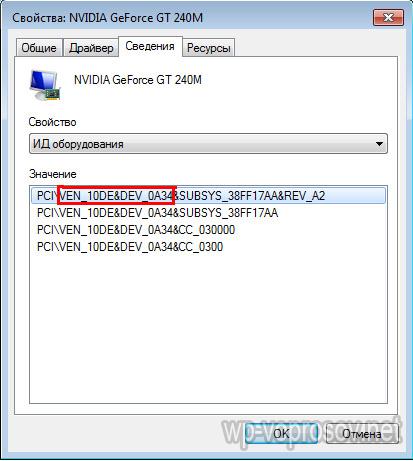
Копіюємо цю частину коду, у мене вона буде виглядати як VEN_10DE & DEV_0A34, і вставляємо на сайті в пошукову форму і тиснемо «Шукати».
У результатах пошуку з'являється назва обладнання та кілька різних комплектів драйверів на відеокарту різного ступеня свіжості - у мене це видюха nVideo. Але перш, ніж їх скачати зверніть увагу на маленькі вкладки - тут потрібно вибрати свою операційну систему. У найпершій дрова під Windows 7 32x, якщо у вас 64-бітна система, або Windows 8, XP або інша, то відкрийте відповідну вкладку. І після цього вже скачайте найостанніший за датою поновлення драйвер.
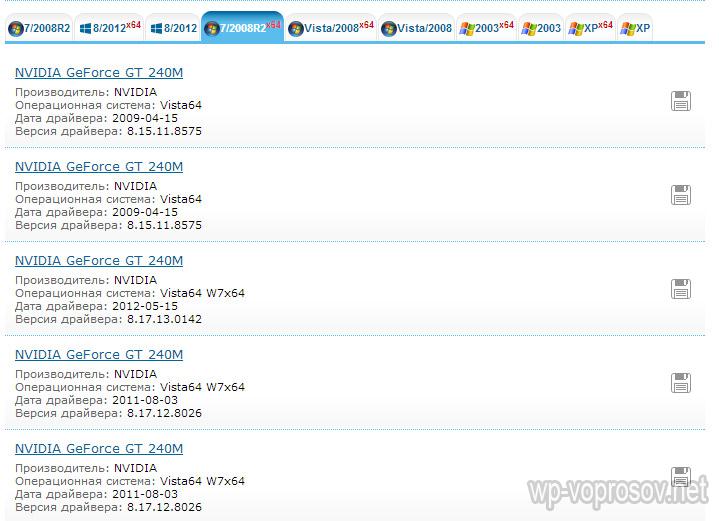
Як бачите, модель визначилася вірно, так що все в порядку - можна сміливо використовувати даний сервіс.
Як правильно встановити драйвера для Windows без доступу до інтернету?
Але що робити, якщо комп'ютер, якому потрібне оновлення, не підключений до інтернету? Тоді і завантажити на нього нічого не вийде? І так і ні. На такий випадок у вас повинен бути знімний носій з повним комплектом драйверів для відомих існуючих пристроїв, щоб у будь-який момент можна було встановити їх на будь-який комп'ютер або ноутбук.
А взяти його можна з ще одного корисного сайту - drp.su. По-перше, тут також можна знайти дрова для невідомих пристроїв, скориставшись аналогічним пошуком по ID.
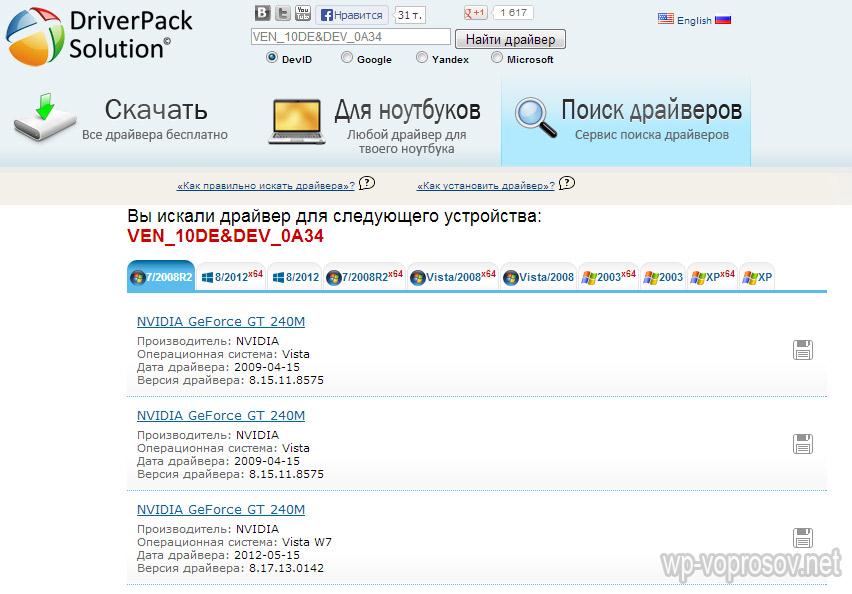
По-друге, можна легко завантажити і встановити драйвера на ноутбук конкретної моделі. Для цього заходимо в розділ «Для ноутбуків», вибираємо виробника, модель і зберігаємо файли. Але буває таке, що для конкретної моделі вони будуть доступні тільки в одному із стандартних пакетів даного сервісу. І в цих пакетах якраз полягає вся користь даного сайту. Ми завантажуємо один із запропонованих варіантів комплектів, щоб встановити на USB носій, Який потім підключимо до будь-якого комп'ютера і легко оновимо і встановимо відсутні драйвера.
Заходимо в розділ «Завантажити» і бачимо ці набори. Вони згруповані по ємності стандартних usb носіїв:
Liteпід невелику флешку,
DVD- під розмір стандартного дискау форматі ISO образудля зручності запису на болванку
Full- повний комплект наявних драйверів
Також є зручна програма-конфігуратор, в якому ви можете вибрати тільки ті пристрої, з якими найчастіше доводиться мати справу - для одноразового використання так навіть доцільніше.
Для повсякденного ж роботи я б для зручності рекомендував завантажити повний комплект і зберегти на знімний носій. Даний пак залитий в інтернет у вигляді торрента, так що потрібна програма для завантаження таких файлів.

Тепер визначитеся з типом пакета, скачайте і далі будемо знайомитися з його вмістом. Я покажу на прикладі Fullверсії. Тут нам пропонується кілька папок і файл у форматі EXE, запакований в архів. Витягуємо все це звідти на зовнішній носій, підключений через USB, і запускаємо DriverPackSolution.exe.
Як і утиліти, розглянуті в попередній статті про, прога вміє шукати свіжі версії для вже встановлених драйверів. Саме це вона зробить відразу при запуску, зібравши інформацію про комп'ютер, до якого підключена флешка, а про результат проінформує в головному вікні, де буде показано скільки потрібно оновити, а скільки доустановити.
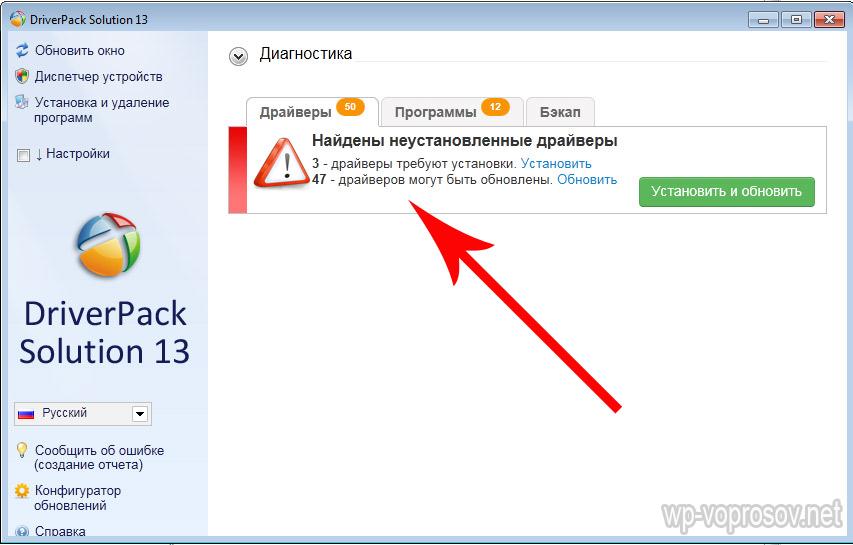
Перш, ніж щось робити, рекомендую спочатку зробити резервну копію (бекап) вже встановлених в системі драйверів на випадок, якщо оновлення піде некоректно. Це робиться у вкладці «Бекап», де треба вибрати пункт «Із системи». Резервна копіязбережеться на робочому столі комп'ютера.
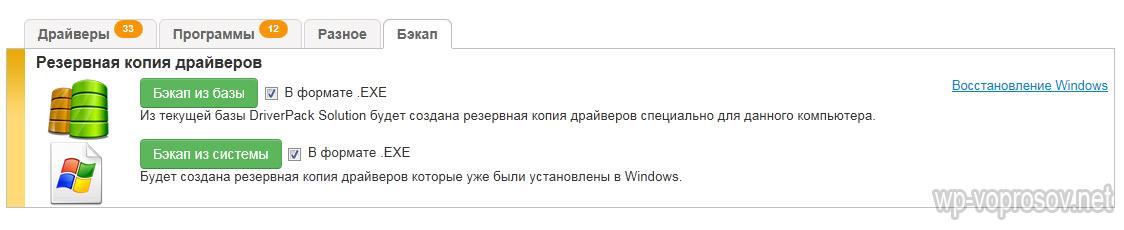
Після цього повернемося в першу вкладку. Тепер можна відразу натиснути кнопку «Встановити і оновити», щоб запустити додаток. Відкриється нове вікно, щоб зробити вибір, які саме пристрої ви хочете оновити і програми оновити. Робимо вибір і запускаємо установку.
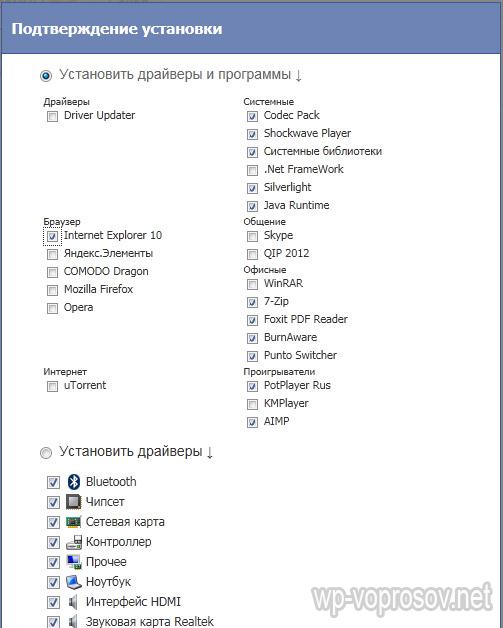
Для повного ж контролю за встановленими оновленнями можна зробити це, зайшовши в режим експерта - в лівій колонці треба активувати галочку «Налаштування» і відповідний режим. з'явиться повна інформація, Що треба оновити, що встановити заново.
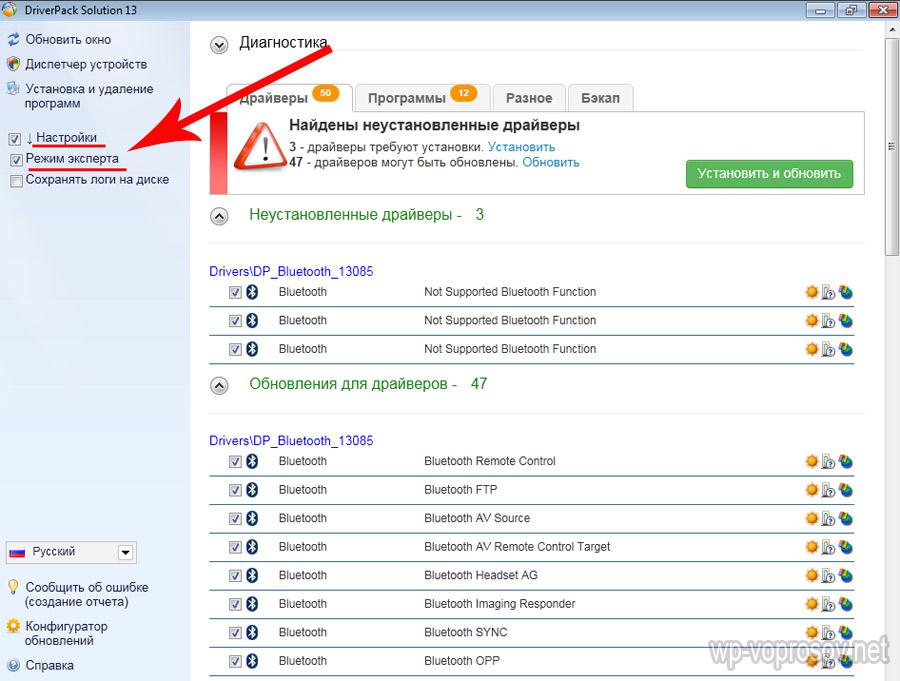
Ось і все - залишилося тільки подивитися мій детальний видеоурок по роботі з цією програмою.