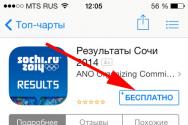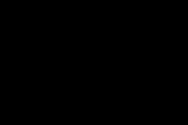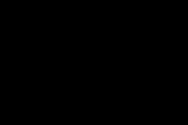Як зробити локальне підключення через роутер. Як настроїти локальну мережу через Wi-Fi роутер? Детальна інструкція з прикладу TP-Link TL-WR841N.
Про створення локальної мережі рано чи пізно замислюється будь-який користувач, який має доступ до кількох комп'ютерів. Якщо вам досі це здається чимось складним і непотрібним, то ви помиляєтеся: якщо знати, як налаштувати локальну мережучерез wifi роутер, то з'єднання двох і більше комп'ютерів буде дуже просто.
Потрібно заздалегідь визначитися: якщо через один маршрутизатор два або більше комп'ютерів виходять в інтернет, фактично мережа між ними вже є. Вам потрібно лише трохи налаштувати роутер ASUS RT G32 або будь-який інший, який ви використовуєте, а також вказати параметри локальної мережі.
Що у вас має бути:
Перевірка
Перш ніж приступити до створення «локалки», рекомендується провести перевірку підключення, зробивши пінг з одного комп'ютера на інший.
Якщо при налаштуванні виникають проблеми з мережевим з'єднанням, зверніть увагу на роботу антивірусу та файрвола. Часто в їхніх налаштуваннях стоїть заборона загального доступу – його потрібно зняти.
Відкрийте на комп'ютері браузер і введіть адресу веб-інтерфейсу роутера (його можна переглянути на наклейці, розташованій на корпусі маршрутизатора внизу). 
Перейдіть на вкладку «DHCP», щоб переглянути адреси пристроїв, підключених до роутера. Виберіть IP-адресу другого комп'ютера, щоб можна було обмінятися з ним пакетами даних, перевіряючи з'єднання.  Запустіть командний рядок і введіть команду такого типу: "ping IP-адреса іншого комп'ютера". У вікні має з'явитись статистика передачі даних.
Запустіть командний рядок і введіть команду такого типу: "ping IP-адреса іншого комп'ютера". У вікні має з'явитись статистика передачі даних. 
Налаштування
Перш за все потрібно призначити кожному комп'ютеру ім'я (якщо його немає) або змінити його на якесь англійське, а також задати ім'я робочій групі.

Повторіть цю процедуру на другому комп'ютері та перезавантажте обидва пристрої, щоб змінена конфігурація набула чинності.
Пам'ятайте: імена у комп'ютерів мають бути різні, але працюватимуть вони лише в одній робочій групі!
Тепер потрібно створити саму мережу. Для цього:

Якщо вам не потрібний захист мережі, вимкніть пароль:

Після налаштування необхідно перезавантажити обидва комп'ютери. При наступному запуску перевірте, чи бачать комп'ютери один одного:

Створення спільної папки
Після установки локальної мережі необхідно призначити потрібним папкамзагальний доступ, щоб з вмістом можна було працювати з будь-якого комп'ютера-учасника.
Відкрийте папку, доступ до якої ви хочете зробити спільним, і натисніть верхньому менюкнопку "Загальний доступ". У меню, що розкрилося, клацніть на єдиний пункт «Розширене налаштування». 
Відкриються властивості папки, де ви відразу опинитеся на вкладці «Доступ». Натисніть кнопку «Розширене налаштування» та встановіть галочку біля пункту «Відкрити спільний доступ». Не забудьте натиснути Ок, щоб зберегти нову конфігурацію директорії. 
До речі, можна не лише створити спільну папку, але й підключити мережевий диск, розширивши можливості зберігання даних. Зробити це можна через "Мій комп'ютер", де на верхній панелі є кнопка.
Підключення інших пристроїв
Створивши локальну мережу, ви можете не лише підключити ноутбук до ноутбука, але й з'єднати з іншими пристроями. Зокрема, є можливість обміну даними з планшетами та смартфонами, що працюють на базі ОС Андроїд.
Щоб підключити андроїд до локальної мережі, встановіть на нього. файловий менеджер ES провідник.

У пошуковій видачі ви побачите всі комп'ютери, підключені до локальної мережі. Тепер ви можете з мобільного пристроюобмінюватися даними з цими учасниками «локалки», заходити до папок, що мають спільний доступ, і навіть встановити ігри на Андроїд з комп'ютера.
Завдяки високому розвитку сучасних технологійБездротовий зв'язок створення домашньої мережі WiFi в ОС Windows 7 стало доступно кожному. Більше того, для цього не потрібні особливі витрати часу та сил, а також фінансів.
Технологія WiFi вже досить щільно увійшла у повсякденне життя людей, допомагаючи та прискорюючи вирішення маси завдань. Зокрема, такі мережі відкриваються можливість обмінюватися файлами та даними між учасниками групи, спільно грати та багато іншого. І все це без жодних дротів. Але давайте перейде безпосередньо до питання, як створити WiFi мережу операційній системі Windows 7
Відразу варто зазначити, що створити приватну бездротову мережу можна створити декількома способами:
- Використовуючи роутер WiFi.
- Використовуючи ноутбук або ПК, оснащений вбудованим бездротовим модулем.
У будь-якому випадку використовується модуль WiFi, який може виступати як точка доступу. Іншими словами, для побудови мережі необхідна точка доступу, до якої підключаються всі інші пристрої. При цьому як така точка доступу можна використовувати не тільки роутер, але і ноутбук, а також ПК, планшет або навіть смартфон.
Отже, давайте розглянемо обидва варіанти, як створити мережу WiFi на ноутбуці або комп'ютері з Windows 7.
Створення приватної групи за допомогою роутера
Як ви вже здогадалися, для організації домашньої групи буде потрібно роутер, який підтримує бездротовий зв'язок. Насправді такий роутер є у будь-якому комп'ютерному магазині. Більше того, він коштує дешево і доступний будь-кому.
Отже, за наявності роутера вам просто залишається включити його в мережу та дочекатися завантаження. Після цього ви можете підключати до нього будь-які пристрої. Причому робити це можна як через WiFi зв'язок, так і за допомогою кабелю. Робиться це простим включенням WiFiмодуля на ноутбуці, планшеті чи смартфоні або підключенням інтернет-кабелю. Все, локальну мережу вже створено. Для обміну файлами та даними потрібно внести деякі налаштування на комп'ютері, але про це поговоримо трохи згодом.
Що таке WiFi роутер: Відео
Спочатку слід зазначити, що для безпеки мережі рекомендується внести деякі налаштування. Для цього потрібно зайти в меню настройок роутера. Робиться це так. Включаєте WiFi на ноутбуці та підключаєтеся до вашого роутера. Для цього в треї слід натиснути на значок вай-фай як на картинці. У вікні вибираємо нашу мережу (спочатку вона має назву роутера, наприклад, TP-Link). Пароль не потрібний.
Після цього необхідно запустити улюблений браузер та в адресному рядку прописати IP-адресу роутера. Як правило, у переважній більшості випадків адреса така: 192.168.0.1 (якщо ця адреса не підійшла, слід спробувати таку: 192.168.1.1). Варто зазначити, що IP-адреса роутера вказана в інструкції до пристрою, а також на упаковці. Іноді його можна знайти на самому роутері (знизу або збоку є бирка під назвою, серійним номеромта IP-адресою девайса).
Як підключитися до WiFi роутера: Відео
Якщо IP-адресу введено правильно, система запросить ввести пароль і логін. За замовчуванням логін – admin, пароль – admin. Вводьте дані та натискаєте «Увійти». Всі ми потрапили в меню налаштувань. Звичайно, в залежності від моделі маршрутизатора оформлення меню може бути різним, проте принцип налаштувань всіх роутерів однаковий.
Для того, щоб встановити пароль на бездротову мережу, слід пройти в меню налаштувань безпеки бездротового зв'язку налаштуваннях WiFi(Wireless SecuritySettings).
Якщо у вас є кабельний інтернет, його можна підключити до роутера і всі учасники групи отримають доступ до інтернету. Однак для цього також потрібно ввести деякі налаштування. Для цього в налаштуваннях мережі (Network) потрібно знайти WLAN. Тут потрібно встановити тип з'єднання з «DynamicIP», на «StaticIP» і заповнити пункти, що відкрилися:
- IP-адреса - тут потрібно вказати адресу, яку надає провайдер. Він зазначений у договорі. Якщо такого немає, то потрібно зателефонувати до служби підтримки та дізнатися всі необхідні дані.
- Маска підмережі - тут переважно використовуються наступні значення: 255.255.255.0 (для уточнення краще зателефонувати в службу підтримки).
- Основний Шлюз (Default Gateway) також слід уточнювати у провайдера.
Нижче ви знайдете ще два пункти:
- Первинний DNS.
- Вторинний DNS.
Тут також запроваджуються дані, які надає провайдер.
Після цього слід зберегти налаштування та перезавантажити роутер. Для цього слід перейти у вкладку Systemtools і далі в Reboot. Дочекайтеся завантаження роутера та насолоджуйтесь домашній WiFiмережею з виходом до глобальної «Павутини».
Як правило, провайдери надають функцію автоматичного отримання даних мережі. Це означає, що в налаштуваннях роутера можна ввімкнути Dynamic IP і не заповнювати жодних даних.
Як створити домашню бездротову мережу без роутера
Даний варіант є відповіддю на питання за допомогою ноутбука з Windows 7. Все дуже просто. Тут також існують різні варіанти організації:
- За допомогою вбудованих засобів Windows 7.
- За допомогою сторонніх програм.
Перший варіант дозволяє використовувати не тільки кабельне з'єднання, але бездротовий зв'язок. Більше того, модуль вай-фай здатний працювати одночасно на прийом та роздачу інтернету. Іншими словами, ноутбук здатний виконувати роль підсилювача сигналу, розширюючи мережу. Крім цього, перший варіант надійніший, хоч і трохи складніше. Проте, навіть із ним упорається абсолютно кожен.
Як зробити свою WiFi мережу без роутера: Відео
Другий варіант - це застосування таких програм як Virtual Router Plus або Conectify, вони не дозволяють використовувати WiFi модульдля прийому та роздачі інтернету одночасно. Тобто ваш ноутбук має бути підключений до кабельного інтернету, який буде лунати бездротовим зв'язком.
Як роздати WiFi в Windows 7 за допомогою Conectify Hotspot: Відео
Такі програми відрізняються гранично простими налаштуваннями, які не потребують пояснення. Тому давайте розглянемо створення домашньої мережі WiFi в системі Windows 7 за допомогою вбудованих засобів.
Операційна система Windows 7 - це гнучка та зручна ОС, яка надає користувачеві безліч різних можливостей. Так, існує два варіанти створення робочої групи:
- Створення домашньої групи за допомогою командного рядка.
- Створити бездротове з'єднанняКомп'ютер-комп'ютер.
Ми розглянемо перший варіант, тому що він більш швидкий, простий у налаштуваннях та надійний. Що для цього потрібно? Як ви вже здогадалися, слід запустити командний рядок. Зробити це можна різними способами, Найпростіший з яких - це натиснути «Пуск» і в пошуку так і написати «Командний рядок». Запускаємо її з правами адміністратора шляхом натискання правої кнопки мишки. Як на картинці.
Щоб створити вай фай мережу командному рядкуслід прописати наступну команду: netsh wlan set hostednetwork mode=allow ssid=My_virtual_WiFi key=12345678 keyUsage=persistent. Тут My_virtual_WiFi-ця назва мережі (воно може бути будь-яким). Тут одне правило, можна використовувати лише латинські літери. 12345678 - це пароль для підключення, який також може бути будь-яким. Ці цифри взяті для прикладу. Після того як прописали команду, слід натиснути «Enter».
Як створити точку доступу WiFi з командного рядка: Відео
Якщо все зроблено правильно, комп'ютер виявить новий пристрій. Перевірити це можна в диспетчері задач, в який можна увійти через властивості мого комп'ютера - Мій комп'ютер Властивості системи Диспетчер задач. Тут у пункті « Мережеві адаптери» з'явиться новий пристрій під назвою «Адаптер міні-порту віртуального WiFi Microsoft». Крім цього, в центрі управління мережами та спільним доступомз'явиться "Мережне бездротове з'єднання 2".
Щоб увімкнути (запустити) створену мережу слід у командному рядку прописати наступне: netsh wlan start hostednetwork. Після чого статус бездротового підключення 2 зміниться і буде виглядати як на картинці.
Все, тепер ви можете підключати до ноутбука будь-які пристрої, які оснащені модулем WiFi.
Для того, щоб надати учасникам групи вихід в інтернет (якщо такий є - кабельний або вай-фай), необхідно відкрити доступ. Для цього слід зайти до центру керування мережами та загальним доступом через трей. Як на фото.
Далі пройти в пункт «Зміна параметрів адаптера» та знайти мережеве з'єднання, за допомогою якого комп'ютер отримує вихід в Інтернет. Натискаєте на це з'єднання правою кнопкоюмишки та вибираєте «Властивості». Далі вибираєте вкладку «Доступ» і встановлюєте дві галочки, а в пункті «підключення домашньої мережі» вибираєте «Бездротове з'єднання 2» (те, яке щойно створили). Все, домашню мережу WiFi в ОС Windows 7 створено.
Неважливо, який варіант ви виберете (що для вас краще та зручніше), але в будь-якому випадку, щоб відкрити доступ до певних файлів та папок іншим учасникам групи слід у центрі керування мережами зайти у вкладку «Змінити додаткові параметри загального доступу» та увімкнути мережне виявлення. Крім цього, для того, щоб система не запитувала паролі, яких ви не знаєте, тут трохи нижче слід відключити загальний доступ з парольним захистом.
42 221 923Вітаю, друзі! Ось і настала черга чергової статті про бездротове підключення. І хоч сьогоднішня тема - як створюється локальна мережа через wifi роутер на прикладі Windows 7, цей урок підійде і для тих, хто хоче створити локалку. бездротовим способом, А традиційним, за допомогою кабелів, різниця лише в тому, як ви з'єднаєте між собою всі комп'ютери - по wifi з використанням роутера або кабелями через звичайний провідний маршрутизатор. Давайте сьогодні створимо повноцінну локальну мережу по wifi між усіма пристроями, підключеними до роутера.
Локальна мережа по wifi через роутер
Отже, на нашому шляху кілька більших кроків.
Крок перший
Насамперед звернемося до такого поняття, як робоча група. Усі комп'ютери, які ви хочете об'єднати в мережу, повинні належати до однієї робочої групи з міркувань безпеки, щоб ніякий сторонній комп'ютер, який ви не хочете включити до своєї мережі, не міг отримати спільний доступ до файлів та папок. Щоб це перевірити, заходимо на всіх комп'ютерах (для Windows 7):
Пуск > Панель керування > Система та безпека > Система.
У розділі "Ім'я комп'ютера, ім'я домену та параметри робочої групи" натискаємо на посилання "Змінити параметри". І клацаємо на кнопку "Змінити". За умовчанням, як правило, домашня група називається WORKGROUP, але її потрібно поміняти на свою унікальну назву. Наприклад, я зробив HOMELOCAL.

Після цього перезавантажуємо комп'ютер і проробляємо те саме на всіх комп'ютерах, які хочете в цю мережу включити.
Крок другий
Тепер буде створювати домашню групу у нашій локалці. Заходимо в «Пуск > Панель керування > Центр керування мережами та загальним доступом». Скажу відразу, створити домашню групу на найдешевшому варіанті Windows 7 - Home Basic, не вийде. Можна лише підключитися до існуючої. Тому це вдасться зробити лише на версії, починаючи з «Домашньої розширеної».
Так ось, підключаємось до роутера, знаходимо підзаголовок «Домашня група» і тиснемо на посилання «Готовність до створення», а потім на кнопку «Створити домашню групу».
![]()
Після цього вибираємо ті папки та пристрої, які підключені до комп'ютера та до яких ми хочемо дозволити доступ із мережі.

Після чого у наступному вікні знайдемо посилання «Зміна додаткових параметрів загального доступу». Клацаємо по ній і шукаємо всі пункти, де йдеться про те, що треба "Увімкнути спільний доступ із парольним захистом". Її потрібно відключити, інакше створити локальну мережа wifiне вийде. Після цього зберегти параметри.

На цьому на першому комп'ютері все – домашню групу створено. Про всяк випадок можна перезавантажити комп'ютер, щоб усе збереглося і всі параметри застосовувалися.
Крок третій
Тепер потрібно підключитися до цієї групи іншого комп'ютера. Підключаємось до нашої бездротової мережіі заходимо по ланцюжку «Пуск > Панель керування > Центр керування мережами та спільним доступом > Домашня група». І натискаємо кнопку «Приєднатися».

Якщо підключитися не вдається, вимкніть сторонній брандмауер (файрволл), який ви встановили. Він також може бути вбудований в будь-який антивірус.
От і все. Тепер зайшовши в мережу ви побачите всі підключені wifi до локальної мережі пристрою.
Клацнувши по іконці будь-якого комп'ютера, побачите всі розшаровані папки та пристрої, наприклад, принтер.
Привіт, друзі! У цій статті торкнемося налаштування мережі в операційній системі Windows 7. А саме розберемося з домашніми групами. Ця функція Windows 7 дозволяє спростити обмін інформацією між користувачами в домашній мережі. Тут розберемо налаштування IP адрес для комп'ютерів, щоб можна було створити домашню групу і налаштування мережевого розміщення. Подивимося як створювати домашні групи, як до них приєднуватися і як робити спільний доступ до директорій, щоб інші користувачі могли працювати з ними. Так само розглянемо місце, звідки зручно проводиться контроль за розшареними ресурсами на вашому ПК. Сподіваюся, після прочитання цієї статті ви легко зможете налаштувати домашню мережуміж комп'ютерами із Windows 7.
Налаштування мережі Windows 7 для домашньої групи
По першеЩоб комп'ютери справно працювали в мережі, необхідно синхронізувати час між ними. На всіх комп'ютерах мережінеобхідно виставити актуальний часі зробити так що б воно не збивалося.
По-друге. Необхідно задати IP адреси комп'ютерам, щоб вони були в одній мережі. Ця функція зазвичай покладається на маршрутизатор або роутер. Тоді він кожному підключеному комп'ютеру призначає адресу заданого діапазону. Якщо у вас немає роутера, тоді необхідно налаштовувати адреси вручну.
Робиться це так
1. В області повідомлень натискаємо лівою кнопкою мишки на піктограму Мережа. У вікні, що відкрилося, натискаємо на посилання Центр управління мережами та загальнимдоступом
У центрі управління мережами, що відкрився, і загальним доступом в лівій частині клікаємо

У вікні, що відкрилося, відображаються всі мережеві підключеннявашого комп'ютера. Вибираєте, то підключення, через яке з'єднуватиметеся в домашній мережі. Це може бути підключення до дротової мережі, бездротової мережі або іншого. Вибираємо його лівою кнопкою мишки та викликаємо контекстне менюправою кнопкою миші. Вибираємо Властивості

У вікні, що відкрилося Мережа нам потрібно, щоб стояли галочки Клієнт для мереж Microsoft, Служба доступу до файлів та принтерів мереж Microsoft та Протокол Інтернету версії 4 (TCP/IPv4). Вибираємо останній та натискаємо кнопку Властивості
![]()
У властивостях TCP/IP вибираємо Використати наступну IP-адресу. У полі IP-адреса вводимо адресу та маску підмережі (наприклад такі як на малюнку IP - 192.168.0.1 та маска підмережі - 255.255.255.0)


У вікні, що відкрилося, встановіть галочку Отримати останні засоби усунення несправностей через інтернет

У Microsoft купа людей працюють, щоб ми могли виправляти типові помилки за допомогою цього засобу.
Тепер, при виникненні несправностей, не тільки з домашньою групою, ви можете скористатися останніми засобами.
Домашню групу створено, налаштування задані. Тепер необхідно підключити інші комп'ютери до мережі.
На комп'ютері, який ми хочемо підключити до домашньої групи, знайдемо цей елемент

Оскільки група вже створена нам запропонують Приєднатися

Задаємо бібліотеки які ми хочемо зробити загальнодоступними та тиснемо Далі

У наступному вікні вводимо парольдо домашній групіта натискаємо Далі