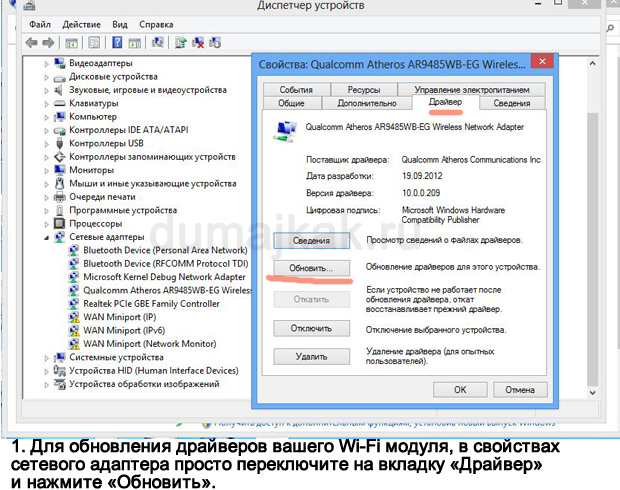Немає вайфа на ноутбуці. Що робити, якщо не працює Wi-Fi на ноутбуці: Відео.
У цій інструкції докладно про те, чому може не працювати Wi-Fi підключення на ноутбуці в Windows 10, 8 і Windows 7. Далі покроково описані найбільш поширені сценарії, пов'язані з працездатністю бездротової мережі та способи їх вирішення.
Найчастіше проблеми з підключенням Wi-Fi, які виражаються у відсутності доступних мереж або доступу до Інтернету після підключення, виникають після оновлення або встановлення (перевстановлення) системи на ноутбук, оновлення драйверів, установки сторонніх програм(особливо антивірусів чи фаєрволів). Однак, можливі й інші ситуації, що також призводять до зазначених проблем.
У матеріалі будуть розглянуті такі основні варіанти ситуації «не працює Wi-Fi» у Windows:
- Не вдається увімкнути Wi-Fi на ноутбуці (червоний хрестик на з'єднанні, повідомлення про те, що немає доступних підключень)
- Ноутбук не бачить мережу Wi-Fi роутера, при цьому бачить інші мережі
- Ноутбук бачить мережу, але не підключається до неї
- Ноутбук підключається до Wi-Fi мережі, але сторінки та сайти не відкриваються
На мою думку, вказав усі найбільш ймовірні проблеми, які можуть виникнути при підключенні ноутбука до бездротової мережі, приступимо до вирішення цих проблем. Також можуть виявитися корисними матеріали: , .
Як увімкнути Wi-Fi на ноутбуці
Далеко не на всіх ноутбуках модуль бездротової мережі включений за замовчуванням: у деяких випадках необхідно виконати ті чи інші дії, щоби він запрацював. Тут варто відзначити, що все описане в цьому розділі цілком застосовується тільки в тому випадку, якщо ви не встановлювали інсталяцію Windows, замінюючи той, який був встановлений виробником. Якщо ви це робили, то частина з того, про що зараз буде написано, може не спрацювати, у цьому випадку – читайте статтю далі, я намагатимусь врахувати всі варіанти.
Увімкнення Wi-Fi за допомогою клавіш та апаратного перемикача
На багатьох ноутбуках для того, щоб увімкнути можливість підключення до бездротовим Wi-Fiмережам потрібно натиснути комбінацію клавіш, одну клавішу або скористатися апаратним перемикачем.
У першому випадку для увімкнення Wi-Fiвикористовується або просто функціональна клавіша на ноутбуці або комбінація з двох клавіш - Fn + кнопка включення Wi-Fi (може мати зображення емблеми Wi-Fi, радіо-антени, літака).
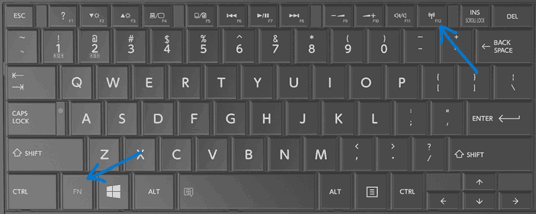
У другому - просто перемикач "Увімкнено" - "Вимкнено", який може знаходитися в різних місцях комп'ютера і виглядати по-різному (приклад такого перемикача ви можете бачити на фотографії нижче).
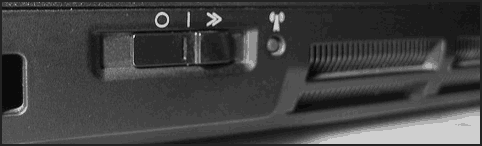
Що стосується функціональних клавіш на ноутбуці для включення бездротової мережі, важливо розуміти один нюанс: якщо ви перевстановили Windows на ноутбуці (або зробили її оновлення, скидання) і не стурбувалися установкою всіх офіційних драйверів з сайту виробника (а скористалися драйвер-паком або ж зборкою Windows, яка нібито встановлює всі драйвера), ці клавіші швидше за все працювати не будуть, що може призвести до неможливості увімкнути Wi-Fi.
Зазвичай потрібні навіть не драйвери, а спеціальні утиліти, доступні на офіційному сайті виробника ноутбука та відповідальні за роботу специфічного обладнання (до якого відносяться і функціональні клавіші), наприклад HP Software Framework та HP UEFI Support Environment для Pavilion, ATKACPI driver and hotkey-related utilities для ноутбуків Asus, утиліта функціональних клавіш та Enaerg Management для Lenovo та інші. Якщо ви не знаєте, яка конкретно утиліта або драйвер потрібні, пошукайте в інтернеті інформацію про це стосовно вашої моделі ноутбука (або повідомте модель в коментарях, я спробую відповісти).
Увімкнення бездротової мережі в операційних системах Windows 10, 8 та Windows 7
Крім увімкнення Wi-Fi адаптера клавішами ноутбука, може знадобитися його увімкнення в операційній системі. Подивимося, як включається бездротова мережа Windows останніхверсій. Також на цю тему може бути корисною інструкція.
У Windows 10 натисніть піктограму мережного підключення в області сповіщень і перевірте, щоб кнопка Wi-Fiбула увімкнена, а кнопка, що відповідає за режим «в літаку» - вимкнена.
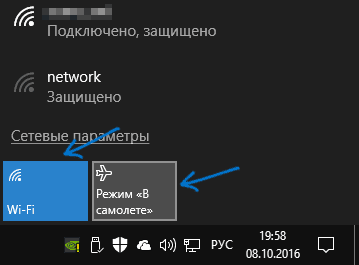
Крім цього, в останньої версіїОС увімкнення та вимкнення бездротової мережі доступно в Параметри - Мережа та Інтернет - Wi-Fi.

У Windows 7 (втім, це можна зробити і в Windows 10) зайдіть у центр керування мережами та спільним доступом, виберіть ліворуч «Зміна параметрів адаптера» (можна також натиснути клавіші Win+ R і ввести команду ncpa.cpl щоб потрапити до списку підключень) і зверніть увагу на значок бездротової мережі (якщо його там немає, то можна пропустити цей розділ інструкції та перейти до наступного, про встановлення драйверів). Якщо бездротова мережа може «Відключено» (Сірого кольору), клацніть по значку правою кнопкоюмиші та натисніть «Увімкнути».
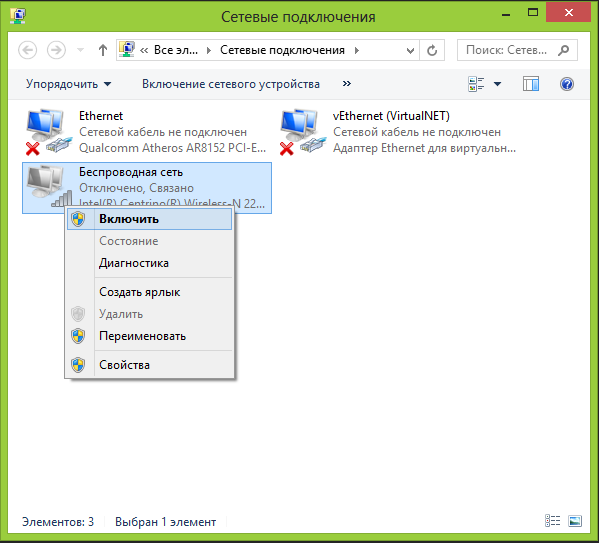
У Windows 8 найкраще вчинити наступним чином і виконати дві дії (оскільки дві настройки, за спостереженнями, можуть працювати незалежно один від одного - в одному місці включено, в іншому - вимкнено):
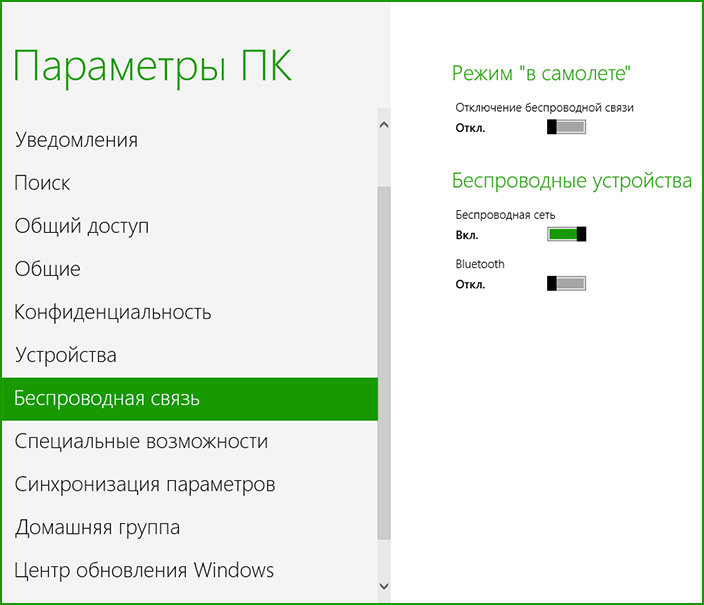
- У правій панелі вибрати "Параметри" - "Зміна параметрів комп'ютера", потім вибрати "Бездротова мережа" і переконатися, що вона увімкнена.
- Виконати всі дії, описані для Windows 7, тобто. переконайтеся, що бездротове з'єднання увімкнено у списку підключень.
Ще одна дія, яка може знадобитися для ноутбуків із встановленою ОС Windows (незалежно від версії): запустіть програму для керування бездротовими мережамивід виробника ноутбука Практично на кожному ноутбуці з встановленою операційною системою є і така програма, яка в назві містить Wireless або Wi-Fi. У ній ви також можете переключити стан адаптера. Цю програму можна знайти в меню пуск або «Всі програми», а також вона може додавати ярлик до Панелі керування Windows.
Останній сценарій - Ви встановлювали Windows, але не встановили драйвера з офіційного сайту. Навіть якщо драйвера наWi-Fi встановилися автоматично під час встановлення Windows, або ви їх поставили за допомогою драйвер-пака, і в диспетчері пристроїв показує "Пристрій працює нормально" - сходіть на офіційний сайт і візьміть драйвера звідти - в переважній більшості випадків це вирішує проблему.
Wi-Fi увімкнено, але ноутбук не бачить мережу або не підключається до неї
Майже в 80% випадків (з особистого досвіду) причина такої поведінки – відсутність потрібних драйверів на Wi-Fi, що є наслідком переустановки Windowsна ноутбуці.
Після того, як ви перевстановили Windows, можливі п'ять варіантів подій та ваших дій:
- Все визначилося автоматично, ви працюєте за ноутбуком.
- Ви встановлюєте окремі драйвери, які не визначилися з офіційного сайту.
- Ви використовуєте драйвер-пак для автоматичної установкидрайверів.
- Щось із пристроїв не визначилося, та й гаразд.
- Усі без винятку драйвера беруться із офіційного сайту виробника.
У перших чотирьох випадках Wi-Fiадаптер може не працювати так добре, причому навіть якщо в диспетчері пристроїв відображається, що воно працює нормально. У четвертому випадку можливий варіант, коли бездротовий пристрій взагалі відсутній у системі (тобто Windows не знає про нього, хоча фізично є). У всіх цих випадках рішення - (за посиланням - адреси, де можна завантажити офіційні драйверидля популярних марок)
Як дізнатися, який драйвер на Wi-Fi стоїть на комп'ютері
В будь-який версії Windows, натисніть клавіші Win + R на клавіатурі та введіть команду devmgmt.msc, після чого натисніть Ок. Відкриється диспетчер пристроїв Windows.

Відкрийте пункт «Мережні адаптери» та знайдіть ваш Wi-Fi адаптер у списку. Зазвичай він має в назві слова Wireless або Wi-Fi. Клацніть по ньому правою кнопкою миші та виберіть пункт «Властивості».
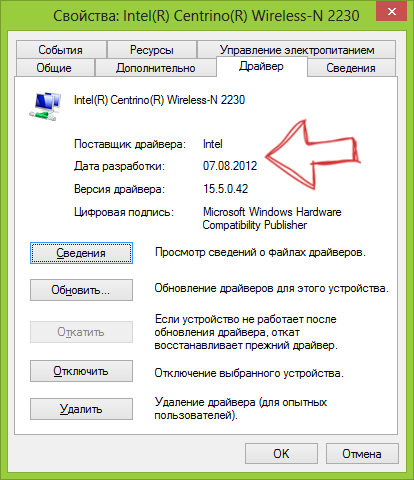
У вікні відкрийте вкладку «Драйвер». Зверніть увагу на пункти «Постачальник драйвера» та «Дата розробки». Якщо постачальник Microsoft, а дата віддалена від сьогоднішньої на кілька років – вперед на офіційний сайт ноутбука. Як скачати звідти драйвера описано за посиланням, яке я наводив вище.
Оновлення 2016: у Windows 10 можливий зворотний варіант - ви встановлюєте потрібні драйвери, а система сама їх "оновлює" на менш працездатні. У цьому випадку ви можете відкотити драйвер Wi-Fiу диспетчері пристроїв (або завантаживши його з офіційного сайту виробника ноутбука), після чого заборонити автоматичне оновленняцього драйвера.
Після інсталяції драйверів може знадобитися увімкнути бездротову мережу, як описано в першій частині інструкції.
Додаткові причини, чому ноутбук може не підключатися до Wi-Fi або бачити мережу
Крім запропонованих вище варіантів, можливі інші причини виникнення проблем з роботою Wi-Fi мережі. Дуже часто проблема в тому, що змінювалися налаштування бездротової мережі, рідше в тому, що не вдається використовувати певний канал або стандарт бездротової мережі. Частина таких проблем вже описувалася на сайті раніше.
Крім описаних у зазначених статтях ситуацій, можливі й інші, варто спробувати в налаштуваннях роутера:
- Змінити канал з авто на конкретний, спробувати різні канали.
- Змінити тип та частоту бездротової мережі.
- Переконайтеся, що для пароля та імені SSID не використовуються символи кирилиці.
- Змінити регіон мережі з РФ США.
Не вмикається Wi-Fi після оновлення Windows 10
Ще два варіанти, які, судячи з відгуків, працює у деяких користувачів, у яких Wi-Fi на ноутбуці перестав включатися після Оновлення Windows 10, перший:
- У командному рядкувід імені адміністратора введіть команду netcfg -s n
- Якщо у відповіді, яку ви отримаєте в командному рядку, є пункт DNI_DNE, введіть наступні дві команди і після їх виконання перезавантажте комп'ютер
Другий варіант – якщо перед оновленням у вас було встановлено якесь стороннє програмне забезпеченнядля роботи з VPN, видаліть його, перезавантажте комп'ютер, перевірте роботу Wi-Fiі, якщо почне працювати, можна знову встановити це ПЗ.
Мабуть, все, що я можу запропонувати з цього питання. Згадаю ще щось, доповню інструкцію.
Ноутбук підключається через Wi-Fi але сайти не відкриваються
Якщо ноутбук (а також планшет і телефон) підключаються до Wi-Fi, але сторінки не відкриваються, тут можливо два варіанти:
- Ви не налаштували роутер (при цьому на стаціонарному комп'ютерівсе може працювати, оскільки, по суті, роутер не задіяний, незважаючи на те, що дроти підключені через нього), в цьому випадку потрібно лише налаштувати роутер, докладні інструкціїможна знайти тут: .
- Дійсно, є проблеми, які вирішуються досить легко і про те, як саме з'ясувати причину і виправити її ви можете прочитати тут: , або тут: (при цьому інтернет в деяких програмах є).
Ось, мабуть, і все, думаю, серед усієї цієї інформації ви зможете витягти для себе саме те, що підійде саме для вашої ситуації.
Бездротова мережа Wi-Fi користується більшість з нас, ми звикли підключатися до Wi-Fi вдома, офіс, кафе, у друзів. Всі звикли, що підключення до Wi-Fi мережі процес автоматичний і не вимагає жодних дій, максимум введення пароля для підключення до бездротової мережі і тільки один раз, оскільки в подальшому операційна система запам'ятає його і повторне введення пароля буде не потрібен. Але іноді виникають труднощі з включенням Wi-Fi або підключенням до бездротової мережі і багато хто дивується, що їм робити. Виникають питання - Як увімкнути Wi-Fi мережаЯк підключитися до Wi-Fi мережі, Чому ноутбук/планшет/смартфон не бачать мережі, що робити? У цій статті я намагатимусь відповісти на найбільш популярні питання, що виникають у користувачів при включенні Wi-Fi мережі на ноутбуці.
Я опишу всі відомі мені способи включення Wi-Fi мережі на ноутбуці (адже все, що можна вимкнути можна і включити?!) Почну зі способів більш простих і часто зустрічаються, далі переходить до складніших способів, які знадобляться одиницям.
Отже, якщо ви бачите на значок панелі завдань вимкненого Wi-Fi (або не бачите значка), то це стаття для Вас.
Увімкнення Wi-Fi за допомогою повзунка/кнопки на корпусі ноутбука.
На багатьох моделях ноутбуків для увімкнення Wi-Fi необхідно скористатися повзунком або окремою кнопкою для увімкнення Wi-Fi. Найчастіше цей вимикач знаходиться на передньому торці ноутбука.

Перемикач виглядає по-різному, але несе одну функцію - увімкнення та вимкнення бездротової мережі.
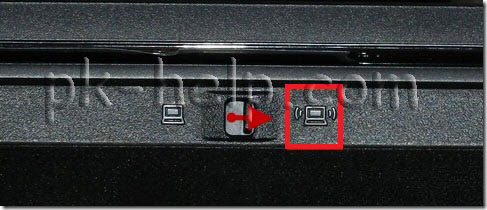
Для увімкнення Wi-Fi просто пересуваєте повзунок у положення Увімкнено.
Як увімкнути Wi-Fi за допомогою клавіш.
Якщо на вашому ноутбуці немає повзунків або окремих кнопок включення Wi-Fi уважно придивіться на клавіатуру, на ній ви можете виявити значок Wi-Fi на одній з функціональних клавіш (F1-F12).
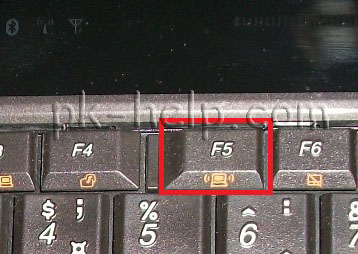
Вона може розташовуватися на різних кнопках, все залежить від виробника та моделі ноутбука.

Для того щоб увімкнути Wi-Fi необхідно натиснути цю клавішу або скористатися поєднанням клавіш
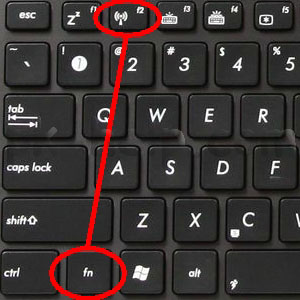
Розглянемо комбінації клавіш, які найчастіше використовуються в ноутбуках різних виробників:
- Acer. Затискаємо клавіші:
+ . - Asus. Комбінація
+ . - HP. Тут натискаємо
+ . - Lenovo. Потрібні кнопки:
+ . - Samsung. Або
+ , або + . - Dellкомбінація клавіш
+ або +
Як увімкнути Wi-Fi у налаштуваннях Windows.
Якщо вказані процедури не допомогли і ви досі запитуєте Як увімкнути Wi-Fi на ноутбуці?необхідно перевірити чи увімкнено Бездротове мережне з'єднанняв налаштуваннях Windows. Для цього необхідно потрапити до Центру управління мережами та спільного доступу. Один із способів-натиснути правою кнопкою миші на значок мережі у правому нижньому кутку екрана та вибрати "Центр керування мережами та загальним доступом".

![]()
Інший спосіб скористатися гарячими клавішами

Не важливо, яким із способів ви користувалися, результат буде один - на моніторі з'явиться вікно Мережевих підключень. Далі потрібно знайти бездротове підключеннянатиснути на ньому правою кнопкою миші та вибрати "Увімкнути" (якщо опція Увімкнути не доступна значить Wi-Fi мережа включена).

Увімкнення Wi-Fi через диспетчер пристроїв Windows.
Якщо до цього часу ваш Wi-Fi адаптер не включений, необхідно перевірити, чи він задіяний у диспетчері завдань. Для цього натисніть кнопку "Пуск", клацніть правою кнопкою миші "Комп'ютер" та виберіть команду "Керування". У лівому меню виберіть Менеджер пристроїв.

Або натисніть клавіші


Якщо значок адаптера позначений стрілкою вниз значить він вимкнений, для того щоб його включити натисніть на ньому правою кнопкою миші і виберіть "Задіяти".
Оновлення драйверів для Wi-Fi.
Ще однією причиною непрацездатності Wi-Fi може бути - не підходящий драйвер або його відсутність. Для того щоб встановити потрібний драйвер, зайдіть на сайт виробника ноутбука, знайдіть вашу модель (на деяких сайтах це буде зробити складно, можете написати в коментарі модель ноутбука, я постараюся вам допомогти) і скачайте драйвер для мережевої карти Wi-Fi для вашої операційної системи. Після цього достатньо буде встановити драйвера після перезавантаження ноутбука Wi-Fiмає заробити.
Не важливо, яким чином ви увімкнули бездротову мережу, в результаті ви повинні побачити в панелі завдань значок Wi-Fi. При натисканні на нього ви побачите доступні для підключення Wi-Fiмережі.
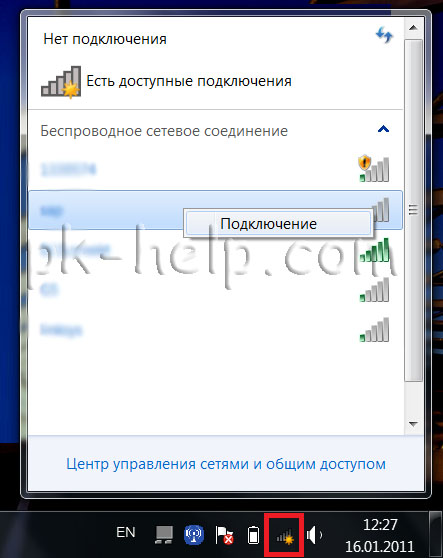
Одне з найпопулярніших питань, яке ставлять користувачі, звучить так: « Чому не працює WiFi на ноутбуці чи телефоні?» Справді, ви купили роутер, все налаштували, комп'ютер через нього виходить в інтернет, а смартфон чи ноутбук немає. Причому буває, що WiFi не працює як на iPhone, так і на Android-пристроях. Розбираємось разом.
Насамперед потрібно визначитися з причиною виникнення проблеми. Усі їх можна розділити на 2 групи:
1) Причини, пов'язані з конфігурацією бездротової мережі
2) Помилки в налаштуваннях на пристрої, що підключається.
Не працює wifi через роутер
Насамперед визначимося, яким чином налаштована мережа. Дуже часто трапляється так, що wifi не працює на телефоні через те, що за замовчуванням у ньому отримання параметрів мережі встановлено автоматично. Тобто мається на увазі, що на роутері включено DHCP сервер, який сам роздає пристроям, що підключилися, індивідуальні IP адреси.
Але з метою безпеки він може бути налаштований таким чином, що всі адреси призначаються вручну - або на телефоні або iPhone, або навіть прописуються в параметрах мережі в адмінці самого роутера. Ознака цієї неполадки полягає в тому, що коли ви підключитесь до мережі, у вас постійно горітиме на екрані повідомлення про «отримання IP адреси» без жодного результату.
Уявимо, що є можливість самостійно прописати IP вручну на своєму телефоні або ноутбуці.
Для телефону на Android і iPhone робиться майже однаково — заходимо в «Налаштування > WiFi», бачимо наше активне підключення до мережі та клацаємо на стрілку (на Android) або на значок «i» на iPhone/iPad.
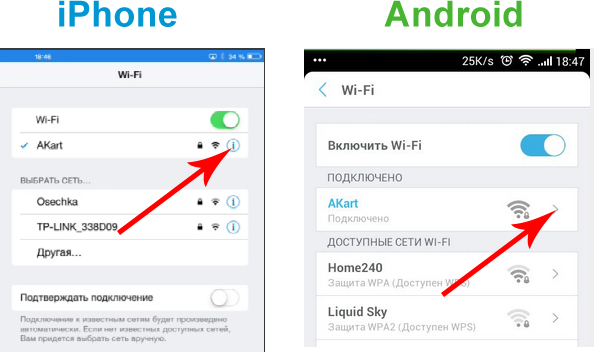
— IP для телефону з діапазону адрес, заданих у роутері та доступних для використання. Якщо адреса роутера 192.168.1.1, для телефону можна призначити 192.168.1.45, наприклад.
- Маску підмережі - 255.255.255.0
— Маршрутизатор — це IP-роутер. У більшості моделей за замовчуванням він має адресу або 192.168.1.1 або 192.168.0.1 — спробуйте їх, якщо не вийде, зверніться до адміністратора мережі.
- DNS - теж IP роутера, або можна використовувати одну з гуглівських публічних адрес - 8.8.8.8 або 8.8.4.4.
на телефонах Androidпотрібно буде промотати сторінку в самий низ до меню «Налаштування IP», що випадає, і змінити DHCP на «Користувацькі». Відкриється додаткові форми для введення тих самих параметрів.
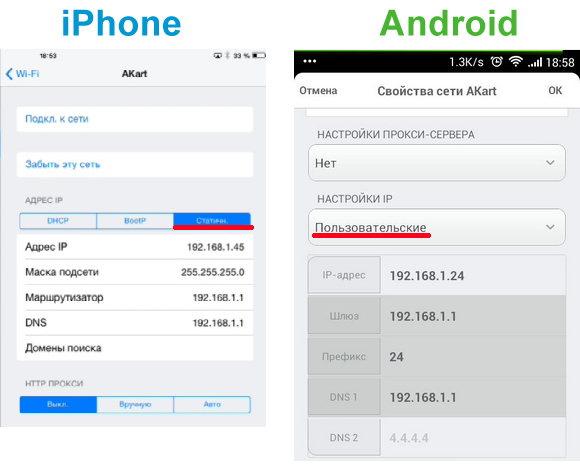
На ноутбуці це робиться в розділі "Властивості протоколу Інтернету".
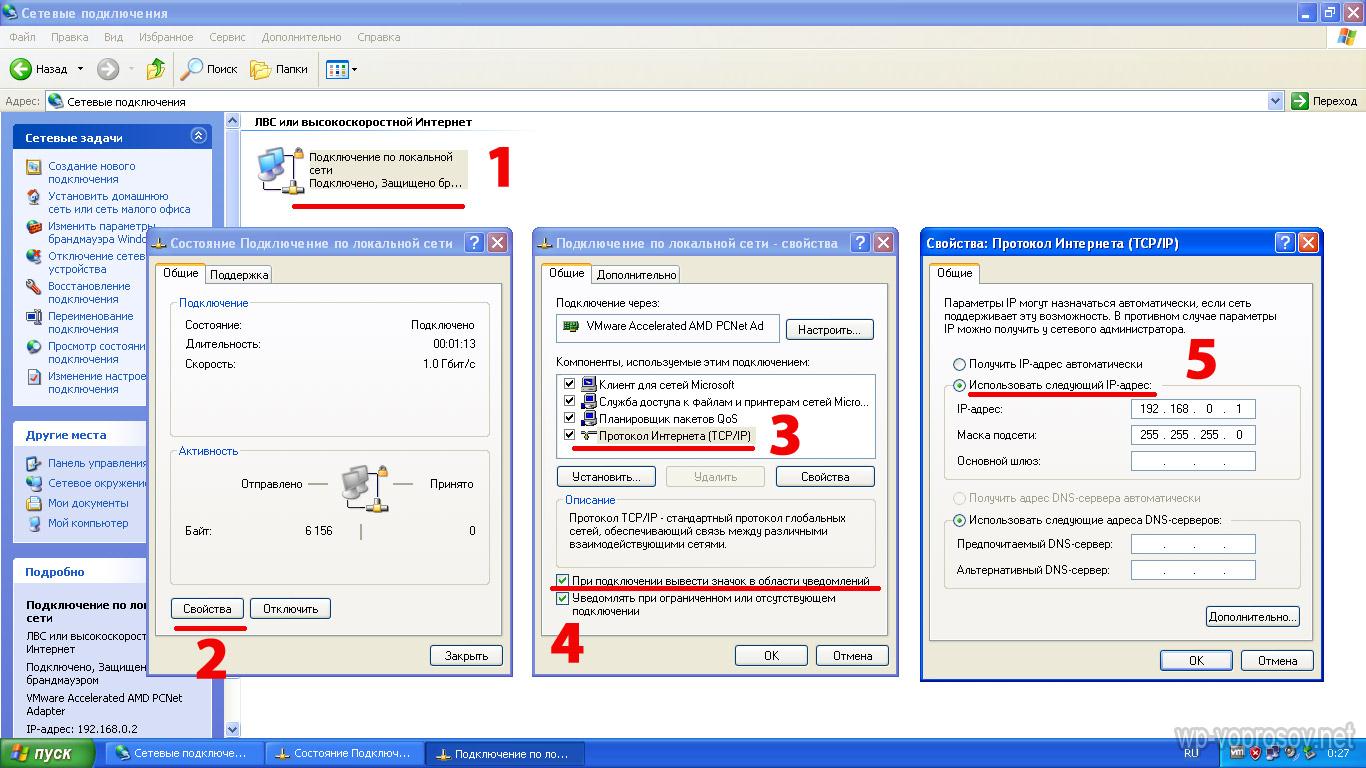
Якщо ці поради не допомогли, то можливо в роутері відключена можливість самостійного прописування цих параметрів і вони задаються тільки в налаштуваннях роутера. Якщо у вас є доступ, то зайдіть в його адмінку () і активуйте в налаштуваннях роботу «Сервера DHCP».
Ще один спосіб вирішення проблеми неробочого WiFi — спробувати вручну встановити параметри DNSна роутері — ті, які вище прописували на телефоні. Робиться це в адмінці, розділ налаштувань підключення до інтернет-провайдера.
Так це виглядає у роутерах АСУС нової прошивки— розділ «Інтернет», вкладка «Підключення». Ставимо галочку на деактивацію автоматичного вибору DNS-серверів та вказуємо дані:
Або від Google: DNS1 - 8.8.8.8, DNS2 - 8.8.4.4
Або: DNS1 - 77.88.8.8, DNS2 - залишаємо порожнім.
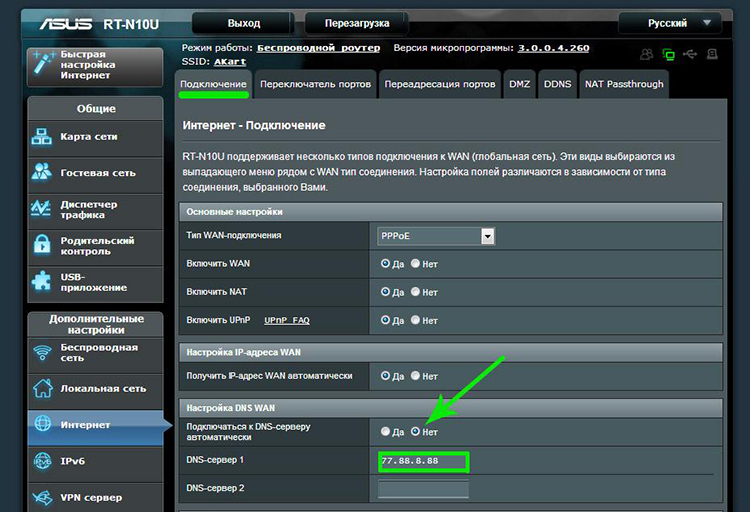
У роутерах TP Link дане налаштуванняу розділі "Мережа > WAN", тиснемо внизу сторінки кнопку "Додатково", ставимо прапорець на "Використовувати наступні DNS-сервери" і прописуємо ті ж значення.
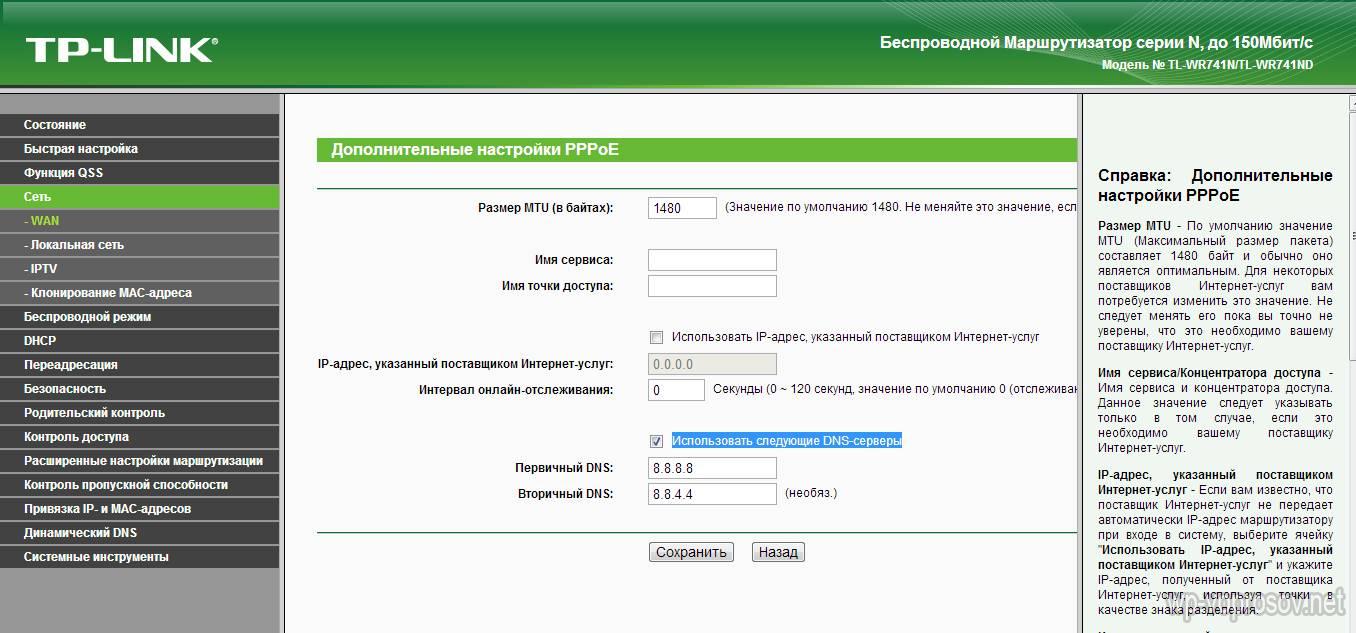
Аналогічно, якщо WiFi не працює через D-Link («Основні налаштування – WAN»)
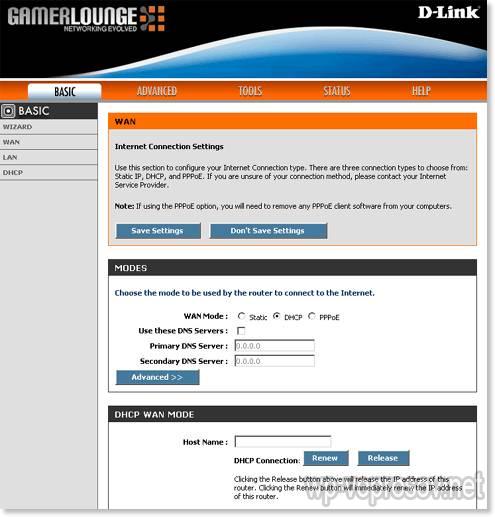
WiFi ще не працює?
Якщо після застосування даних налаштувань та перезавантаження роутера у вас, як і раніше, не працює WiFi на телефоні або ноутбуці, то звернемо увагу на ще два параметри.
Перший - режим роботи бездротової мережі. Є кілька поширених стандартів WiFi, що відрізняються за швидкістю передачі даних - B (до 11 Мб/с), G (до 56 Мб/с) та N (до 150 Мб/с). У тому випадку, якщо у вашому роутері виставлений сучасний стандарт «N», а адаптер пристрою не підтримує, то підключитися до вашого WiFi не вдасться. Якщо не впевнені, який саме вам підійде, використовуйте «Змішаний режим»
Ще один параметр - MTU. Він відповідає за розмір пакету даних, що передається по мережі, одним блоком без його поділу на більш дрібні частини.
На наведеному вище скріншоті з роутера TP Link чітко видно значення за замовчуванням - 1480. На Asus потрібно там же, в розділі "Інтернет" (або WAN) прокрутити сторінку нижче - побачимо значення 1492, яке також було за промовчанням.
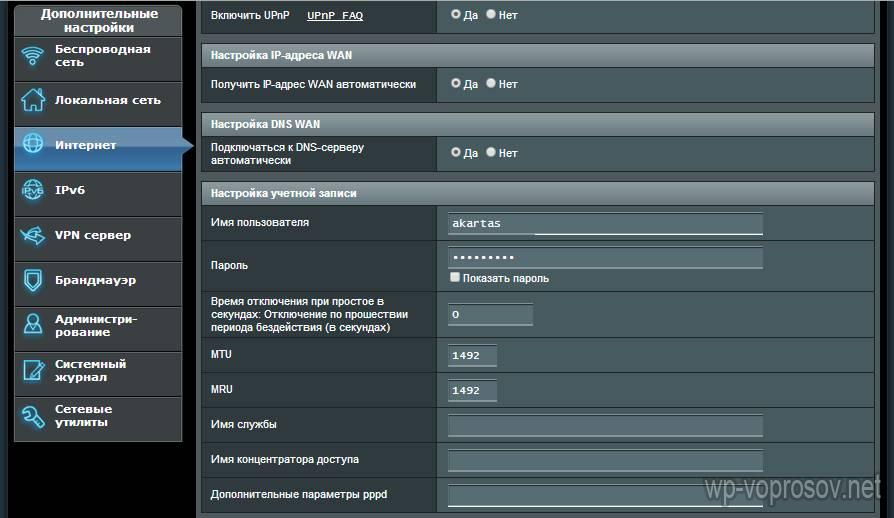
Весь прикол у тому, що я робив ці знімки з роутерів, які були по черзі підключені до мого провайдера з типом з'єднання PPPoE, тобто для одного і того ж різні моделівибрали різне значення. Більш того, для кожного типу підключення (Динамічний або статичний IP, L2TP) в їх прошивки вбиті різні значення. Тому для впевненості я просто рекомендував би зателефонувати вашому провайдеру і дізнатися, які конкретно для вашого інтернету значення MTU є оптимальними.
Наведу приклади MTU на інших моделях:
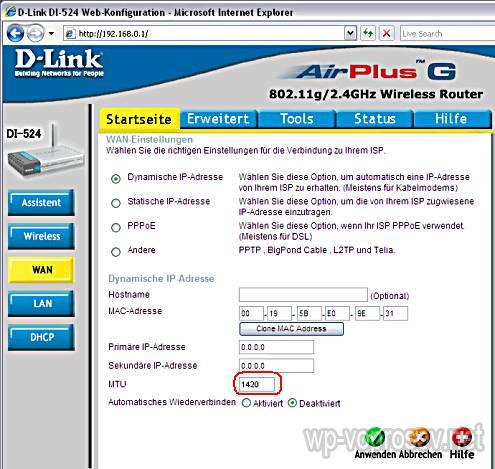
Старий інтерфейс D-Link

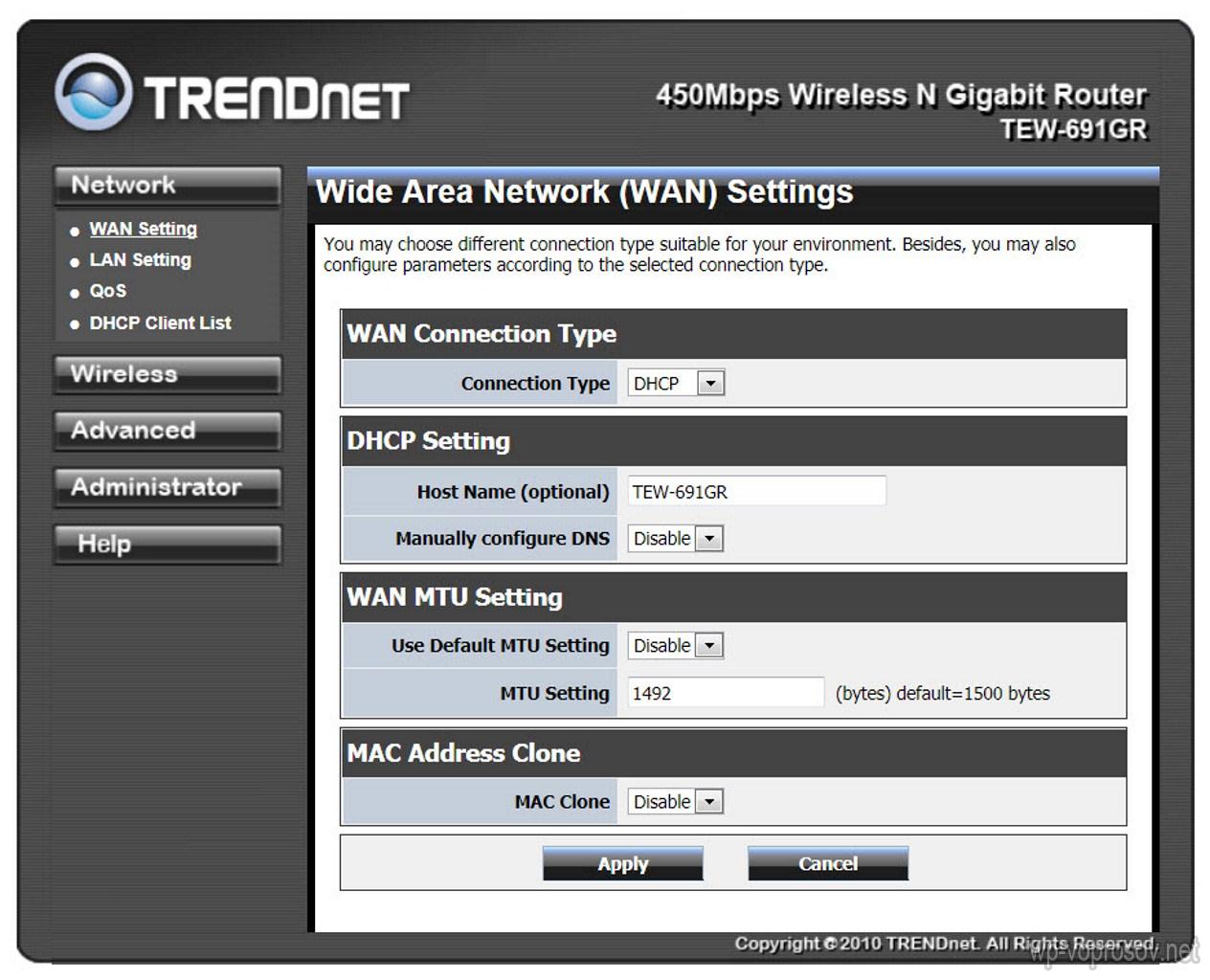
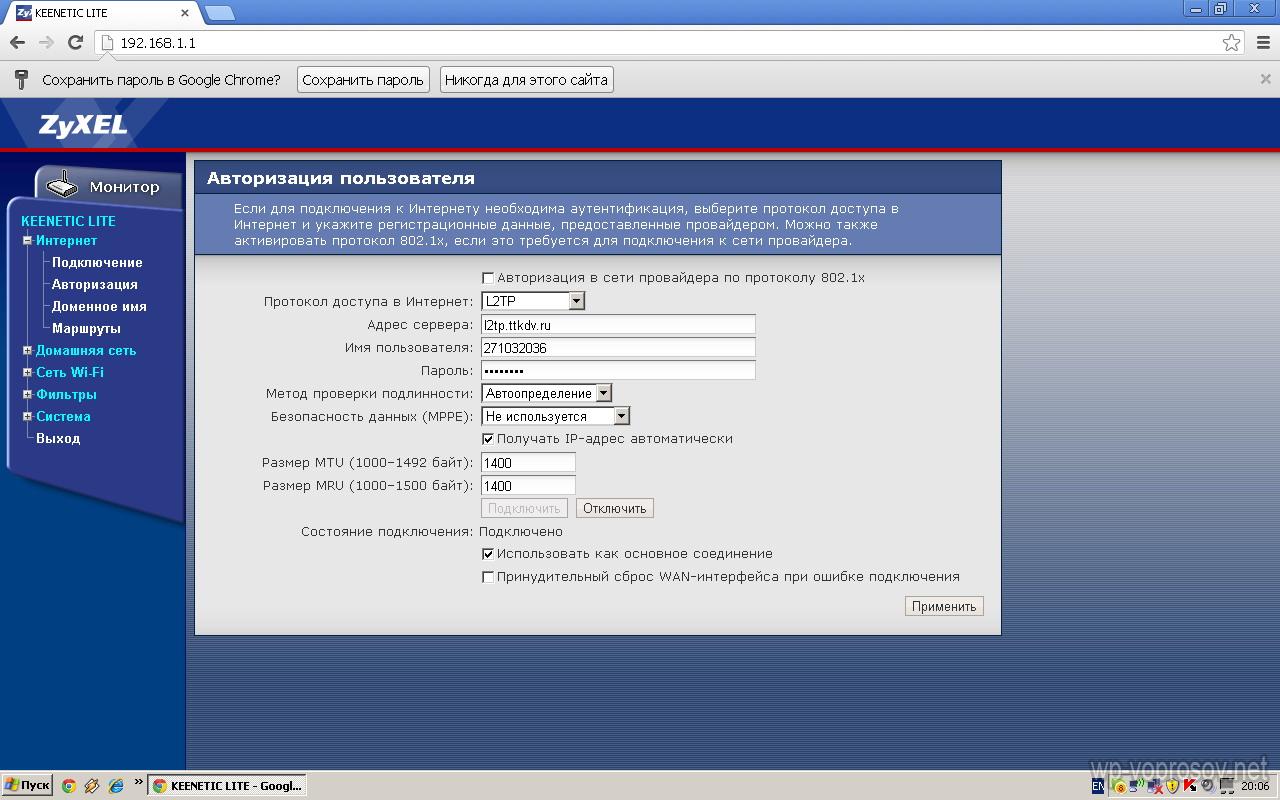
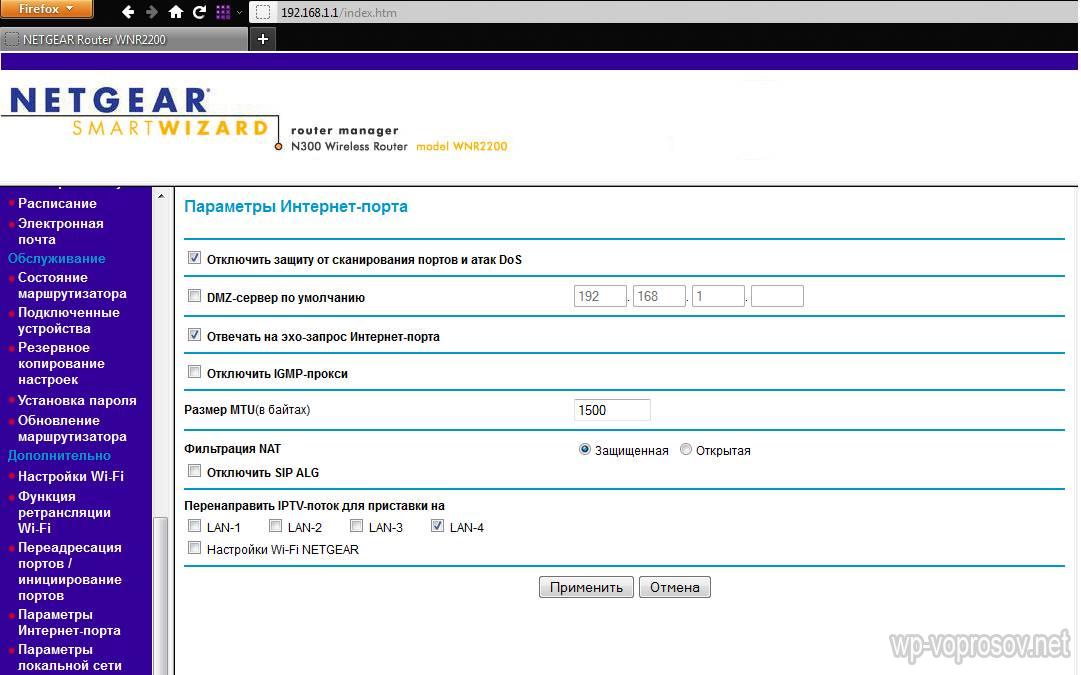
І ще одне налаштування на роутері, яке може заважати адекватній роботі Wifi – країна, час та дата. Здавалося б, дрібниця, але за певних умов також може не давати вам підключення.
Чому не підключається до WiFi ноутбук?
Друга група причин, чому не працює WiFi на ноутбуці чи телефоні. неправильна конфігураціянастройок мережі на пристрої. Якщо все перераховане вище ви вже спробували зробити і точно впевнені, що проблема не в налаштуваннях роутера, то спробуємо дещо зробити безпосередньо на самому ноутбуці.
1. Насамперед переконайтеся, що на вашому ноутбуці взагалі є WiFi модуль. Якщо його немає, потрібно придбати.
2. Якщо все ж таки він у вас на ноутбуці є, то перевірте, чи включений він. Це робиться, як правило, кнопкою або повзунком на корпусі або поєднанням гарячих клавіш (Fn + значок позначення WiFi)

Також це можна зробити, зайшовши в «Панель управління > Мережа та інтернет > Центр управління мережами та загальним доступом > Зміни параметрів адаптера» (на Windows 7) і клацнути двічі по іконці «Бездротове підключення», щоб вона стала активною.
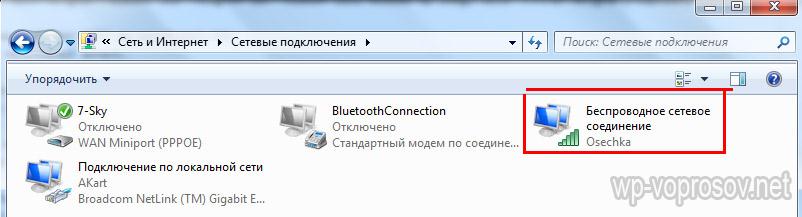
3. Якщо цієї іконки в розділі немає, тобто комп'ютер все одно не бачить присутній на ньому адаптер, то .
4. Після цього при натисканні на іконку мережевих підключеньу правому нижньому куті має з'явитися список доступних мереж.
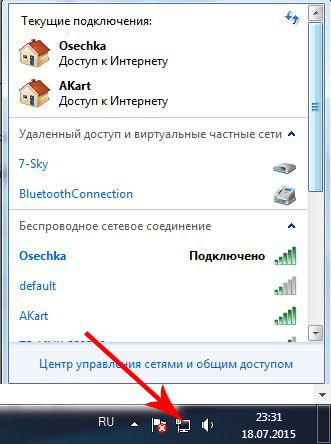
5. Якщо після цього все одно на ноутбуці не працює wifi, то робимо всі кроки з першого розділу, а також налаштовуємо DNS вручну на ноутбуці.
Робиться це в налаштуваннях TCP/IP (Панель керування > Мережа та Інтернет > Центр керування мережами та загальним доступом > Зміни параметрів адаптера > Правий клік миші за бездротовим підключенням > Властивості > Протокол інтернету версії 4 (TCP/IPv4))
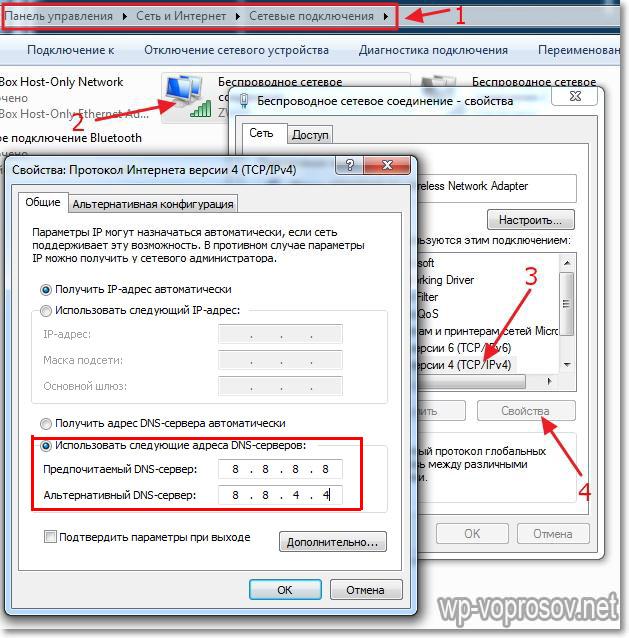
6. Ще одне налаштування, яке може допомогти у подоланні проблеми - зайдіть на комп'ютер в розділ "Мережі та Інтернет > Управління бездротовими мережами" в "Панелі управління". Тут знайдіть потрібне бездротове підключення, клацніть правою кнопкою по ньому і зайдіть в «Властивості».
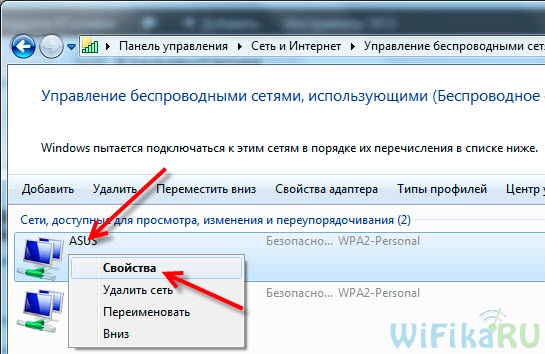
Тут відкриваємо вкладку "Безпека" і тиснемо на "Додаткові параметри". Спробуйте встановити прапорець на пункті «Увімкнути для цієї мережі режим сумісності із Федеральним стандартом обробки інформації (FIPS)». Після цього збережіть налаштування.

7. Якщо все підключено та налаштовано, wifi адаптервизначається системою, але він все одно не може знайти доступні для підключення мережі, то скачайте для нього з офіційного сайту виробника драйвери. Після цього зайдіть у «Диспетчер пристроїв» Windows та видаліть пристрій. Потім інсталюйте драйвера заново.
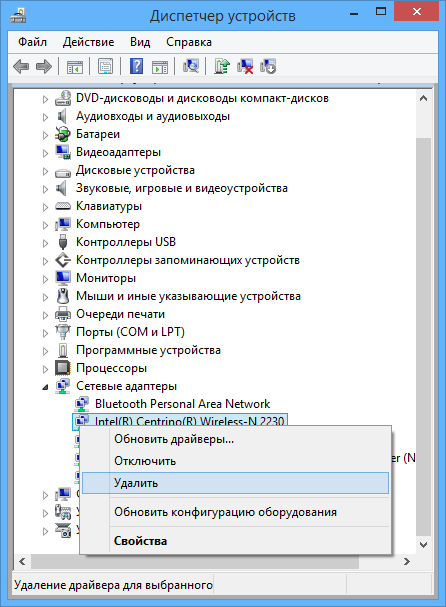
Чому ще може не працювати WiFi і не підключатися до телефону?
І ще кілька способів вирішення проблеми, якщо йдеться про смартфон, телефон або планшет.
Можлива причина може бути у виборі радіоканалу для вашого бездротового сигналу. Докладно про нього я розповідав у статті про , тому довго пояснювати, як це налаштувати, не буду. А тут варто зазначити, що сучасні роутери підтримують роботу аж до 16 каналів, тоді як старіший стандарт, якого дотримуються смартфони, мав лише 11 каналів. Якщо ваш роутер налаштований в режим автоматичного вибору каналу, він легко може переключитися на канали 12 або 13 (саме 13 каналів дозволено для використання по WiFi в Європі), і, відповідно, телефон його просто не побачить. Отже, якщо хочете постійний та стабільний зв'язок на всіх пристроях, налаштовуйте канал на роутері вручну від 1 до 11.
Якщо телефон на Android, хочу вас трохи засмутити - ядро Андроїда не завжди коректно працює з типом шифрування WPA2-TKIP, тому якщо у вас налаштований саме такий тип, то це може бути причиною постійних проблем з інтернетом на телефоні. Особливо це стосується дешевих китайських виробів.
Нещодавно виявила, що на моєму новому ноутбуці під Windows 8 . Перша думка була: «Чому глючить вай фай, адже на іншому ноутбуці все нормально?». В результаті я просто вимикала і включала Wi-Fi заново, але потім помітила, що так не повинно бути і в мене реальні проблемиз вайфа на ноутбуці.
Я відразу ж ввела в пошук: «», і в результаті отримала мільйон форумів, на яких все було розмито. Трохи поміркувавши, додала: « чому відключається WiFi на ноутбуці», але й тут усі твердили, що налаштуйте роутер. Зрештою, я змірялася і почала сама шукати вирішення проблеми з вайфаєм на ноутбуці.
Чому відключається WiFi на ноутбуці, які варіанти?
 Якщо у Вас просто
, то тут рано турбуватися. Можливо, у Вас постійно відключається WiFi на ноутбуці через погане з'єднання з Інтернетом. Ще однією причиною, чому відключається WiFi на ноутбуці, може бути те, що між ноутом і роутером занадто багато перешкод. Але якщо ви помітили, що у Вас
, то тут причини можуть бути й інші:
Якщо у Вас просто
, то тут рано турбуватися. Можливо, у Вас постійно відключається WiFi на ноутбуці через погане з'єднання з Інтернетом. Ще однією причиною, чому відключається WiFi на ноутбуці, може бути те, що між ноутом і роутером занадто багато перешкод. Але якщо ви помітили, що у Вас
, то тут причини можуть бути й інші:
- Можливо, пропав вайфай на ноутбуці через порушення підключення до DNS-сервера.
- легко перевірити інтернет через інший ноут або смартфон.
- Можливо, відключається вай-фай на ноутбуці через бракований модуль.
- А можливо, у вас просто стоїть режим енергозбереження, через що постійно відключається WiFi на ноутбуці з метою економії батареї.
- Застаріли драйвера на вашому мережевому адаптеріі тому періодично пропадає WiFi.
Перші три варіанти досить просто перевірити, маючи другий ноут або планшет з вайфаєм. У моєму випадку проблема була в 4 пункті.
Постійно вимикається wifi на ноутбуці, що робити?
Вирішення своєї проблеми, чому зник вайфай на ноутбуці, я виклала докладно в покрокової інструкціїз фото:
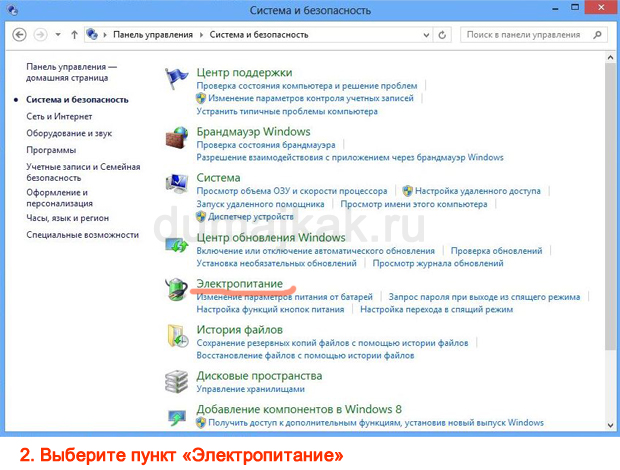
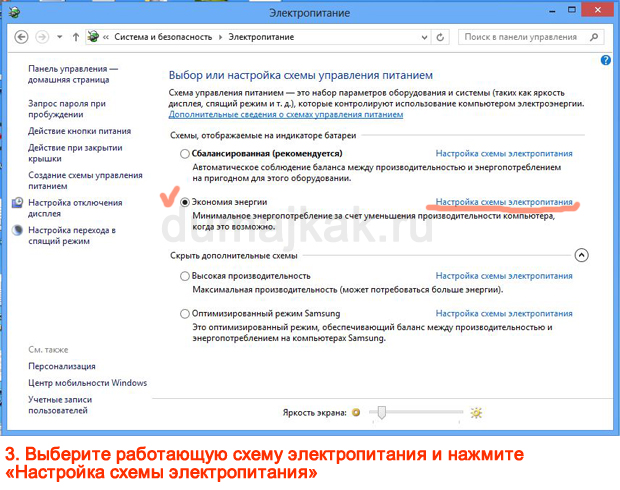
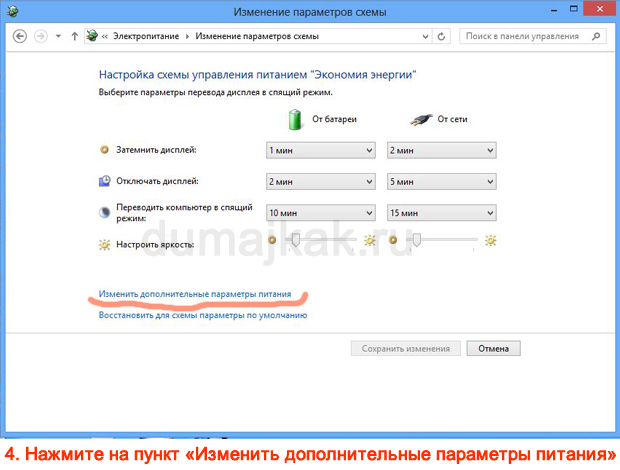
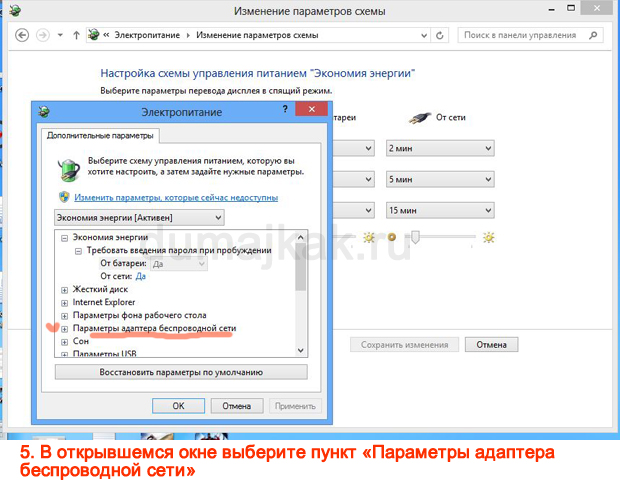
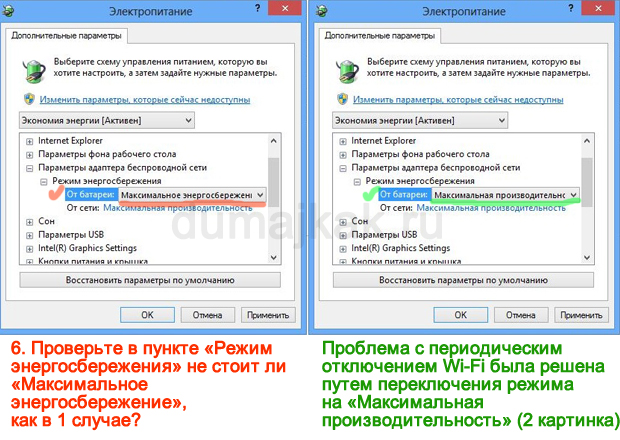
Спосіб 2. Як усунути проблему, якщо відключається вай фай на ноутбуці?
Існує другий спосіб вирішення, якщо постійно відключається WiFi на ноутбуці: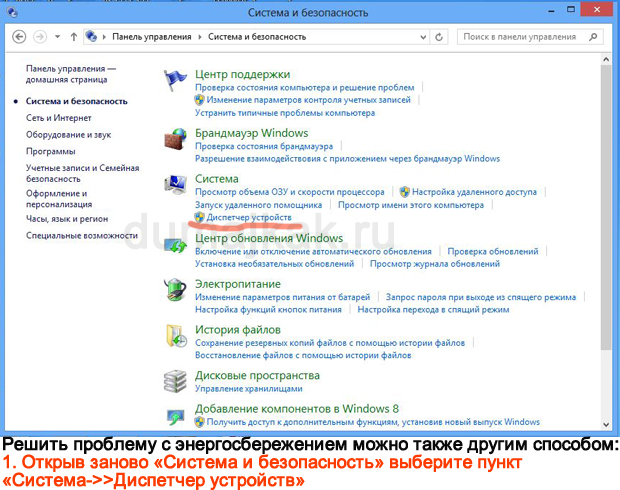


Що робити, якщо все одно відключається вай-фай на ноутбуці?
Якщо у вас періодично пропадає WiFi - потрібно оновити драйвера, зробити це можна там же, зайшовши у властивостях мережевого адаптера: