Якщо не працює вай-фай на комп'ютері. Wifi на byfly – налаштування та підключення
Домашній Wi-Fiвже давно перестав бути розкішшю. У середньої сім'ї завжди є кілька смартфонів, планшетів і ноутбуків, кожному з яких потрібно постійний доступв інтернет. Саме тому вдома найраціональніше підключити Wi-Fi інтернет, за допомогою якого кожен із домочадців зможе необмежено користуватися бездротовою мережею. Нижче ми розглянемо поетапну налаштування Wi-Fiна ByFly.
Налаштування роутера.
Для первинного налаштуваннямодему вам знадобиться безпосередньо сам модем, комп'ютер чи ноутбук та мережний провід. Як правило, такий провід йде в комплекті з маршрутизатором, що купується.
Підключіть провід одним кінцем до модему, а іншим – у відповідне гніздо комп'ютера. При цьому зверніть увагу на те, що обидва пристрої на момент під'єднання дроту повинні бути вимкнені.
Тепер увімкніть комп'ютер і зачекайте до повного завантаження системи. Як тільки ви зайдете під своєю обліковим записом, запустіть модем і зачекайте деякий час, щоб відбулося повне завантаження.
Потім можна переходити до налаштування модему. Для цього запустіть та в адресному рядку пропишіть наступну IP-адресу та натисніть клавішу Enter:
Відкриється головне меню модему, в якому потрібно зайти під обліковим записом. Як правило, логіном та паролем за замовчуванням є "admin" Але більш конкретну інформацію можна отримати на звороті модему.

У меню виберіть вкладку "Interface Setup" та виберіть пункт "Internet" .
Тут необхідно встановити логін та , які будуть використовуватися для підключення до бездротової мережі. Намагайтеся зробити пароль надійним, використовуючи буквені, цифрові та символьні значення, щоб небажані особи не змогли підключитися до вашої мережі.
Потім поставте біля параметра "Default Rote" значення «YES» та натисніть кнопку "Save" .
На цьому налаштування ще не закінчено. Перейдіть у вкладку "Wireless" .
Відкриється меню, в якому потрібно налаштувати деякі налаштування. Як правило, ці налаштування надає ваш інтернет-провайдер, а також їх можна знайти на офіційному сайті виробника вашого модему. Нижче ми розглянемо типові налаштуваннядля пристрою Промзв'язок М200A , т.к. цю модель найчастіше використовують для налаштування бездротового інтернету ByFly.
PerSSID Switch - Activated;
Encryption - TKIP;
Pre-Shared Key – 12345678
Щоб завершити налаштування бездротового Інтернету, натисніть кнопку "Save" .
Тепер Wi-Fi працює. Підключіть будь-яке мобільний пристрійта підключіться до домашньої мережі, ввівши пароль, створений раніше. Після встановлення з'єднання на пристрої буде доступний бездротовий інтернет.
Бездротова мережа - найбільш зручний спосіб побудов домашньої мережі, до якої є можливість підключити відразу кілька пристроїв. Не дивно, що все більше користувачів вибирає саме бездротові технології. Але щоб скористатися всіма перевагами Wi-Fi, його потрібно налаштувати.
Часто виникає питання, як настроїти послугу Wi-Fi, яку надає компанія ByFly. Зробити це можна самому, не вдаючись до послуг майстра. Розглянемо весь процес докладно, взявши як приклад налаштування модему Промзв'язок M-200A. Чому саме цей пристрій? Тому що процес його підключення ідентичний з подібною процедурою ще для цілого ряду модемів.
Підготовка
Перший крок - підключити пристрій до комп'ютера або ноутбука за допомогою патч-корду, що йде в комплекті. Щоб налаштувати модем, потрібно зайти в його веб-інтерфейс. Відкрийте будь-який браузер і пропишіть в рядку адреси наступне значення: 192.168.1.1
. Вам буде запропоновано вказати ім'я користувача та пароль – за замовчуванням і тим, і іншим буде слово «admin». 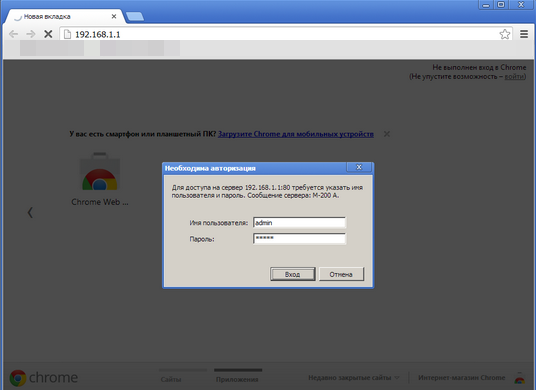
Веб-інтерфейс не відкривається
Якщо після введення адреси ви не бачите віконце, що пропонує вказати логін та пароль, спробуйте перезавантажити модем. Можливо, просто сталася помилка ініціалізації. Щоб перезавантажити пристрій, вимкніть його з мережі на кілька секунд, а потім підключіть його. Спробуйте знову відкрити веб-інтерфейс.
Наступним кроком у разі повторної невдачі буде скидання налаштувань модему до заводських параметрів. Це може знадобитися, якщо до вас уже хтось намагався налаштувати режим роутера, але зробив помилку.
Для цього на корпусі пристрою знайдіть невелику кнопку або отвір біля якого написано «Reset». Якщо це кнопка – затисніть її, доки пристрій не перезапуститься. Якщо отвір – використовуйте невелику голку, втопивши її до упору та зачекавши перезавантаження модему. 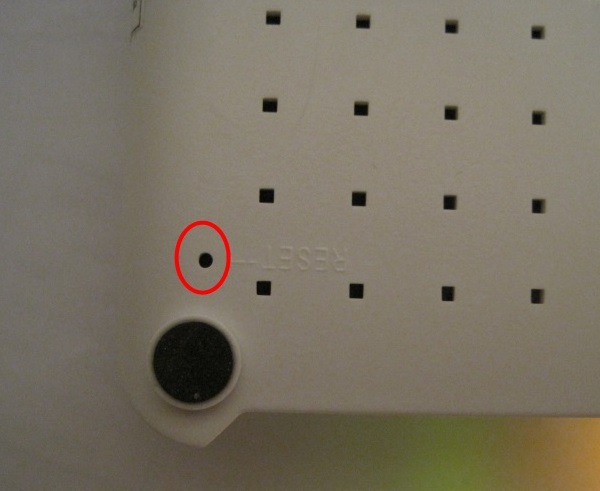
Робота з веб-інтерфейсом модему М-200А
Якщо все пройшло вдало, починайте налаштування модему. Виконуватиметься він у два етапи – вказівка режиму підключення та безпосередньо налаштування мережі Wi-Fi.
Початкове налаштування
- Натисніть на вкладку «Interface Setup». Перший розділ – Internet, спочатку необхідно налаштувати його.
- У розділі ISP виберіть режим "PPPoA/PPPoE"
- Далі пропишіть його налаштування. «Username» та «Password» мають бути зазначені у договорі.
- Для параметра Bridge Interface встановіть значення Activated.
- Для параметра "Default Route" встановіть "Yes".
- Встановивши всі необхідні параметри модему, натисніть «Save».
Тепер вам належить налаштувати безпосередньо Wi-Fi на модемі Промзв'язок М-200А.

Перевірка мережі та виправлення помилок
Якщо ви виконали всі дії правильно, ваш модем Промзв'язок М-200А зможе працювати в режимі роутера, роздаючи бездротовий інтернет. Якщо ви налаштовували послуги провайдера ByFly на ноутбуці, відключіть його мережевої картипатч-корд та здійсніть пошук доступних підключень.
У списку доступних точок виберіть назву мережі, яку ви налаштували, і натисніть «Підключити». Буде запропоновано ввести код безпеки - восьмизначний пароль, який ви прописували при настроюванні модему в його веб-інтерфейсі. Натисніть «OK» і дочекайтеся, доки з'явиться з'єднання з бездротовою мережею ByFly.
Спробуйте відкрити будь-який інтернет-ресурс. Якщо жоден портал не завантажується або не вдається підключити ноутбук до бездротової мережі, спробуйте виконати такі дії:
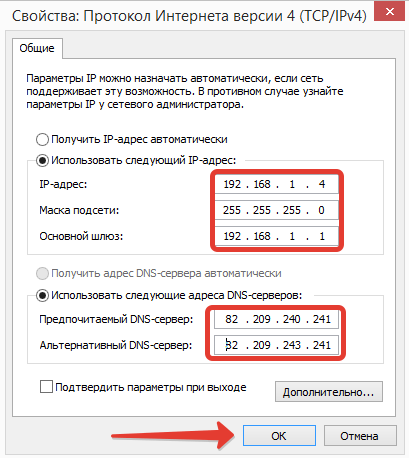
Примітка: вказані параметри можна уточнити у договорі, укладеному з провайдером (у даному випадку- ByFly) або на офіційному сайті постачальника послуг інтернету.
Наскільки нам зрозуміли з вашого повідомлення, сам інтернет у вас вже налаштований, тобто. Ви можете підключатися до нього з ноутбука за допомогою модему. Впевніться, що мережевий кабельвід модему правильно підключено до комп'ютера. Після цього можна буде перейти до зміни налаштувань. Ми розповімо про спосіб налаштування wifi на прикладі Windows 7.
На панелі завдань у нижньому правому куті клацніть по значку мережевих підключень правою кнопкоюмиші – із двох запропонованих опцій виберіть «Центр управління мережами та спільним доступом», а потім натисніть «Зміна параметрів адаптера». Ви побачите тут доступні мережеві підключення. Як ви помітили, бездротового з'єднанняпоки не існує, зате є локальної мережі. Не дивуйтесь, зараз ми перейдемо до налаштування бездротового підключення. Виділіть цей пункт і клацніть по ньому правою кнопкою миші – потрібно знову викликати функцію перегляду та зміни властивостей підключення (рядок «властивості»).
Тут дуже важливо правильно проставити галочки - обов'язково виберіть "Протокол Інтернету версії 4 (TCP/IPv4)" - четверта версія використовується більшістю провайдерів у Росії. Якщо потрібно зняти галочку з шостої версії «Протокол Інтернету версії 6 (TCP/IPv6)».
Коли ви оберете протокол Інтернету, перейдіть до його властивостей. На цьому етапі потрібно вказати IP-адресу та DNS – їх можна отримувати автоматично, або дізнатися точні дані у оператора зв'язку.
Після введення адреси натисніть OK.
Зараз перейдемо безпосередньо до настроювання модему. Оскільки ви вже використовували його, заводські настройки могли бути змінені. У разі це дуже добре, т.к. під час налаштування модему в режимі wifi простішепрацювати зі стандартними заводськими параметрами. Тому ми зробимо повне перезавантаження модему і скинемо всі поточні налаштування, щоб повернутися до стандартних налаштувань. Щоб перезавантажити модем, натисніть на «заховану» кнопку RESET на вашому модемі (вона може бути збоку, на задній панелі, або на нижній частині модему). Після скидання налаштувань можна буде зайти до стандартного веб-інтерфейсу для налаштування wifi.
Зараз вам потрібно відкрити браузер на комп'ютері - не має значення, який. Тут вбийте в адресний рядок IP адресу модему - вона майже завжди стандартна - 192.168.1.1 - і відразу натисніть Enter.
Браузер запросить у вас логін та пароль для аутентифікації. Не панікуйте - за замовчуванням допускається використання простої комбінації "admin - admin". Наберіть ці значення та натисніть «Увійти». Перед вами відкриється веб-сторінка із налаштуваннями модему.
Після цього можна настроювати підключення до Інтернету. Вам знадобиться вкладка Interface Setup - в ній ви побачите кілька підрозділів, в першу чергу потрібно буде настроїти в підрозділі Internet.
У самому низу сторінки Internetпоміняйте тип підключення (ISP) на PPPoA/PPPoE – у результаті картина з налаштуваннями зміниться – з'являться поля заповнення, у яких потрібно прописати параметри вашої мережі. Ім'я користувача, сервісний ідентифікатор та пароль ви можете взяти з договору з компанією, що обслуговує, яка надає інтернет-послуги. У налаштуваннях IP адреси не забудьте активувати стандартне підключення (Default Route – Yes). Інші параметри також можна залишити за замовчуванням (у тому вигляді, як вони вказані). Натисніть кнопку SAVE.
Знову відкрийте у веб-інтерфейсі першу вкладку Interface Setup, але цього разу виберіть підрозділ Wireless. Активуйте точку доступу, вкажіть ваш регіон і вкажіть налаштування безпеки для мережі. Як правило, найпоширеніші методи – це WPA чи WEP. Вкажіть одну з цих методик, а потім придумайте та введіть пароль, який допоможе убезпечити вашу мережу від сторонніх «пожирачів» трафіку та від навмисних зламів. Збережіть налаштування.
На самому модемі є кнопка увімкнення/вимкнення Wi-Fi – вам, звичайно, потрібно включити її. Тоді на модемі засвітиться індикатор мережі Wi-Fi. Після цього до бездротової мережі можна буде підключатися з різних пристроїв.
Більшість сучасних dsl-модемів підтримують функцію wi-fi – але не всі. Переконайтеся, що на вашому модемі є така функція. Ми розуміємо, що налаштування wifiна модемі вимагає особливої уважності, посидючості та терпіння. Багато користувачів не бажають витрачати стільки часу та зусиль на самостійне налаштуваннябездротового інтернету – у цьому випадку їм простіше викликати додому досвідченого налаштувача-адміністратора, який у стислий термін налаштує, оновить, перепрошує мережеве обладнанняі дасть масу корисних порадпо роботі в глобальної мережі. Такі майстри часто працюють по - вони звільняють вас від зайвого клопоту і беруть рішення складних технічних завдань на себе. Будь-яку технічну підтримкувам забезпечить аутсорсингова компанія «СоціалІт»!
У разі виникнення питань щодо налаштування мережного та комп'ютерного обладнання просто зв'яжіться з нашими фахівцями!
Тут описані всі необхідні налаштування для модему від Белтелеком: для роботи модему в режимі роутера ByFly-інтернет працює автоматично відразу (без підключення через ярлик), з'являється можливість підключати відразу кілька комп'ютерів (ноутбуків, телефонів, планшетів) - таким чином створити домашню бездротову мережу, для налаштування Wi-Fi з'єднання, де точкою доступу виступає сам модем.
Для налаштування нам знадобиться справний комп'ютер, ноутбук, нетбук, без вірусів, модем (він же роутер і точка доступу Wi-Fi).
Щоб правильно налаштувати ByFly інтернет та підключення по wi-fi треба:
Підключити кабель до порту комп'ютера (ноутбука) і 2 або 3 порту модему.
- Включити живлення в комп'ютері, ноутбуці та модемі. Дочекатися повного завантаження системи на комп'ютері та ініціалізації модема-роутера.
- бажано видалити старий антивірус(особливо якщо не оновлюється-може блокувати). Іноді доводиться встановити windows заново, тому що основною проблемою буває не модем, а завірусований комп'ютер, і інтернет не працює, працює повільно і з урвищем саме через це.
- - запускаємо браузер
- - в адресний рядок вводимо (без пропусків) числа: 192.168.1.1 (це адреса нашого модему ByFly у мережі).
- - тиснемо ENTER.
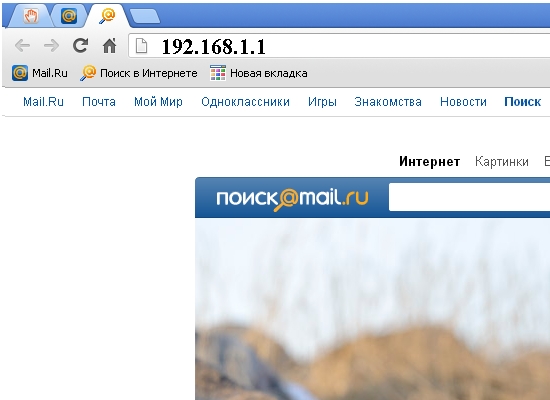
Вводимо в обидва вікна (пароль та користувач): admin (5 літер англійською). Потрапляємо до інтерфейсу модему.
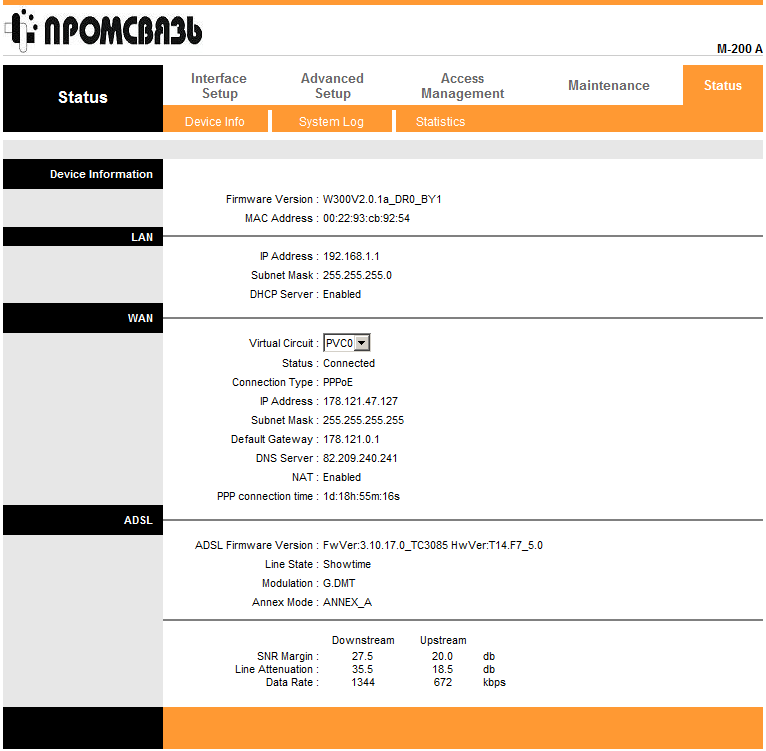
Тиснемо закладку Interface Setup. Потрапляємо в закладку Interface Setup та підзакладку Internet. Все має бути як на малюнку внизу.

Змінити треба поля:username (у договорі Белтелекома-користувач), password (у договорі це пароль) і Bridge Inteface. Перевіряємо наявність активного чекбоксу Default Route у положенні YES.
Тиснемо SAVE. Тиснемо закладку LAN. Тут можна нічого не змінювати (DNS сервери піднімуться автоматично!) Або як на малюнку для міста Мінська. Переводимо DNS Relay у стан USED USER DESCOVERED DNS (використовувати користувачі певні DNS сервери- вказуємо для свого регіону, на малюнку DNS By Fly для Мінська.)

Якщо змінили тиснемо SAVE. Якщо ви використовуєте модем як дротовий роутер (тобто вам не потрібен w-fi) подальша налаштування By Fly інтернетуне потрібно, мало цього вона ще й небажана. Активація wi-fi модуля в модемі, зробить пристрій джерелом радіоперешкод, електромагнітного випромінювання (для здоров'я не є добре), "чорними дверима" для зловмисника. Тиснемо закладку Wireless. Це налаштування бездротового з'єднання wi-fi для By Fly.
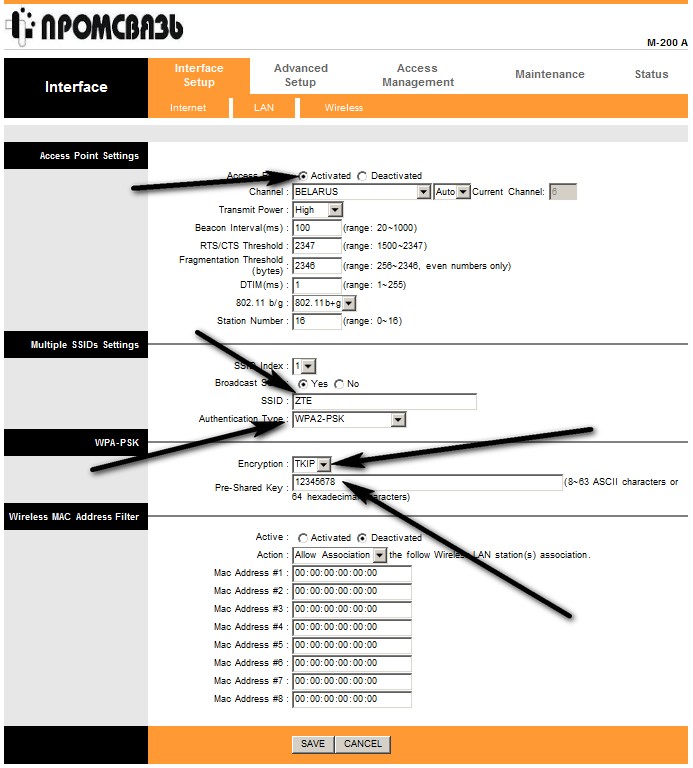
Змінюємо лише те, на що вказано стрілками на зображенні.
Активуємо модуль wi-fi у роутері (за замовчуванням може бути вимкнено- пункти меню не активні).
Як правило, необхідно в меню Access Point Settings поставити крапку у положення Activated.
Обов'язково змінюємо пункт Pre-Shared Key. Це ваш пароль на вхід у вашу wi-fi мережа. Для зручності поміняйте SSID-ця назва вашої мережі, зробіть її унікальною, щоб дізнаватися. Назвіть його (наприклад) BIGMAN ( англійська розкладкаобов'язкова), або по-своєму.
Модем готовий до роботи. Відключаємо мережевий кабель від комп'ютера (ноутбука) для перевірки роботи wi-fi (якщо треба). Включаємо wi-fi карту на ноутбуці – шукаємо мережу (як прописали в SSID). Тиснемо підключитися, пароль вводимо, який ввели при налаштуванні в пункті Pre-Shared Key. Тепер все має працювати.
Наразі технічні пристрої є не розкішшю, а необхідними для роботи засобами. І часто в одному будинку, крім стаціонарного комп'ютера, можна побачити ноутбук, планшет, нетбук і т. д. Безсумнівно, для всіх них бажаний доступ до інтернету. Тягнути кабель від модему не дуже зручно, а часто немає можливості. Тому набагато вигідніше використовувати ADSL-модем із wi-fi(). Модем, який використовується в режимі роутера, дозволить підключити до мережі відразу кілька пристроїв без додаткових налаштувань.
Переваги використання wi-fi
Перш ніж налаштувати Wi-Fi, давайте розглянемо переваги, які ми отримаємо, використовуючи цей стандарт модему. Wireless Fidelity дозволяє організовувати бездротові мережі, що працюють у широкосмуговому діапазоні зв'язку. Переваги модемів з Wi-Fi:
- Більше низький рівеньвипромінювання, ніж під час використання 3-G модемів;
- Сумісність практично з усіма сучасними пристроями;
- Висока мобільність користувача, незалежність від розташування модему тощо.
Ми отримуємо можливість створити бездротову домашню мережулише з одним модемом. Ви зможете мати безперешкодний доступ до мережі в будь-якій точці в радіусі, в якому працює пристрій. Ви зможете обмінюватися файлами та подорожувати інтернетом, не вдаючись до проводів або кабелів.
Налаштування модему
Для того щоб налаштувати wi-fi на byfly знадобиться модем, який використовуватиметься як роутер, комп'ютер, ноутбук і мережевий кабель. Останній зазвичай йде у комплекті з модемом. Розглянемо налаштування на одній із найпопулярніших моделей Промзв'язок М-200А. А як налаштувати ще таку популярну модель роутера, як Asus RT-G32 ви дізнаєтесь. Тільки не забудьте, що вам потрібно бути абонентом Белтелеком, який пропонує послугу Інтернет від ByFly.
Для початку кабель підключаємо до стаціонарному комп'ютеруз одного боку та порту модему з іншого. Робимо це з вимкненими пристроями. Після того, як вони будуть з'єднані між собою, вмикаємо комп'ютер і чекаємо, поки він завантажиться. Далі тиснемо на модемі кнопку включення модему і чекаємо, поки відбудеться ініціалізація роутера. Якщо на комп'ютері встановлено старий антивірус, який не оновлюється, він може блокувати доступ до інтернету. Тому необхідно вимкнути його повністю, або встановити нове програмне забезпечення.
Тепер відкриваємо Google Chrome або інший браузер, який ви використовуєте. В адресний рядок прописуємо 192.168.1.1 і натискаємо на Введення. Ця дія допоможе нам потрапити до веб-інтерфейсу модему. Якщо все зроблено без помилок, перед вами з'явиться запит на введення імені користувача та пароля. За замовчуванням використовується admin.

Наступний етап – відкриття вкладки Interface Setup, яка дозволить задати налаштування модему. Тут нас цікавить пункт Internet. У ньому змінюємо налаштування у рядках username і password, вводимо сюди дані з договору з провайдером. Параметр Default Route має бути у положенні YES. Якщо ви все зробили, натисніть кнопку SAVE. Налаштування модему для використання як роутера на цьому закінчено. Далі знадобиться налаштувати Wi-Fi.
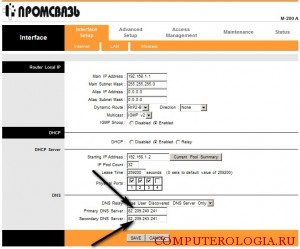
Для цього переходимо на вкладку Wireless. Активуємо параметр PerSSID Switch. Назва мережі прописується у рядку SSID. Поля Encryption та Authentication Type відповідають за безпеку з'єднання. Рядок Pre-Shared Key вимагає введення пароля для підключення Wi-Fi. Він повинен складатися з цифр та латинських букв, розміром не менше 8 символів. Зберігаємо всі наведені параметри натисканням SAVE.
Власне, це і все, що потрібно зробити. Тепер вмикаємо ноутбук і пробуємо підключитися до мережі. Вперше потрібно ввести пароль. Згодом це не буде потрібно для встановлення та збереження відповідних налаштувань.








