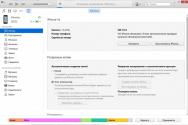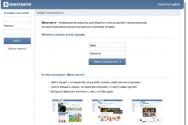Завантажити програму wordpad windows 7. Завантажити програму Microsoft Word (Ворд)
Word 2007 – текстовий редактор, призначений для обробки текстових документів. Ця програма з'явилася в січні 2007 року і виявилася більш вимогливою, ніж його попередник Word 2003. Також, ворд 2007 доступний для користувачів Windows XP із встановленим пакетом оновлень SP2.
Як і інші програми «офісного» пакета, оновлений Word отримав новий формат текстових файлів, docx. Цей формат не можна відкрити в попередніх версіях редактора, однак його можна конвертувати в doc. Версія 2007 підтримує старий добре відомий формат doc.
Word 2007 скачати безкоштовно російською Ворд:
Цей текстовий редактор є компонентом більшого програмного пакета Microsoft Office 2007. Він, як і Excel, PowerPoint 2007 року, отримав оновлений інтерфейс користувача. Основу цього інтерфейсу становить стрічкове меню, яке реалізовано як набори тематичних команд, що згруповані за вкладками, що відповідають темі набору.
Як встановити Word 2007
Запустіть програму, натисніть почати установку

Натисніть налаштування

Оберіть потрібні вам програмиінші позначте не встановлювати, засоби офісзавжди залишаємо.

Якщо проблема в завантаженні:
З'явився вже давно, як для програмних технологій, що стрімко розвиваються. На сьогоднішній день ця програма пережила ще дві модифікації: у 2010 та 2013 роках. Однак версія від 2007 року залишається однією з найпопулярніших серед користувачів, хоча в січні того ж року на неї дивилися з деякою недовірою, оскільки вона дуже відрізнялася від Word 2003.

За своїми функціональними можливостями Word 2007 став трохи багатшим за свого попередника від 2003 року, зберігши також всі його найкращі досягнення.
- Авто збереження та авто відновлення файлів.Ці функції тепер легко знайти для налаштування. Вони дозволяють текстовому процесору автоматично зберігати документ, а також відновити його у разі раптового вимкнення комп'ютера.
- Публікація у блозі.Для затятих блогерів у Word 2007 передбачена окрема функція, за допомогою якої вони можуть публікувати свої матеріали прямо з вікна програми.
- Порівняння документів.За допомогою цієї функції легко проаналізувати та порівняти два документи. Побачити внесені зміни як у тексті, і у таблицях.
- Редактор формул.У цій версії Word вставити та відредагувати формулу значно легше, ніж у версії 2003, в якій компонент для редагування формул міг бути відсутнім.
- Інспектор документа.Ця функція дозволяє виявити в документі прихований текст, небажані коментарі.
- Швидкий стиль.На вкладці "Головна" відображається цілий набір готових стилів для тексту. Одним клацанням миші користувач легко змінить стиль документа.
- WordArt.Ця функція дозволить додати до текстового документа тривимірний текст і застосувати до нього бажаний стиль.
- Експрес-блоки.Ця функція - чудова можливість не забруднити в рутині написання безлічі однакових фрагментів тексту. Досить зберегти фрагмент, що часто використовується, в експрес-блоці, а потім використовувати його по всьому документу.
Щоб завантажити WordPad, дотримуйтесь простих інструкцій.
- Щоб завантажити файл інсталяції, почалося, натисніть на синю кнопку «Завантажити з сервера» розташовану трохи вище.
- Після цього сервер підготує і перевірить інсталяційний файл на наявність вірусів.
- Якщо файл не заражений і з ним все гаразд, з'явиться сіра кнопка "Завантажити".
- Натиснувши кнопку «Завантажити», почнеться завантаження файлу на Ваш комп'ютер.
Ми не просимо Вас проходити нудний процес реєстрації або надсилати якісь СМС для підтвердження. Просто завантажуйте та користуйтесь на здоров'я =)
Як встановити WordPad
Для встановлення програми дотримуйтесь простих інструкцій, які застосовні до більшості програм.
- Запустіть завантажений файл, натиснувши на нього подвійним натисканням. Усі файли встановлення взяті з офіційних сайтів розробників.Остання дата оновлення файлу WordPad версії 1.01 було 10 січня 2017 в 10:15.
- У вікні прийміть ліцензійну угоду. Також ознайомитись із ліцензійною угодою можна і на офіційному сайті розробника програми.
- Виберіть потрібні компоненти, які бажаєте встановити. Заберіть галочки, які можуть стояти для встановлення додаткових програм.
- Виберіть папку на комп'ютері, куди хочете встановити програму. У більшості випадків програма автоматично вибирає папку, наприклад, у Windows це C:\Program Files\
- На завершення менеджер установки програми може запропонувати створити "Ярлик на робочому столі" або "Папку в меню пуску".
- Після цього розпочнеться процес установки. Після завершення менеджер установки може попросити перезавантажити комп'ютер для коректнішої роботи програми.
WordPad - це текстовий редактор, що входить до складу стандартних програм операційних систем Microsoft Windows, починаючи з Windows 95. Він має ширший набір інструментів, ніж Блокнот (Notepad), і призначений для підготовки документів із простим форматуванням. На відміну від Блокнота, документи, створені в WordPad, можуть містити різні шрифти, розміри та колірне форматування тексту. У документи WordPad також можна вставляти різні об'єкти: малюнки, креслення, діаграми, відеокліпи, музику та навіть звукові ефекти. Протягом великого проміжку часу в текстовому редакторі WordPad не було жодних змін (починаючи з операційної системи Windows 95 і закінчуючи Windows Vista), але Windows 7 інтерфейс програми був повністю перероблений. Відтепер стандартна програма WordPad має стрічковий інтерфейс, подібний до Microsoft Office 2007.
У цій статті я розповім про більшість нововведень стандартної програми операційної системи Windows 7 - текстового редактора WordPad.
Зовнішній вигляд та стандартні операції з текстовим редактором WordPad
Щоб відкрити текстовий редактор WordPad, потрібно зробити таке:
- Натиснути кнопку меню «Пуск», відкрити пункт "Всі програми", після чого відкрити папку «Стандартні»та вибрати "WordPad";
- Натиснути кнопку меню «Пуск»та в полі пошуку ввести wordpad.exe, після чого в результатах натиснути лівою кнопкою на знайденому об'єкті.
На наступному скріншоті можна побачити зовнішній вигляд текстового редактора WordPad:
Операції зі створенням, відкриттям та збереженням документів у текстовому редакторі WordPad
Щоб виконати дії, про які буде написано нижче, потрібно натиснути на кнопку WordPad у верхньому лівому куті вікна програми.
Створення нового документа
За промовчанням ім'я файлу - Документ. Відразу після запуску WordPad вікно готове до створення нового документа. Текст у цьому редакторі набирається так, як і в будь-якому іншому текстовому редакторі. Для створення документа потрібно зробити таке:
- Натиснути кнопку меню WordPad
- Вибрати пункт "Створити"
Перше збереження документа
- «Зберегти»(або скористатися комбінацією клавіш Ctrl+S).
- У діалозі, що з'явився "Зберегти як"слід вибрати папку, в яку потрібно зберегти файл. Якщо потрібно зберегти файл у новій папці, її можна створити безпосередньо з цього діалогу використовуючи контекстне меню або кнопку "Нова папка"на панелі дій. В полі "Тип файлу"потрібно вибрати бажаний формат файлу. За умовчанням це "Файл RTF".
- В полі "Ім'я файлу"введіть ім'я та натисніть кнопку «Зберегти». Для скасування збереження потрібно натиснути кнопку "Скасувати".
При подальшому збереженні цього файлу команда «Зберегти»записуватиме змінений файл поверх старого, а щоб зберегти документ як новий файл потрібно в меню WordPad вибрати команду "Зберегти як", яка відкриє діалогове вікно, щоб зберегти нову редакцію під іншим ім'ям і, при необхідності, в іншій папці.
Текстовий редактор WordPad дозволяє зберігати документи у таких форматах:
| Тип файлу | Розширення | Опис |
| Файл RTF | *.rtf | Збереження документа у форматі RTF |
| Документ Office Open XML | *.docx | Збереження документа у форматі Office Open XML (формат Microsoft Word 2007) |
| Текст Open Document | *.odt | Збереження документа у форматі Open Document (формат Open Office) |
| Звичайний текст | *.txt | Збереження документа у вигляді звичайного тексту без застосування розривів рядків та форматування |
| Текстовий документ MS-DOS | *.txt | Збереження документа у вигляді звичайного тексту без застосування розривів рядків та форматування в DOS-кодуванні |
| Текстовий документ у Юнікоді | *.txt | Збереження документа у вигляді звичайного тексту без застосування розривів рядків та форматування у кодуванні Юнікод |
Відкриття документа
Замість створення нового документа в WordPad можна відкрити існуючий і внести в нього зміни. Щоб переглянути або відредагувати документ, його потрібно відкрити. Для цього використовується команда «Відкрити». Зробіть таке:
- Натисніть кнопку WordPad, а потім виберіть команду «Відкрити»(можна скористатися комбінацією клавіш Ctrl+O).
- У діалоговому вікні «Відкрити», пересуваючись по дереву каталогів, слід відкрити папку, що містить файл. За замовчуванням у діалоговому вікні буде виведено файли з розширеннями *.rtf, *.docx, *.odtі *.txt. Якщо ж шуканий файл має інше розширення, слід вибрати цей тип у випадаючому списку "Тип файлів"або просто вибрати всі документи *.* . Після того, як потрібний документ буде знайдено, потрібно його виділити, клацнувши на ньому лівою кнопкою миші, що помістить його ім'я в рядок для введення імені файлу та натиснути кнопку «Відкрити».
Надсилання документа електронною поштою
Якщо на комп'ютері інстальовано та настроєно програму електронної пошти, документ можна вкласти у поштове повідомлення та надіслати його іншим користувачам електронною поштою. Для того, щоб надіслати документ електронною поштою потрібно виконати такі дії:
- Зберегти документ, як описано вище.
- Натиснути на кнопку WordPad та вибрати команду "Відправити електронною поштою".
- У поштовому клієнті, встановленому за замовчуванням, потрібно вказати адресу електронної пошти одержувача, тему листа та ввести будь-який текст із описом вкладення. Тепер можна надіслати повідомлення із вкладеним документом.
На наступному скріншоті можна побачити меню, яке відкривається після натискання на кнопку WordPad.
Формати документів, що підтримуються
У WordPad можна відкривати та зберігати прості текстові документи ( TXT-файли), текстові документи з форматуванням (Rich Text Format - RTF-файли), документи у форматі Word ( DOCX-файли) та документи у форматі OpenDocument Text ( ODT-файли). Документи інших форматів відкриваються у вигляді звичайного тексту та можуть відображатися неправильно.
Форматування документів
Форматуванням називається спосіб відображення та розміщення тексту в документі, який є завданням фрагментам документа різних атрибутів, що визначають зовнішній вигляд тексту в цих фрагментах. WordPad у Windows 7 надає для цього дуже сильні засоби. Можна змінювати параметри форматування окремих символів, груп, абзаців. Для зміни форматування в документі можна використовувати стрічку, розташовану безпосередньо під рядком заголовка і, у деяких випадках, клавіші на клавіатурі. Наприклад, можна вибирати різноманітні шрифти та їх розміри, надаючи тексту будь-який колір. Нескладно змінити та вирівнювання документа.
Зміна типу тексту в документі
Щоб змінити шрифтове оформлення тексту, потрібно скористатися кнопками на вкладці «Головна»у групі "Шрифт". Всі зміни також будуть застосовані до тексту, що набирається знову. Якщо необхідно змінити шрифт у фрагменті вже набраного тексту, перед зміною фрагмент потрібно попередньо виділити. Група "Шрифт"відображена на наступному скріншоті:

За допомогою списку, що розкривається «Родина шрифтів»і "Розмір шрифту"можна вибрати шрифт та його розмір. За допомогою кнопок "Збільшити ..."і "Зменшити розмір"Ви можете змінити розмір виділеного тексту. Кнопки «Напівжирний», «Курсів», «Підкреслений», «Закреслений», «Підстроковий»і «Надрядковий»відповідають за написання тексту. Використовуючи кнопки «Колір виділення тексту»і «Колір тексту»можна змінювати колір виділеного тексту.
Зміна вирівнювання тексту у документі
Форматування абзаців включає зміну відступу, вирівнювання тексту і зміну міжрядкового інтервалу. Для форматування абзаців використовується група «Абзац», яка розташована на вкладці «Головна». Усі зміни, що вносяться у форматуванні абзацу, будуть застосовані до поточного абзацу та знову набираються. Якщо потрібно відформатувати вже набраний абзац, слід встановити курсор у будь-яке місце цього абзацу і виконати форматування. Групу «Абзац»можна побачити на наступному скріншоті:

У цій групі присутні такі кнопки: «Зменшити відступ»і «Збільшити відступ»використовуються для того, щоб змінювати відступ абзацу. Можна встановлювати марковані списки за допомогою кнопки "Почати список". За допомогою групи « Вирівнювання» , що складається з чотирьох кнопок, можна встановлювати вирівнювання тексту будь-якого абзацу. Доступні такі типи вирівнювання: по лівому краю, по центру, правому краю, а також по ширині. За допомогою кнопки "Міжстроковий інтервал"можна змінювати розмір інтервалу між рядками у виділених абзацах.
Вставка дат та картинок у документи
Вигляд текстового документа можна суттєво покращити, якщо додати до нього, наприклад, малюнок. Складні тексти стають зрозумілішими за наявності в них діаграм, графіків, формул. Текстовий редактор WordPad, починаючи з Windows 95, підтримує OLE-технологію (технологія зв'язування та впровадження об'єктів в інші документи та об'єкти), розроблену корпорацією Майкрософт. Щоб вставити дати або зображення, використовуйте наведені нижче команди.
Вставка поточної дати
У текстовому редакторі WordPad можна вставити поточну дату та час. Для цього необхідно виконати такі дії:
- На вкладці «Головна»у групі "Вставка"потрібно натиснути на кнопку "Дата та час".
- У діалоговому вікні, що з'явилося "Дата та час"потрібно вибрати потрібний формат і натиснути кнопку "ОК". Кнопка "Дата та час"виглядає наступним чином:
Вставка картинки
У текстовому редакторі WordPad є можливість пошуку та вставки вже готових малюнків із файлу. Як і будь-який об'єкт, впроваджений у документ об'єкт має власне контекстне меню, що дозволяє виконати з ним різні дії. Розміри об'єкта, що впроваджується, можна змінювати. Для цього слід виділити його натисканням лівою кнопкою миші. При цьому навколо об'єкта з'явиться рамка, що означає виділення об'єкта. По сторонах та кутах рамки є маркери для зміни розміру. При попаданні на будь-який курсор миші набуде форми подвійної стрілки, що дозволить простим перетягуванням змінити розмір об'єкта. Для того, щоб вставити зображення потрібно зробити таке:
- На вкладці «Головна»у групі "Вставка"потрібно натиснути на кнопку «Зображення».
- У діалоговому вікні, що з'явилося, потрібно знайти картинку, яку хочете вставити, і натиснути на кнопку «Відкрити».

Вставка малюнка
Якщо жоден із малюнків, що знаходяться на комп'ютері не підходить, то можна створити свій, вибравши для цього «Малюнок Paint». Відкриється вікно графічного редактора MS Paint, в якому, користуючись пропонованими інструментами та набором фарб, слід створити потрібний вам малюнок. Для того, щоб вставити малюнок Paint потрібно зробити наступне:
На вкладці «Головна»у групі "Вставка"натиснути на кнопку «Малюнок Paint».
Перегляд документів
Завдяки новому та інтуїтивно зрозумілому інтерфейсу текстового редактора Word Pad операційної системи Windows 7 змінювати масштаб документів можна набагато простіше, ніж раніше. Поле Масштабдозволяє змінити масштаб відображення символів у документі. Для перегляду документів використовуйте наведені нижче команди.
Збільшення або зменшення масштабу
На вкладці «Вигляд»у групі "Масштаб"натиснути на кнопку «Збільшити»або «Зменшити».

За замовчуванням масштаб 100%. Для перегляду фактичного розміру документа використовуйте таку дію:
На вкладці «Вигляд»у групі "Масштаб"натиснути на кнопку "100%".
Відображення лінійки
Лінійка форматування дозволяє швидко та наочно керувати параметрами форматування та отримувати інформацію про них. Щоб змінити параметри, потрібно перетягнути відповідний індикатор (маркер) за допомогою миші.
Порівняно з попередніми версіями покращено зовнішній вигляд лінійки, розташованої, як і раніше, у верхній частині вікна редагування. У новій лінійці є такі компоненти:
- Піктограма точки табуляції
- Індикатор лівого поля сторінки;
- Індикатор лівого відступу абзацу;
- Індикатор відступу першого рядка абзацу
- Точка табуляції;
- Індикатор правого відступу абзацу;
Щоб відобразити лінійку, потрібно на вкладці «Вигляд»у групі «Показати чи приховати»встановити чекбокс на «Лінійка».
Зміна одиниці вимірювання для лінійки
Крім установки маркерів на лінійці, можна змінити одиниці виміру. Для цього потрібно на вкладці «Вигляд»у групі "Параметри"натиснути на кнопку "Одиниці виміру"та вибрати потрібні одиниці виміру.

Відображення рядка стану
Рядок стану (status bar) – це панель у нижній частині вікна, призначена для виведення допоміжної інформації: параметрів документа, з яким працює користувач, підказок до пунктів меню тощо. Для увімкнення/вимкнення рядка стану потрібно на вкладці «Вигляд»у групі «Показати чи приховати»встановити чекбокс на "Рядок стану".
Щоб збільшити або зменшити масштаб зображення, можна скористатися кнопками «Збільшити»або «Зменшити»на повзунці зміни масштабу у нижній частині вікна WordPad
Зміна параметрів перенесення за словами
У текстовому редакторі WordPad є вбудований механізм автоматичного перенесення слів на новий рядок для російської та англійської мов. Щоб скористатися цією опцією, потрібно на вкладці «Вигляд»у групі "Параметри"натиснути на кнопку «Перенесення за словами»та вибрати потрібний параметр.

Зміна полів сторінки
Перед зміною розмірів сторінки та її полів слід перевірити, чи може принтер надрукувати таку сторінку. Кожен принтер вимагає, щоб ширина полів була не меншою за певне значення. Параметри сторінки, встановлені за замовчуванням, завжди відповідають параметрам принтера.
Щоб переглянути параметри сторінки, потрібно натиснути кнопку WordPad, а потім вибрати "Параметри сторінки". Після чого у діалозі, що відкрився, можна вибирати необхідні параметри. Цей діалог відображено на наступному екрані:

Друк документів
Щоб скористатися функціями друку в текстовому редакторі WordPad, потрібно відкрити меню WordPadта вибрати "Печатка", а потім використовувати параметри, які необхідні для подальшої роботи. Перед друком можна за допомогою функції попереднього перегляду подивитися, як виглядатиме документ у надрукованому вигляді та чи всі вимоги до його друку дотримані.

Висновок
У цій статті я розповів про оновлену стандартну програму операційної системи Windows 7 - текстовому редакторі WordPad. Одним з найбільш важливих оновлень стала зміна інтерфейсу користувача, який дуже нагадує інтерфейс програм Microsoft Office 2007. Тепер працювати з текстовим редактором WordPad стало набагато простіше і приємніше.
Microsoft Word - неймовірно затребуваний у бізнес-сфері та для особистих потреб текстовий редактор, що пропонує широкий спектр функціональних рішень та опцій для створення, оформлення та редагування текстового вмісту в межах інтуїтивної, продуманої оболонки. Microsoft Word забезпечує користувача всім необхідним арсеналом засобів для публікації якісних, чітко структурованих документів з можливістю спільної роботи та синхронізації з хмарними серверами.
Штатні можливості Microsoft Word
У стандартному режимі роботи програма надає наступний набір базових функцій та компонентів:
- просунуте форматування вмісту з вибором шрифту, обрамлення; завдання відступів, міжрядкових інтервалів, орієнтації; додавання маркованих, нумерованих та багаторівневих списків; вирівнювання по заданій області; вибором заливки та стилю, а також іншими елементами компонування
- вставлення таблиць. Підтримує як додавання стандартних таблиць, сформованих вручну у самому редакторі Word, і імпорт готових об'єктів з табличного процесора Excel з перенесенням числових даних. Також документи Word можуть вміщувати малюнки, зображення з Інтернету, фігури, значки, тривимірні моделі, об'єкти SmartArt, діаграми та знімки екрану
- інтелектуальний конструктор тем. Доступно як застосування шаблонів із вбудованої в Word бібліотеки, так і завантаження додаткових зразків із сервера розробника
- точне та детальне компонування макету документа. Доступне конфігурування полів, орієнтації, розміру сторінок; колонок, розривів, номерів рядків; розміщення переносів; відступів та інтервалів вибраних областей
- Набір інструментів Word включає майстри електронних розсилок, здійснюваних за допомогою цифрового інфо-асистента Outlook
- розширені можливості перевірки правопису, тезаурусу та граматики тексту, написаного практично будь-якою мовою світу. Від версії до версії даний модуль помітно еволюціонує, обростаючи інтеграцією з AI-движком Cortana та підтримкою рукописного введення за допомогою цифрового пера або стілуса
- рецензування документів у режимі спільної роботи. Рецензенти можуть залишати власні коментарі, робити їх доступними для інших, а також приймати або відхиляти запропоновані редагування в самому редакторі
- кілька режимів перегляду документів, серед яких режим читання, видимої розмітки сторінки, перегляду веб-документа, а також відображенням структури та чернетки
- підтримка широкого числа форматів, серед яких нативний для Microsoft Office стандарт Open XML, що стала вже класичною специфікацією RTF, а також звичніша для користувачів інструментарію OpenOffice або LibreOffice технологія OpenDocument. Крім того, останні видання утиліти здатні повноцінно імпортувати та експортувати PDF-документи, вносити до них відповідні правки та зберігати виконані зміни вже у DOCX-форматі.
На цьому сайті ви можете завантажити на свій ПК повну російську версію Microsoft Word будь-якого року випуску залежно від ступеня давності вашого робочого пристрою. Перед завантаженням варто ознайомитись із системними вимогами програмного набору.
Перше, що помічаєш, коли відкриваєш Word 2007- абсолютно новий інтерфейс користувача. Рядки меню та панелі інструментів замінені стрічками, які містять у собі список тематичних команд. Перемикатися між вкладками можна як вручну, так і автоматично під час виконання певної дії. Однак, незважаючи на повністю перероблений зовнішній вигляд, основні нововведення не в цьому.
Нові формати Word 2007
У 2007 році версії Word перейшов на міжнародний стандарт Open XML. За цим стандартом файл *.docx є кілька xml-документів, стислих і упакованих у zip-архів, який має набагато менші розміри, ніж аналогічний файл у форматі *.doc. При цьому документи більше не містять ні макрокоманд, ні коду. Це вивело систему безпеки на новий рівень, унеможлививши впровадження в документ шкідливого коду. Використання макросів підтримується у форматах *.docm і *.dotm, у яких вона виконується без змін, як і Word 2003.