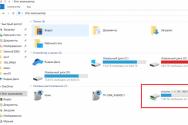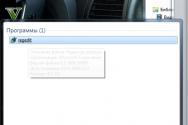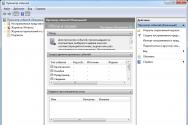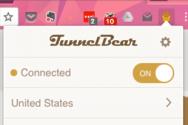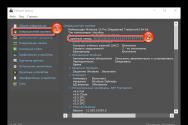Знімати звук з карти. Як записати звук з комп'ютера
У цій статті поговоримо про те, як записати звук з комп'ютера без мікрофона. даний спосіб дозволяє записувати аудіо з будь-яких джерел звуку: з плеєрів, радіо і з інтернету.
Для здійснення запису скористаємося програмою Audacity, Яка вміє писати звук у різних форматах і з будь-яких пристроїв в системі.
1. Запускаємо викачаний з офіційного сайту файл audacity-win-2.1.2.exe, Вибираємо мову, у вікні, натискаємо «Далі».


2. Уважно читаємо ліцензійну угоду.

3. Вибираємо місце установки.

4. Створюємо значок на робочому столі, натискаємо «Далі», В наступному вікні натискаємо «Встановити».


5. По завершенню установки буде запропоновано прочитати попередження.


6. Готово! Запускаємо.

запис
Вибір пристрою для запису
Перш ніж почати запис аудіо, необхідно вибрати пристрій, з якого відбуватиметься захоплення. У нашому випадку це повинен бути стерео мікшер (Іноді пристрій може називатися Stereo Mix, Wave Out Mix або Mono Mix).
У випадаючому меню вибору пристроїв вибираємо потрібний девайс.

Якщо Стерео мікшер в списку відсутній, то переходимо в налаштування звуку Windows,

Вибираємо мікшер і натискаємо "Увімкнути". Якщо пристрій не відображається, то потрібно поставити галки, як показано на скріншоті.

Вибір кількості каналів
Для запису можна вибрати два режими - моно і стерео. Якщо відомо, що записується доріжка має два канали, то вибираємо стерео, в інших випадках цілком підійде моно.

Запис звуку з інтернету або з іншого плеєра
Для прикладу спробуємо записати звук з відео на YouTube.
Відкриваємо який-небудь ролик, включаємо відтворення. Потім переходимо в Audacity і натискаємо «Запис», А після закінчення запису натискаємо «Стоп».
Прослухати записаний звук можна, натиснувши на «Відтворити».

Збереження (експорт) файлу


Для експорту аудіо в форматі MP3 необхідно додатково встановити плагін-кодер під назвою Lame.
У цій статті я розповім вам про запис звуку, вона може знадобитися в багатьох випадках - записати аудіо поздоровлення, пісню, рекламного аудіо-ролика, для вивчення іноземних мов і т.д. Я розповім про види записи саме на комп'ютері в домашніх умовах без професійних студій звукозапису. Як багато хто з вас вже знають, що в Windows є стандартна система запису. Я спершу трохи розповім про неї, раптом хтось не знає, як це робити. А потім перейду на ряд професійних програм звукозапису, які уде в своєму арсеналі мають такі функції як шумозаглушення, використовувати різні ефекти, зрушувати звук, вирізати зайве, накладати і з'єднувати голос і музику, управляти тембром, перетворювати звук в різні формати і багато іншого.
І так як записати голос на комп'ютері стандартним способом?
заходимо в пуск (start) -> всі програми (programs) -> стандартні (accessories) -> звукозапис (sound recording). відкриється програма "Звукозапис"

Після того як натиснете на кнопку "Почати запис" все сказане вами в мікрофон буде записано. Що б закінчити і зберегти аудіо трек натискаєте "Зупинити запис" і вискочить вікно з пропозицією куди зберегти, вказуєте зручне для вас місце і вже там ви склепити прослухати те, що вийшло. (Аудіо зберігається в формате.wma)
Ну а тепер перейдемо на більш круті програми для запису звуку на комп'ютері.
Я розповім про ті програми, в яких я працював і, по суті, у мене виходило в них зробити все. Звичайно є платні програми Sound Forge і Adobe Audition, UV SoundRecorder і АудиоМАСТЕР. Але я звик користуватися старим добрим Audacity. Вона безкоштовна, зручна, проста у використанні.

Завантажити її можна з офіційного сайту audacity.sourceforge.net БЕЗКОШТОВНО. Установка проста.

Коротко про можливості програми:
Audacity може записувати живий звук через мікрофон або мікшер;
Запис з мікрофона, лінійного входу, USB / Firewire пристроїв та інших;
може контролювати рівні гучності до, під час і після запису;
Запис з частотою дискретизації до 192 000 Гц (в залежності від відповідного обладнання і вибір господаря). До 384 000 Гц підтримується для відповідних пристроїв з високою роздільною здатністю на вікнах (з використанням WASAPI), Mac OS X, і Linux;
Запис декількох каналів одночасно (за умови відповідного обладнання);
Імпорт звукових файлів, редагувати їх і комбінувати їх з іншими файлами або новими записами;
Імпорт і експорт WAV, AIFF, AU, FLAC і Ogg Vorbis файлів;
Швидкий "On-Demand" імпорт WAV або AIFF файлів;
Просте редагування з Вирізати, Копіювати, Вставити і Видалити;
Необмежена послідовне Скасувати (і повтор), щоб повернутися будь-яку кількість кроків;
Підтримка LADSPA, LV2, Котельникова, VST і Audio Unit плагіни ефектів.
До недавніх пір можна навіть записувати звук онлайн.
Також є такий сервіс як online-voice-recorder.com він дозволяє він дозволяє записувати звук в онлайн режимі. Функції цього сервісу не великі але зручні в деяких випадках:
Запис звуку через мікрофон або веб-камеру зустрічну в ноутбук;
Можливість вирізати і нарізати вже в готовому файлі;
Збереження в MP3 форматі;
Автоматичне визначення тиші і настройка шумів.

По закінченню статті хотілося б сказати кілька слів про аудіо форматах.
І так все ми відомий MP3– гарна якість і при цьому невеликого розміру. Ogg Vorbis - якість звуку промені, ніж у mp3 і розмір такої ж. Але є один мінус - не їсти плеєри можуть відтворювати даний формат, Можуть бути проблеми. WAV - дуже гарна якість звуку і дуже важкі файли. FLAC - є найякіснішим форматом, але він трохи важче, ніж WAV і знову, ж не всі плеєри можуть його відтворювати. Взагалі форматів повним повно, ось їх приклади, якщо але вище я вказав кращі: AAC, AIFF, APE, DMF, FLAC, MIDI, MOD, MP1, MP2, MP3, MP4, MPC, Ogg vorbis, RA, TTA, VQF, WAV, WMA, XM, VOX, VOC.
У даній статті ми розглянемо кілька способів того, як записати звук з комп'ютера без мікрофона. Багато користувачів цікавляться цим питанням, хоча незрозуміло, навіщо це потрібно, адже будь-яку музику сьогодні можна завантажити з мережі, якщо мова йде саме про неї, звичайно. Можна припустити деякі ситуації - звук в грі, голосове повідомлення та інше. Нижчеописані способи підійдуть для будь-яких комп'ютерів на операційній системи windows 7, 8 і 10.
стерео мікшер
Стандартний варіант - використовувати спеціальний пристрій запису на звуковій карті, або так званий «Stereo Mix». За замовчуванням він відключений, проте його можна включити без будь-яких проблем або труднощів.

Після того, як ви все зробили, будь-яка компанія звукозапису програма, яка використовує системні налаштування, буде записувати звуки вашого ПК. У їх число входить як базова утиліта «Звукозапис», так і будь-яка стороння.
Також хотілося б сказати, що активувавши стерео мікшер, у вас з'являється можливість використання багатофункціонального додатка Shazam для визначення поточної пісні.
Примітка! деякі нестандартні звукові карти можуть мати не «Стерео мікшер», а будь-яке інше диктофон, наприклад «What U Hear».
Audacity
Деякі ноутбуки та звукові плати не мають пристрою «Стерео мікшер», воно або відсутній, тобто не реалізовано в програмному забезпеченні, Або його використання з якоїсь причини заблоковано виробником. Але і в цьому випадку є простий і доступний спосіб виконати запис звуку з ноутбука або комп'ютера без мікрофона.

Допомогти в цьому може повністю безкоштовна і доступна в мережі інтернет програма Audacity. Більш того, з її допомогою вкрай зручно записувати звук і при присутньому Стере мікшері. Дана утиліта використовує спеціальний інтерфейс WASAPI, присутній в операційній системі виндовс. Під час його використання, звук записується, що не перетворюючись з аналогового в цифровий.

Для запису за допомогою цієї утиліти необхідно вибрати WASAPI як джерело сигналу, а в другому - джерело звуку, тобто звукова плата, Мікрофон. Іноді відбувається збій програми, і, не дивлячись на те, що програма виконана російською мовою, список пристроїв відображається у вигляді незрозумілих ієрогліфів. У такому випадку потрібно пробувати навмання, поки пристрій не опиниться відповідним. Якщо ви раптом зіткнетеся з цією проблемою, то виставляючи запис наосліп, ви все одно досягнете потрібного ефекту і звучання буде записуватися, але його якість буде залишати бажати кращого. Якщо ж якість буде вкрай низьким, то вам підійде наступний спосіб.
Примітка! Утиліту Audacity можна скачати онлайн з офіційного сайту розробників по наступним посиланням.
засоби NVidia
Ще один вкрай популярний спосіб - це використовувати ПО NVidia ShadowPlay, доступний виключно власникам відеокарт даної фірми. Ця утиліта дає можливість записувати не просто відео з ігор, але і з робочого столу комп'ютера з повноцінним звуковим супроводом.

Також доступна запис «в грі і з мікрофоном», що дає можливість виробляти звукозапис всього відтвореного на ПК, і сказаного в мікрофон. Тобто, розмовляючи в Skype, ви можете повністю записати розмову.
Відмінно функціонує і на Windows 10.
Аудіо кабель
На той випадок, якщо ваш ПК її підключений до інтернету, ви не можете завантажити програму Audacity, і у вас немає Stereo Mix, то єдине, що вам залишається - використання аудіо кабелю. Головне запам'ятайте, що на обох його кінцях повинен бути роз'єм 3.5мм.

Провід підключається одним кінцем в аудіо вихід для навушників і другим краєм в вихід для мікрофона. Після цього сміливо відкривайте будь-яку зручну для вас утиліту для звукозапису та записуйте те, що необхідно. Даний варіант не найпростіший, однак коли немає іншого способу, він може бути дуже навіть корисним.
Детальний покрокове відео по темі
Використання домашнього ПК надзвичайно багатогранно. Зокрема, досить широко застосовується він і для запису різноманітних звуків.
Запис музики в домашніх умовах, створення різноманітних подкастів і голосових заміток використовується великою кількістю користувачів.
Саме для них призначений цей огляд трьох прекрасних і дійсно безкоштовних утиліт для звукозапису.
Аудіо Майстер
Російська програма для запису звуку з комп'ютера дозволяє не тільки фіксувати мова, а й редагувати доріжку.
Це швидше повноцінний редактор, ніж спеціальна утиліта для запису звуку. Проте в якості домашньої студії показує себе на гідному рівні.
Спочатку знадобиться завантажити програму для запису звуку російською мовою, потім встановити її. Після установки програми створення запису буде відбуватися в три простих етапи.
Етап I: Запис
У вікні виділений пункт «Записати звук з мікрофона». Він відкриє вікно запису.
У ньому потрібно буде вибрати записуючий пристрій (список, що випадає після пункту «Виберіть записуючий пристрій»).
Якщо підключений тільки один мікрофон, то він буде записуючим пристроєм за замовчуванням.
Потім знадобиться велика кнопка в середині вікна (Почати новий запис). Запис починається з трисекундній затримкою, тому є час на підготовку.
У процесі її можна ставити на паузу, а якщо щось не виходить, то і зовсім скасовувати і починати заново.
«Галочка» в нижній частині вікна дозволяє записувати доріжку безпосередньо в оброблюваний файл.


Етап II: Налаштування
Записаний файл можна відредагувати. Для цього служать спеціальні інструменти:

Якщо запис вийшла нормальної і без всяких ефектів, то можна не турбуватися з приводу їх додавання. Тепер вона доступна в редакторі в якості звичайної доріжки.
Крім того, звукова доріжка може бути вирізана з домашнього (або будь-якого іншого) відео.
Етап III: Збереження
Після закінчення редагування готову доріжку можна зберегти в один з семи форматів (WAV, MP3, MP2, WMA, AAC, AC3, OGG, FLAC).

Free Audio Recorder
Це відмінна невелика програма для запису звуку з мікрофону. Щоб записати звук, потрібно спочатку завантажити, а після встановити програму.
Після закінчення установки дії будуть виглядати наступним чином:


Власне програма проста і не дуже відрізняється від стандартної звукозаписної утиліти. Радує наявність можливості зберігати записи в конкретну директорію.
Це дуже допомагає в організації великого архіву записів.
Засмучує тільки неможливість захоплення звуку з самого комп'ютера.
NanoStudio
Назва програми повністю відповідає дійсності. До її складу входять всі необхідні інструменти для створення повноцінної композиції.
А завдяки мобільної версії всі вони вміщаються в мобільний телефон.
Основне генерування звуку відбувається з віртуального синтезатора і семпл-пада. В якості додаткових коштів виступають драм-машина, секвенсор і микшер.
Готова пісня була б неповноцінною без вокалу, але додавати його доведеться в іншій програмі.
На кожну доріжку можна накладати безліч ефектів.
Запис звуку в програмі відбувається за допомогою безлічі спеціальних інструментів для мікшування.
Користувачеві доступні п'ятнадцять осередків для одночасного використання різних інструментів:


Зверніть увагу! За допомогою інструментів записуються фрагменти партій всього треку, семпли. У спеціальному редакторі всі записані уривки можна організовувати в композицію, змінювати їх положення і редагувати буквально по нотах.

Готову композицію можна зберігати тільки в форматі WAV або OGG. Крім того, програма дозволяє підключати MIDI пристрої введення.
В цілому NanoStudio служить для створення мелодій, а не для запису голосу або звуків з комп'ютера.
Якщо використовувати всі наведені вище програми спільно, то дійсно зможете добитися відмінних результатів на композиторському терені.
Використання NanoStudio для створення музики, Free Audio Recorder для запису вокальної партії (він непогано обробляє голос) і зібрати це все разом в Аудіо Майстер.
Після декількох проб такий набір програмних засобів дозволить втілювати будь-які задуми.
Програма для запису звуку
ТОП-3 безкоштовних програм для запису звуку з комп'ютера
Чи виникало у вас бажання записати музику, створити аудіо подкаст або голосову замітку? Виявляється, не обов'язково звертатися до професіоналів. Вам знадобиться програма Mіcrosoft для запису звуку з мікрофону. Розглянемо кращий софт, який можна для цього використовувати.
Принцип роботи
Програми запису звуку з мікрофону обробляють сигнал від джерела, підключеного до ПК, і зберігають його аудіо файлом. Це спрощує його подальше використання. Додатки автоматично визначають мікрофон. Робота відбувається просто. Досить натиснути на кнопку «Записати», після закінчення - «Стоп». Є можливість призупинити і продовжити роботу.
У деяких програмах розробники додають додаткові інструменти обробки: склеювання, вирізання, додавання ефектів, зміна тону голосу. Деякі підтримують функції диктофона, працюють зі Skype і ICQ.
Як відбувається запис
Для запису аудіо на комп'ютері з мікрофона використовуються такі способи:
- Спеціалізований софт;
- Безкоштовні онлайн сервіси.
Розглянемо їх докладніше.
АудиоМАСТЕР
Скачайте його з офіційного сайту: http://audiomaster.su/download.php.
Установка проста і не викличе труднощів. Програма платна. Розробники надають 14 днів для ознайомлення. Стандартна версія коштує 690 рублів.
АудиоМАСТЕР - редактор з великою кількістю функцій. Дозволяє швидко відредагувати і записати аудіо.
можливості
- З'єднання, обрізка, накладення ефектів;
- Редагує раніше створені файли будь-якого формату;
- Створення атмосфери.
- Захоплює звук і відео з аудіо CD;
- еквалайзер;
- Видалення шумів.
Особливості
Створення атмосфери, цікавий ефект з перерахованих. Додайте такі звуки: хрускіт кроків по снігу, морський прибій, спів птахів.
Як працювати
Розглянемо, як записати звук з мікрофона.
Відкриваємо утиліту, вибираємо відповідний пункт меню.
Далі натискаємо кнопку «Почати».
Відредагуйте файл. Додайте відлуння, змініть гучність або голос, видаліть зайве, з'єднайте файли.
Після змін натискаємо «Зберегти». Буде запропоновано вибрати потрібний формат, який налаштуйте додатково.
Voice Changer Diamond 9.5
Завантажте її з сайту розробників за адресою: https://www.audio4fun.com/download.php?product\u003dvcsdiamond&type\u003dexe.
Для установки клікніть два рази мишки по інсталяційного файлу розширення «exe». Програма умовно-безкоштовна. Обмеження по роботі 14 днів. вартість повної версії - 99.95 доларів.
можливості
- Підтримка месенджера Skype, голосових ігор;
- Тонкі налаштування параметрів. Використовуйте для модифікації голосу;
- Використання голосових пакетів інших людей. Наприклад, говорите, як голлівудська зірка.
Як працює

утиліта робить тонкі налаштування параметрів звуку, щоб він найбільш підходить вашим потребам.
Audacity
Краща з усіх безкоштовних варіантів. Скачайте її за адресою: http://audacity-free.ru/.
Незважаючи на свою безкоштовність володіє потужним функціоналом для створення якісного запису.
можливості
- Запис через мікрофон або лінійний вхід;
- Записує одночасно на декількох каналах;
- Імпорт фалів;
- Швидке вирізання, копіювання, вставка;
- Необмежений повтор;
- Збереження запису в різні формати. Для цього використовуйте функцію «Експортувати».
Для експорту в mp3 встановіть додатковий плагін Lame. Скачайте його за адресою https://lame.buanzo.org/Lame_v3.99.3_for_Windows.exe і запустіть. Встановиться автоматично.
UV Sound Recorder
Завантажте її з сайту розробників: http://uvsoftium.ru/products/uvsoundrecorder. проста програма. Налаштування розташовані в одному вікні.
Особливості
- Якщо запис йде з кількох джерел, збережіть її в різних файлах, особливо якщо планується подальше редагування. Тоді до них додадуться «1», «2» і так далі;
- Файл автоматично конвертується в mp3. Він займає менше місця.
програми шпигуни
Чи хотіли ви записати, що відбувається в приміщенні після вашого відходу? Скачайте програму для прихованого запису Snooper. При появі звуків вона автоматично активується і починає записувати. Коли звуків немає, вона зараз неактивна. Це економить місце на жорсткому диску. Записану інформацію зберігає в файлах формату mp3. Налаштуйте приховану автоматичну відправку файлу на пошту. Завантажити архів програми можна за посиланням: http://ogoom.com/engine/download.php?id\u003d2523.
Для зручності роботи налаштуйте гарячі клавіші, які будуть відкривати і закривати утиліту. Для цього переходимо «Файл» - «Параметри».
Snooper таємно працює. Не видно в системному треї і «Диспетчері завдань».
онлайн сервіси
Якщо не потрібно часто писати аудіо, зверніть увагу на спеціалізований сервіс розташований за адресою https://online-voice-recorder.com/. Використовуйте його якщо:
- Пишеться звук через мікрофон або вбудовану камеру;
- Відредагувати готовий файл;
- Зберегти в mp3.
особливості сервісу
- Сервіс піклується про безпеку. Після закінчення роботи, інформація з системи віддалиться за 1-2 години;
- Конвертація декількох файлів одночасно.
Як працювати
Після переходу на сайт, виберіть російську мову. Для цього натисніть справа вгорі на перевернутий трикутник. Для запису клікніть на червону кнопку.
Налаштування доступні в верхньому меню.
Клікнувши на посилання «Аудіо конвертер» відкриється вікно, де виконайте наступні дії.
- Виберіть формат;
- Відкриття файлу, збереженого на ПК або з хмари;
- Вибір якості.
висновок
Якщо хочете професійно зайнятися записом аудіо (співати або самостійно створювати мелодії) використовуйте софт з бібліотеками ефектів. Наприклад, АудиоМАСТЕР. У неї оптимальне співвідношення ціна / якість. Також великий її плюс - наочність. Інакше використовуйте безкоштовні варіанти. Для швидкого конвертування в mp3 скористайтеся UV Sound Recorder. У ній настройки розташовані в одному вікні. Добре працює Audacity. це проста безкоштовна програма, З якої не складно розібратися.