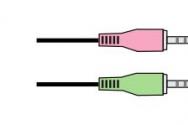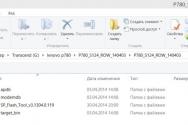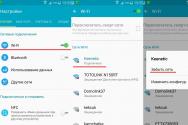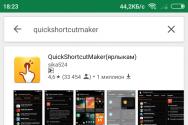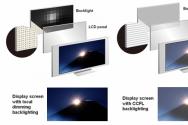Роутер у режимі мосту не роздає інтернету. Налаштування WDS мосту або подовжуємо WI-FI
Або як налаштувати повторювач
Інформація в цій статті застосовується до маршрутизаторів ASUS WL-500gP V2, WL-550gE та деяких інших. Якщо у вас маршрутизатори іншої фірми - не турбуйтеся, налаштування режиму WDS на всіх маршрутизаторах дуже схожі. Головне, щоб сам маршрутизатор підтримував цю функцію. До речі, у деяких TRENDnet TEW-432BRP виникла підтримка цієї функції.
Тепер кілька слів про матеріали, на основі яких написано цю статтю. Це інструкція, яка по-науковому називається Wireless Router WDS Configuration Guide (оригінал англійською), офіційного перекладу якої не існує (або я погано шукав). Я її переклав і відтепер вона доступна для завантаження у форматі PDF. Тепер це називається Wireless Router WDS Configuration Guide Russian (Налаштування WDS на маршрутизаторах ASUS).
А тепер, власне, інструкція з моїми коментарями
Налаштування WDSна маршрутизаторах ASUS
Вступ
Цей документ описує порядок налаштування WDS на бездротових маршрутизаторів ASUS на прикладі WL-550gE.
Примітка: Розподілена бездротова система(WDS) дозволяє створити повноцінну бездротову інфраструктуру. Існує два режими роботи WDS: Міст та Повторювач. Міст дозволяє об'єднати дві різні мережі, але при цьому унеможливлює підключення до нього бездротових пристроїв, таких як КПК. Повторювач, у свою чергу, дозволяє встановити з'єднання між двома мережами і при цьому приєднувати до нього як дротові, так і бездротові пристрої. Змішаний режим на бездротових продуктах ASUS повністю відповідає основній ідеї повторювача, WDS працює тільки як міст.
Розділ 1. Підготовка до роботи.
Наприклад, ми розглянемо порядок налаштування WDS для двох точок доступу (ТД, AP). У цьому прикладі ТД1 та ТД2 функціонуватимуть у змішаному режимі ("Hybrid mode"). MAC адреса ТД1 - 00:0E:A6:A1:3F:87. ТД2 не призначатиме IP-адреси клієнтам (DHCP вимкнено). Ми залишимо лише один DHCP-сервер у підмережі та його функції виконуватиме ТД1. MAC адреса ТД2 - 00:0E:A6:A1:3F:6E. У підмережі IP адреса ТД1 буде 192.168.1.1, ТД2 – 192.168.1.2.
У змішаному режимі обидва провідні клієнти (PC1/PC2) і бездротові клієнти (NB1/NB2) можуть підключатися до будь-якої з точок доступу, при цьому в режимі роботи WDS таку можливість мають виключно провідні клієнти (PC1/PC2).
| Точка доступу 1 | Точка доступу 2 | |
| SSID | WL550gE | WL550gE |
| LAN IP Address | 192.168.1.1 | 192.168.1.1 192 |
| Encryption | NONE | NONE |
| Wireless Bridge | Hybrid mode | Hybrid mode |
| MAC Address | 00:0E:A6:A1:3F:87 | 00:0E:A6:A1:3F:6E |
| Allow Anonymous | No | No |
| DHCP Server | Yes | No |
Примітки:
Примітка 1: Для кращої сумісності використовуйте маршрутизатори та точки доступу ASUS для роботи в режимі WDS.
Примітка 2: Вимкніть DHCP-сервер на TD2.
Примітка 3: Встановіть різні LAN IP для кожного маршрутизатора.
Примітка 4: SSID та канали обох роутерів мають бути однаковими.
Глава 2. Конфігуруємо ТД1
1. Введіть в адресному рядку вашого браузера: http://192.168.1.1, натисніть Enter та введіть: Ім'я користувача: admin Пароль: admin

2. Після входу в адміністративну частину, перейдіть до Wireless->Interface

3. Встановіть SSID WL550gE, WEP Encryption - none. Нагадуємо, що обидві точки доступу повинні мати однаковий SSID.

4. Перейдіть в IP Config -> WAN & LAN

5. Встановіть IP-адресу на ТД1 в LAN 192.168.1.1

6. Перейдіть до Wireless->Bridge.

7. Виберіть режим роботи точки доступу Hybrid. Якщо ви хочете використовувати зв'язок між двома мережами тільки як Мост - вибирайте WDS Only.

8. Після того, як ви вибрали WDS або Hybrid, можна побачити повідомлення про необхідність вибору фіксованого каналу для роботи WDS.

9. Виберіть фіксований канал WDS. У прикладі ми використовували 3 канал.

10. Увімкніть Connect to APs in Remote Bridge List, щоб з'єднатися з іншими точками доступу, які будуть перелічені у вашому аркуші.
11. Якщо ви хочете дати можливість підключення до мережі всім охочим, виберіть Yes у пункті Allow anonymous. У прикладі ми виберемо No (Ні).

12. Введіть MAC-адресу ТД2. Він має бути наступним 00:0E:A6:A1:3F:6E.
13. Натисніть Add після завершення введення адреси MAC.

14. Натисніть Finish.
15. Натисніть Save&Restart

Глава 3 Конфігуруємо ТД2
1. Повторіть кроки, описані в пунктах 1-3 Глави 2, і переконайтеся, що ТД2 має однаковий SSID з ТД1.
2. Перейдіть до WAN & LAN -> IP Config

3. Змініть LAN IP address ТД2 на 192.168.1.2.

4. Наступним етапом ми відключимо DHCP сервер, т.к. він повинен працювати тільки на ТД1 і бути єдиним у мережі. Перейдіть до IP Config->DHCP Server.
5. Виберіть No в Enable DHCP Server і натисніть Apply.


6. Повторіть кроки, описані в пунктах 6-11 Глави 2. Переконайтеся, що ТД2 має однаковий канал з ТД1.
7. Введіть MAC адресу ТД1.Він має бути 00:0E:A6:A1:3F:87.
8. Натисніть Add після завершення введення адреси MAC.

9. Повторіть кроки, описані в пунктах 14-15 Розділу 2. Після перезапуску WDS повинен запрацювати.
Післямова до інструкції
Коли я налаштовував два маршрутизатори ASUS WL-500gP V2 в режимі WDS (пробував різні варіанти), вони у мене зв'язалися тільки з використанням WEP-шифрування, хоча за паспортом ідентичні пристрої можуть і використовувати WPA. На практиці перевірено: WPA на цих девайсах у режимі WDS не працює. Ще один не дуже приємний осад залишився від того, що неможливо перевірити, наскільки впевнений прийом. Перевіряється лише експериментально. Жодних датчиків, індикаторів та іншої сигналізації ви не знайдете.
Зате з'єднання при впевнений прийомпрацює швидко, стабільно, стійко до перешкод. Тому даний варіант рекомендується тим, хто хоче за невеликі гроші зробити якісний міст.
Привіт друзі. Нещодавно запустив сервіс для відстеження авіасполучення онлайн - . Але в процесі налаштування обладнання зіткнувся з проблемою доступу FlightFeeder – пристрої для прийому сигналів від літаків до Інтернету.
Як видно із схеми, FlightFeeder підключається Ethernet кабелем безпосередньо до модему або роутера для передачі даних на сервер сайт. Довжина кабелю від антени до приймача становить 15 метрів (за більшої довжини, в кабелі починаються згасання) своєю чергою це позначається дальності прийому. Тож у моїй ситуації приймач опинився безпосередньо біля вікна у дальній кімнаті.
Інтернет у моїй квартирі підключений за PON технологією та оптичного кабелю вистачило лише на встановлення модему в коридорі. Тому всі пристрої в квартирі підключаються до інтернету через Wi-Fi. Т.к. FlightFeeder заснований на Raspberry PI3 (у третій ревізії, Raspberry, підтримує Wi-Fi та Bluetooth з коробки), вирішив підключити його по Wi-Fi. (Розпаковування та огляд FlightFeeder можна подивитися). Але, на жаль, зіткнувся з проблемою. Багато користувачів Raspberry PI3 відзначають, що можливості вбудованого модуля Wi-Fi і невеликої антени не дозволяють використовувати її далеко від точки доступу. У моїй ситуації відстань була великою і ситуацію посилював металевий корпус. Тому довелося відмовитись від можливості використовувати стандартний Wi-Fi від Raspberry. Однак я вирішив не втрачати шансу підключити FlightFeeder до Wi-Fi. Далі було прийнято рішення використати USB Wi-Fi TP-Link адаптер TL-WN722N. Ця витівка так само не мала успіху. Після ретельного вивчення документації з налаштування та листування зі службою підтримки FlightFeeder дійшов такого висновку:
- FlightFeeder неможливо підключити до мережі Wi-Fi стандартними засобами Raspberry PI3 або через USB Wi-Fi адаптер (Є винятки. Офіційно програмним забезпеченням Pi Aware підтримуються два USB Wi-Fi адаптера Edimax EW-7811 та TP-link N150 (TL-WN725N)
- Служба підтримки FlightFeeder відповідає швидко. Обіцяють змінити ситуацію у найближчих оновленнях.
- Доведеться підключати FlightFeeder через Ethernet або шукати інші варіанти підключення.
І так передісторія закінчена.
Обмовлюся відразу. Варіант тягнути кабель через усю квартиру мене не влаштовував, тож я почав шукати варіанти виходу із цієї ситуації. Так я прийшов WDS.
Wikipedia про WDS говорить наступне:
Wireless Distribution System(WDS) - технологія, що дозволяє розширити зону покриття бездротової мережі шляхом об'єднання кількох WiFi точокдоступу в єдину мережубез необхідності наявності провідного з'єднанняміж ними (що є обов'язковим за традиційної схеми побудови мережі). відмінною рисоютехнології в порівнянні з іншими рішеннями є збереження MAC-адрес клієнтів мережі.
Точка доступу в мережі WDS може працювати в режимі основної, релейної або віддаленої базової станції.
Основні базові станції, як правило, підключені до проводової мережі, віддалені базові станції служать для підключення клієнтів бездротової мережі, а релейні станції служать для зв'язку основних та віддалених станцій, виконуючи функцію підсилювача та ретранслятора сигналу.
Схема підключення буде виглядати так.

Якщо Ви ще не зрозуміли, що і як я налаштовуватиму, то з вище наведеної схеми сподіваюся все стане зрозуміло.
Крок 1. Заходимо до модему.

Логіном зі своїми обліковими даними. За стандартом логін\пароль - ADMIN. Настійно рекомендую змінити його, оскільки це безпосередньо впливає на безпеку.
У налаштуваннях модему необхідно змінити лише один параметр. Змінити значення параметра Channel з Auto на певний номерканалу. Я собі обрав №1. Надалі необхідно встановити такий самий номер каналу в роутері. Із практики. У багатоквартирному будинку досить галасливий ефір через велику кількість пристроїв обладнаних Wi-Fi (модеми, роутери, смартфони, розумні розетки, праски і т.д.), тому рекомендую скористатися утилітою для оцінки використовуваних каналів іншими роутерами і визначити більш вільний канал.

Крок 2. На цьому всі налаштування модему завершено. Переходимо до налаштувань роутера. Логінем і насамперед змінюємо IP адресу, вона повинна відрізнятися від IP адреси модему. Далі.

Крок 3. Заходимо Wireless ( Бездротова мережа) -> Wireless Settings (Налаштування бездротового підключення). Відзначаємо Enable WDS (Увімкнути WDS). Потім з'явиться сторінка, аналогічна представленій на малюнку нижче. Змінюємо канал на канал кореневої точки доступу/модему.

Крок 4 Натисніть Search (Пошук).

У вікні знаходимо SSID нашого модему і натискаємо Connect (Підключитися).

В результаті поля SSiD та BSSID автоматично заповняться, залишилося вибрати тип ключа безпеки та ввести пароль від Wi-Fi мережі модему. Натискаємо кнопку "Зберегти".

Налаштування роутера TP-Link TL WR841 можна вважати закінченим. Про що свідок статус "Стан WDS: Встановлено."
Тепер залишилося віднести роутер до дальньої кімнати та отримати розширену мережа Wi-Fi. Результатом моїх праць став сервіс онлайн, що працює, — для спільноти
В кінці хочу додати що в даному прикладі роутер TP-Link TL WR841DN/TP-Link TL WR841D використовуються як окремий випадок, на Наразібагато роутерів підтримують функцію WDS і з ними можна виконати подібні операції, єдине, що хотів би додати, так це те, що бажано для зв'язування WDS використовувати роутери одного виробника, а в ідеалі і однакової моделі. Те, що це вдалося провернути з модемом від Білоруського провайдера Betelecom чистої води успіх.
Окреме дякую моєму колезі EW4C надане обладнання.
Багато користувачів Інтернету цікавить, що таке WDS і в чому полягають переваги. Wireless Distribution System, або WDS, є бездротову технологіюяка використовується в таких цілях:
- збільшення зони дії мережі - це здійснюється за допомогою об'єднання кількох точок Wi-Fiв загальну мережу, Вони функціонують в режимі репітера;
- об'єднання провідних сегментів у загальну локальну мережу.
Як розширити покриття мережі?
Що таке WDS? Сучасна технологіядозволяє збільшувати та розширювати область покриття, посилювати сигнал та обходити перешкоди. Найчастіше для цих цілей використовують точки доступу NanoStation M2 та NanoStation M2 Loco. У випадку, коли використовуєте пристрій Ubiquiti серії M, а абоненти користуються обладнанням інших виробників, необхідно вимкнути опцію AirMax, яка знаходиться на першій вкладці.
Щоб вимкнути технологію AirMax, потрібно зробити такі кроки:
- Перейдіть на вкладку з логотипом Ubiquiti.
- Вибрати поле AirMax та прибрати галочку навпроти Enable.
- Щоб змінити установки, натисніть кнопку Change.
- Щоб виставлені параметри набули чинності, потрібно натиснути Apply.
Як настроїти першу точку доступу?
Щоб вказати потрібні параметри першої точки, необхідно відкрити вкладку WIRELESS. У списку Wireless Mode необхідно знайти режим Acces Point WDS. Якщо прошивка AirOS 5.5, слід вибрати режим AP-Repeater. Прописати МАС-адресу другої точки потрібно у полі WDS Peers. Дізнатися МАС-адресу можна в налаштуваннях, перейшовши на вкладку MAIN.
- Точки доступу працюють у режимі WDS-репітера з видом шифрування WEP. Встановити його можна у списку Security.
- У полі SSID необхідно прописати ім'я точки доступу.
- У меню Country Code потрібно вибрати країну.
- У списку Channel Width необхідно встановити ширину каналу 20MHz, оскільки не всі адаптери клієнта підтримують вищу ширину.
- У вкладці Frequency Mhz необхідно встановити ту частоту, де буде функціонувати точка доступу. На першій та другій точках це значення має бути однаковим.
- У вікні Security необхідно вибрати WDS-профіль шифрування WEP, оскільки в режимі репітера інші види шифрування не працюватимуть.
- Пароль потрібно ввести у полі WPA Key. Він має складатися із 10 символів.
- Налаштування буде збережено після натискання клавіші Apply. Щоб змінити всі настройки та параметри, натисніть кнопку Change.
![]()
Налаштування параметрів мережі
Налаштування WDS здійснюється у вкладці NETWORK. Тут можна встановити всі необхідні параметри. Для цього потрібно зробити таке:
- Спочатку у вкладці потрібно встановити режим Bridge.
- Визначити, яким чином точка отримуватиме налаштування, можна в полі Bridge IP. Якщо галочка буде встановлена навпроти Static, налаштування потрібно вводити вручну. Опція DHCP дозволяє автоматично отримувати всі налаштування від сервера.
- Щоб зберегти встановлені параметри, натисніть Apply. Внести зміни можна за допомогою кнопки Change.
Після того як налаштування набудуть чинності, сервер визначить для точки новий IP. Тому за старою унікальною адресою увійти до мережі користувач не зможе. Щоб було простіше знайти нову адресу, доцільно скористатися спеціальною утилітою.
Режим та вид шифрування

Після того, як користувач розібрався, що таке WDS і як налаштувати першу точку доступу, можна переходити до другої точки. Усі необхідні параметри вводяться у вкладці WIRELESS.
Якщо встановлено прошивку AirOS 5.5, у меню Wireless Mode потрібно вибрати режим AP-Repeater. При прошивці AirOS 5.3 режим має бути Acces Point WDS.
МАС-адресу першої точки необхідно ввести у полі WDS Peers. Дізнатися адресу можна в налаштуваннях, перейшовши у вкладку MAIN.
Якщо поля WDS Peers не є активними, потрібно в списку Security визначити тип шифрування WEP. В іншому випадку точки доступу не працюватимуть.
За аналогією з настройками першої точки доступу налаштовується друга. Ширина каналу також встановлюється 20 МГц.
Як настроїти другу точку доступу?
- У розділі Network Mode необхідно вибрати режим "Міст" (Bridge).
- У полі Bridge IP потрібно вказати, яким чином точка отримуватиме налаштування.
- При натисканні Apply налаштування буде збережено.
Коли всі параметри виставлені, необхідно перевірити, чи підключаються точки один до одного в режимі репітера. На кожній із точок потрібно перейти у вкладку MAIN і вибрати пункт Stations. Якщо все зроблено правильно, у списку з'явиться адреса підключеної точки доступу. 
TP-Link?
Коли людина розуміє, що таке WDS, легко зможе посилити сигнал у будинку. Наприклад, коли роутер встановлений в одній частині квартири, а в іншій сигнал дуже слабкий, можна виправити ситуацію за допомогою точки доступу. Вона передаватиме бездротове з'єднаннядалі, тому виходити з Інтернету можна з телефону чи планшета. Точка буде мати WDS-режим роботи "репітер" (повторювач).
Такий спосіб налаштування справедливий практично для всіх моделей роутерів TP-Link. Дещо може відрізнятися зовнішній інтерфейс, кількість опцій і функцій, а також якість з'єднання, але всі інші параметри практично ідентичні.
Щоб вказати параметри роутера, потрібно ввести групи цифр, які вказані в документації або на обороті пристрою. Після введення логіну та пароля необхідно відкрити головну вкладку. У рядку SSID потрібно прописати назву мережі.
Далі слід перейти в меню « Бездротовий режим» та активувати режим WDS. Натиснувши «Підключення», потрібно встановити галочку навпроти певної мережі та вибрати вид шифрування. Щоб захистити мережу, перейдіть у вкладку Security. У рядку PSK вводиться пароль, який має бути досить складним.
В останню колонку потрібно ввести пароль, а потім вказати номер каналу. Він має бути таким самим, як і у вибраної мережі. Якщо буде повідомлено, що канал мережі не збігається з Wi-Fi, потрібно змінити його на правильний. Після цього необхідно перезавантажити пристрій. 
Маршрутизатор WDS TP-Link підключається за допомогою кабелю "вита пара". мають бути виставлені за умовчанням. Після введення всіх даних кабель між комп'ютером та маршрутизатором можна вимкнути.