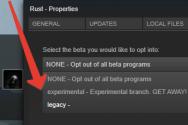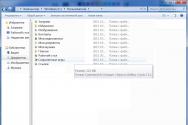Пропал значок дротового інтернету, що робити. Як прибрати червоний хрестик на значку інтернету
1. Можливі проблемиу мережевому підключенні
2. Інтернет працює, а значок підключення з червоним хрестиком
Можливі проблеми у мережному підключенні
З чого потрібно почати пошук проблеми, так це з кабелю. Потрібно переконатися, що він справний. Всю лінію Ви, звичайно, не зможете перевірити, але хоча б побічно перевірити можна. Спробуйте підключити до іншої картки на комп'ютері, якщо є другий роз'єм або до іншого комп'ютера. Відкрийте мережеві підключення та перегляньте чи є підключення, чи йдуть службові пакети.
Або можливо у Вас є роутер, підключіть у будь-який роз'єм Lan, кабель, подивіться чи з'явилася світлова індикація. Якщо з кабелем все гаразд і мережне підключення активне, потрібно перевірити налаштування мережі. Для цього вибираємо підключення, переходимо у властивості та перевіряємо налаштування протоколу tcpip, у більшості випадків ip адреса та dns-сервер повинні стояти в автоматичному режимі.
Про всяк випадок перезапустимо служби DHCP і DNS. Переходимо в керування комп'ютером, натиснувши Win+X, пункт служби. Знайдіть їх у списку, виділіть службу правою кнопкоюмиші та виберіть Перезапустити.
Або можна просто запустити діагностику неполадок, натиснувши правою кнопкою по значку мережного підключення на робочому столі, система сама виконає пошук несправностей, скидання параметрів адаптера та перезапуск служб.
Перевіряємо мережеву карту шляхом самодіагностики через командний рядок. Наберіть ping 127.0.0.1, так звана петля, потім спробуйте пропінгувати якийсь ресурс, наприклад Яндекс: ping ya.ru локальної мережінаберіть адресу комп'ютера в мережі, наприклад ping 192.168.0.70 Якщо отримані дані без втрат і помилок йдемо далі.
Буває, що підключення нібито активно, а йде постійне скачноподібне підключення-відключення, швидше не в порядку мережева карта, Замінити. Обнуляємо таблицю маршрутів у командному рядку route -f. Можливо там неправильні записи, найчастіше через віруси. Таблиця перезапишеться у процесі роботи з мережею.
Якщо у Вас інші типи підключень, типу PPPoE, L2TP, PPTP, варто перевірити налаштування цих підключень, логіни, паролі. Бувало, що самі провайдери, видавали неправильні налаштування для підключення до мережі. Видалити та переновити підключення.
Давно вже не зустрічав, щоб антивіруси блокували мережу самі по собі, була така проблема в якійсь версії антивірусу, проте примусово завжди можна заборонити використання мережі. У цьому випадку мережне підключення буде активним, але антивірус або брандмауер блокуватиме мережу. Слід вимкнути або дозволити використання мережі.
З усіх цих проблем не можна виключати проблеми у провайдера, навіть якщо за всіма видимими ознаками як мережа працює. Мережа це складна структура, що містить безліч налаштувань та служб. Наприклад, якщо раптом служба DNS, перестає працювати і не можете зайти на сайт, то знаючи його ip-адресу, все одно її можна відвідати.
Інтернет працює, а значок підключення із червоним хрестиком
І перейдемо до головної проблеми, відображення червоного хрестика на панелі завдань у індикатора підключення до мережі.
Ця проблема спостерігається в деяких комп'ютерах у кількох мережних підключеннях. Бездротовим та підключенням по локальній мережі. Зазвичай комп'ютер підключено до інтернету через wi-fi, а локальна мережа в цей момент недоступна і в панелі відображається ця недоступна мережа. Незрозуміло, що це глюк системи або проблема в драйверах. Усував видаленням усіх мережевих драйверівпідключень у диспетчері пристроїв.
Потім оновлював конфігурацію обладнання, система визначала мережеве обладнання, наскільки можна встановлювала його.
Для підключення, що залишилося (зазвичай бездротового), завантажував драйвер на сайті виробника. Якщо використовуєте Driver pack, позначте галочками лише обладнання, що не вистачає. Якщо драйвер не знайдений або не встановився, то прямо на сайт виробника шукати свою модель. Іноді виробники роблять підставу. Пишуть що на ноутбук може бути встановлена бездротова мережева картка приблизно від п'яти виробників і доводиться їх все качати і по черзі встановлювати, поки не запрацює. Тому що за id обладнанням не завжди можна точно встановити виробника.
Як можна вивести на робочий стіл значок інтернету?
Відповідь майстра:
Будь-який користувач ПК напевно знає, що на робочому столі екрана монітора зазвичай розташовані ярлики найбільш затребуваних татом і додатків. При досить частому зверненні до мережі набагато ефективніше і раціональніше розташувати значок інтернету на робочому столі. Так вам не доведеться марнувати час на пошук потрібної інформації в папці, де ви спочатку розмістили цей значок.
Кількість значків на робочому столі визначається завданнями, які ви ставите перед собою. Може знадобитися розміщення як одне, і двох значків. При автоматичному з'єднанні інтернету з системою на робочому столі достатньо одного ярлика браузера. У тому випадку, якщо користувач сам здійснює вхід до Інтернету, необхідно додати ще один значок. Це ярлик, призначений для підключення до мережі.
Для підключення до мережі безпосередньо з робочого столу потрібно вибрати команду «Пуск». Можна скористатися клавішею Windows та в меню вибрати опцію «Мережеве оточення». Відкриється папка. Зверніть увагу на ліву частину вікна, де розташована панель типових завдань. Виберіть «Відобразити підключення до мережі». Можливо, панель не відображатиметься на екрані. У цьому випадку зверніться до меню «Сервіс», зайдіть у «Властивості папки» та позначте за допомогою маркера рядок «Відображення списку типових завдань у папці». Вона розташована в групі "Завдання" на вкладці "Загальні". Усе. Залишилося застосувати отримані опції.
Як тільки на екрані монітора з'являться всі підключення до мережі, знайдіть потрібний вам значок і клацніть по ньому за допомогою правої клавіші мишки. У відкритому контекстному менюу підменю "Робочий стіл (створити ярлик)" виберіть команду "Надіслати". Існує ще один варіант: за допомогою курсора вибрати потрібний значок підключення і, утримуючи його лівою кнопкою миші, перетягнути на робочий стіл.
Щоб розмістити на робочому столі ярлик браузера (програми, яка допомагає вам працювати в інтернеті), вчиніть аналогічно. Зайдіть в директорію, де встановлено браузер. Шлях для проходження найчастіше виглядає таким чином: "Мій комп'ютер", потім диск із системою "Program Files" та папка з "ім'ям" браузера. Виберіть файл для запуску - "IEXPLORE.exe, firefox.exe". Виконайте з ним ті самі дії, які були описані вище.
За бажанням, ви зможете розташувати значки браузера та входу до мережі на панелі швидкого запускуправоруч від кнопки "Пуск". Скористайтеся мишкою. Зачепіть курсором потрібний вам значок і, утримуючи ліву клавішу мишки в натиснутому стані, перетягніть його в область швидкого запуску, розташованої на панелі завдань. Якщо на панелі недостатньо місця, зніміть позначку маркером зі рядка «Закріпити панель завдань», клацнувши по ній правою клавішею мишки. Відрегулюйте розмір до потрібного та закріпіть отриману панель завдань.
Останнім часом, при серфінгу інтернету я часто зустрічав у коментарях або спеціалізованих сайтах, такі питання як: пропала мовна панель, значки звуку та інтернету, як повернути. Давайте розглянемо, що може бути причиною зникнення цих ікон.
Насамперед- це людський фактор. При налаштуванні системи десь не там прибрали галочку або випадково видалили саму іконку. Другим варіантом може бути поява на комп'ютері вірусів. Але ці випадки трапляються не так часто. Якщо Ви впевнені, що причиною всьому є вірус, можете перевірити Ваш комп'ютер за допомогою безкоштовної програми Dr.Web Cruit.
Але, давайте повернемося до того, як відновити мовну панель та іконки.
Як повернути піктограму звуку та інтернету на панель завдань
Першим розглянемо, як повернути значки звуку та інтернету у Windows 7. Для цього входимо до « Панель управління» –> «».
Тут, навпроти іконок «Мережа» та «Гучність» повинен стояти параметр « Показати піктограму сповіщення».

Але, якщо Ви не знайшли в цій області потрібних пунктів, тоді переходимо до наступного настроювання, натиснувши на « Увімкнути або вимкнути системні значки».

Відкриється вікно у якому навпроти потрібних значків (Гучність, Мережа) виставляємо параметр « Увімк.».

Зберегвши налаштування значок звуку та інтернету, повернеться на панель завдань.
Як повернути піктограму звуку та мережі на панель завдань у Windows XP
У ХР ці іконки повертаються окремо, в різних налаштуваннях. Наприклад, для відображення мережі також входимо в "Панель управління" -> "Мережеві" підключення» і тут відкрити властивості « Підключення по локальній мережі».

І в нижній частині вікна відзначаємо галочкою поле. Під час підключення вивести піктограму в області сповіщень».
![]()
Для звуку відкриваємо пункт « Звуки та аудіопристрої», де також відзначаємо галочкою « Показувати значок на панелі завдань».

Повертаємо зниклу мовну панель
Для Windows XP переходимо наступним шляхом: « Панель управління» –> «» –> « Мова» –> « Докладніше».

« Мовна панель» –> відзначаємо « Відображати мовну панель на робочому столі».

У Windows 7 шлях схожий "Панель управління" -> "Мова та регіональні стандарти" -> "Змінити клавіатуру ...".

Вкладка « Мовна панельь» –> « Закріпити на панелі завдань». Після чого зникла мовна панель повинна повернутися на своє місце.

Пройшовши всі ці дії, Ви можете перевірити, чи з'явилися значки. Якщо Ви відзначили все правильно, то іконки обов'язково повинні з'явитися. Але якщо вище описані рекомендації Вам не допомогли і мовна панель яка зникла, тоді залишайте свої коментарі, спробуємо знайти спільно вирішення проблеми.
Значок підключення по локальній мережі служить свого роду індикатором, що відображає присутність або відсутність підключення. Ви, мабуть, помічали, що коли ви не маєте інтернету, то цей значок перекреслено червоним хрестиком.
Зазвичай значок підключення по локальній мережі розміщується на панелі завдань, або знаходиться в треї. При наведенні на нього відображається стан підключення, а при натисканні правою або лівою кнопкою миші – провести налаштування підключення мережі (такі ж установки доступні і в панелі керування).
Тепер давайте безпосередньо перейдемо до вирішення проблеми зі зникненням значка підключення по локальній мережі. Раніше на сайті у нас ви могли вже знайти статтю про те. Так ось, методики вирішення і того, і іншого завдання абсолютно ідентичні. Але як кажуть: повторення мати вчення.
І так, щоб значок підключення по локальній мережі на панель завдань необхідно:
1. Відкриваємо трею та натискаємо « Налаштувати».

2. Відкриється вікно редагування піктограм області сповіщення. Натискаємо на « Увімкнути або вимкнути системні значки».

3. Це спричинить запуск ще одного вікна " Системні значки ", в якому ви побачите список доступних системних значків для Windows 7, а також їхню поведінку. Вони можуть бути вимкненими або включеними.
Навпроти піктограми « Мережа» встановіть положення « Увімк».

Потім просто натисніть кнопку "ОК" і виходити з усіх відкритих вікон. З'явиться значок підключення через локальну мережу