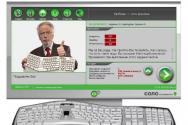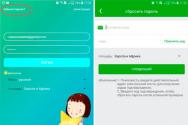Встановлення та оновлення драйверів. Оновити драйвера – легко! Як оновити всі драйвера Чому віндовс автоматично не оновлює драйвера
Для підтримки нормальної працездатності комп'ютера необхідно час від часу оновлювати драйвера, але шукати та встановлювати їх вручну – занудно та довго. Та й навіщо? Адже цю роботу легко автоматизувати. Сьогодні розглянемо десять найкращих програм для оновлення драйверів на ПК та ноутбуках будь-яких марок та моделей.
Intel Driver Update Utility Installer – фірмова утиліта для пошуку та оновлення драйверів будь-якої продукції Intel (процесорів, системної логіки, мережевих пристроїв, накопичувачів, серверних компонентів та інше). Сумісна з Windows XP, 7, а також новітніми випусками цієї системи.
Устаткування ПК, на якому вона встановлена, утиліта розпізнає автоматично. Перевірка нових версій драйверів на сайті Intel здійснюється натисканням кнопки «Пошук», завантаження та встановлення – за бажанням користувача.
Крім того, Intel Driver Update Utility Installer дозволяє знаходити та завантажувати драйвера будь-яких інших інтелівських пристроїв на вибір зі списку (опція «Пошук вручну»).
Розробники попереджають, що програма встановлює лише типові драйвера, які не враховують особливостей конкретної марки комп'ютера. Тому перш ніж його запускати, варто відвідати сайт виробника вашого ПК або ноутбука і перевірити, чи немає чого придатного там.
AMD Driver Autodetect
AMD Driver Autodetect – аналогічний фірмовий засіб від AMD. Призначений для підтримки драйверів відеокарт цієї марки в актуальному стані (крім AMD FirePro).

Після встановлення утиліта стежитиме за актуальністю відеодрайверів та забезпечуватиме їх своєчасне оновлення. Вона автоматично визначає модель відеокарти, встановлену на ПК, а також розрядність та версію операційної системи. Запущена, вона перевіряє, чи немає на сайті AMD свіжого драйвера. Якщо є, повідомляє про це і пропонує його скачати. Щоб почати інсталяцію, користувачеві достатньо підтвердити свою згоду натисканням кнопки «Встановити».
AMD Driver Autodetect також випускається виключно у Windows-версії.
NVIDIA Update

NVIDIA Update — фірмова утиліта Windows для встановлення драйверів на пристрої NVIDIA. Як і AMD Driver Autodetect, вона самостійно розпізнає моделі обладнання та перевіряє наявність свіжого драйвера на сайті виробника. Рішення про інсталяцію залишається за користувачем.
DriverPack Solution
DriverPack Solution — паличка-виручалочка для сервісних інженерів, системних адміністраторів та тих, хто підробляє, надаючи послуги зі встановлення Windows та програм. Додаток є величезною колекцією драйверів до пристроїв всіляких марок і моделей, а також модуль для їх встановлення.

DriverPack Solution випущений у двох версіях – онлайн та офлайн.
- Дистрибутив онлайн призначений для використання на ПК, який має підключення до Інтернету. Його відмінність - мінімальний розмір файлу (285 Kb). Після запуску програма сканує Windows на наявність встановлених драйверів та актуальності їх версій, після чого підключається до бази (на власному сервері) та здійснює автоматичне оновлення.
- Дистрибутив офлайн (розмір 10,2 Gb) призначений для встановлення драйверів на машину, не підключену до Інтернету. Крім установника до його комплектації входить база з 960 000 драйверів для Windows 7, XP, Vista, 8 (8.1) та 10, причому як на 32 bit, так і на 64 bit. Після запуску модуль сканування розпізнає типи пристроїв та встановлює драйвера з власної офлайн бази.
Онлайн-версія DriverPack Solution є зручною для постійного домашнього використання. Крім стеження за актуальністю драйверів, вона дає користувачеві можливість автоматично встановлювати та оновлювати окремі програми, видаляти програмне сміття, переглядати список обладнання, відомості про операційну систему та безпеку комп'ютера.
Офлайн-версія – це рішення на екстрений випадок. Його завдання - підбір не найкращого, а просто відповідного драйвера, щоб запустити пристрій. І надалі оновити його через Інтернет.
DriverPack Solution та перелічені вище фірмові утиліти повністю безкоштовні.
Driver Genius

Driver Genius – універсальний засіб керування драйверами. Остання редакція програми - шістнадцята, оптимізована для Windows 8 і 10, але здатна запускатися і на більш старих системах.
Окрім актуалізації версій встановлених драйверів, Driver Genius вміє:
- Створювати резервні копії драйверів і зберігати їх у вигляді архівів - звичайних і саморозпаковуються, а також у вигляді програми-інсталятора (exe). Для відновлення з бекапу використовувати Driver Genius не обов'язково.
- Видаляти драйвери, що не використовуються і збійні.
- Відображає інформацію про обладнання комп'ютера.
Функція резервування – справжній скарб для тих, хто часто встановлює інсталяцію Windows. Проте сама програма аж ніяк не подарунок: вартість однієї ліцензії становить $29.95. Користуватися нею безкоштовно можна лише 30 днів.
Snappy Driver Installer
Snappy Driver Installer — програма, створена одним із розробників DriverPack Solution і має з останнім багато спільного. Також випускається у двох варіантах: SDI Lite та SDI Full.

- Варіант SDI Lite є модуль розпізнавання пристроїв і пошуку відповідних драйверів в Інтернеті. Його розмір – 3,6 Mb. Власної бази немає.
- Варіант SDI Full – це настановний модуль плюс база (31,6 Gb). Призначений для встановлення драйверів незалежно від доступу до Інтернету.
Особливості Snappy Driver Installer:
- Працює без інсталяції (тільки переносна версія можна запускати з флешки або DVD).
- Цілком безкоштовний — не містить преміум-функцій та реклами.
- З удосконаленим алгоритмом підбору, основою якого закладено принцип «не нашкодь».
- Вирізняється високою швидкістю сканування.
- Перед встановленням драйвера створюється точка відновлення системи.
- Дозволяє змінювати теми оформлення на вибір користувача.
- Мультимовний (є версія російською, українською та іншими національними мовами).
- Адаптовано для Windows 10.
Driver Booster
iObit Driver Booster — програма, улюблена прихильниками комп'ютерних ігор. Випускається в редакціях Free - безкоштовною, і Pro - платною. Вартість передплати на останню становить 590 рублів на рік.

Driver Booster має одну-єдину функцію – сканування системи на наявність неактуальних драйверів та встановлення оновлень в один клік. І не простих оновлень, а (за словами розробників) тюнінгованих для підвищення швидкодії ігор.

— безкоштовна та дуже проста утиліта для встановлення та оновлення драйверів ПК на базі Windows 7, 8 та 10. У її базу входять лише оригінальні, підписані драйвери з офіційних сайтів виробників обладнання.
Програма розрахована на користувачів без досвіду. Підтримка російської мови, мінімум налаштувань та однокнопкове керування практично виключають ймовірність щось переплутати чи зламати. А якщо новий драйвер виявиться невідповідним, DriverHub видалить його із системи і поверне на місце старий.
Всі можливості DriverHub:
- Пошук відсутніх, оновлення застарілих драйверів та додаткового софту. Автоматичне встановлення.
- Простий та експертний режим роботи. В експертному режимі користувач може вибрати драйвер з декількох доступних, у простому програма сама підбирає оптимальну версію.
- Щоденне поповнення бази драйверів.
- Зберігання історії завантажень.
- Відновлення – відкат драйверів на попередні версії.
- Відображення основної інформації про комп'ютер.
- Запуск системних утиліт Windows зі свого інтерфейсу.
DriverMax Free

DriverMax - безкоштовна, нехитра, англомовна утиліта, головне призначення якої - все те ж оновлення драйверів. На відміну від інших безкоштовних програм в ній є ще одна корисна опція - створення точки відкату системи і бекап встановлених драйверів на вибір користувача. А також відновлення з бекапу.
Після встановлення DriverMax наполегливо нагадує про те, що непогано було б зареєструватися на сайті та купити платну ліцензію з розширеними функціями, одна з яких – повністю автоматична робота. Річне використання коштує від $10,39.
Driver Magician

Driver Magician – останній герой сьогоднішнього огляду. Мав у недалекому минулому 2 версії, одна з яких була безкоштовною. Нині залишилася лише платна із 13-денним пробним періодом. Вартість ліцензії - $29,95.
Російської мови в Driver Magician немає, але користуватися нею нескладно. Набір можливостей приблизно такий же, як у Driver Genius:
- Сканування та оновлення.
- Створення резервних копій драйверів з можливістю відновлення як із використанням, так і без використання програми (бекап зберігається у вигляді zip-архіву або програми-установника).
- Деінсталяція драйвера.
- Резервування та відновлення окремих папок користувача – Вибране Internet Explorer, Робочий стіл та Документи, а також – системного реєстру (одним файлом).
- Розпізнавання невідомих систем пристроїв.
У тріальному періоді програма повністю функціональна. Сумісна з будь-якими версіями Windows.
Ось, мабуть, і все. Вибирайте, що вам більше до вподоби, та користуйтеся.
У цій покроковій інструкції ми розберемося, як оновити драйвера всього комп'ютера відразу. Оскільки сучасні ноутбуки та комп'ютери часто продаються без спеціальних дисків із драйверами або взагалі не мають дисководу, тема цієї статті буде дуже корисною для читачів.
А щоб оновити драйвера ноутбука або комп'ютера, нам знадобиться проста та абсолютно безкоштовна програма Driver Booster. З її допомогою навіть новачок, що нічого не розуміє в комп'ютерах, зможе легко оновити всі драйвера в кілька кліків мишки.
Принцип роботи Driver Booster полягає в повному скануванні системи щодо виявлення відсутності драйверів або їх невідповідності останнім оновленням. Від вас потрібно просто скачати та встановити програму Driver Booster, натиснути на кнопку "Пуск" і після сканування запустити оновлення драйверів.
Програма хороша тим, що від вас зовсім не потрібно знання будь-яких тонкощів програмування, вам не доведеться самостійно вникати особливо роботи комп'ютера або ноутбука, щоб оновити драйвера. Всі ці дії Driver Booster виконає самостійно.
Як оновити драйвера з Driver Booster: покрокова інструкція
Крок №1
Спершу важливо переконатися, що у вас є доступ до Інтернету. Якщо це так – продовжуємо. Якщо ні – спочатку налаштуйте підключення до Інтернету, а потім вирішуйте завдання, як оновити драйвер.
Крок №2
Якщо вихід до мережі працює нормально, завантажуємо Driver Booster з офіційного сайту за посиланням
Крок №3
Як тільки програма Driver Booster буде завантажена та встановлена, ви можете оновити драйвера. Для цього доведеться запустити сканування програми кнопкою "Пуск".

Крок №4
Після сканування Driver Booster (якщо виявить проблеми із драйверами) запропонує оновити драйвера комп'ютера або ноутбука. Щоб запустити процес оновлення в автоматичному режимі, натискаємо кнопку «Оновити ВСЕ» або «Update ALL».

Крок №5
Програма створить точку відновлення системи, завантажить пізніші версії драйверів до вашого комп'ютера або ноутбука, оновить драйвера в автоматичному режимі, один за одним. Як тільки робота Driver Booster закінчиться, вам краще виконати перезавантаження комп'ютера. Можливо, система навіть сама запропонує це зробити.
Після перезапуску ноутбука або комп'ютера питання про те, як оновити всі драйвери, буде вирішено! Причому з вашого боку будуть потрібні мінімальні зусилля:
- скачати Driver Booster безкоштовно та без реєстрації;
- Встановити Driver Booster;
- Запустити сканування Driver Booster;
— погодитись із пропозицією програми та оновити ваші «дрова»;
— перезавантаження комп'ютера.
Крок №6
Після всіх цих операцій можна запустити тестування повторно. При подальшій перевірці Driver Booster часто пропонує оновити системні програми та програми на кшталт Java і бібліотек скриптів, необхідні нормальної роботи ноутбука чи комп'ютера. Але навіть якщо нічого такого вам не запропонують, не поспішайте видаляти Driver Booster.
Оновити драйвера комп'ютера один раз недостатньо. Важливо постійно стежити за оновленнями та новими версіями системних програм. Саме для цього варто залишити Driver Booster, який в автоматичному режимі перевірятиме оновлення протягом усього часу роботи. І якщо завтра з'являться нові драйвери до пристроїв комп'ютера, система повідомить про це.
Якщо ж все в нормі та оновлення драйвера не потрібні, ви побачите повідомлення: « Стан драйверів – ВІДМІННИЙ».

ВАЖЛИВО: якщо з якихось причин Driver Booster порушить роботу Віндовса, не біда! Ви зможете повернути попередні параметри з точки відновлення, яку попередньо створює програма. Як відновити Віндовс – тема окремої статті, яка може вам не знадобитися.
З особистого досвіду : Driver Booster не раз запускався нами на різних комп'ютерах і ноутбуках, допомагав оновити всі драйвера безкоштовно, ніколи не завдавав шкоди Widows або роботі комп'ютера.
А програма вкрай негативно показала себе на старих комп'ютерах (є відгуки користувачів)! Після оновлення драйверів до останніх версій ваш старенький комп'ютер можна запаритися і загальмувати. Пам'ятайте про це! Ми не несемо відповідальності за результат роботи сторонніх програм.
Драйвери пристроїв необхідно своєчасно оновлювати, щоб на комп'ютері не виникало конфліктів або поломок програмної складової. Робити це можна вручну, просто знайшовши потрібні драйвери в інтернеті, або автоматизовано засобами операційної системи та завантажених програм. У цій статті буде розглянуто три способи пошуку та оновлення драйверів пристроїв.
Як перевірити драйвери засобами Windows
У будь-якій версії операційної системи Windows можна перевірити драйвери на наявність оновлень. Для цього використовуються вбудовані можливості.
Одночасно натисніть на клавіатурі комбінацію “WIN + R” або “WIN + к” на російській розкладці.
Відразу на екрані з'явиться маленьке пошукове вікно. В нього впишіть код “sysdm.cpl” та натисніть Enter.


Ця команда викличе вікно властивостей системи. Саме тут здійснюється пошук оновлень усіх драйверів на комп'ютері. Спочатку перейдіть на вкладку “Обладнання”.


Потім знайдіть кнопку "Параметри встановлення пристроїв". Клацніть на неї.


Налаштуйте вікно для автоматичного завантаження драйверів. Виберіть “Так, робити це автоматично”. Тоді система виконуватиме пошук абсолютно всіх драйверів на комп'ютері і самостійно їх оновлюватиме. Якщо ви оберете будь-який інший пункт, то деяка частина драйверів завжди залишатиметься не оновленою без вашого втручання. Натисніть "Зберегти".


Як перевірити драйвери вручну
Для ручного пошуку та оновлення драйверів зайдіть до панелі керування через “Пуск”.


Знайдіть розділ “Устаткування та звук”, увійдіть до нього.


Тепер зайдіть у підрозділ "Диспетчер пристроїв". Зверніть увагу, що доступ до цього розділу є тільки в адміністративного облікового запису, через гостьову це зробити не можна.


У вікні з'являться всі пристрої, які підключені до системи. Клацніть правою кнопкою миші на будь-який з них і натисніть кнопку “Оновити драйвери”.


Вам доступні два варіанти оновлення:
- Пошук драйверів на вашому комп'ютері, якщо вони встановлені, але збилися;
- Автоматичний пошук в Інтернеті.


Якщо ви шукаєте драйвери на комп'ютері, вам доведеться вказати директорію розташування драйвера. Найчастіше адреса автоматично шукається системою.


Автоматичний пошук драйверів виконується без участі. Достатньо просто трохи почекати. Якщо пошук не дав результатів, то краще вдатися до самостійного пошуку драйвера в Інтернеті на сайті розробника.


Як перевірити драйвери за допомогою спеціальної утиліти
Існує багато софту, який дозволяє користувачеві оновлювати та шукати драйвери своєчасно та повністю автоматизовано.
Однією з таких утиліт є AIDA64. Це зручна програма, яка сама перевірить наявність невстановлених драйверів, оновлень, помилок під час інсталяції та інших проблем. Завантажити її можна на офіційному сайті http://www.aida64.ru/download
Зайдіть на сайт і натисніть кнопку "Завантажити". На верхній різнокольоровій панелі ви побачите вкладку "Завантажити AIDA64", там є кілька типів цієї програми, виберіть тип "Extreme".


Установка не займе багато часу, вам потрібно погодитися з ліцензією, вибрати директорію установки, ім'я папки та інші параметри. Весь процес триватиме близько хвилини.
Як тільки закінчиться інсталяція програми, зайдіть у неї і знайдіть кнопку "Оновлення драйверів". Це досить довгий процес, але дана утиліта краще справляється із завданням, ніж вбудовані засоби системи.
Тепер ви знаєте, як знайти драйвери для всіх пристроїв на комп'ютері, оновити їх, і зробити все це повністю автоматизовано.


Драйвера - це спеціальні конфігураційні файли, завдяки яким можуть працювати різні пристрої, підключені до ПК. Багато хто знає, що періодично їх потрібно оновлювати. Тому важливо знати, як це правильно зробити.
Коли настає «Година X»?
Насамперед, слід запам'ятати якесь «золоте правило»: ніколи не потрібно зайвий раз чіпати те, що й так працює.
Якщо певні елементи комп'ютерного обладнання (веб-камера, клавіатура, миша, колонки і т. д.) функціонують некоректно, варто задуматися про
Зазвичай гадати про те, чи потрібно встановлювати нове програмне забезпечення чи ще ні, не доводиться. Наприклад, якщо проблеми виникають зі звуковою або відеокартою, різні ігри та програми починають видавати відповідні повідомлення (про те, що необхідний файл не знайдений).
Чи буде пристрій працювати краще?
Не варто думати про те, що відразу після того, як ви встановите потрібні файли, обладнання функціонуватиме в кілька разів краще і швидше. Драйвер - це лише спеціальна програма, яка не в змозі змінити технічні характеристики пристрою. Існуючі обмеження все одно залишаться, але приблизно на 15-20% продуктивність може зрости.

Базова інструкція
Перейдемо до найголовнішого. Отже, як По-перше, нам потрібно завантажити необхідні файли. Найкраще шукати їх на офіційних сайтах виробників обладнання – так ви гарантовано не підхопите жодних вірусів, а пристрої працюватимуть на 100% коректно.
Крім того, необхідне програмне забезпечення може бути записане на компакт-диск, що постачається разом із самою технікою.
Ви знайшли потрібні файли? Тоді саме час дізнатися,
- Для початку заходимо в панель керування та шукаємо в ній пункт під назвою «Диспетчер пристроїв».
- Вибираємо те обладнання, яке нам потрібне. Підводимо до відповідної іконки та натискаємо на праву кнопку.
- Вибираємо пункт "Властивості ->> Драйвер" і тиснемо на кнопку "Оновити".
- На екрані з'явиться два пункти. Windows запропонує автоматично здійснити пошук відповідного програмного забезпечення в мережі або знайти необхідні файли на комп'ютері. Нам підходить другий варіант.
- Наступний крок у вирішенні завдання, як оновлювати драйвера, - прописати шлях до папки, в яку ви їх зберегли, і почекати, доки вони повністю встановляться.
- За бажання ви можете не качати нічого заздалегідь, а відразу вибрати пункт автоматичного пошуку програмного забезпечення в інтернеті - у цьому випадку система сама знайде, перевірить та встановить потрібні файли.
Тепер ви знаєте, як оновлювати драйвера за допомогою стандартних інструментів Windows. Але є й інший спосіб...
Спеціалізовані програми
Це, так би мовити, варіант «для лінивих». Суть його полягає в тому, як оновити драйвера на інших версіях популярної ОС за допомогою особливих програм. Щоправда, треба зважати, що далеко не всі вони працюють коректно.
Користуються популярністю у користувачів, відрізняються простим і зрозумілим інтерфейсом, мало важать і чудово справляються зі своїми функціями такі утиліти, як:
- Carambis Driver Updater;
- SlimDrivers;
- DriverMax;
- 3DP Chip.
За допомогою них ви зможете оновити драйвера відеокарти Windows 7 або іншого обладнання на будь-якій версії ОС.

Чи вам допомогла ця стаття? Залишіть коментар та поділіться посиланням! Ми раді допомогти вам!
Всім відомо, що продуктивність відеокарти залежить від актуальності використовуваних драйверів. Навіть найсучасніший відеопроцесор працюватиме аби як не встановити необхідне програмне забезпечення. Сьогодні ми поговоримощоб досягти її максимальної працездатності.
Перш ніж перейти безпосередньо до оновлення слід визначити . У сучасних ігрових комп'ютерах використовуються два провідні сімейства відеочіпів:
- від компанії NVidia;
- Radeon від AMD
Варто врахувати, що йдеться саме про виробника чіпа, а не вендора, останній може бути яким завгодно: ASUS, Sapphire, Gigabyte і таке інше.
Щоб дізнатися, яка відеокарта встановлена на ПК, дотримуйтесь алгоритму.
Якщо ви бачите, що встановлена версія застаріла, слід завантажити і встановити нове ПЗ.
Щоб дізнатися, яка відеокарта встановлена, можна скористатися й іншим способом. Достатньо зайти в диспетчер пристроїв, розкрити гілку «Відеоадаптери» та переглянути необхідні дані.
Якщо ви побачили відразу два відеопроцесори на ноутбуці, значить, використовується відразу два пристрої: інтегрований і дискретний, перемикання між ними відбувається автоматично залежно від навантаження. У цьому випадку радимо оновлювати драйвера саме для NVidia, а Intel залишити як є.
Як оновити драйвера відеокарти
Розберемося Залежно від її моделі. Наведемо покрокове керівництво для кожної моделі.
Для автоматичного пошуку, підбору, завантаження, встановлення та оновлення драйверів на Windows існують спеціальні програми, які іноді називають менеджерами драйверами. Таке програмне забезпечення повністю автоматизує всі дії з драйверами і значно полегшує завдання користувачам.
Більшість утиліт для оновлення драйверів платні або мають різні обмеження, але з цього правила є виняток – менеджер драйверів DriverHub від російської компанії.
Програма DriverHub сканує Windows, знаходить недостатні або застарілі драйвери і встановлює/оновлює їх. Весь процес відбувається автоматично та не вимагає від користувача будь-яких дій. Єдина умова – наявність з'єднання з Інтернетом.
Завантажити програму DriverHub абсолютно безкоштовно можна на офіційному сайті розробників.
Radeon від AMD

Найважливіше правило при оновленні драйверів – завантажувати та встановлювати програмне забезпечення слід тільки з офіційного сайту виробника. Усі сторонні ресурси можуть лише зашкодити вашому комп'ютеру. Варто відзначити, що правило стосується встановлення не тільки драйверів, але й будь-яких програм.
Щоб завантажити оновлення для AMD, слід відвідати сторінку https://support.amd.com . Там необхідно задати параметри для пошуку:

В результаті за заданими параметрами будуть запропоновані варіанти оновлень, які потрібно завантажити та встановити. Якщо ви боїтеся помилитися у пошуку та виборі потрібних драйверів, то можна скористатися автопошуком, для цього на ПК необхідно завантажити та встановити додаткову допоміжну програму. Вона сама просканує комп'ютер і вибере відповідні оновлення.
GeForce від NVidia

Розберемося GeForce від компанії NVidia. Сторінка офіційного сайту розробників, на якій відбувається пошук оновлень: http://www.nvidia.ru . Тут також доступний автоматичний та ручний пошук потрібного ПЗ. Для автоматичного пошуку необхідно встановити невелику утиліту, яка самостійно виконає сканування та пошук.
У разі ручного пошуку сервіс запитує такі параметри:

Після того як сервіс видасть результат, залишається тільки завантажити потрібну версію оновлення і встановити її. Процес проходить автоматично і не викликає труднощів у користувача.
Автоматичний пошук засобами Windows
Не багато хто знає, але є можливість оновити програмне забезпечення для відеопроцесора штатними засобами операційної системи Windows. Це стосується 7 та 8 версії ОС.
Для цього слідуйте алгоритму.

В результаті операційна система здійснить пошук нових драйверів і в разі успішного результату встановить останню версію програмного забезпечення. Якщо драйвера не вимагають оновлення, користувач побачить відповідне оповіщення.
Вирішуючи питання, , користувач може звернутися за допомогою спеціальних допоміжних програм. Такого софту в мережі багато, вибираючи відповідну програму, варто приділити увагу відгукам досвідчених користувачів. Такий софт автоматично скануватиме інтернет і перевірятиме наявність оновлених драйверів. У разі виявлення програмне забезпечення автоматично оновлюватиметься. У цьому випадку власнику ПК не доведеться переживати, що його драйвера застаріли.
Як дізнатися, що драйвера вимагають оновлень
Розробники регулярно допрацьовують свій продукт та вносять зміну до поточної програми. Це дозволяє підвищити швидкодію відеопроцесора та якість його роботи.

Всі ці ситуації здатні завдати чимало незручностей користувачеві, особливо якщо він активно захоплюється комп'ютерними іграми. Як сказано вище, це може позначитися і на відео, відтворюваних на ПК. Як тільки ви помітили подібні проблеми, насамперед варто спробувати перевірити наявність нових версій ПЗ.