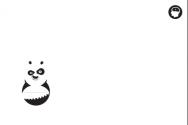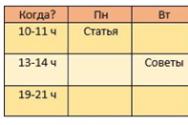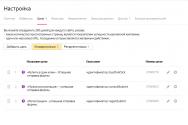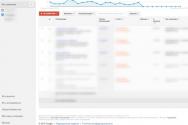Бездротова мережа на драйвер комп'ютера. Адаптер бездротових мереж Atheros AR5007EG Wireless
Всесвітньо відомий виробник комп'ютерного обладнання та споживчої електроніки компанія Asus розширила лінійку ПК моніторів новою моделлю VE198TL. Новинка має розмір діагоналі дисплея 19 дюймів і характеризується співвідношенням сторін 16:10. Основою монітора служить матриця типу TN, яка забезпечує роздільну здатність в 1440х900 пікселів. Час відгуку матриці зафіксовано на позначці 5 мс. Дисплей оснащений енергозберігаючим LED підсвічуванням.
Однією з основних особливостей монітора VE198TL є його ергономічне постачання. На відміну від …
 Серія відеокарт PokerSeries компанії Club 3D поповнилася ще однією моделлю, побудованою на базі графічного адаптера Nvidia. Параметри моделі під назвою GeForce GTX 660 royalQueen вже анонсовані на офіційному сайті виробника. «Королівська» відеокарта ґрунтується на графічному чіпі GK106, виробленому за 28 нм технологічним процесом на базі архітектури Kepler. До його складу входять 960 ядер CUDA.
Серія відеокарт PokerSeries компанії Club 3D поповнилася ще однією моделлю, побудованою на базі графічного адаптера Nvidia. Параметри моделі під назвою GeForce GTX 660 royalQueen вже анонсовані на офіційному сайті виробника. «Королівська» відеокарта ґрунтується на графічному чіпі GK106, виробленому за 28 нм технологічним процесом на базі архітектури Kepler. До його складу входять 960 ядер CUDA.
В основі даної відеокарти лежить блакитна друкована плата, розроблена спеціально під шину PCI-e 3.0 x16. Відмінною конструктивною характеристикою новинки є …
 В арсеналі організації ASUS з'явилася нова відеокарта із сектора недорогих ігрових рішень– ASUS Dual GeForce GTX 1050 OC Edition (DUAL-GTX1050-O2G-V2). Ґрунтується вона на 14-нм графічному процесорі NVIDIA GP107-300 з 640 CUDA-ядрами, частотна формула якого була вдосконалена у заводських умовах зі стандартних 1354/1455 МГц до 1404/1518 МГц. У парі з ним функціонує 2 гігабайти GDDR5-пам'яті з результативною частотою 7008 МГц та 128-бітною шиною.
В арсеналі організації ASUS з'явилася нова відеокарта із сектора недорогих ігрових рішень– ASUS Dual GeForce GTX 1050 OC Edition (DUAL-GTX1050-O2G-V2). Ґрунтується вона на 14-нм графічному процесорі NVIDIA GP107-300 з 640 CUDA-ядрами, частотна формула якого була вдосконалена у заводських умовах зі стандартних 1354/1455 МГц до 1404/1518 МГц. У парі з ним функціонує 2 гігабайти GDDR5-пам'яті з результативною частотою 7008 МГц та 128-бітною шиною.
Крім іншого, новинка може похвалитися високоякісною елементною базою Super Alloy Power II, 2-вентиляторним кулером з невеликим …
Багато користувачів, які оновилися, або просто встановили Windows 10, зіткнулися з проблемами в роботі Wi-Fi. У когось ноутбук взагалі не бачить бездротового адаптера, не відображаються доступні для підключення мережі, виникають проблеми при підключенні до Wi-Fi. А якщо все підключається, може виникнути , коли інтерн просто не працює.
І практично у всіх цих випадках, причина лише одна: драйвер бездротового Wi-Fiадаптера. Або не встановлено взагалі, або встановлено, але працює неправильно. Windows 10 як правило вже сама встановлює драйвер на Wi-Fi адаптерАле цей драйвер не завжди працює так, як потрібно. А виробники ноутбуків та Wireless адаптерів ще не всі випустили нові драйвери для своїх моделей. Та й Windows 10 постійно оновлюється, а проблеми виникають зазвичай після цих оновлень ( судячи з коментарів до статей на цьому сайті).
Так ось, практично всі проблеми та помилки через драйвер. Драйвер дає команди системі як правильно "спілкуватися" із залізом. У нашому випадку з бездротовим адаптером. І якщо сам адаптер і Windows 10 не дуже розуміють один одного, то у нас на комп'ютері з'являються проблеми в роботі інтернету при підключенні Wi-Fi. Тому, перш за все потрібно перевіряти та експериментувати з драйвером бездротового адаптера.
Ми розглянемо випадки, коли драйвер все ж таки встановлений (можливо, самої Windows 10), але з'являються проблеми з Wi-Fi. Або не виходить підключиться до бездротової мережі за стандартною схемою, яка описана в статті.
Заміна драйвера Wi-Fi адаптера у Windows 10
Як правило, за якихось проблем, перевстановлення (оновлення) драйвера не допомагає. У будь-якому випадку, ви можете спробувати завантажити новий драйвердля вашої моделі з офіційного сайту виробника ноутбука (адаптера) і встановити його. У разі виникнення будь-яких проблем, це потрібно робити насамперед. Ще, можна вибрати один з декількох встановлених в системі драйверів. Що ми зараз спробуємо зробити.
Щоб відкрити Диспетчер пристроїв, натисніть кнопку пошуку, і введіть "диспетчер пристроїв". У результатах пошуку натискаємо сам диспетчер. Ось так:
Далі, у самому диспетчері пристроїв знаходимо вкладку "Мережеві адаптери" . Там має бути ваш бездротовий адаптер. У його назві будуть слова "Wi-Fi" або "Wireless". Якщо такого адаптера там немає, то він не встановлений взагалі. Потрібно встановити. У мене адаптер Qualcomm Atheros, тож і драйвер так називається. У вас може бути інша назва (Intel, Broadcom).
Біля адаптера бездротової мережі, може бути жовтий знак оклику. Натисніть сам адаптер правою кнопкоюмиші, та виберіть Оновити драйвери.
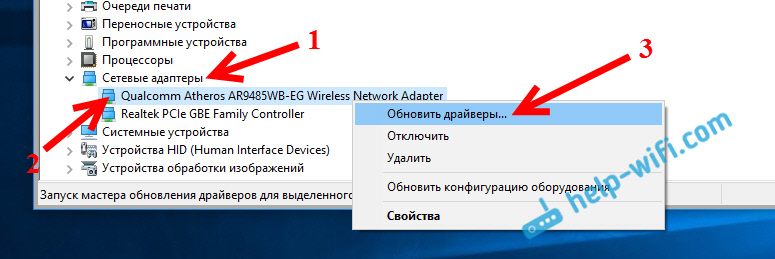
Виберіть пункт Пошук драйверів на цьому комп'ютері.
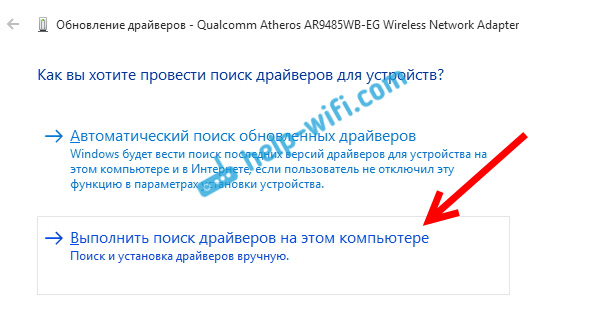
Натискаємо на Вибрати драйвер зі списку вже встановлених драйверів.
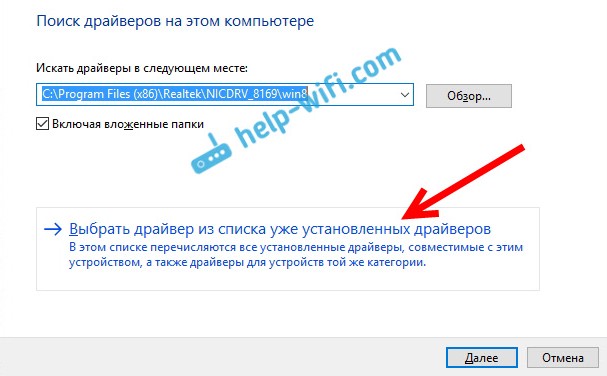
Тепер увага, у вікні має бути кілька варіантів драйверів (у мене 2) . Виділяємо той, який на Наразі не встановлений. Що відрізняється від того, що в диспетчері пристроїв. Виходить, що ми пробуємо інший варіант драйвера. Виділяємо його і натискаємо Далі.
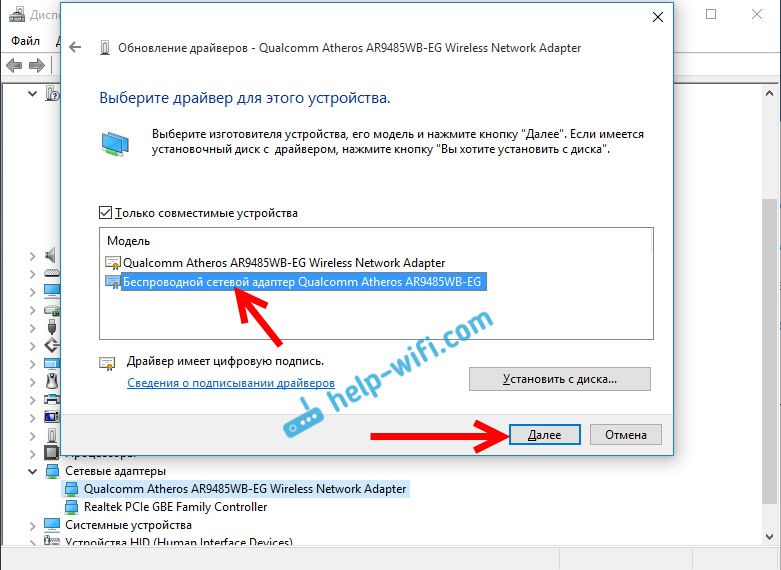
Потрібний драйвер буде встановлено. Тепер перезавантажуємо комп'ютер і тестуємо роботу Wi-Fi. Якщо не допомогло, і є інші варіанти драйверів, то робимо все ще раз, тільки в списку вибираємо вже інший драйвер. Думаю, сенс цих дій зрозумілий. Пам'ятаю Windows 8, цей спосіб допомогла вирішити проблему з підключенням без доступу до інтернету (обмежено).
Видаляємо драйвер бездротового адаптера
В цьому немає нічого страшного. Якщо описаний вище спосіб не допоміг вирішити вашу проблему, наприклад зі статусом "Підключення обмежено", можна спробувати видалити драйвер Wireless у диспетчері пристроїв.
Зайдіть до диспетчера пристроїв, як я показував вище. Натисніть правою кнопкою миші на бездротовий адаптер і виберіть видалити.
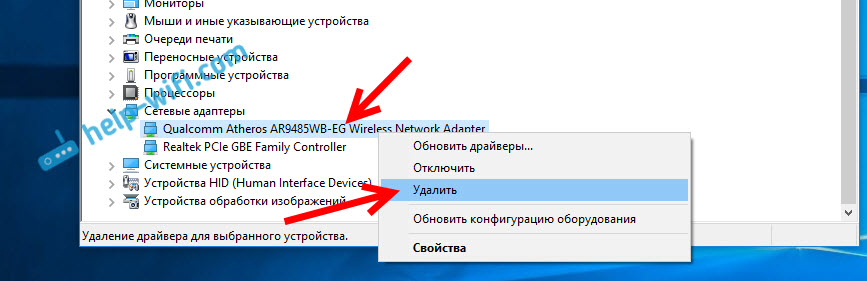
З'явиться попередження. Натискаємо Ok.
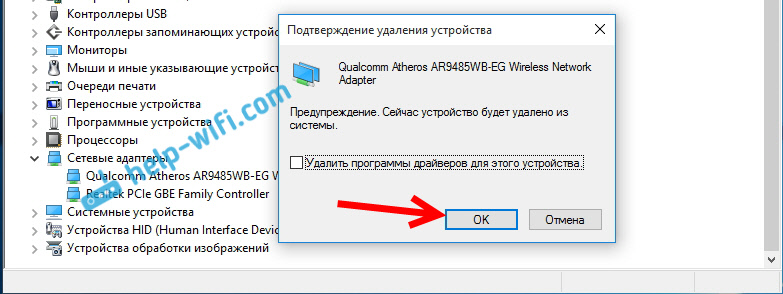
Після цього його перезавантажуємо комп'ютер. Драйвер знову буде встановлено автоматично.
Пробуємо відкатати драйвер бездротового адаптера у Windows 10
Відкотити драйвер - ще один спосіб змусити Wi-Fi працювати стабільно, або хоча б просто працювати :). Жодних гарантій що допоможе, але якщо вже нічого не допомагає, то варто спробувати. Все в тому ж диспетчері пристроїв натискаємо правою кнопкою миші на той самий Wi-Fi адаптер. І вибираємо у меню Властивості.
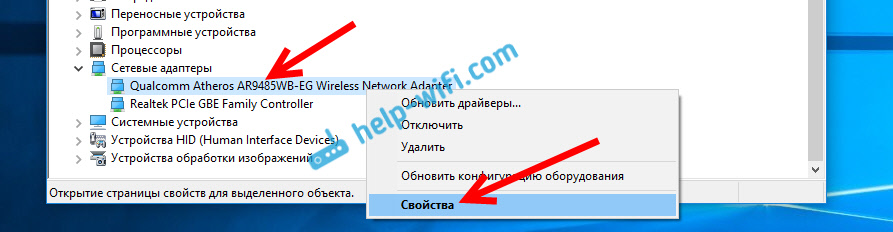
Переходимо на вкладку Драйвер, і натискаємо кнопку Відкотити. Можливо таке, що кнопка відкотити не активна. Тут уже нічого не зробити, значить немає в системі старішого драйвера.
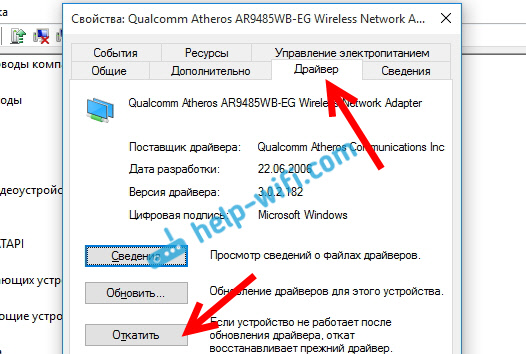
З'явиться повідомлення про те, що відкат до більш старої версіїдрайвера може знизити функціональність, і таке інше. Натискаємо Так.
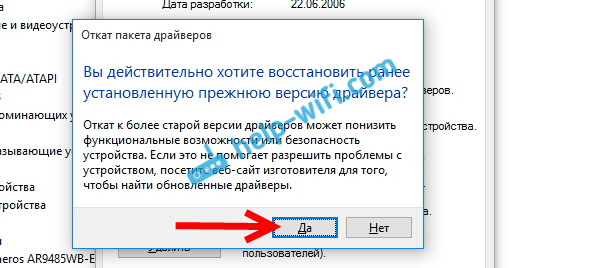
Перезавантажуємо ноутбук і перевіряємо як працює Wi-Fi.
Ось такі поради. Якщо дізнаюся щось нове на цю тему, обов'язково оновлю статтю. Якщо у вас є корисна інформація щодо вирішення проблем з роботою Wi-Fi Windows 10, то можете поділитися в коментарях.
Сучасні технології зв'язку без використання проводів суттєво розширили можливості мереж та комп'ютерних, що підключаються до них. мобільних пристроїв. Однак навіть у мережному підключенні до бездротової мережі часто можуть виникати проблеми. Про найпоширеніші проблеми зараз і піде мова, а заразом будуть розглянуті найпростіші методи усунення помилок і неполадок, що виникають.
Можливі причини
Самі підключення цього встановлюються декількома способами. Але оскільки йтиметься саме про мережі на основі Wi-Fi-з'єднань, зв'язок по Bluetooth розглядатися не буде.
Отже, умовно проблеми можна поділити на дві великі категорії. До першої відносяться збої, коли в налаштуваннях та мережних підключеннях немає бездротового підключенняяк такого. До другої – виявлені мережі є, але підключитися до них неможливо.
- відключений модуль Wi-Fi;
- неправильні установки бездротової мережі в системі;
- некоректно задані параметри роутера;
- відсутні, застарілі чи некоректно встановлені драйверимережевого адаптера;
- поломка обладнання.
Про віруси, здатні блокувати бездротові мережеві підключення, зараз не йдеться, оскільки кожен користувач повинен сам піклуватися про безпеку власної системи. Але про всяк випадок провести перевірку не завадить.
Перевірка Wi-Fi-модуля
Отже, спочатку дивимося на бездротове мережне підключення. Немає підключення, але значок у системному треї є, і на ньому стоїть хрестик. Що це означає? Тільки те, що або налаштування виконані неправильно, або відключено сам бездротовий модуль. Але з яких причин з'єднання встановити неможливо (наприклад, мережа не визначається)?
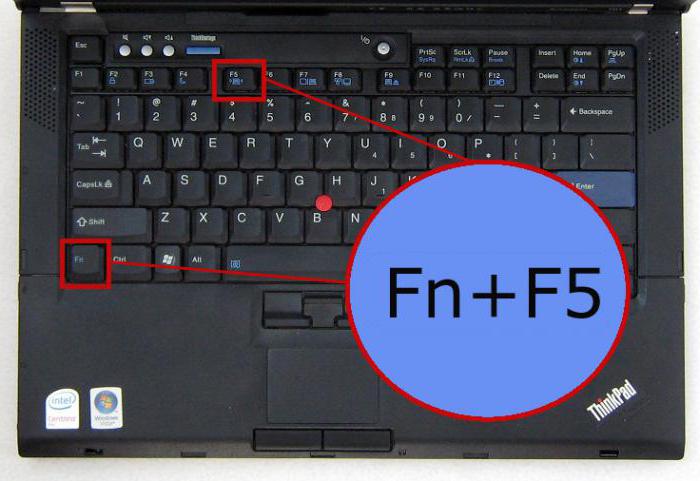
Почнемо з другого випадку. Багато користувачів просто забувають увімкнути вбудований або зовнішній Wi-Fi-модуль. Найчастіше піддаються власники ноутбуків, адже в більшості з них включення модуля здійснюється за допомогою поєднання двох клавіш - Fn плюс ще щось. І випадково (скажімо, при наборі тексту) модуль можна було деактивувати.
Виявлення доступних мереж
Якщо модуль знаходиться в активному стані і хрестика на ньому немає, можливо, системі просто не вдається знайти доступну мережу. У цьому випадку слід просто клацнути на значку в треї та оновити список доступних мереж.
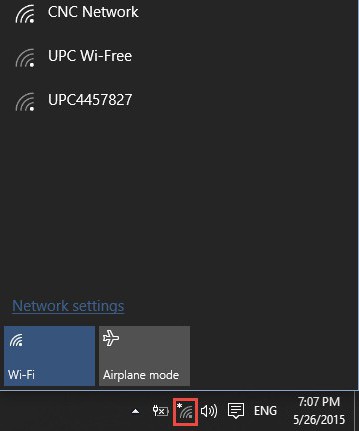
Після цього залишиться лише вибрати потрібну мережуі ввести пароль доступу, якщо його раніше не було збережено в системі.
Скидання або повторне встановлення налаштувань роутера
Ще один погляд на бездротове мережне підключення. Немає підключення? Можливо, проблема пов'язана з короткочасними збоями у роботі роутера (маршрутизатора). Таке, на жаль, спостерігається досить часто, особливо під час використання недорогих моделей роутерів серії TP-Link.
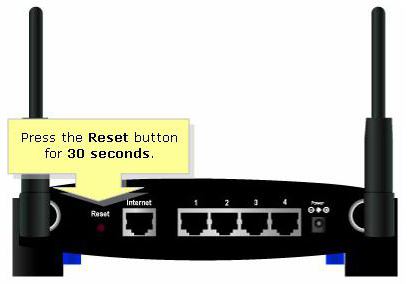
У цьому випадку частковим вирішенням проблеми може стати перезавантаження маршрутизатора. Роутер потрібно відключити від електромережі приблизно на 10 секунд, після чого знову ввімкнути. Після повного завантаження з'єднання може з'явитися. У деяких ситуаціях допомагає використовувати кнопку скидання, що знаходиться на тильній стороні пристрою (довге натискання та утримування протягом 30 секунд).
Перевірка налаштувань бездротової мережі та адаптера
Однак найчастіше проблема полягає у некоректно встановлених параметрах мережного підключення системи та маршрутизатора.
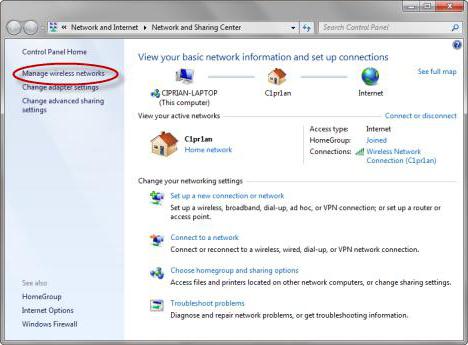
Спочатку потрібно перевірити, чи встановлено бездротову мережу на комп'ютері або ноутбуці взагалі. Дізнатися це можна в розділі підключення до мережі «Панелі керування». Якщо її немає, значить мережу потрібно створити та підключити. Бездротове мережне підключення після цього стане активним.
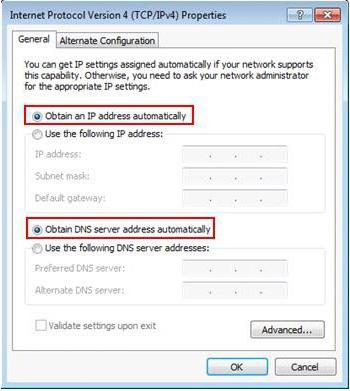
Іноді слід звернути увагу на налаштування протоколу TCP/IP. Сьогодні більшість провайдерів надає доступ з автоматичним визначенням параметрів, тобто в полях значень IP-адреси, шлюзу, маски підмережі та DNS-серверів нічого не потрібно прописувати. Єдине, на що потрібно звернути увагу, – задіяння проксі-серверів. Їх використання для локальних адрес потрібно деактивувати. Якщо провайдер надає власні налаштування, їх слід просто ввести правильно.
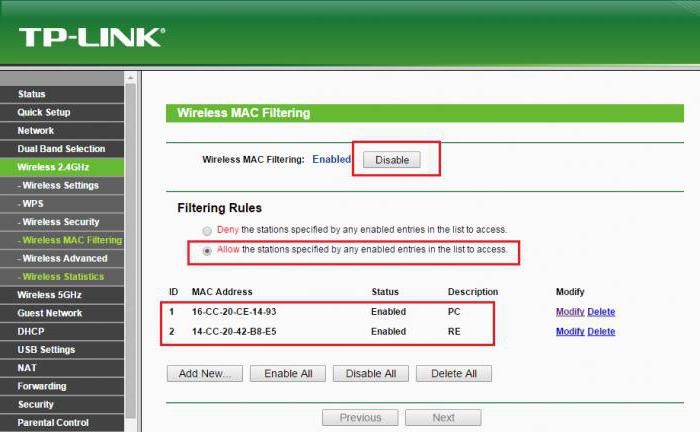
У роутерах після входу в налаштування через веб-браузер (адреси 192.168.0.1 або 192.168.0.1.1) слід перевірити стан Wi-Fi (у розділі Wireless, навпроти рядка активації Enabled, має стояти галочка або встановлений активний режим). У деяких випадках, якщо відсутня автоматичне налаштуванняканалу зв'язку, його можна поміняти на 6 або 1, а також перевірити параметри безпеки (стандарт захисту WPA2-PSK,
Бездротове з'єднання: немає підключення (Windows 7). Проблеми з драйверами
Але й цим проблеми не вичерпуються. Іноді причина відсутності з'єднання навіть при коректно заданих налаштуваннях може полягати у бездротовому підключенні. Основною причиною проблем є драйвера. Щоб перевірити їх стан, слід увійти в «Диспетчер пристроїв» з панелі керування або через консоль «Виконати», використовуючи в ній команду devmgmt.msc. Якщо пристрій не працює або працює неправильно, він буде позначений жовтою піктограмою.
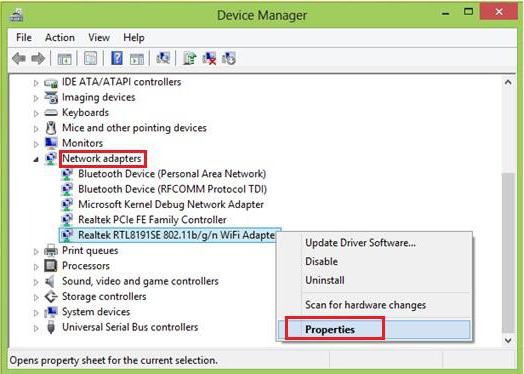
У цій ситуації можна просто інсталювати драйвер, використовуючи для доступу до функції контекстне меню(Там можна вибрати переустановку відразу або увійти у властивості та зробити аналогічну процедуру в новому вікні). Бажано не інсталювати драйвер, пропонований Windows, а встановити його з оригінального диска або завантажити з Інтернету з сайту виробника адаптера. Можна попередньо видалити драйвер, а установку зробити тільки після цього.
Оптимальним варіантом вважається використання автоматизованих програм, що дозволяють здійснювати пошук та інсталяцію драйверів без участі користувача (наприклад, Driver Booster). При такому способі встановлення користувач, що називається, вбиває двох зайців одним пострілом, адже найсвіжіші драйвера будуть встановлені для всіх пристроїв, що є в системі.
Іноді, щоправда, як причину непрацездатності пристрою система може видавати повідомлення у тому, що, мовляв, воно відключено. Тут доведеться перевірити його активність у розділі властивостей (там є кнопка включення), а можливо, навіть у конфігурації первинної системи вводу/виводу (BIOS).
Діагностика підключення у Windows
Бездротове мережне підключення (немає підключення) Windows 7 або будь-яка інша модифікація системи може перевірити самостійно, хоча усунення проблеми надії мало. Тим не менш, якщо клацнути по значку з'єднання в треї, там можна побачити посилання на діагностику неполадок.
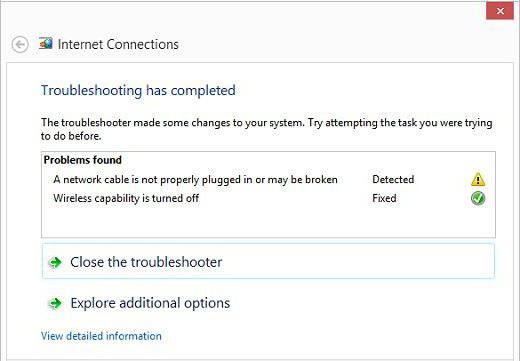
Хто знає, може, комусь це й допоможе, але здебільшого особливо на це не варто розраховувати.
Спеціальні утиліти для усунення проблем
Зрештою, останній погляд кидаємо на бездротове мережне підключення. Чи немає підключення після спроб усунення проблеми всіма вищеописаними методами? Як варіант можна використовувати спеціальні програми.
Наприклад, однією з найпопулярніших утиліт досі залишається невелика програма Microsoft Fix It. Додаток, як зрозуміло, якраз і розроблено для усунення помилок у Windows-системах, у тому числі і для ліквідації проблем з мережевими підключеннями. В принципі, в Інтернеті можна знайти ще досить багато аналогічних програм сторонніх розробників, так що усунути помилки і збої підключення можна і за їх допомогою.
Якщо нічого не допомогло…
Залишається додати, що якщо жоден з перерахованих вище способів не спрацює, можливо, проблема полягає саме в апаратній частині. Тут доведеться з'ясовувати причину самостійно чи сервісному центрі. Можливо, несправний роутер, може щось не в порядку з Wi-Fi-модулем. І тут іншого рішення, крім заміни даних компонентів, просто немає.
Якщо ж збої спостерігаються у програмній частині, варто звернути увагу на наявність встановлених у системі програм-оптимізаторів. Іноді вони мимоволі намагаються «поліпшити» інтернет-з'єднання, і т. д. Всупереч усьому це дає тільки зворотний ефект. Що робити у цьому випадку? Для початку можна спробувати просто відключити їхню фонову оптимізацію, а краще - повністю видалити і потім перевірити можливість підключення.