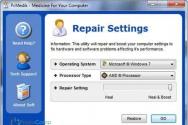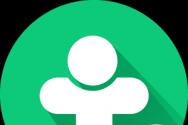1с підприємство друк штрих-кодів як зробити.
Версія 8.0.16.4.
Якщо під час формування квитанцій виходить повідомлення «Компонента 1С:Друк штрих-кодів не встановлено на цьому комп'ютері! Детальну інформацію про встановлення компонентів можна знайти на нашому сайті. це означає, що необхідно встановити Компонента 1С:Друк штрих-кодів1CBarCode.exe
Компонента для друку штрих-кодів 1CBarCode.exe поставляється на дисках ІТС або можете завантажити за наступним посиланням 1CBarCode_8.0.16.4.exe.
Інструкція зі встановлення компоненти 1CBarCode.exe:
1. Завантажуємо файл 1CBarCode_8.0.16.4.rar за посиланням зверху, зберігаємо на комп'ютер та розархівуємо файл.
2. Натискаємо по файлу та вибираємо мову установки, тиснемо кнопку «Ок»
3. Вийде вікно привітання та попередження установки, тиснемо кнопку «Далі»
4. Після вийде вікно ліцензійної угоди Компоненти 1С:Друку штрих-кодів, вибираємо пункт «Я приймаю умови ліцензійної угоди» і тиснемо кнопку «Далі»
5. Для продовження необхідно вибрати вид установки:
Повна – будуть встановлені всі компоненти програми (за умовчанням для звичайних користувачів)
Вибіркова – вибір необхідних компонентів програми та папки, де вони будуть встановлені. (розрахована на досвідчених користувачів)
6. Підтверджуємо готовність установки програми, натискаємо кнопку «Встановити». Щоб переглянути або змінити параметри установки, тиснемо кнопку «Назад» або кнопку «Скасувати» для виходу програми.
7. Чекаємо на закінчення установки і тиснемо кнопку «Готово»
При формуванні квитанцій будуть виходити штрих-коди «Одномірний» або «Двовимірний», залежно від вибору в налаштуванні «Облікова політика (ЖКГ)» (Облік у ЖКГ - Облікова політика (ЖКГ)» - Штрихкод)
Приклад друку штрих-кодів у табличному документі 1С:Підприємства 8.2 призначений для самостійної модифікації та для подальшого застосування в режимі керованого додатка. Нижче наведено приклади для EAN-13, GS1-128, QR-коду та інших поширених форматів штрих-кодів.
Приклад розрахований працювати з ПЗ StrokeScribe версії 4.0.4 чи старше.
Підготовка макету для виведення штрих-коду
1. Створіть новий звіт у конструкторі 1С:Підприємства 8.2 та дайте йому ім'я ЗвітШтрихкод(Це ім'я буде використано в модулі нижче).
2. Для звіту ЗвітШтрихкодстворіть макет табличного документа під ім'ям МакетШтрихкод.
3. У макеті створіть область довільного розміру з ім'ям ОбластьШтрихкод.
4. Помістіть в область картинку (меню Таблиця->Малюнки->Зображення) з розмірами майбутнього штрих-коду. У властивості картинки вкажіть ім'я - МалюнокШтрихкод.
В результаті всіх дій повинен вийти макет звіту, схожий на показаний на малюнку:
Модуль звіту

Додайте наведений нижче код модуль звіту. Самостійно змідифікуйте інтерфейс користувача звіту для виклику обробника команди. Дана реалізація модуля створює одиничний QR-код і легко модифікується під створення кількох штрих-кодів різних форматів всередині однієї області.
&НаСервері Функція ДокНаСервере() ТабДок = Новий ТабличнийДокумент; Макет = Звіти.ЗвітШтрихкод.ОтриматиМакет("МакетШтрихкод"); Область = Макет.Отримати Область("ОбластьШтрихкод"); //Зверніть увагу на збіг імен звіту, макета та області в модулі та в дизайні barcode = ОтриматиCOMОб'єкт("","STROKESCRIBE.StrokeScribeClass.1"); //Ви не забули встановити StrokeScribe?Ім'яФайлу=Отримати Ім'яТимчасовогоФайлу("wmf"); //Тимчасовий файл у тимчасовому каталозі з розширенням.wmf barcode.Alphabet>=25;//QR CODE barcode.Text="123ABCD"; //Дані для штрих-кодукод = barcode.SavePicture (Ім'я Файлу, 7, // 7 = WMF 100, //Ширина картинки штрих-коду
100); //Висота штрих-кодуЯкщо код<>0 Тоді //Перевірка результату генерації штрих-кодуПовідомити(рядок(код) + " - " + barcode.ErrorDescription); Повернення Брехня; КінецьЯкщо; //Переконайтеся у збігу імені об'єкта малюнка тут і в дизайнірис=Область.Малюнки.МалюнокШтрихкод; рис.РозмірКартинки=РозмірКартинки.Пропорційно; рис.Лінія = Новий Лінія(ТипЛініїМалюнокТабличногоДокумента.НетЛінії); //Навколо штрих-коду не повинно бути рамкирис.Картинка = Новий Картинка(Ім'яФайлу); //Вказується те саме ім'я файлу, що й у SavePictureТабДок.Вивести(Область); ВидалитиФайли(Ім'яФайлу); //Стерти тимчасовий файл з картинкоюПовернення ТабДок; КінецьФункції &НаКлієнті Процедура ОбробкаКоманди(Параметр Команди, ПараметриВиконання Команди) ТабДок1=ДокНаСервере(); Якщо ТабДок1<>Брехня Тоді ТабДок1.Показати(); КінецьЯкщо; КінецьПроцедури

Результат роботи даного модуля - таблиця із впровадженою картинкою QR Code. Для вибору формату штрих-коду вкажіть іншу константу у властивості Alphabet. Для найбільш поширених форматів штрих-кодів нижче наведені спеціалізовані приклади.
Зауваження щодо модуля звіту:
Для успішного виконання дзвінка ОтриматиCOMОб'єкт()не забудьте встановити програмне забезпечення StrokeScribe. При роботі в режимі клієнт-сервер ПЗ StrokeScribe має бути встановлене на сервері. На клієнтських ПК установка StrokeScribe не потрібна.
Виклик ОтриматиІм'яТимчасовогоФайлу()потрібно для отримання довільного імені проміжного файлу, в якому буде збережено зображення штрих-коду перед передачею його в табличний документ. Файл має існувати до дзвінка ТабДок.Вивести(Область). Після цього тимчасовий файл можна видалити. Якщо планується створення декількох штрих-кодів в одній області, то для кожного штрих-коду повинен бути створений свій тимчасовий файл. Оскільки SavePictureзберігає штрихкод у форматі WMF, то створюваному файлу присвоюється відповідне розширення.
При бажанні може бути використане і фіксоване ім'я файлу, наприклад: Ім'яФайла="c:\temp\barcode.wmf". Зрозуміло, що папка "c:\temp"має існувати та бути доступною для створення файлів.
Привласнення barcode.Alphabet=задає формат штрих-коду. Константи типів штрих-кодів доступні в документації. Приклади створення найпоширеніших штрих-кодів наведені нижче.
Дані, що надаються barcode.Text, залежить від формату штрих-коду. Наприклад, EAN-13 не може відображати літери та має фіксовану довжину, а CODE 128 не працює з кирилицею. Якщо StrokeScribe не може обробити рядок, то як Error буде записано ненульове значення. У модулі використовується спрощена перевірка помилок - результат усіх операцій разом поміщається у змінну код: код = barcode.SavePicture().
Виклик SavePicture() зберігає зображення штрих-коду в тимчасовому файлі. Вказівка 7 у другому параметрі виклику SavePicture() створить векторне масштабоване зображення у форматі WMF. У комерційній версії StrokeScribe доступні також формати JPG, PNG, GIF, BMP24 та EMF. Створення растрових зображень штрих-коду не рекомендується через велику кількість даних і погану пристосованість до масштабування, але може застосовуватися у випадку, якщо тонкий клієнт не підтримує WMF.
У конструкції Якщо код<>0 перевіряється результат збереження картинки штрих-коду у файлі. Код буде ненульовим і в тому випадку, якщо вказано неіснуючий тип штрих-коду або властивість Textнадіслані дані, що не відображаються штрихкодом вибраного типу. Текстове пояснення до коду помилки є у властивості ErrorDescription. Результат кожної операції з об'єктом штрих-коду можна додатково контролювати перевіркою значення властивості Error.
Для виведення безлічі штрих-кодів достатньо організувати циклічне присвоєння Text=, Alphabet=(опціонально) та звернення до методу SavePicture. Кожне звернення до SavePicture має відбуватися з окремим ім'ям файлу для кожного штрих-коду всередині однієї області до виклику ТабДок.Вивести(). Після виведення області файли можна видалити.
Приклади створення штрих-кодів у звіті 1С 8.2
Нижче наведено приклади створення деяких поширених форматів штрих-кодів. Так як деякі з форматів мають додаткові налаштування, рекомендуємо звернутися до сторінок, орієнтованих на певний формат штрих-коду (див. меню сайту ліворуч) та документації за властивостями StrokeScribe.
Будь ласка, зверніть увагу- Версія 1С:Підприємства 8.2.12.96, на якій проводилося тестування, некоректно центрує зображення WMF, зрушуючи їх вправо. Тому не рекомендується зменшувати чисті зони штрих-кодів (властивості HBorderSize і QuietZone2D), щоб уникнути втрати частини ліній штрих-коду.
EAN-13

Для виведення EAN-13 встановіть властивість Alphabet= 3 . В якості Text запишіть цифровий 12-значний код товару (або 13-значний, якщо відома контрольна сума). Обчислення та перевірка контрольної суми виконується автоматично. При передачі 13-значного коду з невірною контрольною сумою, відповідний код помилки буде виставлений як Error.
Barcode.Alphabet=3; //EAN13 barcode.Text="123456789012"; код = barcode.SavePicture (Ім'я Файлу, 7, 100, 60);
CODE 128

Штрих-код CODE 128 формується при встановленні властивості Alphabet= 5 . Як Text можна записати будь-які символи ASCII, у тому числі й керуючі коди. Зверніть увагу - CODE 128 не підтримує кирилицю. При записі неприпустимих символів як Text, у властивості Error буде виставлений відповідний код помилки.
Змодифікуйте вихідний текст модуля, як показано нижче:
Barcode.Alphabet=5; //CODE128 barcode.Text="123ABC" + Символ(9) + "def"; код = barcode.SavePicture (Ім'яФайла, 7, 100, 60);

Символ(9)- функція мови 1C – кодує символ табуляції (ASCII TAB). Всі символи, що не читаються, відображаються, як * у підписі під штрихкодом. CODE 128 дозволяє задати довільний текст підпису, який буде виведений під штрих-кодом замість стандартного відображення закодованих даних:
Barcode.Alphabet=5; barcode.Text="123ABC" + Символ(9) + "def"; barcode.TextBelow="мій підпис";
ITF-14

Формат штрих-коду ITF-14 визначається установкою якості Alphabet= 7 . В якості Text запишіть цифровий 13-значний цифровий код (або 14-значний, якщо відома контрольна сума). Обчислення та перевірка контрольної суми виконується автоматично. При передачі 14-значного коду з невірною контрольною сумою, відповідний код помилки буде виставлений як Error.
Змодифікуйте вихідний текст модуля, як показано нижче:
Barcode.Alphabet=7; //ITF14 barcode.Text="1234567890123"; barcode.ITF14BearerBox=1; код = barcode.SavePicture (Ім'яФайла, 7, 100, 30);
Властивість ITF14BearerBoxвиводить ITF-14 з прямокутною рамкою, яка зазвичай присутня на штампах для гофрованої тари. Для виведення штрих-коду тільки з горизонтальними захисними лініями, вкажіть ITF14BearerBox = 0.
GS1-128 (раніше EAN-128)

Data Matrix

Формат штрих-коду Data Matrix задається встановленням якості Alphabet= 8 . Data Matrix дозволяє кодувати будь-які дані, включаючи двійкові. Передача кирилиці в кодовій сторінці CP1251 не дозволяється стандартом, але фактично використовується в штрих-кодах Пошти Росії та деяких банків. Створення Data Matrix, що містять ECI=22, допустимо, якщо достовірно відомо, що скануюче обладнання і зчитує ПЗ підтримують ECI. Для розпізнавання Data Matrix з кирилицею на мобільних телефонах потрібно кодування в UTF-8.
Змодифікуйте вихідний текст модуля, як показано нижче:
Barcode.Alphabet=8; //DATAMATRIX barcode.Text="123abcDEF"; код = barcode.SavePicture (Ім'я Файлу, 7, 100, 100);
Aztec

Штрихкод Aztec визначається установкою якості Alphabet= 33 . Aztec дозволяє кодувати будь-які дані, включаючи двійкові. Кирилиця в кодовій сторінці CP1251, за встановленою практикою, передається в режимі кодування двійкових даних. Стандарт вимагає вказівки ідентифікатора ECI=22 перед використанням кирилиці, проте не все сучасне обладнання та ПЗ підтримують ECI. Розпізнавання Aztec не підтримується майже всіма мобільними телефонами, крім спеціалізованих моделей для складського застосування.
Щоб друкувати код Aztec, дивіться вихідний текст модуля, як показано нижче:
Barcode.Alphabet=33; //AZTEC barcode.Text="123ABcd"; код = barcode.SavePicture (Ім'я Файлу, 7, 100, 100);
QR Code

QR Code генерується при установці якості Alphabet = 25 . Даний формат дозволяє кодувати текстові та двійкові дані. Кодування кирилиці для розпізнавання на мобільних телефонах повинно здійснюватись у кодуванні UTF-8. Застосування ідентифікаторів ECI повинно здійснюватися тільки за умови, що зчитувальне обладнання та програмне забезпечення підтримують індикацію ECI. Для зміни рівня корекції помилок використовуйте QrECL.
Наведений приклад призначений для створення QR-коду для мобільних додатків. Більшість складських та офісних застосувань у Росії (при розпізнаванні спеціалізованими сканерами) вимагають прямої передачі тексту в кодовій сторінці CP1251. Для цього встановіть UTF8=0
1С: Бухгалтерія 8
"Програма 1С Бухгалтерія 8 створена для автоматизації бухгалтерського та податкового обліку, включаючи підготовку обов'язкової регламентованої звітності, на комерційних підприємствах: оптову та роздрібну торгівлю, комісійну торгівлю, надання послуг, виробництво тощо.

1С: Підприємець 8
Програма "1С:Підприємець 8" - створена для ведення бухгалтерського обліку та складання звітності індивідуальними підприємцями ІП, ПП, ПБОЮЛ. Програма дозволяє вести Книгу обліку доходів та витрат та господарських операцій індивідуальних підприємців, які є платниками податку на доходи фізичних осіб (ПДФО).

1С: Підприємство 8 Ліцензії.
При необхідності працювати з програмою 1С більш ніж на одному комп'ютері (це може бути локальна мережа), а також при роботі в одній базі 1С виникає необхідність придбати ліцензії 1С. Ліцензії 1С – це додаткові ключі захисту програм 1С, які купуються окремо та дають право користуватися на кілька комп'ютерів.

Штриховий код є послідовністю білих і чорних смуг, яка відображає певну інформацію. Це одна з найпоширеніших систем ідентифікації, яка використовується у всьому світі. Код зазвичай складається із 13 цифр.
Завантажте спеціальний шрифт для друку штрих-коду в «1С: Підприємство». Для цього перейдіть за посиланням і завантажте файл Eangnivc.ttf. Далі скопіюйте його у стандартну папку зі шрифтами операційної системи. Як правило, це директорія Windows/Fonts.
Якщо штрих-код встановлений у системі, але не друкується у програмі, перейдіть до каталогу шрифтів. Знайдіть там файл і двічі клацніть по ньому лівою кнопкою миші. Ця дія виконає його активацію та дозволить вам використовувати штрихкод у 1С.
Виконайте встановлення штрих-коду в конфігурацію «Торгівля та склад». У цьому випадку необхідно використовувати компонент ActiveBarcode. Перейдіть до папки з базою даних 1С: Підприємство там знайдіть інсталяційний файл, який називається Barcod.ocx.
Скопіюйте його в папку C:/Windows/System32. Далі за допомогою кнопки "Пуск" перейдіть в головне меню, клацніть по пункту "Виконати". У полі введіть наступну команду: Regsvr32.exe C:/Windows/System32/barcode.ocx, клацніть на кнопку «ОК».
Виконайте встановлення двовимірного штрих-коду. Цей код використовується у програмі «1С: Бухгалтерія» для друку податкових декларацій. Перейдіть на титульний аркуш, далі відкрийте другу закладку і встановіть прапорець «Друкувати двомірний штрих-код».
Далі клацніть на кнопку «Друк», виберіть значення «Друкувати всі аркуші» або «Показати всі аркуші». Програма виконає формування файлу, а потім перетворення його на двомірний штрихкод. Його буде розподілено за листами декларації. З правами адміністратора запустіть файл Setup.barcodelib.exe.
Як підключити штрих-код до 1с
Сканер штрих-коду є досить поширеним пристроєм. При підключенні його до програми 1С можна здійснювати пошук товару через довідник «номенклатура», змінювати штрих-код продукції, автоматично реєструвати покупки в режимі касира, а також автоматично заповнювати різні документи. Таким чином, використання штрих-коду набагато спрощує роботу з обшорхованим товаром в 1С.
Інструкція
Виберіть сканер штрих-коду для роботи з 1С. Вони можуть відрізнятися за способом зчитування та інтерфейс підключення. Найбільш оптимальним та зручним варіантом є ручний сканер із СОМ-портом, оскільки його зручно підносити до товару, і драйвери такого інтерфейсу підключення поставляються разом із конфігурацією 1С.
Знайдіть у каталозі інформаційної бази файл драйвера, який має назву scanopos.dll. Перевірте, чи його налаштування відповідають придбаному сканеру штрих-коду. У деяких випадках цей драйвер може не працювати з підключенням СОМ-порту вище 9. Детальну інформацію можна дізнатися у постачальників програмного забезпечення або на спеціальних сайтах в Інтернеті. У разі потреби завантажте потрібний драйвер.
Запустіть конфігурацію програмного забезпечення "1С: Управління Торгівлею" або "1С: Роздріб". Зайдіть в меню "Сервіс", виберіть розділ "Налаштування торгового обладнання" та перейдіть в закладку "Сканер штрих-коду". Поставте галочку для увімкнення обладнання та вкажіть його модель. Натисніть кнопку «Підключити» та підтвердіть дії, натиснувши «Ок».
Перейдіть до розділу "Параметри" меню "Сервіс". Якщо ви все правильно виконали, побачите закладку «Сканер штрих-коду». Встановіть параметри, які відповідають придбаному обладнанню. Вкажіть номер порту, біт даних, швидкість, кількість стопових бітів, а також поставте галочки біля рядків увімкнення та апаратного керування потоком. Натисніть кнопку «Застосувати» та «Ок».
Перевірте роботу сканера. Для цього зайдіть у довідник «Номенклатура» та рахуйте будь-який штрих-код. Якщо у вікні з'явився напис "Товар з таким штрих-кодом не знайдений", то означає, що підключення виконано правильно, і можна приступити до роботи. В іншому випадку виконайте виправлення в налаштуваннях сканера штрих-коду.
Часом у рамках штрих-кодування документів або етикеток на друковану форму 1С 8.2 (8.3) необхідно вивести довільний штрих-код.
Як це зробити, розглянемо нижче.
Для виведення штрих-коду обов'язково (крім конфігурацій з урахуванням БСП 2 і від) необхідна установка компонента . Знайти його можна на диску ІТС або на порталі користувача 1С.
Вставка штрих-коду на друкарську форму 1С
Перший крок – необхідно створити новий об'єкт – малюнок. Для цього в макеті необхідно натиснути Таблиця - Малюнки - Вставити об'єкт ... Система запропонує вибрати тип об'єкта:
Отримайте 267 відеоуроків з 1С безкоштовно:
Потрібно вибрати Елемент управління —1С.V8.Друк штрих-кодів. Допустимо, назвемо малюнок-об'єкт «Штрихкод». Для програмного виведення на друковану форму можна скористатися наступним кодом:
ТипКода = ОтриматиЗначенняТипуШтрихкодДляЭУ(ПланиВидовХарактеристик. ТипиШтрихкод. Code39) ; Якщо ТипКод = - 1 Тоді ЗагальногоПризначення. ПовідомитиПро помилку( "Для штрих-коду формату """ + Плани видівХарактеристик. Типи Штрихкодів. EAN13 + "" "не існує відповідного типу в ЕУ""1С:Друк штрих-кодів"". | Позицію буде пропущено"); КінецьЯкщо ; Область. Малюнки. Штрихкод. Об'єкт. ТипКода = ТипКода; Область. Малюнки. Штрихкод. Об'єкт. Повідомлення = ? (ПорожняРядок(""), Штрихкод,""); Область. Малюнки. Штрихкод. Об'єкт. Текст Коду = Штрихкод;
Приклад створення штрих-кодів у табличному документі 1С:Підприємства 8.2/8.3 в режимі керованого додатка. Нижче наведено приклади для EAN-13, GS1-128, QR-коду та інших поширених форматів штрих-кодів.
Для роботи з прикладом Вам потрібно встановити програмне забезпечення StrokeScribe.
Приклад призначений лише для режиму керованого додатка та протестований на сумісність із версіями 1С 8.2/8.3.
Для роботи з прикладом знадобиться встановлення ПЗ StrokeScribe версії 4.2 або старше.
Підготовка макету для виведення штрих-коду
1. Створіть новий звіт у конструкторі 1С:Підприємства 8.2 та дайте йому ім'я ЗвітШтрихкод(Це ім'я буде використано в модулі нижче).
2. Для звіту ЗвітШтрихкодстворіть макет табличного документа під ім'ям МакетШтрихкод.
3. У макеті створіть область довільного розміру з ім'ям ОбластьШтрихкод.
4. Помістіть в область картинку (меню Таблиця->Малюнки->Зображення) з розмірами майбутнього штрих-коду. У властивості картинки вкажіть ім'я - МалюнокШтрихкод.
В результаті всіх дій повинен вийти макет звіту, схожий на показаний на малюнку:
Модуль звіту
&НаСервері Функція ДокНаСервере() ТабДок = Новий ТабличнийДокумент; Макет = Звіти.ЗвітШтрихкод.ОтриматиМакет("МакетШтрихкод"); Область = Макет.Отримати Область("ОбластьШтрихкод"); //Зверніть увагу на збіг імен звіту, макета та області в модулі та в дизайні barcode = ОтриматиCOMОб'єкт("","STROKESCRIBE.StrokeScribeClass.1"); //Ви не забули встановити StrokeScribe? Ім'яФайлу=Отримати Ім'яТимчасовогоФайлу("wmf"); //Тимчасовий файл у тимчасовому каталозі з розширенням. , // Ширина картинки штрих-коду 100); //Висота штрих-коду Якщо код<>0 Тоді //Перевірка результату генерації штрих-коду Повідомити(рядок(код) + " - " + barcode.ErrorDescription); Повернення Брехня; КінецьЯкщо; //Переконайтеся в збігу імені об'єкта малюнка тут і в дизайні рис=Область.Малюнки.МалюнокШтрихкод; рис.РозмірКартинки=РозмірКартинки.Пропорційно; рис.Лінія = Новий Лінія(ТипЛініїМалюнокТабличногоДокумента.НетЛінії); //Навколо штрих-коду не повинно бути рамки рис.Картинка = Новий Картинка(Ім'яФайлу);//Завантаження картинки зі штрихкодом //Вказується те ж ім'я файлу, що і в SavePicture ТабДок.(Область); ВидалитиФайли(Ім'яФайлу);//Стерти тимчасовий файл з картинкою Повернення ТабДок; КінецьФункції &НаКлієнті Процедура ОбробкаКоманди(Параметр Команди, ПараметриВиконання Команди) ТабДок1=ДокНаСервере(); Якщо ТабДок1<>Брехня Тоді ТабДок1.Показати(); КінецьЯкщо; КінецьПроцедури
Зауваження щодо модуля звіту:
Для успішного виконання дзвінка ОтриматиCOMОб'єкт()не забудьте встановити програмне забезпечення StrokeScribe. При роботі в режимі клієнт-сервер ПЗ StrokeScribe має бути встановлене на сервері. На клієнтських ПК установка StrokeScribe не потрібна.
Виклик ОтриматиІм'яТимчасовогоФайлу()потрібно для отримання довільного імені проміжного файлу, в якому буде збережено зображення штрих-коду перед передачею його в табличний документ. Файл має існувати до дзвінка ТабДок.Вивести(Область). Після цього тимчасовий файл можна видалити. Якщо планується створення декількох штрих-кодів в одній області, то для кожного штрих-коду повинен бути створений свій тимчасовий файл. Оскільки SavePictureзберігає штрихкод у форматі WMF, то створюваному файлу присвоюється відповідне розширення.
При бажанні може бути використане і фіксоване ім'я файлу, наприклад: Ім'яФайла="c:\temp\barcode.wmf". Зрозуміло, що папка "c:\temp"має існувати та бути доступною для створення файлів.
Привласнення barcode.Alphabet=задає формат штрих-коду. Константи типів штрих-кодів доступні в документації. Приклади створення найпоширеніших штрих-кодів наведені нижче.
Дані, що надаються barcode.Text, залежить від формату штрих-коду. Наприклад, EAN-13 не може відображати літери та має фіксовану довжину, а CODE 128 не працює з кирилицею. Якщо StrokeScribe не може обробити рядок, то як Error буде записано ненульове значення. У модулі використовується спрощена перевірка помилок - результат усіх операцій разом поміщається у змінну код: код = barcode.SavePicture().
Виклик SavePicture() зберігає зображення штрих-коду в тимчасовому файлі. Вказівка 7 у другому параметрі виклику SavePicture() створить векторне масштабоване зображення у форматі WMF. У комерційній версії StrokeScribe доступні також формати JPG, PNG, GIF, BMP24 та EMF. Створення растрових зображень штрих-коду не рекомендується через велику кількість даних і погану пристосованість до масштабування, але може застосовуватися у випадку, якщо тонкий клієнт не підтримує WMF.
У конструкції Якщо код<>0 перевіряється результат збереження картинки штрих-коду у файлі. Код буде ненульовим і в тому випадку, якщо вказано неіснуючий тип штрих-коду або властивість Textнадіслані дані, що не відображаються штрихкодом вибраного типу. Текстове пояснення до коду помилки є у властивості ErrorDescription. Результат кожної операції з об'єктом штрих-коду можна додатково контролювати перевіркою значення властивості Error.
Для виведення безлічі штрих-кодів достатньо організувати циклічне присвоєння Text=, Alphabet=(опціонально) та звернення до методу SavePicture. Кожне звернення до SavePicture має відбуватися з окремим ім'ям файлу для кожного штрих-коду всередині однієї області до виклику ТабДок.Вивести(). Після виведення області файли можна видалити.
Нижче наведено приклади створення деяких поширених форматів штрих-кодів. Так як деякі з форматів мають додаткові налаштування, рекомендуємо звернутися до сторінок, орієнтованих на певний формат штрих-коду (див. меню сайту ліворуч) та документації за властивостями StrokeScribe.
Будь ласка, зверніть увагу- Версія 1С:Підприємства 8.2.12.96, на якій проводилося тестування, некоректно центрує зображення WMF, зрушуючи їх вправо. Тому не рекомендується зменшувати чисті зони штрих-кодів (властивості HBorderSize і QuietZone2D), щоб уникнути втрати частини ліній штрих-коду.
Barcode.Alphabet=3; //EAN13 barcode.Text="123456789012"; код = barcode.SavePicture (Ім'яФайла, 7, 100, 60);
Barcode.Alphabet=5; //CODE128 barcode.Text="123ABC" + Символ(9) + "def"; код = barcode.SavePicture (Ім'яФайла, 7, 100, 60);
Символ(9)- функція мови 1C – кодує символ табуляції (ASCII TAB). Всі символи, що не читаються, відображаються, як * у підписі під штрихкодом. CODE 128 дозволяє задати довільний текст підпису, який буде виведений під штрих-кодом замість стандартного відображення закодованих даних:
Barcode.Alphabet=7; //ITF14 barcode.Text="1234567890123"; barcode.ITF14BearerBox=1; код = barcode.SavePicture (Ім'яФайла, 7, 100, 30);
Властивість ITF14BearerBoxвиводить ITF-14 з прямокутною рамкою, яка зазвичай присутня на штампах для гофрованої тари. Для виведення штрих-коду тільки з горизонтальними захисними лініями, вкажіть ITF14BearerBox = 0.
Детальні приклади створення рядків GS1 можна знайти тут. Зі списком форматів ідентифікаторів GS1 можна ознайомитися у списку сумісності.
Змодифікуйте вихідний текст модуля, як показано нижче:
Barcode.Alphabet=17; // EAN128 GS = Символ (29); barcode.Text="10" + "1234" + GS + "3301" + "123456" + "17" + "010517"; barcode.ITF14BearerBox=1; код = barcode.SavePicture (Ім'яФайла, 7, 100, 30);
Великі обсяги даних у форматі GS1 можна зберігати у двовимірних штрихкодах GS1 DATAMATRIX.
Barcode.Alphabet=8; //DATAMATRIX barcode.Text="123abcDEF"; код = barcode.SavePicture (Ім'я Файлу, 7, 100, 100);
Щоб друкувати код Aztec, дивіться вихідний текст модуля, як показано нижче:
Barcode.Alphabet=33; //AZTEC barcode.Text="123ABcd"; код = barcode.SavePicture (Ім'я Файлу, 7, 100, 100);
Наведений приклад призначений для створення QR-коду для мобільних додатків. Більшість складських та офісних застосувань у Росії (при розпізнаванні спеціалізованими сканерами) вимагають прямої передачі тексту в кодовій сторінці CP1251. Для цього встановіть UTF8=0. Встановлення QrECLнаведена тут як приклад і не є обов'язковою.
Barcode.Alphabet=25; //QRCODE barcode.Text="кирилиця"; barcode.UTF8=1; barcode.QrECL=2; код = barcode.SavePicture (Ім'я Файлу, 7, 100, 100);