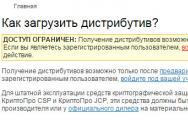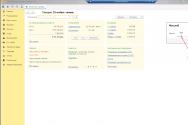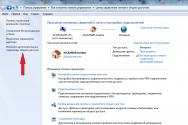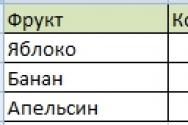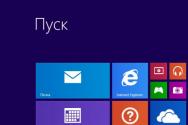Не доступ до цільової папки. Що з правами файлів та папок робити не можна. Причини та вирішення проблем із доступом до файлів
Як отримати повний доступ до системних файлів та папок без особливих маніпуляцій та з мінімумом витраченого часу. Радимо використовувати саме ті методи, які описані у цій статті. Ця стаття призначена для тих, хто хоче робити все своїми руками. Проте друга частина буде корисна всім, хто після заміни системних файлів хоче повернути їм доступ за умовчанням, тобто. так, як було у Windows спочатку.
Отже, до діла!
Частина перша. Зміна власника файлів, а також отримання доступу до них
Цей метод, мабуть, займе найбільше часу. Ну що ж, приступимо.
1. Насамперед необхідно перейти до папки, де знаходиться потрібний нам файл або каталог. У цьому прикладі ми будемо використовувати файл explorer.exe, який знаходиться в C:\Windows\
2. Вибираємо explorer.exe, за допомогою контекстного меню (права кнопка миші) переходимо до «Властивостей» --> далі переходимо на вкладку «Безпека» --> і натискаємо кнопку «Додатково».
3. Тепер переходимо на вкладку «Власник» та натискаємо «Змінити».

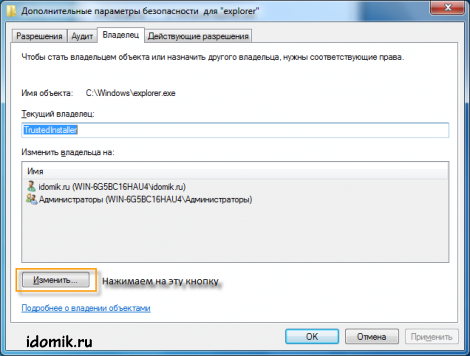
4. Зі списку вибираємо групу адміністраторів або себе (свій обліковий запис) як власника, натискаємо «Застосувати», потім «ОК», потім ще раз «ОК».
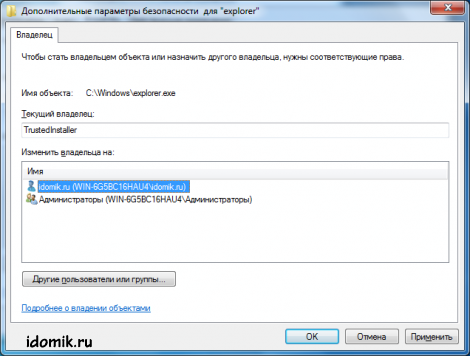
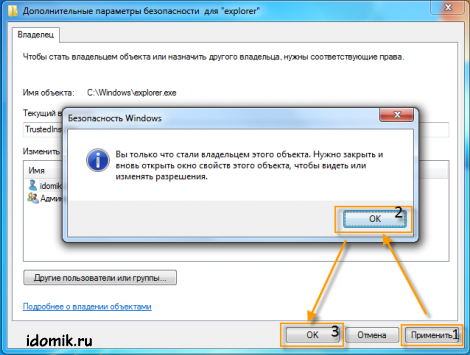
5. У жодному разі не закривайте жодного вікна, а натискайте скрізь «Застосувати» або «ОК», щоб зміни набули чинності.
6. Заново вибираємо explorer.exe, за допомогою контекстного меню (права кнопка миші) переходимо до «Властивостей» --> далі переходимо на вкладку «Безпека» -->
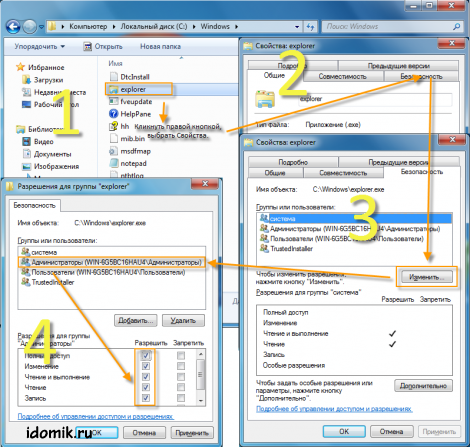
2. Вибираємо у списку групу, в якій знаходиться користувач (група адміністраторів) та даємо їй повний контроль (поставити галочку навпроти «Повний доступ»). Клацаємо на "Застосувати", потім "Так" і ще раз "ОК".

3. Після всіх цих маніпуляцій можна зайти ще раз у властивості файлу та перевірити, чи вийшло чи ні. Якщо вийшло – ваш результат має бути таким самим, як і на малюнку нижче.
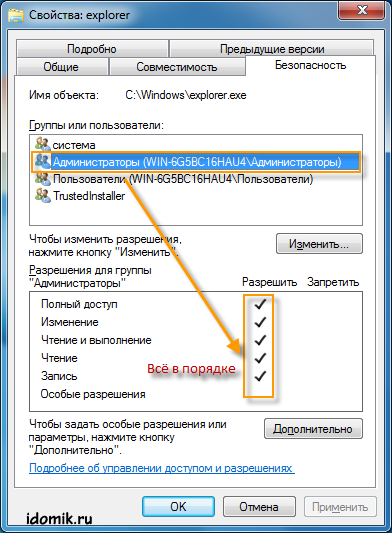
Все ми стали власником і отримали повний доступ до файлу explorer.exe. Тепер його можна перейменовувати, видаляти загалом робити з ним що завгодно.
Увага! Щоб замінити explorer.exe (і будь-який інший системний файл) на новий файл, спочатку обов'язково перейменуйте його, інакше нічого не вийде. Перейменовувати краще в explorer.exe .backup, так ви завжди знатимете, що це копія оригінального explorer.exe (або будь-якого іншого системного файлу) і в разі чого без проблем повернете його назад.
Частина друга. Повернути доступ за замовчуванням
Отже, після зміни системних файлів ви вирішили повернути їм доступ за умовчанням. В основному, власником системних файлів та повним доступом над ними володіє користувач TrustedInstaller. Саме цьому користувачеві ми і повертатимемо повний доступ. Почнемо.
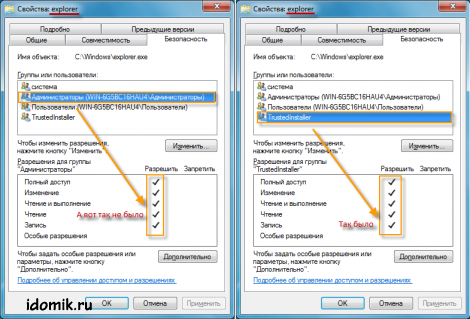
1. Насамперед необхідно перейти до папки, де знаходиться потрібний нам файл або каталог. У цьому прикладі ми використовуємо файл explorer.exe, який знаходиться в C:\Windows\
2. Вибираємо explorer.exe, за допомогою контекстного меню (права кнопка миші) переходимо до «Властивостей» --> далі переходимо на вкладку «Безпека» --> і натискаємо кнопку «Змінити».
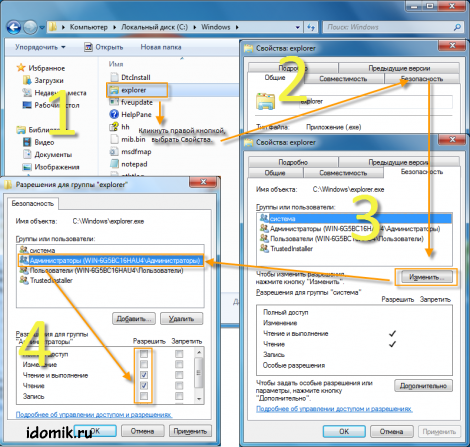
3. Вибираємо у списку групу адміністраторів та прибираємо галочки з: «Повний доступ», «Зміна», «Запис». Клацаємо на «Застосувати», потім «Так» та «ОК».

4. Після всіх цих маніпуляцій можна зайти ще раз у властивості файлу та перевірити, чи вийшло чи ні. Якщо вийшло - все має бути так, як на малюнку нижче.
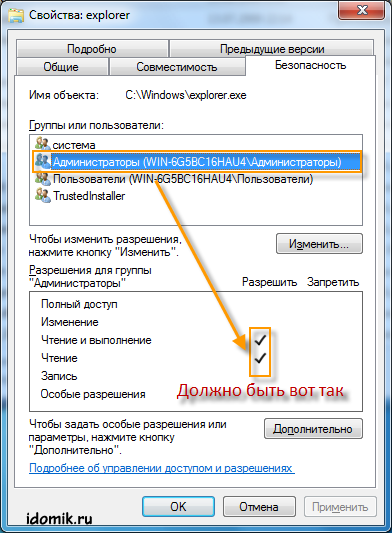
5. Ми змінили доступ групи «Адміністратори» на такий, яким він був від початку. Залишилося змінити власника файлу на TrustedInstaller. Знову вибираємо explorer.exe, за допомогою контекстного меню (права кнопка миші) переходимо до «Властивостей» --> далі переходимо на вкладку «Безпека» --> і натискаємо кнопку «Додатково».
Якщо у Windows 8 або Windows 8.1 ви спробуєте відкрити, перемістити або відредагувати якийсь системний файл, то, швидше за все, отримаєте помилку, що вказує на відсутність прав доступу. Причому ця помилка виникає навіть у тому випадку, якщо ви працюєте з правами адміністратора. А навіщо власне потрібно втручатися у систему і щось там змінювати? Причин тому може бути багато. Допустимо, вам потрібно вручну відредагувати лог або зображення або замінити файл заради якогось сміливого експерименту. Так ось, зробити це ви не зможете, навіть маючи права адміністратора.
Причина в тому, що у Windows 8 існують права ще вищого рівня доступу, якщо можна так висловитися права root. Належать вони самій системі. Щоб отримати їх, потрібно змінити кілька простих налаштувань. Є два варіанти – зміна прав доступу вручну та за допомогою спеціальної утиліти TakeOwnershipEx. Для початку розглянь перший спосіб. Допустимо, вам потрібно отримати повні права доступу до системного файлу twinui.dll. Клацніть по ньому правою клавішею миші та в контекстному меню виберіть Властивості.
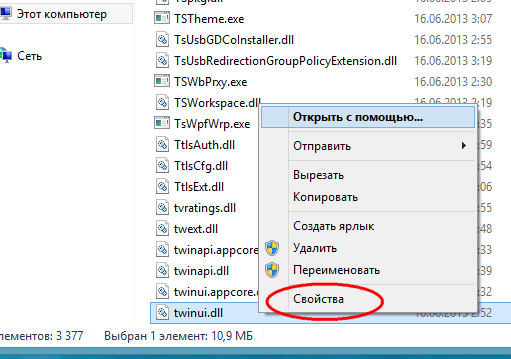
У вікні властивостей перемикаємось на вкладку «Безпека» і натискаємо «Додатково».
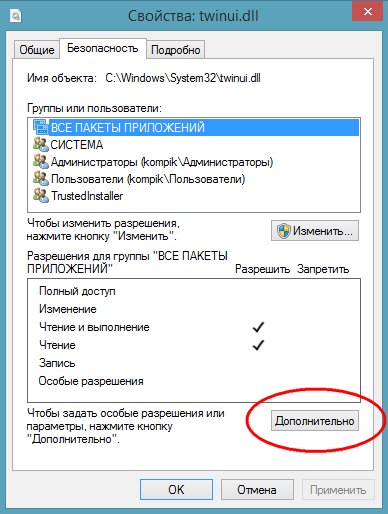
Відкриється вікно додаткових параметрів безпеки.
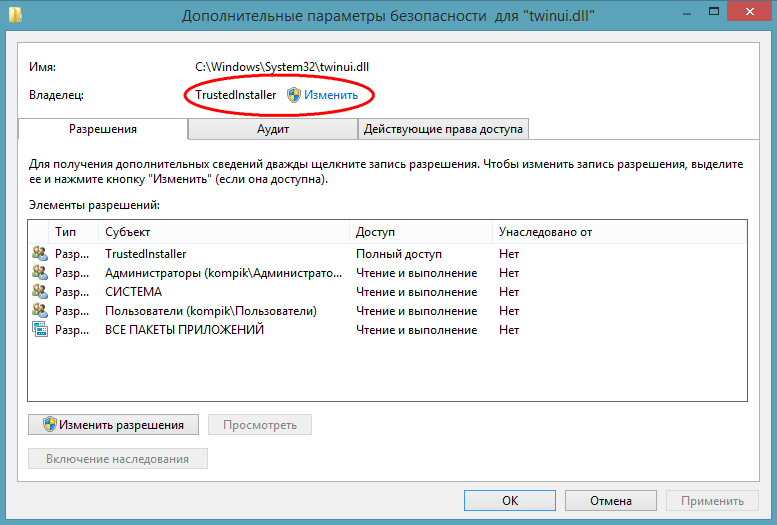
У верхній частині вікна ви можете бачити ім'я файлу та шлях до нього, а також ім'я справжнього власника. За умовчанням це TrustedInstallerдля деяких типів файлів це може бути СИСТЕМА. Саме його і треба змінити. Натисніть «Змінити», у віконці, що відкрилося, впишіть ваше ім'я користувача і, натиснувши кнопку «Перевірити імена», переконайтеся в коректності зазначеного імені. Якщо його вказано правильно, до нього додасться ім'я комп'ютера. Натисніть OK та збережіть результат редагування.
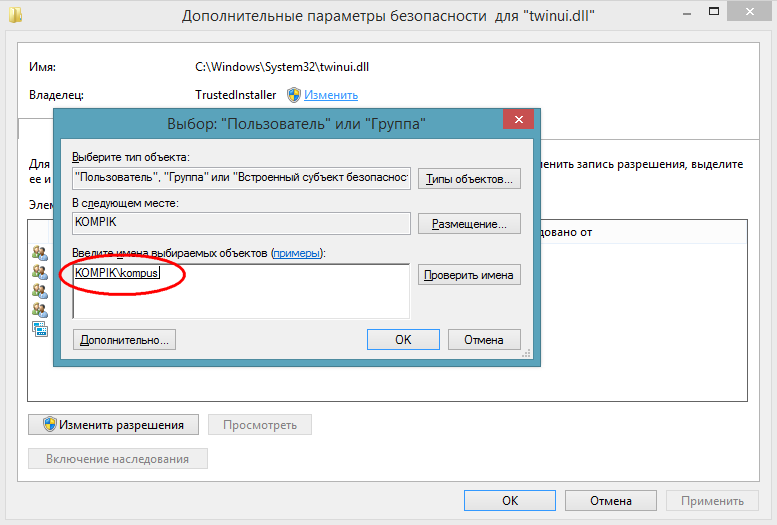
Тепер повертаємося до вікна властивостей twinui.dll, тиснемо кнопку «Змінити»,
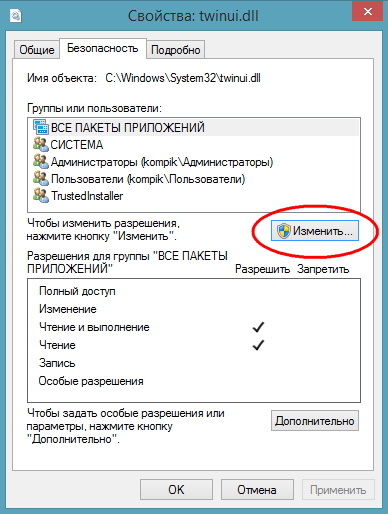
у списку вибираємо ім'я користувача, якого ми призначили замість TrustedInstaller, встановлюємо в чекбоксах галочки та зберігаємо результат.
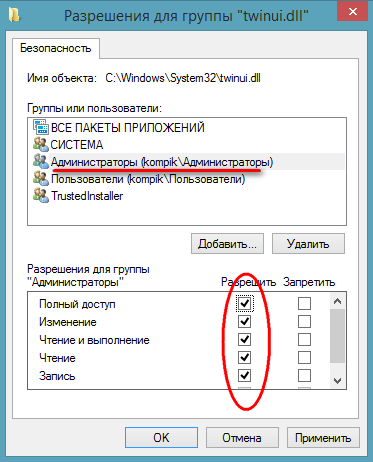
Вітаємо, відтепер ви є повноправним власником цього об'єкту. Майже так само можна встановлювати права доступу і до каталогів.
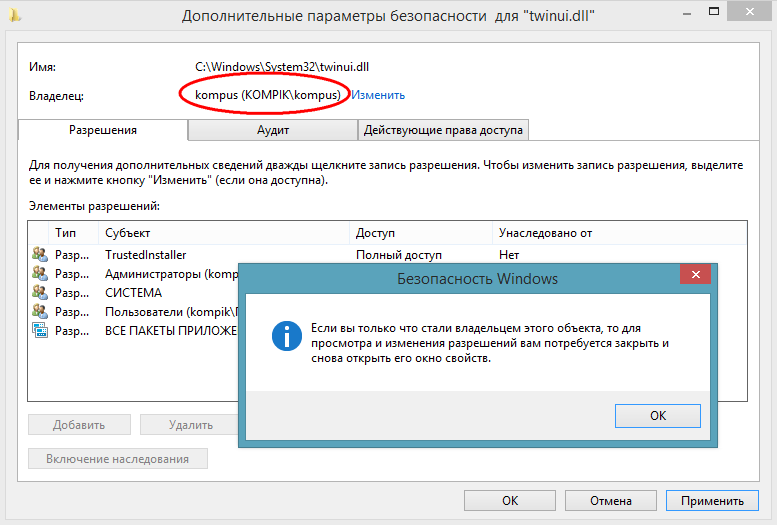
Все, що до цього моменту ми робили вручну, можна зробити за допомогою утиліти TakeOwnershipEx. Це дуже простий і легкий у використанні додаток виконує всі вищеописані операції, тільки набагато швидше. У вікні утиліти потрібно натиснути кнопку «Отримати права доступу» та вказати шлях до папки чи файлу, які потрібно «розблокувати».
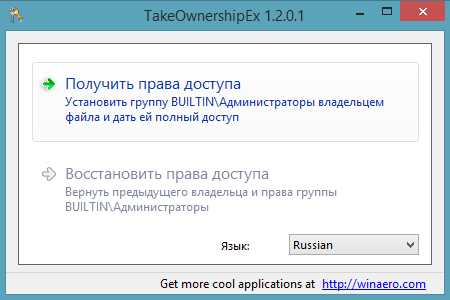
Утиліта запам'ятовує всі зміни, так що відновити права доступу не складе особливих труднощів, тим більше що для цього в TakeOwnershipExє відповідна опція.
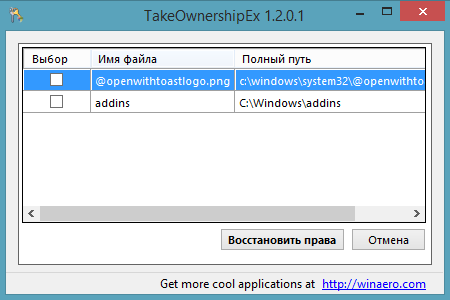
До речі, при інсталяції програма вбудовується в Провідник, що робить роботу з нею ще більш зручною та швидкою.
Порівняно з першим способом використання утиліти має певні обмеження. Так, ви не зможете встановлювати права на каталоги рекурсивно, тобто при встановленні прав на папку, вкладені папки та файли, що містяться в них. не обробляються . І насамкінець хотілося б звернути вашу увагу на наступне. Змінювати права доступу до системних файлів і каталогів без особливої потреби не рекомендується, оскільки це послаблює захист Windows і робить його вразливим перед атаками шкідливого ПЗ . Якщо це можливо, після редагування того чи іншого об'єкта права доступу до нього необхідно повернути до значень за промовчанням.
Попередня/наступна
Напевно, багато користувачів ОС Windows 7 стикалися з проблемою того, що іноді при виконанні якихось дій з файлами та папками система не тільки запитує підтвердження на рівні адміністраторських прав, але й видає повідомлення про те, що немає доступу до цільової папки Windows 7. виправити таку ситуацію зараз і буде розглянуто. Але спочатку трохи теорії.
Немає доступу до цільової папки Windows 7. Чому?
Вся справа в тому, що розробники сьомої версії системи, так само як і всіх наступних модифікацій, постаралися убезпечити її від випадкового втручання недосвідчених користувачів, створивши при цьому обліковий запис суперадміністратора, від імені якого виконуються всі дозволи на проведення критичних для системи операцій.
Саме тому іноді і може з'являтися повідомлення, що в користувача немає доступу до цільової папки Windows 7 при копіюванні, переміщенні, видаленні або спробі зміни деяких важливих системних компонентів. Багатьох такі постійні обмеження, відверто кажучи, дратують не на жарт. Однак обійти їх можна, причому просто. Але про це трохи згодом.
Проблеми з копіюванням або переміщенням файлів
Зазвичай, якщо дії користувача пов'язані не з системними компонентами, а, наприклад, з інсталяцією програм, копіюванням та переміщенням деяких об'єктів, зазвичай просто видається запит на підтвердження дій.
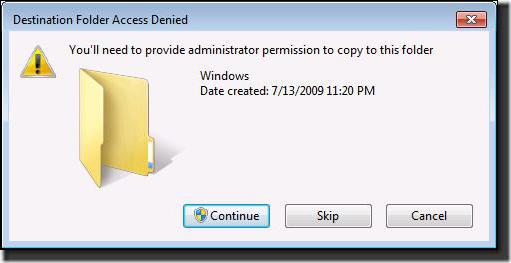
Потрібно лише погодитися, і процес буде виконаний без проблем. Набагато гірша ситуація, коли робляться спроби доступу чи виконання якихось дій із системними файлами і папками. Ось тут і з'являється повідомлення про те, що у користувача немає доступу до цільової папки Windows 7. У найпростішому випадку це спроба скопіювати якийсь об'єкт у системний розділ або з нього. Щоб виправити ситуацію, логічно припустити два рішення: відключити «облік» суперадміна і надати собі абсолютно всі права на доступ або змінити системні компоненти.
Немає доступу до цільової папки Windows 7: що робити?
Для першого випадку методика виглядає досить просто, але спочатку все одно доведеться використати адміністраторські права.
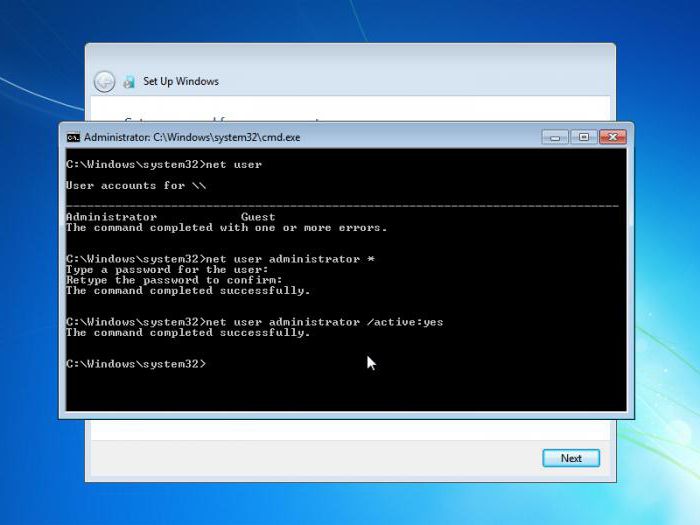
Вони потрібні для запуску командної консолі, яка викликається через cmd у меню "Виконати". Тут потрібно прописати один-єдиний рядок: net user Адміністратор /active:yes (якщо дія виконується в англомовній версії Windows, замість російського слова слід використовувати його відповідний аналог - Administrator), після чого натиснути клавішу введення (Enter).
Друга методика займе трохи більше часу, але вона дає повну гарантію того, що повідомлення про те, що користувач, будь він хоч тричі адміністратором, не має доступу до цільової папки Windows 7, не з'явиться знову. Щоправда, це стосується виключно поодиноких обраних об'єктів, з якими передбачається зробити якісь дії.
Тут необхідно використовувати контекстне меню, викликане правим кліком на директорії чи файлі, у якому спочатку вибирається рядок якостей, та був використовується вкладка безпеки, де необхідно виділити групу чи користувача, котрим передбачається встановити розширені привілеї. Знизу є кнопка додаткових параметрів, після натискання на яку з'являється нове вікно.
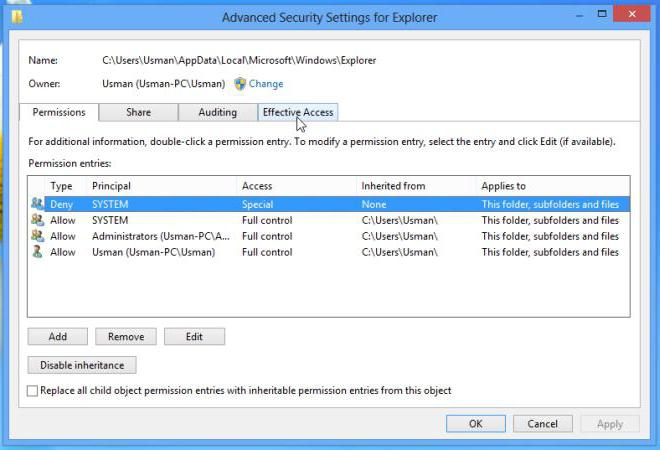
У ньому потрібно використовувати вкладку дозволів (вона перша), у колонці типу подивитися на всі рядки, в яких встановлена заборона, а потім натиснути кнопку зміни дозволів. У новому вікні знаходимо аналогічний рядок і знову натискаємо кнопку, як у попередньому випадку. Після цього просто змінюємо тип роздільної здатності, встановлюючи мітку навпроти рядка повного доступу.
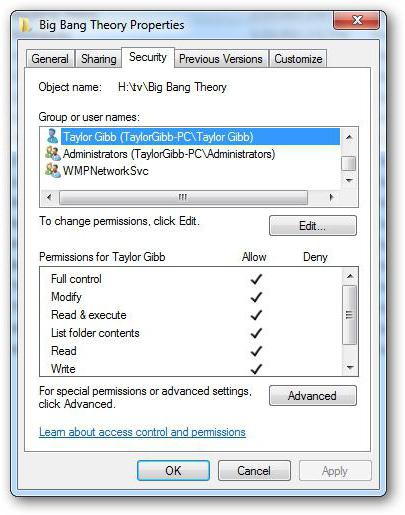
Якщо повернутися до першого меню, можна буде побачити, що в колонці дозволів автоматично проставлені галочки навпроти всіх типів операцій.
Тепер при роботі з вибраним об'єктом повідомлення про те, що користувач не має доступу до цільової папки Windows 7, більше не з'явиться. Але врахуйте, що це стосується лише вибраного об'єкта. Якщо потрібні права іншої директорії, вищеописані операції доведеться виконувати заново. До речі, такий метод працює і у разі відмови у доступі до знімних пристроїв, тільки в цьому випадку потрібно використовувати меню властивостей самого пристрою.
Проблеми з доступом у локальних мережах
Але це ще не все. Проблеми можуть виникнути і з локалками. Іноді система також повідомляє, що у користувача (або групи користувачів) немає доступу до цільової папки може мати такі налаштування, коли встановлені деякі обмеження не тільки на загальний доступ до директорій на мережевих терміналах, але і на їх виявлення в мережі.
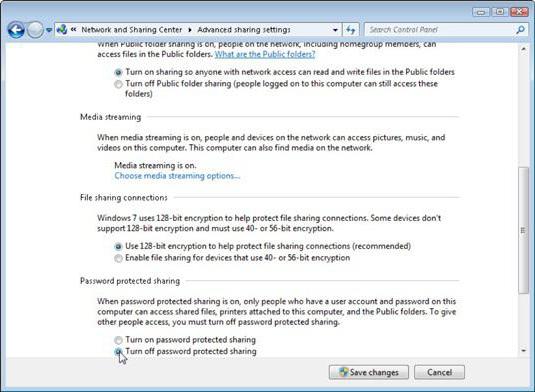
Спочатку потрібно перевірити додаткові налаштування мережі та встановити там опції включення для всіх параметрів, окрім парольного доступу. Таким чином встановлюється видимість комп'ютерів у мережі та всього того, що на них знаходиться.
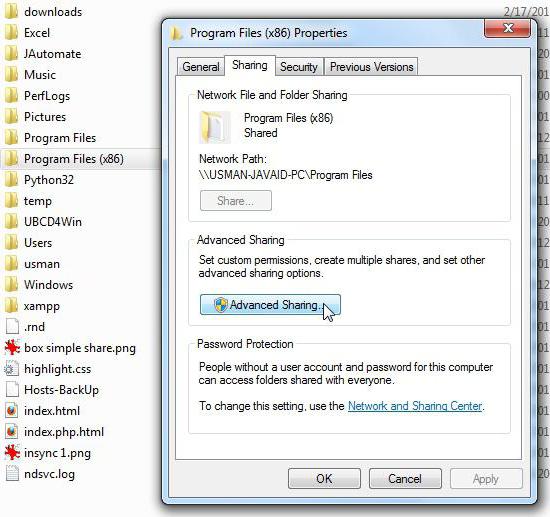
Далі слід вибрати конкретну папку і просто відкрити спільний доступ до неї через відповідний рядок в меню правого кліка. Крім того, в налаштуваннях можна вказати групу користувачів або конкретно вибраних користувачів, для яких будуть використані ці параметри.
Замість підсумку
Як бачимо, позбутися повідомлення, що постійно вискакує, в різних ситуаціях можна досить просто. Який метод використати? Все залежить від конкретної нагоди. Однак перші дві методики для користувачів домашніх терміналів працюють безвідмовно. У разі мереж на підприємствах, можливо, для застосування деяких налаштувань доведеться звертатися до системного адміністратора. Зокрема це стосується налаштування мережевих параметрів. Але включити загальний доступ до окремого каталогу користувач може і сам (на це дозвіл адміну не потрібно).
При відкритті, видаленні або інших маніпуляціях з файлами та папками можна зіткнутися з помилкою доступу до файлів. Я розповім про те, як із цим боротися і чому так відбувається.
1. Як отримати повний доступ до файлів та папок
Спочатку інструкція про те, як отримати повний доступ до папок та файлів. У наступному розділі буде пояснення для допитливих.
Відкриваємо папку, де є проблемний файл чи папка. Щоб отримати повний доступ до їх вмісту, потрібно налаштувати доступ до файлів:
1. Натискаємо правою кнопкою миші по заблокованому файлу (або папці) без доступу – Властивостівибираємо вкладку Безпека:
2. Натискаємо кнопку Додаткововибираємо вкладку Власник:
3. Натискаємо кнопку Змінитиі вибираємо ім'я вашого користувача (у моєму випадку це Dima,у вас буде інше), також ставимо галку на Замінити власника підконтейнерів та об'єктів:
4. Якщо з'явиться вікно з текстом «Ви не маєте дозволу читати вміст папки. Бажаєте замінити дозволи для цієї папки так, щоб мати права повного доступу?», відповідаємо Так:
5. Після зміни власника папки з'явиться вікно з текстом Ви тільки що стали власником цього об'єкта. Потрібно закрити та знову відкрити вікно властивостей цього об'єкта, щоб бачити чи змінювати дозволи». Натискаємо OKпотім знову натискаємо OK(у вікні Додаткові параметри безпеки).
6. У вікні Властивості – Безпеказнову натискаємо Додатково, тільки тепер дивимося першу вкладку вікна - Дозволи.Потрібно натиснути кнопку Змінити дозволи:
7. Натисніть кнопку Додати:
(Якщо ви працюєте з властивостями папки, а не файлу, позначте галкою пункт «Замінити всі дозволи дочірнього об'єкта на дозволи, успадковані від цього об'єкта».)
8. У вікні «Вибір: користувачі або групи» вам потрібно буде ввести ім'я вашого користувача (можете подивитися його в меню «Пуск» – ім'я буде найвищим рядком), натиснути кнопку Перевірити імена, потім OK:
Якщо вам потрібно, щоб папка (або файл) відкривалася без обмежень абсолютно всіма користувачами, тобто. не тільки вашим, то знову натисніть Додатиі введіть ім'я « Усе» без лапок («All» в англомовній версії Windows), потім натисніть Перевірити іменаі OK.
9. На вкладці Дозволипо черзі натискайте двічі по рядках з іменами користувачів та ставте галку на пункт «Повний доступ»:
Це автоматично поставить галки на нижче пунктах.
10. Потім натискайте ОК, у наступному вікні відповідайте на попередження Так, знову ОК, щоб закрити усі вікна.
Готово! Повний доступ до файлів та папок отримано!Можете спокійно їх відкривати, змінювати та робити інші дії з ними.
Висновок:потрібно зробити два кроки: стати "власником" файлу або папки (п. 3), потім призначити собі права доступу (п. 6). Багато інструкцій про те, як отримати повний доступ до файлів і папок, згадують лише перший крок, забуваючи про другий. Це не зовсім правильно, тому що налаштування безпеки файлу/папки можуть бути різні, треба привести їх у нормальний вигляд, а не лише стати «власником».
2. Навіщо потрібні права файлів та папок
Механізм розмежування доступу до файлів та папок необхідний з багатьох причин. Наприклад:
1. Обмеження доступу до інформації різними користувачами.
Якщо на одному комп'ютері або в загальній мережі працює кілька (більше одного) користувачів, логічно обмежити доступ до інформації – одним користувачам доступна вся інформація (найчастіше це адміністратори), іншим – лише їхні власні файли та папки (звичайні користувачі).
Наприклад, вдома можна зробити обмеження прав одного користувача так, щоб захистити важливі файли та папки від видалення (щоб дитина не змогла по незнанню видалити важливі документи), тоді як з іншого (батьківського профілю) можна було робити все, що завгодно.
У першому розділі я показав, як дозволитидоступ до певних користувачів. Так само можна і обмежитидоступ – кроки ті самі, тільки в пункті 9 треба ставити інші галочки.
2. Безпека операційної системи.
У Windows XP все влаштовано досить примітивно – користувачі з правами адміністратора можуть змінювати (і видаляти) будь-які папки та файли на жорсткому диску, зокрема системні, тобто. що належать Windows. Фактично, будь-яка програма, запущена у профілі користувача-адміністратора, могла зробити з вмістом жорсткого диска все що завгодно. Наприклад, видалити файл boot.ini, через що Windows перестане завантажуватися.
Під правами обмеженого користувача, де завдяки налаштуванням безпеки не можна було видаляти важливі системні файли, мало хто сидів, віддаючи перевагу адміністраторському обліковому запису. Таким чином, обліковий запис з правами адміністратора в Windows XP створює найсприятливіші умови для вірусів.
У Windows Vista, Windows 7 та Windows 8 працює «Контроль облікових записів користувача» (коротко UAC): під час роботи в адміністраторському обліковому записі програми, що запускаються користувачем, працюють з обмеженимиправами. Тобто видалити або змінити системні файли програми не можуть. Програми здатні отримати більш повний доступ, запросивши його у користувача за допомогою вікна UAC, про яке я вже :
Якщо права доступу до файлів налаштовані правильно і UAC увімкнено, то віруси, запущені в адміністраторському обліковому записі Vista/7/8, не зможуть серйозно нашкодити системі без дозволу людини, яка сидить за комп'ютером.
UAC марнийу випадках:
1. Якщо за комп'ютером сидить користувач, який бездумно натискає кнопки «Так» та «OK»
2. Якщо запускати програми від імені адміністратора (правою кнопкою по ярлику програми – Запустити від імені адміністратора).
3. UAC вимкнено.
4. Для системних файлів та папок на жорсткому диску дозволено повний доступ для всіх користувачів.
Програми, запущені в обліковому записі обмеженого користувача Windows Vista/7/8 (тип «Звичайний доступ»), не можуть викликати вікно UAC і працювати з правами адміністратора, що цілком логічно.
Повторюю ще раз: коли немає можливості підвищити свої права до адміністраторських, нашкодити захищеним за допомогою обмеження прав доступу до файлів операційної системи не можна.
3. Причини та вирішення проблем з доступом до файлів
Проблема в тому, що ви намагаєтеся отримати доступ до файлів та папок, створених під іншим обліковим записом. Рішення два:або дозволити всімкористувачам доступ, або дозволити лише тим, кому це потрібно, перерахувавши їх. Обидва рішення легко реалізуються за інструкцією вище. Різниця лише в тому, що ви вводитимете в пункті 8 – слово «Всі» або перераховуючи користувачів.
До речі, можна дозволити доступ всім, але заборонити одному (кільком) користувачам, при цьому налаштування заборони буде пріоритетним для перерахованих користувачів.
Причин виникнення проблем із доступом до файлів безліч. Найчастіше вони з'являються, якщо у вас кілька облікових записів, кілька операційних систем або комп'ютерів - скрізь облікові записи різні, при створенні файлів та папок права також призначаються різні.
4. Що з правами файлів та папок робити не можна
Увага
У жодному разі не призначайте повний доступ до файлів та папок на всьому жорсткому диску з встановленою операційною системою!
Існує міф про те, що операційна система не вважає користувача власником своїх файлів, тому треба призначати права доступу до всіх файлів на диску. Це неправда і змінювати права всіх файлів не можна!Система, в якій не "колупалися", не призначали права доступу вручну, вміє правильно призначати потрібні права!
Використовуйте мою інструкцію лише у разі реальних проблем, не для запобігання надуманим.
Пояснюю: дозволивши доступ до системних файлів, Windows, як і раніше, буде працювати, ось тільки будь-який вірус або некоректно працююча програма можуть зробити дуже погані речі. Навряд вам потрібні проблеми.
Свої настройки безпеки мають папки "C:\Windows", "C:\Program files", "C:\Program files (x86)", "C:\Users", "C:\System Volume Information", "C: \ProgramData", "C:\Recovery" та багато інших. Їх міняти не можна, за винятком випадків, якщо треба зробити будь-які маніпуляції з файлами (наприклад, щоб змінити тему Windows), причому треба повернути налаштування назад.
Увага
Не змінюйте налаштування безпеки «просто так», роблячи систему беззахисною перед вірусами та збоями! Після встановлення Windows права доступу до системних папок правильно налаштовані, не треба їх змінювати!
Порада: якщо програма коректно працює тільки в тому випадку, якщо запущена "від імені адміністратора", при звичайному запуску видаючи помилки - спробуйте призначити повні права на зміну папки з нею в "C: Program Files" або "C: Program Files ( x86)» (не самої папці Program files, а папці з потрібною програмою всередині неї!).
Найчастіше це допомагає запустити на Windows Vista/7/8 старі ігри, які зберігають файли налаштувань, збережених усередині папки. Будучи запущеними без прав змінити власні файли, такі ігри в кращому разі не можуть зберегти ігровий прогрес, в гіршому - закриваються або зовсім не запускаються. Зі старими програмами те саме.
5. Висновки
1. Призначити права доступу щодо легко.
2. Права доступу змінювати без обґрунтованої мети не можна.
3. Змінили права системних файлів – змінюйте їх назад. Щоб змінити права системнихпапок та файлів на попередні, можна скористатися цією інструкцією (метод для Windows Vista повинен підійти і до Windows 7, Windows 8).
4. Зміна налаштувань безпеки – справа тонка і автор статті не несе відповідальності за ваші дії.