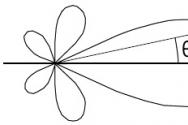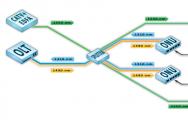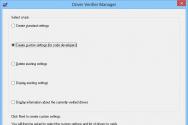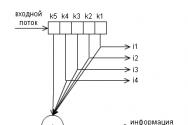Часто злітає драйвер. Ознаки що злетіли драйвера відеокарти
Ознаки що злетіли драйвера відеокарти. Драйвера - це сама можна сказати необхідна річ для роботи всіх пристроїв вашого комп'ютера. Найбільше це стосується відеокарти, так як саме на відеокарту лягає основне навантаження.
Вона обробляє всі зображення і робить ваші ігри і програми саме тим, що ви бачите. Іноді відеокарта починає поводитися не так як раніше і виникає думка що у неї злетіли драйвера. Як перевірить? - Розповім далі.
Популярне в цій тематиці:
Ознаки того що злетіли драйвера відеокарти
перше що можна помітити коли злітають драйвера відеокарти - це дозвіл екрана. Воно стає маленьким, всі букви і картинки великі, видно пікселі.
Друге на що варто звернути увагу, це на екрані може з'являтися напис відеодрайвер перестав відповідати і був успішно відновлений. Це явна ознака того що з драйверами відеокарти не все в порядку.
третє на що ще можна звернути увагу - це відкрити в диспетчері пристроїв розділ відеоадаптери. Коли відеодрайвер злетів, на значку з назвою вашої відеокарти з'являється знак оклику. Це говорить про те що відеодрайвер не в порядку.
Так само там може взагалі не бути вашої відеокарти а невідомий пристрій. так само там може стояти стандартний драйвер від операційної системи. В цьому випадку ви не побачите назву своєї відеокарти. А просто - графічний адаптер і тп.
Коли злетіли драйвера відеокарти - що робити?
Коли у відеокарти злітають драйвера - потрібно зрозуміти причину. Це можуть бути віруси, надмірне навантаження на карту через занадто вимогливою гри. Так само може бути з перегрів відеокарти.
Спочатку варто почистити відеокарту і змінити термопасту. Те ж саме стосується і ноутбуків. Потім варто повністю видалити драйвер. Після цього можна завантажити новий драйвер, бажано останню версію, з офіційного сайту виробника.
Завдяки драйверам система отримує доступ до управління обладнанням, підключеним до комп'ютера. Коректно встановлене програмне забезпечення - запорука роботи будь-якого пристрою, тому питання, як відновити драйвер, якщо він перестав виконувати свою функцію, варто перед користувачами вельми гостро.
відновлення
В системі Windows автоматично створюються резервні копії драйверів, завдяки яким ви можете відкотити програмне забезпечення підключеного обладнання до попередньої працездатною конфігурації. Робиться це в такий спосіб:

Якщо попередня версія програмного забезпечення Ви не зберегли системі, то кнопка «Відкинути» буде недоступна.
На екрані з'явиться питання-попередження, з якого ви дізнаєтеся, що відкат до старої версії знижує функціональність і безпеку пристрою. Якщо ви вирішили продовжити процедуру відновлення драйвера, натисніть «Так». 
Після відкату програмного забезпечення пристрою до працездатного стану можна закривати всі запущені вікна і перевіряти, виправлена \u200b\u200bпомилка. Якщо непрацюючий драйвер викликає проблеми, через які система відмовляється нормально завантажуватися, можна спробувати зробити зазначену вище процедуру в безпечному режимі.
Якщо відкат програмного забезпечення не допоміг вирішити проблему, спробуйте встановити драйвера на Windows 7, скачавши з офіційного джерела їх оновлені версії.
Завантаження вдалої конфігурації
Ще один варіант завантаження, при якому всі драйвери будуть повернуті в працездатний стан - використання останньої вдалої конфігурації. Щоб завантажити її, виконайте наступний алгоритм дій.
Ось, знайшов на одному з сайтів
Виконайте ось це.
1. Прочитуємо температурні режими програмою Everest.
Запускаємо програму, йдемо цим шляхом, Коппьютер-датчик і дані викладіть сюди.
2. Видаляємо відеодрайвер, перенавантажуємо комп'ютер, встановлюємо відеодрайвер заново, але при установці спостерігаємо щоб встановився тільки один відеодрайвер, без різних примочок для прискорення 3D і тд, тобто з усього остальног знімаємо галки при установці (Якщо такі є всі необхідні).
3. Ще може допомогти при проблемі, зміна параметрів згладжування (antialiasing) в настройках панелі управління відеодрайвером.
Конфлікт може виникнути, коли, наприклад, в настройках гри виставлено згладжування, а в налаштуваннях драйвера-воно примусово відключено або стоїть режим «заміщення установок програми». Налаштування підбираються індивідуально до кожного комп'ютера.
4. Ну і нарешті якщо ні чого вищевикладене не допоможе, то можна відключити сам TDR в реєстрі.
Отже, що потрібно зробити.
Запускаємо редактор реєстру, йдемо в гілку HKLM \\ System
\\ CurrentControlSet \\ Control \\ GraphicsDriv ers,
і шукаємо там два ключа - TdrLevel і TdrDelay (якщо їх там немає-а їх швидше за все ні-то їх потрібно створити, тип REG_DWORD, не забудьте «десяткова система числення» при редагуванні параметра; значення описані нижче).
TdrLevel-власне настройка відновлення. Стандартно має значення «3», що відповідає стану "TdrLevelRecover - Recover on timeout", тобто "Відновлення з таймаут". Виставляємо значення "0", відповідне "TdrLevelOff - Detection disabled", тобто "Детектування відключено".
TdrDelay установка часу затримки, тобто реагування на "безмовно" драйвера.
Стандартне значення - "2", цей час в секундах.
Виставляємо від 3х і більше, можна виявити необхідну затримку дослідним шляхом, або відразу забабахати, наприклад, "10".
Вважаю, зрозуміло, що в разі, якщо TdrLevel виставлений в «відключено», змінювати час затримки (TdrDelay) сенсі вже немає.
Я б рекомендував починати зі збільшення часу замість відключення-все-таки сама по собі система відновлення цілком заслуговує на те, щоб жити, і може дійсно врятувати вам не збережені дані в разі проблем з драйвером і необхідності екстреної перезавантаження.
Після внесення змін не забуваємо перезавантажувати комп'ютер, ключі реєстру дадуть ефект тільки після рестарту системи.
Невелике застереження - цей спосіб допоможе, якщо проблема з драйвером дійсно лежить тільки в площині програмного рішення, і якщо для відновлення працездатності драйвера не потрібен «стусан», рестарт його.
В інших випадках, щоб вибрати, цього параметра може призвести до зависання комп'ютера на момент, коли така ситуація повинна проявитися. Якщо після використання цього рішення комп'ютер став зависати там, де раніше вискакувало повідомлення Що це рішення буде не для вас. Повертаємо все значення тому за замовчуванням
Установка драйверів для різного устаткування - це один з найважливіших елементів в налаштуванні операційної системи комп'ютера. Вкрай важко буває знайти «злетів» драйвер для якогось конкретного пристрою. Існує кілька способів, як відновити драйвера після випадкового пошкодження або видалення.
автоматична установка
Найлегший спосіб знайти віддалений драйвер - це його автоматична установка. Для цього слід відкрити властивості меню «Мій комп'ютер», перейти в «диспетчер пристроїв» і ввести назву пристрою, для якого потрібно оновити драйвер. Потім потрібно натиснути по ньому правою кнопкою миші і вибрати пункт "Оновити драйвери».
Установка з сайту
Якщо перший спосіб пошуку драйвера не підійшов. То можна спробувати знайти його на офіційному сайті виробника пристроїв. Для цього перейшовши на сайт, слід вивчити його структуру, знайти необхідний драйвер і, після скачування, встановити його на комп'ютер. Для установки також можна скористатися диспетчером пристроїв
Установка за допомогою ПО
Фахівці радять завжди мати під рукою різні корисні програми, які представляють собою бази даних найбільш поширених драйверів обладнання. Однією з таких програм є Driver Pack Solution. Дізнайтеся алгоритм дій, як відновити віддалений драйвер за допомогою цієї програми.
Спочатку, слід завантажити дану програму з офіційного сайту і встановити її на комп'ютер. Потім необхідно запустити файл під назвою DriverPackSolution.exe. Даний файл знаходиться в кореневому каталозі програми. Після того, як програма буде відкрита, відразу ж почнеться автоматичне сканування обладнання, встановленого на комп'ютер. Швидше за все, система запропонує оновити застарілі драйвери для пристроїв, щоб встановити оновлені програми для непрацюючого обладнання.
На наступному етапі слід виділити драйвери, які необхідні для установки на комп'ютер, після чого потрібно натиснути на кнопку «Оновити все». Потім для застосування параметрів потрібно перезавантажити комп'ютер. Як правило, це необхідно виконувати завжди при установці драйверів важливих елементів, наприклад, відеокарти або материнської плати.
При виборі нових пакетів оновлень драйверів для стабільно працюючого обладнання, слід бути вкрай обережними. Вся справа в тому, що перед випуском у вільний доступ, далеко не завжди нові драйвери проходять тестування. Тоді програма може неправильно визначити ваш пристрій і запропонувати для нього встановити невідповідний драйвер. Щоб убезпечити себе, слід створити перед оновленням контрольну точку відновлення системи. У разі якщо ваш комп'ютер не може нормально завантажиться, через відсутність важливого драйвера, скористайтеся завантаженням в безпечному режимі, і встановіть його звідти.
Поширена помилка в Windows 7 і рідше в Windows 10 і 8 - повідомлення «Відеодрайвер перестав відповідати і був успішно відновлений» з подальшим текстом про те, який саме драйвер викликав проблему (зазвичай - NVIDIA або AMD з подальшим текстом Kernel Moe Driver, також можливі варіанти nvlddmkm і atikmdag, що означають ті ж самі драйвери відеокарт GeForce і Radeon відповідно).
У цій інструкції - кілька способів виправити проблему і зробити так, щоб в подальшому повідомлень про те, що відеодрайвер перестав відповідати не з'являлося.
Якщо ви самостійно розганяли відеокарту, то швидше за все знаєте, що розглянута проблема може мати причиною саме розгін. Якщо ж ви цього не робили, то є ймовірність, що ваша відеокарта має заводський розгін, як правило, при цьому в назві присутні букви OC (Overclocked), але навіть без них тактові частоти відеокарт частіше вище ніж базові, передбачені виробником чіпа.
Якщо це ваш випадок, то спробуйте встановити базові (стандартні для цього графічного чіпа) частоти GPU і пам'яті, для цього можна використовувати такі утиліти.
Для відеокарт NVIDIA - безкоштовну програму NVIDIA Inspector:

Якщо не спрацювало і проблеми не були виправлені, можна спробувати використовувати частоти GPU (Base Clock) нижче базових. Завантажити NVIDIA Inspector можна з сайту розробника http://www.guru3d.com/files-details/nvidia-inspector-download.html
Для відеокарт AMD ви можете використовувати AMD Overdrive в Catalyst Control Center. Завдання буде та ж сама - встановити базові частоти GPU для відеокарти. Альтернативне рішення - MSI Afterburner.
додаткова інформація
У теорії, причиною проблеми можуть бути і будь-які програми, запущені на комп'ютері і активно використовують відеокарту. Причому може виявитися, що ви не знаєте про наявність таких програм на вашому комп'ютері (наприклад, якщо це шкідливе ПЗ, яке займається Майнінг).
Також один з можливих, хоч і не часто зустрічаються варіантів - апаратні проблеми з відеокартою, а іноді (особливо для інтегрованого відео) - з оперативної пам'яті комп'ютера (в даному випадку також можлива поява «синіх екранів смерті» час від часу).