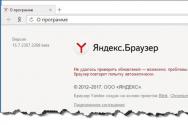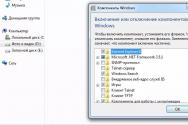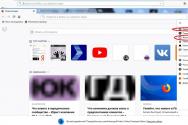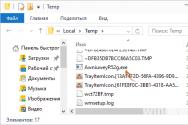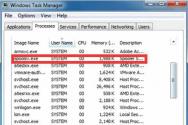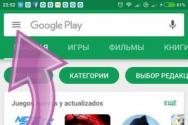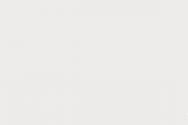Як змінити таблицю розділів жорсткого диска Як конвертувати диск GPT в MBR без втрати даних. Управління розділами, форматування та інші операції через менеджер дисків
Диски, описані в MBR, мали максимальний розмір 2 ТБ та їх кількість не перевищувала 4-ох. Можливості сучасних жорстких дисківвимагали покращення програмного забезпечення і на зміну MBR прийшла GPT.
GPT – це скорочена назва GUID Partition Table (таблиця розділів GUID), яка має обмеження у кількості 128 розділів та розмірі диска 9.4 зеттабайта. Але щоб завантажити ОС з GPT диска комп'ютер повинен працювати в режимі UEFI (United Extensive Firmware Interface), що прийшов на зміну BIOS.
Тільки для знавців, але всі коментарі зроблено. Він дозволяє створювати чотири первинні розділи або три первинні розділи і один розширений розділ. Перетворення на керування дисками. Потім натисніть правою кнопкоюмиші на диску, який ви хочете конвертувати.
Перетворення з GPT на MBR без втрати даних
Однак обидва методи спочатку видаляють всі розділи з диска, тому перед перетворенням ви повинні створити резервну копіювсіх даних, а потім відновити їх. Ймовірно, ви ризикуєте втрати даних. Крок 1:, встановіть та запустіть це програмне забезпечення.
Навіщо перетворювати MBR та GPT на Windows 10?
Зі сказаного вище ясно, що MBR підтримує розділи об'ємом до 2 ТБ . Що це означає? Наприклад, якщо розмір логічного дискаскладає 3 ТБ, то 1 ТБ буде визначено як нерозмічена область у Windows 10 і ви не зможете її використати. Для подолання цього обмеження, користувачам необхідно перетворити MBR на GPT.
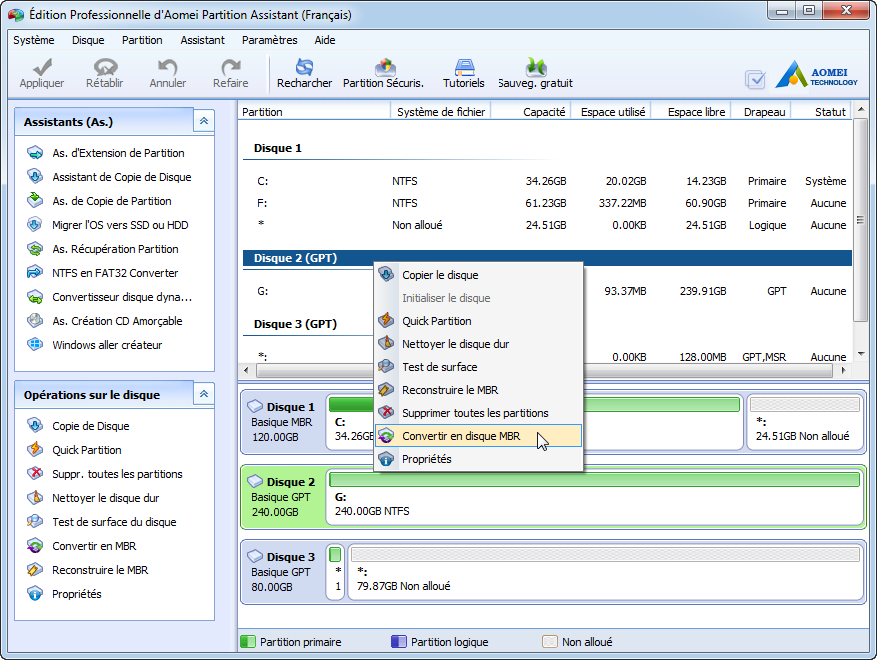

Крок 3: Натисніть "Застосувати", щоб виконати всі операції. Обидва є двома у різний спосібстворення та управління таблицями розділів на жорсткому диску. 32-бітові системи, хоча вони не можуть завантажуватися з цих дисків, можуть читати і писати без проблем.
Існує кілька способів визначити, чи використовує диск ту чи іншу таблицю розділів. Перш ніж продовжити, ми вкажемо, що цей процес зітре всі дані з жорсткого дискатому ми повинні зробити їх копію, якщо ми хочемо переміститися з одного формату в інший.
Крім обмеження обладнання, 32 бітові ОС (Windows XP, Windows 2003, Windows 2000, Windows NT4) також не підтримують диски GPT. В цих операційних системах, GPT диск буде показаний як захищений, і ви не матимете доступу до даних на ньому поки не перетворите на MBR.
Проте прогрес не стоїть на місці та безліч користувачів Windows 10 буде мати можливість перетворити MBR на GPT і навпаки, залежно від їх потреб.
З цього моменту ми працюємо із цим конкретним альбомом. Після завершення очищення введіть. Після завершення процесу перетворення таблиці розділів диск буде неформатовано. Існують сторонні інструменти для переходу від одного типу до іншого без втрати даних, найменш теоретично. Незважаючи на це та пов'язані з цим ризики, ми рекомендуємо завжди робити резервну копію всіх даних на диску, так що це може статися.
1: виберіть потрібні інструменти
Створення та керування розділами жорсткого диска вашого комп'ютера не завжди легко, оскільки ваші потреби можуть змінитися, а разом з ними і розподіл жорсткого диска. Потім у вікні перемістіть повзунки, щоб змінити розмір розділу, або введіть кінцевий розмір у полі «Розмір розділу».
Як перетворювати MBR та GPT на Windows 10?
Для користувачів Windows 10 існує два способи перетворення MBRу GPT і назад. Розглянемо докладно.
Управління дисками
Управління дисками (Disk Management) – це вбудований диск інструмент Windows 10, який дає вам можливість змінювати (створювати, видаляти, збільшувати, скорочувати) розділи, перетворювати їх на GPT або MBR.
Вільний простір відображається внизу як "Не призначено". Зверніть увагу, що ви можете обрізати простір на початку або наприкінці цього розділу. Потім перемістіть вказівник миші над одним із повзунків угорі та перетягніть його у повному обсязі. Однак фактичні зміни ще не були застосовані і показані як ті, що очікують на бічній панелі. Натисніть кнопку «Застосувати зміни» на верхній панелі інструментів та підтвердіть дію.
Перетворення диска GPT на MBR в Acronis Disk Director
Нічого не чіпайте та не дозволяйте йому виконувати свою роботу. Коли закінчите, система буде перезапущена, і тепер вона робитиме це нормально. Якщо розділ, який ви змінюєте, не є системним, вам не потрібно перезавантажувати комп'ютер. Потім натисніть кнопку «Застосувати зміни» на верхній панелі інструментів та підтвердіть дію. Через кілька секунд блок знову буде працювати, але з іншою системою таблиць розділів і збереже всі дані, що містяться в ньому.
Скористайтеся цим інструментом:
- Відкрийте вікно, клацнувши «Цей комп'ютер» > «Керування» > «Керування дисками»;
- Правою кнопкою мишки вкажіть диск, який потрібно перетворити (наприклад, диск 0). У спливаючому вікні ви побачите неактивну функцію «Перетворити на диск GPT».
За допомогою цього інструменту можна перетворити на MBR або GPT тільки якщо на диску немає розділів. Вам потрібно видалити всі розділи на Диску 0 і після цього перетворювати MBR на GPT і назад.
З цим оновленням все на вашому комп'ютері працюватиме набагато швидше. Нічого далі від реальності! Наскільки це можливо, і щоб уникнути ризику втрати даних, рекомендується перенести систему на порожній диск, щоб пізніше розподіляти простір і створювати інші розділи, якщо це необхідно, як ми показали у першому розділі.
Після того як всі конфігурації були зроблені, перевірте зведення, яке майстер пропонує вам, щоб усі дані були правильними і що система буде перенесена до відповідного блоку або розділу. Натисніть Готово, щоб завершити хід. Потім натисніть кнопку «Застосувати зміни» на верхній панелі інструментів та підтвердіть дію, щоб запустити процес міграції системи.
Командний рядок
Командний рядок – це вбудований інструмент Windows 10, який може впорядкувати розділи та перетворювати MBR на GPT. Командний рядок дозволяє перетворювати MBR на GPT і назад, тільки якщо на диску, з яким ви плануєте працювати, немає розділів.
Отже, робимо таке:
- Клацніть "Пуск" > введіть "Командний рядок" у рядку пошуку та натисніть "Введення", щоб відкрити вікно;
- Введіть "list disk" і натисніть "Введення";
- Введіть "select disk N" та натисніть "Введення". "N" – це номер диска, який ви хочете перетворити (наприклад, "Диск 0");
- Введіть "clean" і натисніть "Введення", щоб видалити всі розділи або томи на вибраному диску;
- Введіть "convert mbr" і натисніть "Введення", щоб завершити перетворення з GPT в формат MBR.
Обидва вказані методи дають можливість перетворити MBR диск на GPT і назад. Але обидва методи вимагають видалення всіх розділів з диска, і Ви під ризиком втрати даних. Тому, перш ніж запустити процес конвертації, зробіть резервну копію всіх даних, які будуть видалені, а потім відновіть їх.
512-байтовий завантажувальний секторє першим сектором багатороздільного пристрою зберігання даних, такого як жорсткий диск. Тому перед видаленням томів рекомендується створювати резервні копії важливих даних. Натисніть «Адміністрування» та «Керування комп'ютером». Натисніть «Так», якщо вам запропонують підтвердити, що ви хочете відкрити вікно «Керування комп'ютером».
Причини втрати даних
Натисніть кнопку «Керування дисками». Клацніть правою кнопкою миші на області «Непризначені» на жорсткому диску та натисніть «Новий простий том». Натисніть кнопку «Далі» у вікні «Новий простий том», що з'явилося. Натисніть кнопку «Призначити наступну літеру диска» і список, що розкривається. Натисніть літеру, яку потрібно призначити розділу жорсткого диска, і натисніть «Далі».
Причини втрати даних
Існує низка програм різних виробників, які дозволяють здійснювати такі перетворення без втрати даних. Вони не вимагають видалення всіх розділів. Проте ризик втрати даних все одно існує, і до нього потрібно бути готовим. Адже ймовірність втрати інформації є за будь-яких операцій з розділами та/або дисками. Для чого, як зазначено вище, необхідно як мінімум створити резервну копію даних.
Натисніть перемикач «Відформатувати цей гучність за допомогою наступних параметрів». Введіть назву розділу у полі «Знак тому». Встановіть прапорець "Виконати швидкий формат", "Далі" та "Готово". На екрані вибору диска розділи неприпустимі або не завершено.
Це керівництво також працює для форматування жорсткогодиска без операційної системи на своєму комп'ютері. Відобразиться список розділів. Якщо кілька дисків підключено, будьте обережні, щоб не видалити неправильний жорсткий диск. Це відкриває командний рядок, який відрізняється чорним екраном. У цьому прикладі один диск місткістю 20 ГБ.
Але якщо у вас немає можливості використовувати такі програми або ви пізно зрозуміли, що зробили помилку, не скориставшись ними, ви можете відновити ваші файли за допомогою спеціальних програмдля відновлення даних. І в даному випадку вам чудово підійде Hetman Partition Recovery! Адже ця програма знаходить всі раніше створені розділи диска і виводить їх користувачеві для подальшого аналізу та пошуку віддаленої інформації.
Перетворити MBR на GPT за допомогою Diskpart
Введіть "вибрати диск 0" для роботи на правильному жорсткому диску. За промовчанням основним диском машини є. Тепер жорсткий диск не містить жодних розділів. Ви можете встановити операційну систему, продати її, перетворити на сховище або резервний диск тощо.
Конвертуємо стиль розділів диска з GPT – MBR у MiniTool Partition Wizard
Насправді поділ є розподілом жорсткого диска кілька логічних дисків, тобто, якби кілька дисків існували на фізичному диску. Але якою є структура розбиття диска? Використовуючи цю структуру, є більше обмежень, аніж правильні переваги.
Причини, через які ваші дані будуть недоступні після конвертації з MBR у GPT:
- Необхідно встановити 32 бітну ОС, яка не встановиться на диск GPT;
- У комп'ютері використовується "старе залізо" з BIOS, а ви плануєте встановити 64-бітну ОС на цей жорсткий диск;
- Ви плануєте використовувати зовнішній USB диск як завантажувальний для комп'ютерів із BIOS системою;
- У вас на диску встановлено кілька операційних систем із завантажувачем, який не підтримує GPT;
- Ви плануєте використати USB дискяк сховище файлів із роутером, телевізором, автомагнітолою або т.д.;
Причини, через які ваші дані будуть втрачені після конвертації з GPT в MBR:
Як дізнатися, який диск – GPT або MBR? Основний засіб Windows
- Диск можна розділити на максимум 4 первинні розділи.
- Розширений розділ можна розділити на кілька логічних розділів.
- Ця область функціонує як "механізм" зворотної сумісності.
Якщо у вас є цей сумнів, не хвилюйтесь. Нижче наведені поради, як зробити перетворення, з програмою, яка робитиме все дуже практично та ефективно. І, найголовніше, його можна завантажити абсолютно безкоштовно. Це залежить від розміру диска. Таким чином, система працюватиме краще з диском.
- Розділи розміром більше 2 ТБ неможливо описати у MBR;
- Якщо диск розбитий більш ніж на 4 логічні розділи, перевести його в MBR не вдасться;
Тому наша порада – підходьте до питання перетворення дисків з MBR на GPT і назад, обдумано та з розумінням.
У цій інструкції я розповім, як можна конвертувати диск GPT в MBR без втрати даних. Найчастіше це може знадобитися, якщо ви вирішили перевстановити Windows, але при спробі запуску установки замість початку інсталяції системи ви отримували повідомлення, в якому йдеться «Що на даний диск Windows не вдасться так, як диск має стиль розділів GPT».
Перетворення із збереженням даних
Тому ми пропонуємо використовувати програму для цієї функції. Після відкриття програми виберіть привід, який потрібно перетворити. Потім натисніть "Застосувати". Зверніть увагу на інформацію про диск. Якщо все правильно, натисніть "Продовжити". Що робити, якщо диск має файли? Заспокойтеся, вони не загубляться чи не зіпсуються.
Готовий простий процес, чи не так? Тепер, якщо ви хочете зробити зворотне перетворення, просто виконайте кроки, які вже показані раніше. Як ми всі знаємо, багато інструментів вимагають виключення всіх розділів, які призведуть до втрати даних перед процесом перетворення. На цій сторінці ви можете знайти відповіді на всі запитання.
В принципі, інструкцію про те, як можна перетворити диск з GPT в MBR, я вже публікував у нас на сайті, знаходиться вона ось . Розповідати, що таке GPT та MBR я окремо не буду, прочитати ви це зможете у тій самій інструкції, посилання на яку я залишив вище.
У минулому посібнику я наводив приклад конвертації з повним видаленнямта збереженням даних на жорсткому диску. Так ось, спосіб перетворення GPTдиска із збереженням даних у Paragon, здався мені якимось застарілим, і я вирішив оновити цю інформацію.
Як перетворити gpt на mbr без втрати даних
Але він підтримує конвертацію несезонного жорсткого диска. Натисніть кнопку «Застосувати» на панелі інструментів і підтвердіть свою операцію, натиснувши «Так» у діалоговому вікні, щоб підтвердити зміни. Потім виберіть під диском. Цей процес дуже безпечний і не матиме проблем із втратою даних.
І це непросте завдання, тому що багато сторонніх інструментів можуть допомогти вам у цьому. Але якщо жорсткий диск – системний диск, все стане набагато складніше. Знаєте, такого інструменту немає. Тепер ви можете спробувати це і ніяких перешкод, які ви знайдете.
Ну, а оновлення буде в тому, що я покажу вам ще кілька варіантів конвертації диска з GPT в MBR без втрати даних, якими я користуюся і я сам.
Конвертуємо стиль розділів диска з GPT – MBR у MiniTool Partition Wizard
Програм, які можуть працювати з жорсткими дисками, зокрема і перетворювати їх таблицю розділів, існує дуже багато. В принципі, по суті всі вони однакові і вміють виконувати всі необхідні вам завдання, розрізняються вони напевно зовнішнім виглядомінтерфейсу і що одні з них поширюються у вільному доступі, інші платні.
Кроки для цієї опції нижче. 
Зверніться до виробника вашого комп'ютера за конкретною підтримкою. . Крім того, ви можете запустити цю команду із середовища відновлення. Перш ніж приступати до пошуку, щоб замінити схему розбиття диска, корисно переглянути обмеження, які змушують цю зміну.
Вам це може бути цікаво
Найбільше їх - обмеження чотирьох первинних розділів. Щоб обійти це обмеження, ви можете зарезервувати первинний розділ як сурогатний прапор для зберігання довільної кількості додаткових розділів, званих логічними розділами. Це, однак, поганий спосіб обходу, який створює ваші власні проблеми, такі як труднощі при встановленні декількох операційних систем, коли багато хто з них вимагає для себе багатьох первинних розділів.
На сьогоднішній день моєю улюбленою програмою, для конвертації дисків з GPT в MBR і навпаки, є MiniTool Partition Wizard. Подобається вона мені своєю простотою, зручністю та якістю виконання поставлених завдань, а найголовніше те, що завантажити її можна абсолютно безкоштовно.
Ця програмарозповсюджується у двох версіях, для роботи у звичайному інтерфейсі Windows та завантажувальний образ, який можна записати на флешку, як LiveCD. В даному випадку, для конвертації диска з GPT в MBR без втрати даних, ми скористаємося завантажувальною версією, яку ви зможете завантажити за цим посиланням.
Це унікальна структура даних, яка є вразливою для недбалості або відмови обладнання. Крім того, оскільки логічні розділи визначені у структурі зв'язаного списку, пошкодження одного з них може блокувати доступ до інших логічних розділів. Жодна з цих структур даних не включає будь-яку можливість виявлення помилок, тому помилку може бути важко виявити.
Втрата логіко-первинної відмінності може бути важливою для деяких користувачів.
Якщо ви не скомпілюєте власне ядро, ви можете бути впевнені, що надаєте цю підтримку. На щастя, більшість з них роблять це, але ви повинні це перевірити.
А поки програма хитається, приступайте до копіювання потрібної інформації з системного диска"С:" на диск "D:".
Перетворення диска GPT на MBR в Acronis Disk Director
У другому способі ми скористаємося акронісом. Вибрав я його не тому, що відчуваю до нього якусь неймовірну симпатію, ні, швидше за все тому, що майже на кожному диску LuveCD його можна знайти.
Підтримка великих файлових систем
Якщо вона не включена, не все втрачено. Це призведе до завантаження вашої системи, якщо все інше настроєно правильно.
У таблиці 1 наведено ці обмеження. Деякі з цих значень досить великі та використовують суфікси, які можуть бути незнайомими.
Обмеження обсягу та розміру файлової системи
На додаток до обмежень розміру файлів та обсягу існують відмінності у продуктивності файлової системи. Ця тема надзвичайно складна, тому вам може знадобитися звернутися до інших осіб, які виконують установки, аналогічні тим, які ви плануєте.Завантажити його можна без проблем на просторах інтернету, вказавши в пошукових запиттипу «завантажити завантажувальний дискз Acronis Disk Directorабо просто "Boot CD Acronis Disk Direcror". Загалом, завантажуємо ISO образзаписуємо його на флешку, перезавантажуємо комп'ютер і завантажуємося з накопичувача.
Не забудьте перемістити потрібні дані з диска «С» на диск «D».
В завантажувальному менювибираємо потрібну нам версію програми, у мене це виглядає так.

Загалом для того, щоб ми змогли переконвертувати GPT в MBR або навпаки, нам доведеться видалити зарезервований розділ(який на 100 Мб) і системний розділ, тобто диск С.
Для цього вибираємо розділ та натискаємо на кнопку «Видалити том», так само чинимо і з диском «С».

Тепер натискаємо « Застосувати очікувані операції» і чекаємо поки утиліта остаточно позбавиться обраних вами томів.
Повертаємося безпосередньо до перетворення. Отже, правим кліком по диску відкриваємо контекстне менюта вибираємо «».

Після того, як ми вибрали конвертацію підтверджуємо виконання і у вікні, натискаємо «Продовжити».

Після кількох миттєвостей ви отримаєте повноцінний диск, на який вам вдасться встановити все, що завгодно.
Але, не дивлячись на це моїм улюбленим способом перетворення GPT на MBR є звичайна конвертація за допомогою командного рядка. Скинув потрібні файлина флешку, швиденько переконвертував і встановив той самий. Загалом, як на мене, на це витрачається набагато менше часу.