Як спрямувати завантажені файли в потрібну папку. Тепер давайте розглянемо як відновити випадково віддалений файл
Ви ніколи не замислювалися, куди зберігає Ваші завантаження браузер при завантаженні з інтернету? Де знайти папку завантаження? А як подивитися завантаження? Допомогти з відповідями на ці та інші питання допоможе ця стаття. Я вибрав найпоширеніші, якщо Ви все ще користуєтеся Internet Explorerдля серфінгу та завантаження в інтернеті, то я настійно рекомендую його змінити.
Другий конфігураційний файл визначає резервні копіїфайлів. Після дерева ви вказуєте повний шлях до вашої директорії синхронізації, останній рядок вказує на те, що резервні копії з датою і часом зберігаються у вигляді імен каталогів. Відсутня лише початкова резервна копія, яку ви запускаєте за допомогою наступної команди. З цього моменту достатньо, щоб регулярно виконувалася команда дирижабля-руна, яку Крон регулярно називає.
Коли ми встановлюємо з нуля нашу операційну систему, за замовчуванням вона поставляється з рядом особистих папок, де кожен користувач може зберегти, якщо хочете, свої файли, щоб їх відсортувати. Після цього натисніть на нього правою кнопкою, щоб відкрити вікно «Властивості». У цьому новому вікні ми виберемо вкладку «Розташування», щоб отримати доступ до цих параметрів.
Для початку розберемося та відповімо на запитання як переглянути список завантаженьі як очистити завантаженняу браузері.
Список завантажень можна переглянути натиснувши клавіші ctrl + jПісля цієї комбінації Ви побачите всі завантаження, які можете видалити натиснувши відповідний пункт (він присутній у всіх перерахованих браузерах).
Після того, як ми вибрали потрібну папку, натисніть «Застосувати», і ми побачимо нове вікно, яке попросить нас підтвердити, що всі файли, які ми маємо, знаходяться в поточній папці «Завантаження» в новий каталог. Якщо ми натиснемо "Так", ці файли будуть переміщені, а натискання "Ні" тільки змінить каталог і почне зберігати нові завантаження в ньому, хоча поточні файли в цій папці залишатимуться в ньому.
З моменту, коли ви завантажуєте файл, він автоматично буде збережений у вашому новому каталозі. Так само, як ми можемо змінити шлях за промовчанням до папки завантаження, ми також можемо зробити це для будь-якого іншого. Перш ніж починати навчальний посібник, нам потрібно зробити деякі речі зрозумілими про те, що ми маємо на увазі під завантаженими файлами.
Як змінити папку завантаження в браузері на основі Chrome(сюди належить не тільки знаменитий та популярний Google Chrome, а також браузери на основі двигуна Chromium, який перший почав використовувати Google, це такі як: SRWare Iron, Comodo Dragon, CoolNovo та інші. Докладніше про них).
Натискаєте на значок налаштувань праворуч угорі, він може відрізнятися. Наприклад, у Google Chrome він виглядає так:
у SRWare Iron:
в Comodo Dragon можна потрапити через Верхнє меню, клацнувши на значок зліва вгорі:
Ви можете вибрати будь-який інший, оскільки, в принципі, кожне застосування цього жанру матиме подібну юзабіліті. ![]()
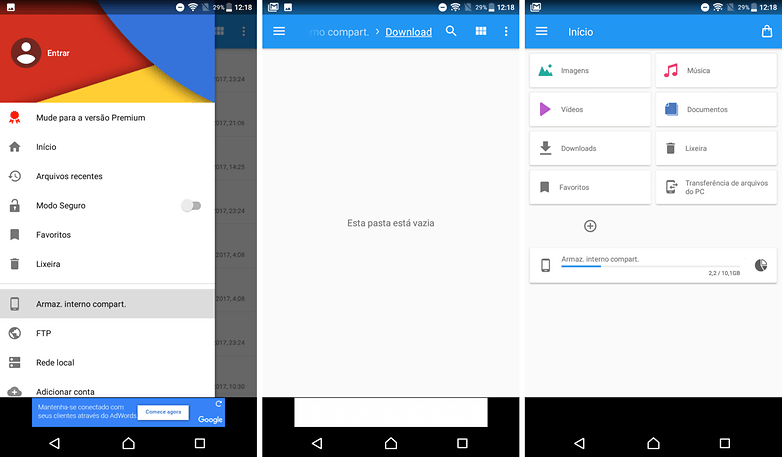
Майте на увазі, що файли, завантажені на карту пам'яті, розташовані окремо від завантажених безпосередньо в внутрішню пам'ятьтелефону.
Чи використовуєте ви якийсь файловий менеджер? У більшості браузерів є стандартна папка, в якій зберігаються завантаження, зроблені під час сеансу серфінгу. Таким чином, ви зможете дізнатися, де зберігаються ваші завантаження, і ви також можете змінити розташування папки за промовчанням.
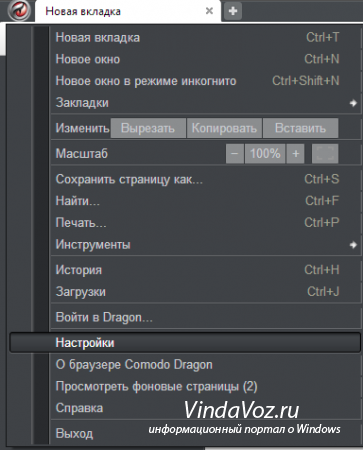
Натискаємо посилання Додаткові налаштуванняу самому низу:
Щоб змінити стандартну папку завантаження Chrome, натисніть кнопку Змінити та виберіть потрібну папку.
До речі, якщо Ви бажаєте вибирати окреме місце для кожного завантаження, встановіть галочку "Запитувати місце для збереження кожного файлу перед завантаженням".
Він пропонує вікно "Зберегти як". Він пропонує вам вікно "Зберегти як". Це дозволяє вам вибирати, яке місце завантажуватиметься щоразу. За промовчанням каталог у вікні «Зберегти як» - це той, у якому ви востаннє завантажувалися. Але для цього необхідно піти гравій у реєстр на свої ризики та небезпеки, дотримуючись процедури, вказаної на цій сторінці. Ви можете вибрати інший каталог за промовчанням для завантаження, або ви можете вибрати конкретний каталог для кожного завантаження. Для визначення ваших переваг використовуйте таку процедуру.
Якщо Ви до цього налаштування не змінювали, завантаження за промовчанням у Chrome зберігаються по дорозі:
Windows XP : \Documents and Settings\\Мої документи\Downloads
Windows Vista, Windows 7, Windows 8: \Users\\Downloads
Ще одне зауваження та відповідь на запитання Як відкрити папку завантажень після закінчення, а також відразу відкрити файл після завантаження.
Після того, як файл скачається, Ви можете переглянути хід завантаження натисканням гарячих клавіш, які я написав вище і вже звідти відкрити папку і файл. Або можете натиснути на стрілочку внизу завантаження та вибрати Показати в папці
Перейдіть на вкладку "Додаткові параметри". Якщо ви хочете вибрати певне місце для кожного завантаження, встановіть прапорець «Завжди запитувати, де зберегти файли». Натисніть кнопку «Закрити». Натиснувши на маленьку чорну стрілку праворуч від Зберегти завантажені файли, можна визначити іншу папку для завантаження.
Хоча електроніка не може здивувати нас чимось новим майже щодня, є деякі спільні проблеми, з якими всі зіткнулися. Погляньмо, як подолати незручності. Звичайно, ви коли-небудь чули, що перед видаленням зовнішнього сховища слід використовувати функцію безпечного видаленняобладнання. Чи ця процедура дійсно необхідна? Та й ні, залежить від підключеного пристрою та налаштувань. Загалом, наслідуючи цю процедуру, ви можете гарантувати, що скопійовані дані, будь то з флеш-накопичувача на комп'ютер або навпаки, завжди виходять там, де вони є.

Як змінити папку завантаження в Opera.
Клацаємо по значку Opera у правому верхньому кутку та вибираємо Налаштування -> Загальні налаштування(або поєднання клавіш ctrl + f12).

Вибираємо вкладку Розширеніі зліва Завантаження. Натискаємо кнопку Огляд...та вибираємо папку для завантажень.
змінити папку завантаження мозила фаєрфокс
Ось і все, тепер Ви знаєте як змінити папку завантаження, а також відкрити папку завантаження.
Проте слід зазначити, що у деяких випадках ця функція не потрібна. Докладніше про цю проблему читайте в нашій статті, в тому числі про те, як зберігати кешування та як налаштовувати поведінку пристрою. За промовчанням веб-браузери визначають, де завантажені дані будуть збережені на диску. На щастя, ця поведінка легко адаптується до ваших потреб. Подивіться, як працювати з браузерами.
Однак ви можете змінити стандартну папку. Неможливо налаштувати запит розміщення кожного разу під час завантаження. Якщо ви хочете завантажити файл, нижній рядок з'явиться в браузері, де ви використовуєте кнопку «Зберегти», щоб розпочати завантаження до попередньо вибраної папки.
Інформація, яка зберігається на вашому комп'ютері-музика, картинки, фотографії, відео, будь-які документи-це і є файли. Вони позначаються різними значками.
Кожен файл має ім'я та розширення. Ім'я прописане російською або латиницею. А розширення-це кілька літер або цифр на ім'я файлу після точки. Воно потрібне для того, щоб комп'ютер розумів, в якій програмі треба відкривати цей файл.
Єдиний варіант - клацнути меню, що випадає, поруч з кнопкою «Зберегти», де ви можете вибрати «Зберегти як», який пропонує вам вибір мети. За промовчанням можна змінити хоча б папку завантаження за промовчанням. Однак, якщо ви звикли вибирати місцезнаходження для кожного завантаженого файлу, ви незабаром будете отруєні, натиснувши на меню, що розкривається, на кнопці «Зберегти» і вибравши «Зберегти як». Існує спосіб примусового опитування для розміщення файлів навіть за безпосереднього використання кнопки «Зберегти».
Ми створили папку, де ми заборонили всім користувачам комп'ютера писати файли. Пряме хмарне резервне копіювання - це не тільки жарт, коли ви хочете уникнути завантаження контенту онлайн-контенту в локальному репозиторії і повторного використання його в хмарі, але практично в будь-який час, коли ви виконуєте роботу з швидкого пошуку, Ви збираєте візуальні та інформаційні матеріали, файли різних розмірів. Тоді вам навіть не доведеться працювати на вашій машині або збирати один шматочок пазлів за іншим, але ви можете скачати їх все відразу - і навіть залишити їх підкріплені у хмарі.
Як книжки в бібліотеці розміщені на книжкових полицях чи стелажах, і файли розміщуються у папках. Якщо у вас небагато файлів, то ви можете їх так залишити. Але якщо їх багато, то буде краще, якщо ви розкладете їх по папках, давши загальну назву. Це, до речі, дозволить.
А зараз ми поговоримо безпосередньо про завантаження файлів.
Чи траплялося таке, що ви завантажений або збережений файл Ви довго витрачаючи на ці пошуки купу часу? І для того щоб цього не відбувалося, необхідно зробити деякі налаштування.
Вони просто знають, як відправити всі частини в хмару. Затримані хмарні резервні копії контенту повинні спочатку зберігатися локально, а потім завантажуватися в хмару. Або використовуйте настільні програми, завантажуйте їх у папки синхронізації та завантажуйте програми.
Інші варіанти та формати зберігання
Якщо це просто прості зображення, надбудова пропонуватиме просте сховище, якщо вони також є посиланням, надбудова дозволяє користувачеві вибирати між прямим зберіганням і клацанням посилання і зберігати наступне. Однак проблема може виникати, якщо файли розміщуються в іншому місці. Плагін каже, що посилання на файл є посиланням на веб-сайт і рекомендує його перенести та зберегти.
- У браузері Google Chromeзнаходимо у правому верхньому куті значок «Налаштування». Клікаємо по ньому один раз лівою клавішею мишки і у нас відкривається меню, що випадає. Знаходимо вкладку «Налаштування» та клацаємо по ній.
- У вікні, що відкрилося, необхідно бігунок, розташований праворуч, прокрутити до самого низу. Там знаходимо рядок «Показати додаткові налаштування» та клацаємо по ньому.
- І знову бігунок, розташований праворуч, прокручуємо до самого низу. У розділі "Завантаження" біля рядка "Запитувати місце для збереження кожного файлу перед завантаженням" ставимо галочку.
Все, налаштування зроблено.
Тепер як зробити те ж саме в браузері Mozilla Firefox.
Відкриваємо цей браузер. У верхній панелі є меню із вкладками. Знаходимо вкладку «Інструменти» та клацаємо по ній. Далі, у вікні, що випадає, знаходимо вкладку «Налаштування», натискаємо на неї З'являється вікно налаштувань. У розділі «Основні» знаходимо «Завантаження» і ставимо галочку біля рядка «Завжди видавати запит на збереження файлів». Потім натискаємо "OK".
Налаштування завершено.

Робота з Кошиком
Буває так, що ви випадково або поспіхом видалили потрібний файл. І в тому випадку, якщо ваш кошик не налаштований, цей файл буде видалений відразу і безповоротно. Як зробити налаштування?
Наведіть курсор на піктограму кошика та натисніть праву клавішу мишки. З'являється контекстне меню, в якому вам необхідно вибрати «властивості» та натиснути на нього. Відкривається нове вікно «Властивості: Кошик». Тут нас цікавлять два моменти. Це: «Задати розмір» та «Запитувати підтвердження видалення». Вам треба поставити галочки у чек боксах і там, і там. Ставлячи першу галочку, ви цим активізуєте кошик, ставлячи другу — ви гарантуєте, що віддалений файлпотрапить саме в кошик, що дає можливість будь-якої миті його відновити. Далі натискаєте "Ок". Все, налаштування кошика завершено.
Тепер розглянемо як відновити випадково видалений файл.
Для цього необхідно навести курсор на кошик і двічі клацнути лівою клавішою мишки. Кошик відкривається. У ній ви знаходите потрібний вам файл чи папку і, навівши на нього курсор, клацаєте один раз правою кнопкою мишки. У тому, що з'явилося контекстному менювибираєте "Відновити".








