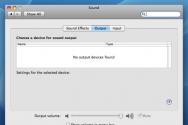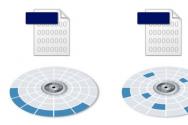На Макбуку не працює звук (ні або відсутній повністю). На макбуку не працює звук Що робити, якщо на макбуку зник звук
Коли на Макбуку не працює звук, необхідно спочатку з'ясувати, у чому була проблема, а потім приступати до її вирішення. Деякі програми можуть змінювати налаштування звуку, проблеми можуть виникати через те, що встановлена не та версія операційної системи або відсутні необхідні драйвера.
Також несправна може бути сама звукова плата, в цьому випадку її доведеться поміняти, а з більшістю інших можна спробувати розібратися самостійно.
Перевірка налаштувань
Попередньо варто переконатися, що встановлена підходяща для моделі ноутбука операційна система. Якщо вона відповідає, настав час перевіряти звукові налаштування:
- Вимкнути абсолютно всі зовнішні аудіопристрої.
- Зайти до системних налаштувань.
- Відкрийте вкладку "звук".
- Відкрити "вбудовані динаміки", перевірте їхній статус.
- Якщо вкладка не відображається взагалі (або не передбачена на моделі) подивіться, чи є напис "цифровий вихід" і який статус має.
- Змініть статус динаміка або цифрового виходу, якщо він відображається як неактивний.
- Перевірте звук.
Також варто подивитися, чи всі програми для перегляду відео та прослуховування музики оновлені до останніх версій: проблема може виникати через це.
На панелі налаштувань можна буде відрегулювати гучність. Якщо на ноутбуці немає звуку, просто подивіться, чи не вимкнений він на вкладці звук у системних налаштуваннях.
Усунення проблеми зі звуком
Проблема може виникнути через програмний збій або забиті заблоковані контакти на аудіо-роз'ємі. Щоб виправити це, проводиться просте налаштування:
- Встромити в роз'єм навушники і відразу їх виштовхнути.
- Відкрити "моніторинг системи", знайти там "пам'ять".
- Закінчити примусовим способом процес "coreaudioid".
- Перезавантажити Макбук.
Коли аудіо-роз'єм горить червоним, можна просто вставити та вийняти навушники або акуратно прочистити контакти зубочисткою. Але червоний індикатор може свідчити і про інші проблеми, пов'язані зі звуком, тому якщо прості способи не допомогли, краще вирушити до майстерні та здати ноутбук на діагностику.
Несправні динаміки чи звуковий чіп
Налаштування виставлено, операційна система відповідає, а аудіо-вихід не забитий? Проблема ховається глибше, причому буквально вона ховається або в динаміках, або на звуковій платі. Чіп або динаміки можуть вийти з ладу внаслідок механічного пошкодження, при зносі або потраплянні води. Варто згадати, чи не проливалося щось, чи не падав ноутбук. І вирушити на апаратну діагностику до фахівців. У багатьох випадках досить буває просто замінити деталь, що вийшла з ладу.
Проблема зі зникненням звуку на Mac є досить рідкісною і фігурує в загальному переліку несправностей не так часто. Проте, має місце. А тому варто знати, що робити, якщо немає звуку на Mac.
Використовуємо ПЗ
Почнемо з простих рішень, це буде найбільш раціонально:
- Якщо до iMac підключено зовнішні пристрої, від'єднайте їх;
- Відкрийте розділ “ Системні налаштування”;
- Перейдіть до “ Звук”;
- В розділі " Вихід” відкрийте “ Вбудовані динаміки” і подивіться на полі “ Вимкнути звук”. Там не повинна стояти галочка, а повзунок гучності не повинен бути перетягнутий до лівої межі;
- Якщо підменю “ Вбудовані динаміки” неактивно, виберіть “ Цифровий вихід”.
Ще раз нагадую: при цьому абсолютно всі зовнішні звукові пристрої мають бути відключені від Mac-a. Якщо роз'єм для навушників підсвічується червоним зсередини, є сенс звернутися в сервісний центр.
Хитрімо з перезавантаженням
Є невелика лазівка, яка може стати вирішенням проблеми. Для цього дотримуйтесь наступної інструкції:
- Увімкніть пристрій;
- Як тільки почуєте сигнал запуску, натисніть комбінацію клавіш Command+Option+P+R. Це дозволить скинути пам'ять (і відповідно можливі помилки) керуючої плати (PRAM).
- Якщо з першого разу не виходить - повторіть вказану дію 2-3 рази.
Якщо це спрацює, то потрібно буде заново провести налаштування деяких параметрів: вказати завантажувальний том, роздільну здатність екрана, часовий пояс і, нарешті, гучність динаміків.
Замикання в роз'єм для навушників
Так, така проблема, на жаль, має місце. Найчастіше це буває через неакуратне використання гаджета. Та й чим більший час ваш Mac знаходиться в експлуатації, тим вища ймовірність розвитку цієї "недуги". Щоб вирішити біду із замиканням, дотримуйтесь цих рекомендацій:
- Підключіть та від'єднайте навушники. Якщо не допомогло з першого разу, повторіть процедуру. Спосіб простий, але, як не дивно, при замиканні він допомагає найчастіше;
- Обережно почистіть порт. Пил – нагальна проблема для будь-якого порту чи роз'єму;
- Спробуйте обдурити пристрій. Для цього підключіть навушники, але в установках вкажіть, що це мікрофон. Коли ви від'єднаєте гарнітуру, звук через динаміки йтиме без проблем, а при підключенні гарнітури він піде через неї.
Якщо жоден із способів не допоміг
Завжди потрібно мати на увазі шляхи відступу. Статистика показує, що проблеми зі звуком на Mac часто вирішуються вказаними вище способами. А от якщо способи не допомогли, то, швидше за все, проблема у «залізі». У такому разі єдиний вихід – звернутися до фахівців сервісного центру для заміни деталі.
Іноді навіть комп'ютери Mac можуть мати неполадки з відтворенням звуку. Проблема може виявлятися по-різному: звук може перериватися, зациклюватися або бути з фоновими шумами. У більшості випадків перезавантаження операційної системи дозволяє усунути помилки у роботі аудіосистеми. Однак, якщо проблема все ще має місце, ми можемо запропонувати деякі варіанти для її вирішення.
Спосіб 1

Насамперед необхідно переконатися у правильному налаштуванні пристроїв відтворення. Для цього ми переходимо в "Системні налаштування" - " ", у графі "Відтворення звукових ефектів" має бути вказаний правильний вихідний пристрій. Перевірити звук можна за допомогою сигналів попередження.
Спосіб 2

Знаходимо в папці "Утиліти" програму "Налаштування Audio-MIDI". Тут можна спостерігати всі підключені в даний момент пристрої введення або виведення звуку. У деяких випадках перемикання параметрів може виправити проблеми із відтворенням звуку.
Спосіб 3

Як запасний варіант ми можемо також запропонувати перезапустити процес, що відповідає за звук macOS. Зробити це можна через "Термінал".
- Запускаємо комадний рядок. Вставляємо у вікно програми наступну команду: sudo killall coreaudiod
- Підтверджуємо наші дії, використовуючи пароль адміністратора.
- Після перезавантаження комп'ютера проблема має бути вичерпана.
Несправність аудіороз'єму - найчастіша причина того, що не працює звук на Макбуку. Найчастіше поломка викликана недбалим ставленням до гаджета самих власників. Якщо відключати периферичний пристрій, смикаючи за шнур, рано чи пізно цілісність роз'ємів порушиться. Постраждає аудіовиход від попадання на нього вологи, яка викликає окислення металевих деталей елемента.
Крім механічних впливів, викликати відсутність звуку можуть програмні помилки, які можна виправити самостійно. Іноді немає звуку в певній програмі, або він відсутній виключно в динаміках, або в навушниках. Встановити причину несправності точно та швидко можна у сервісному центрі, продіагностувавши комп'ютер.
Чому не працює звук на Макбуку
Викликати зникнення звуку на ноутбуці можуть такі фактори:
- некоректне налаштування системи, що відбулася внаслідок випадкового збою або неправильної переустановки;
- встановлена версія старіша за операційну систему, випущену з пристроєм, відсутні останні оновлення або вони неправильно встановлені;
- якщо звук відтворюється тільки в навушниках, то ймовірно, причина тиші в зіпсованому внаслідок пошкодження, попадання води динаміці, що підлягає заміні;
- зламався аудіороз'єм внаслідок природного зношування або неакуратного поводження;
- після влучення води вийшла з ладу звукова плата.
Відремонтувати, замінити роз'єм, плату в домашніх умовах проблематично. Для заміни деталі знадобляться досвід, глибокі знання техніки, спеціальний інструмент. Навіть за наявності інструменту замінити несправну комплектуючу буде важко через тісне розташування елементів усередині пристрою. Дилетантський ремонт зазвичай призводить до дорогої реанімації Макбука у майстерні.
Якщо ви впевнені, що звук на Макбуку зник через неправильне налаштування, то відновити його можна, зробивши наступні маніпуляції:
- Відключивши зовнішні пристрої, в системних налаштуваннях панелі «Звук» слід знайти вбудовані динаміки. У разі їх відображення перевірте, чи знято галочку і чи не стоїть рівень гучності на нульовій позначці.
- Оновіть систему та переінсталюйте драйвери.
- Зайшовши в налаштування, перевірте роботу виходу на динаміки та навушники.
Якщо після вжитих заходів ваш комп'ютер, як і раніше, мовчить, то його слід віднести до сервісного центру.
Куди звернутися, коли зник звук на Макбуку
Інженери та програмісти сервісного центру DrMac займуться вашим MacBook Air і повернуть йому колишнє звучання в найкоротший термін. Перед початком ремонту майстер проводить комплексну діагностику, яка виявить дефект, що спричинив втрату звуку, потім:
- повідомить вам оптимальний план усунення поломки, вартість та час ремонту;
- розбере пристрій та встановить новий елемент;
- протестує ноутбук;
- дасть гарантію на замінену запчастину та на зроблену роботу.
Співпраця з нами вигідна з багатьох причин:
- ми гарантуємо, що всі комплектуючі, що замінюються, мають оригінальне походження;
- ремонт займе мінімальний час, тому що у нас працюють майстри, які знають усі тонкощі ремонту ноутбуків, а наявність власного складу дозволяє швидко знайти деталь для заміни;
- для доставки комп'ютера, що зламався, в майстерню і відремонтованого до вас додому, в офіс, можна скористатися безкоштовною кур'єрською службою;
- діючі акції допомагають зробити ремонт значно дешевшим;
- ми працюємо не лише з приватними особами, а й із юридичними, приймаємо заявки від шкіл, підприємств.
Оформити замовлення можна, заповнивши заявку на сайті або зателефонувавши. Наші фахівці виправлять поломку, якою б складною вона не виявилася.