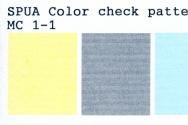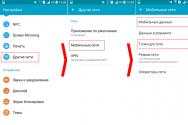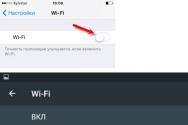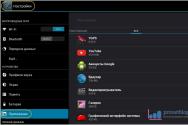З контекстного меню якості зникла вкладка безпеки. Що робити, якщо у властивостях папки немає вкладки Безпека.
У властивостях папки немає вкладки Безпека.
Мітки: Безпека, Налаштування Windows, реєстр Windows.
У вас ОС: Windows XP SP 3 версія 5.1 складання. У безпечному режимінемає цієї вкладки.
Якщо вимкнути властивості папки - простий спільний доступ до файлів, з'являться стандартні вкладки Безпека та Загальний доступ.
У деяких збірках Windows вкладкуБезпеку можна побачити зайшовши в безпечному режимі і, природно, якщо на закладці "Вид", у списку "використовувати простий загальний доступ до файлів" зняти галку.
Основа системи безпеки Windows XP - це файлова система NTFS, що підтримує безпеку системи на рівні окремих прав доступу користувачів.Щоб налаштувати роздільну здатність доступу, спочатку потрібно увімкнути вкладку Безпека для вікна властивостей файлів.
Як змінити права та дозволи на папки та файли у Windows XP, якщо Вкладки Безпека немає.
Після чистої установки Windows XP пропоновані за умовчанням параметри безпеки працюють як перемикачі типу "увімкнути-вимкнути". Перейдіть на вкладку Вигляд у Провіднику Windows, знайдіть у списку прапорець Використовувати простий спільний доступ до файлів - до властивостей будь-якого файлу має з'явитися вкладка Безпека (Security)
WindowsXP, Vista, 7забезпечені зручною утилітою для підтвердження чинних дозволів користувача або групи: Відкрийте діалогове вікно властивостей потрібного файлуабо папки - правою кнопкоюмиші на файл - команда Властивості (Properties) Перейдіть на вкладку Security ( Безпека)
Приховування об'єктів бази даних
Категорії та групи не відображають ярлики в навігаційній панелі, а фактичні об'єкти бази даних. Ці групи включають. Всі групи в будь-якій категорії за промовчанням. . Відключення клавіш для перегляду структури. Використовуючи комбінацію цих функцій, можна ефективно керувати навігаційною панеллю, щоб поліпшити простоту використання. Однак ці функції не завадять зловмиснику здійснювати небажані зміни у структурі бази даних або запобігати несанкціонованому доступу до даних.
Якщо вкладка Безпека відсутня, що буває в деяких збірках Windows, ви можете встановити пакет Security Configuration Editor (SCE) -який встановлює вкладку Безпека не порушуючи ліцензію Microsoft!
Також для того, щоб призначити різні повноваження для різних користувачів, необхідно відключити - зняти прапорець - активну за замовчуванням опцію Windows XP Simple File Sharing ( Простий загальний доступ до файлів):
За виконання цих операцій слід пам'ятати таке. Ви можете зробити приховані об'єкти та групи повністю невидимими, або ви можете переглядати їх у навігаційній панелі у вигляді незайнятих та недоступних значків. Ви також можете використовувати цей прапорець, коли потрібно переглянути або відновити групу або об'єкт. У наступних розділах описується, як це зробити.
Приховати групу в категорії
В області навігації клацніть правою кнопкою миші рядок заголовка групи, який потрібно приховати, і натисніть «Приховати». Відкрийте діалогове вікно, якщо потрібно, виконаючи процедуру в наступному розділі, а потім у списку «Групи для категорії» зніміть прапорець поруч із групою, яку ви хочете приховати.
Відновити приховану групу до категорії
Клацніть правою кнопкою миші рядок меню у верхній частині навігаційної панелі та виберіть пункт «Параметри навігації» у контекстному меню. Приховування посилання або об'єкта лише у своїй групі. В області переходів клацніть правою кнопкою миші ярлик або об'єкт, який ви хочете, а потім натисніть «Приховати» у цій групі. Ця команда недоступна для об'єктів у групі «Не призначені об'єкти» для категорії, що настроюється.Приховування об'єкта у всіх категоріях та у всіх групах
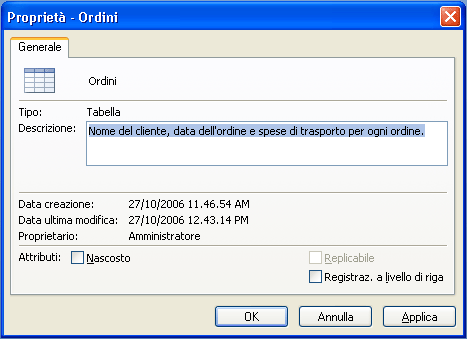
Якщо ярлик приховано в групі, клацніть правою кнопкою миші ярлик і виберіть "Виявити" в цій групі. Якщо об'єкт був прихований від усіх категорій та всіх груп, встановивши об'єкт «Властивості прихованої властивості» або для таблиці «Властивості таблиці», а потім зніміть прапорець «Приховати».
Видалення та відновлення посилань у групах користувача
- У списку "Категорії" виберіть категорію, яка містить приховану групу.
- У списку "Категорія" встановіть прапорець поруч із прихованою групою.
- Переміщення параметрів з контекстного меню.
- У розділі "Параметри відображення" встановіть прапорець "Показати приховані об'єкти".
- У полі приховані об'єкти будуть відображатися як піктограми простою.
Розглянемо таке. Функції юзабіліті можна ігнорувати. Об'єкти бази даних не мають властивості «Вимкнути ярлики ярликів», тому ви можете приховати їх, щоб уникнути змін у структурі, а потім створити посилання на ці об'єкти в категоріях та групах, що настроюються. Зверніть увагу на користувача.
При плануванні та розробці навігаційної системи для бази даних ви повинні працювати з людьми, які її використовуватимуть. Якщо ви не можете працювати безпосередньо з конкретною людиною, яка буде використовувати базу даних, пам'ятайте про них для конкретних потреб у процесі проектування. Залежно від ресурсів, розгляньте можливість використання робочих груп для планування та тестування легкості використання на етапі проектування. Мета не в безпеці.
- Відкрийте провідник Windows Explorer
- Перейдіть до меню Tools (Сервіс)
- Виберіть Folder Options (Властивості папки)
- Перейдіть на вкладку View.
- У вікні Advanced Settings (Додаткові параметри) видаліть позначку з параметра Use Simple File Sharing (Recommended) | Використовувати простий доступ до файлів (рекомендується).
- Натисніть кнопку OK.
- Клацніть правою кнопкою на потрібній папці.
- Виберіть Sharing And Security (Спільний доступ та безпеку) з розкривного меню.
- Натисніть кнопку Permissions (Роздільна здатність). Відкриється діалогове вікно Permissions For... (Дозволи для...),
- Перейдіть до об'єкта Everyone (Всі) у списку представлених груп або користувачів.
- Натисніть кнопку Remove (Видалити)
- Натисніть кнопку Add (Додати). Відкриється діалогове вікно Select Users Or Groups (Вибір: Користувач або Група)
- У вікні Enter The Object Names To Select (Введіть імена об'єктів, що вибираються) виберіть користувачів або групи, для яких потрібно налаштувати повноваження доступу, і натисніть OK.
- На панелі Group Or User Names (Групи або користувачі) виділіть об'єкти, для яких буде здійснено налаштування повноважень доступу: можна дозволити або заборонити (Allow або Deny) Повний доступ (Full Control), Читання (Change) та Зміна (Read), що знаходиться в папці інформації.
- Натисніть OK, щоб зміни набули чинності, і закрийте діалогове вікно; натисніть OK, щоб вийти з вікна властивостей папки.
Користувачі, які мають право змінювати інформацію в папці (Change), можуть переглядати та змінювати файли, що знаходяться в каталозі, створювати в ньому свої файли та папки і запускати розташовані в ньому програми на виконання.
Видалити посилання з групи користувачів
Потім можна додавати або видаляти посилання в групу в будь-який час. В області переходів клацніть правою кнопкою миші посилання, яке потрібно видалити, і натисніть «Видалити».
Відновити посилання на групу користувача
Перегляд групи «Нерозподілені об'єкти» Клацніть правою кнопкою миші меню у верхній частині навігаційної панелі та виберіть «Параметри перемикання» у контекстному меню.- Якщо група "Непризначені об'єкти" прихована, перегляньте її.
- На панелі "Категорія" виберіть прапорець "Не призначені об'єкти".
Налаштувати навігаційну панель
При розгортанні цих функцій для керування областю навігації мета повинна полягати у спрощенні використання бази даних, коли ці функції не призначені для захисту бази даних. Цей процес сформульований у загальних кроках, наведених нижче.
Створення користувальницької категорії
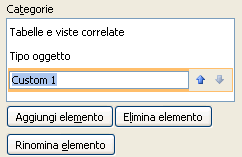
Створення користувача групи. У списку груп «Назва групи» натисніть «Додати групу», а потім введіть назву для групи. Наприклад, панель команд користувача може містити групи вхідних модулів, Уподобання та уподобання у звітах і запитах залежать від того, які групи будуть додані. Діалогове вікно «Параметри зсуву» буде закрито, і нова група, що настроюється, буде додана в навігаційну панель, навіть якщо ви ще не можете її переглянути.
- Ви можете повторити процедуру стільки разів, скільки потрібно.
- Створіть нову групу та додайте об'єкти, виконайте такі дії.
Користувачам і групам, наділеним повноваженнями читання інформації (Read), дозволяється лише переглядати файли, що зберігаються в каталозі, і запускати програми. Для інформації на дисках Windows XP, відформатованих у файлову систему NTFS можна встановлювати додаткові повноваження.