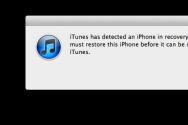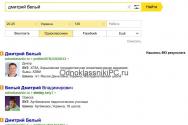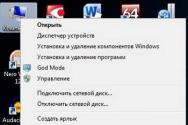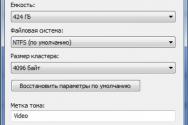Управління панеллю навігації (віртуальними клавішами) на смартфонах і планшетах Huawei. Навігація в Windows за допомогою клавіатури або як працювати без мишки Навігаційні клавіші
Якщо в Microsoft Windows навчитися працювати без мишки, використовуючи клавіатуру для повсякденних завдань, можна істотно підвищити свою продуктивність. Крім того, бувають ситуації, коли миша несподівано припиняє функціонувати, і вам доводиться працювати за комп'ютером без неї. Розділи нижче містять багато корисних комбінацій клавіш, які використовуються для управління Windows за допомогою клавіатури.
Примітка
Деякі з цих клавіатурних сполучень не працюють в Windows 8, 8.1 і 10 або діють за іншим.
Відкриття меню Пуск.
Щоб відкрити меню Пуск або стартове меню, потрібно натиснути клавішу Windows на клавіатурі або натиснути комбінацію клавіш Ctrl + Escl.
У меню Пуск Ви можете використовувати клавіші управління курсором (стрілки) на клавіатурі, щоб переміщатися вгору, вниз, вправо або вліво в рамках меню Пуск. Як тільки Ви знайдете необхідну Вам програму, натисніть клавішу Enter.
Оскільки у Windows 8 немає меню Пуск, натискання клавіші Windows або поєднання Ctrl + Esc відкриє стартовий екран Windows, або відкриє робочий стіл.
Як відкрити програму на робочому столі.
Якщо у програми, яку Ви хочете запустити, є ярлик на робочому столі, Ви можете потрапити на робочий стіл, натиснувши клавішу Tab ↹ на Вашій клавіатурі. Натискаючи кнопку Tab ↹, ви будете переміщатися між панеллю задач і ярликами на робочому столі. Ви можете визначити, в якій області Ви в даний час знаходитеся за зовнішнім виглядом значків і ярликів. Той, який обраний зараз буде підсвічуватися.
У деяких випадках Вам, ймовірно, доведеться натиснути Tab ↹ кілька разів перш, ніж дістатися до значків на робочому столі. Як тільки один із значків на робочому столі буде підсвічений, Ви зможете переміщатися по ярликах за допомогою клавіш управління курсором.
Коли Ви знайдете ярлик програми, яку хочете запустити, натискайте клавішу Enter, щоб відкрити цю програму.
Як Закрити вікно, розгорнути на весь екран, згорнути в вікно або перемістити.
Як закривати вікна.
Натисніть клавіші Ctrl, і F4 для того, щоб закрити поточну відкриту програму або вікно.
Так само можна натиснути комбінацію Alt + пробіл, викликавши тим самим системне меню програми, потім, за допомогою стрілки вниз вибрати пункт меню Закрити і натиснути Enter.
Як мінімізувати вікно.
Щоб мінімізувати вікно, натисніть Windows і стрілка вниз (іноді двічі).
Як розгорнути вікно на весь екран.
Щоб максимізувати вікно, натисніть клавішу Windows і стрілку вгору.
Як переміщати вікно без допомоги мишки.
Перш ніж переміщати вікно, переконайтеся, що воно не розгорнуто на весь екран. Щоб вікно можна було переміщати, натисніть Alt + пробіл, виберіть пункт меню відновити, і натисніть Enter. Потім знову натисніть Alt + пробіл і виберіть перемістити, при цьому курсор зміниться (він буде у вигляді чотирьох різноспрямованих стрілок). Після чого Ви зможете переміщати вікно за допомогою клавіш управління курсором.
Як перемикатися між вкладками за допомогою клавіатури або Закривати вкладки.
Як закривати вкладки.
У більшості програм, що підтримують вкладки (наприклад: браузери), натискання Ctrl + F4 закриває активну вкладку.
Як перемикатися між вкладками за допомогою клавіатури
Для того, щоб переміщатися зліва направо між вкладками в поточному вікні, натискайте Ctrl + Tab ↹.
Щоб переміщатися, справа наліво натискайте Ctrl + Shift + Tab ↹.
Як переміщатися між відкритими вікнами і додатками.
Щоб переміщатися між будь-якими відкритими програмами на Вашому комп'ютері, натисніть і утримуйте клавішу ALT, а потім натисніть клавішу Tab ↹. При цьому з'явиться вікно, в якому буде видно кожна з відкритих програм на Вашому комп'ютері. Натискаючи Tab ↹, утримуючи клавішу Alt ви будете переміщатися по мініатюрах відкритих програм. Коли Ви дійдете до програми, на яку Ви хочете перемкнутися, відпускайте обидві клавіші, щоб зробити її Вашим активним вікном.
Навігація між областями і кнопками на вікні.
Щоб перемістити Ваш курсор між об'єктами областей у вікні (такими як діалогове вікно), Ви будете часто використовувати Tab ↹, пробіл, стрілки і клавішу Enter. У більшості програм для цього використовується Tab ↹, але якщо це не працює, спробуйте використовувати клавіші курсора. Якщо Вам необхідно натиснути кнопку, таку як ОК або Скасувати, натисніть пробіл або клавішу Enter.
Управління текстовим документом і переміщення в ньому.
Нижче представлені різні методи управління текстовим документом без допомоги миші. Мало того, що це допомагає користувачам, у яких немає доступу до миші, вони можуть також заощадити Вам багато часу, при роботі з текстовими документами.
- Кнопки зі стрілками - Використовуючи клавіші курсора на клавіатурі можна переміщатися по тексту вгору, вниз, вправо або вліво.
Ctrl і Кнопки зі стрілками - Натискання клавіші Ctrl разом зі стрілками вправо або вліво перемістить курсор на одне слово вліво або вправо за одне натискання. Це набагато швидше, ніж використання тільки кнопки зі стрілками. Утримання Ctrl і натискання стрілок вгору та вниз дозволять переміщатися на один параграф в документі. - Клавіші End і Home - Натискання клавіші End перемістить курсор в кінець поточного рядка, а натискання клавіші Home перемістить Вас в початок.
- Клавіша Shift - клавіша Shift дозволяє виділяти текст. Наприклад, натискання клавіші Shift і клавіш курсору «вправо» або «вліво» призведе до виділення тексту зліва чи справа від поточного положення курсору. Якщо, утримуючи клавішу Shift, натискати клавіші курсора «вниз» або «вгору», то Ви виділіть один рядок тексту за один раз вниз або вгору відповідно.
- Також можна використовувати Shift в поєднанні з комбінаціями вище. Наприклад, натискання і утримання Shift, Ctrl і використання стрілок виділять одне слово за одне натискання. Натискання Shift + End виділить текст від поточної позиції курсора до кінця рядка або документа.
Прокрутка вікна.
Прокрутка вікна вниз або вгору досягається наступними способами: переміщення Вгору і вниз за допомогою клавіш курсору, PageUp і PageDown для переміщення на одну сторінку вгору або вниз.
Клацання правою кнопкою миші по символу або іншого елементу Windows.
У деяких ситуаціях буває необхідно натиснути правою кнопкою миші по зображенню, тексту або іншого елементу Windows. Щоб зробити це без миші, виберіть символ або перемістіть курсор в текст, за яким Ви повинні натиснути правою кнопкою миші, потім натисніть і утримуйте Shift і F10.
Великій кількості власників смартфонів Huawei доставляє певні незручності кнопки навігації на екрані смартфона. У сьогоднішній статті я розповім вам про два способи, скориставшись якими ви з легкістю зможете прибрати настирливі системні кнопки навігації на екрані вашого смартфонаHuawei Honor будь-якої моделі.
Кнопку навігації на Huawei можна включити і вимкнути двома способами, перший через панель швидкого доступу, другий через настройки. У нашому прикладі ми подивимося кнопку навігації на Honor і що це таке. Ця функція корисна буде і тим, у кого перестали працювати кнопки управління під екраном.
Як прибрати кнопку навігації з екрану Huawei Honor в системних настройках
Щоб прибрати кнопку навігації з екрану Huawei Honor на потрібно виконати наступні дії:
- Відкриваємо панель швидкого доступу до потрібних функцій Android потягнувши пальцем від верхнього краю екрана вниз.
- У панелі натискаємо на іконку "Кнопка навігації". Якщо у вас панелі немає такої іконки, то можете подивитися в настройках, нижче ми напишемо шлях, як включити цю кнопку.

- Після того як ви активуєте "Кнопку навігації" на екрані з'явиться напівпрозора кругла кнопка як показано на прикріпленому нижче скріншоті.

- Раніше коли на смартфоні була операційна система Android 7, то це кнопка була напівкруглої і була прикріплена до бічної частини екран, але після того як ОС оновився до Android 8 то і кнопка стала круглою і тепер її можна переміщати по екрану туди куди ви хочете.

У деяких моделях смартфонів Huawei прибрати з екрану навігаційну панель неможливо. Для цього підійде другий спосіб - за допомогою спеціальних утиліт, які ви знайдете без праці в Play Market.
Відео: Як прибрати з екрану навігаційну панель наHuawei
Як прибрати кнопку навігації з екрану Huawei Honor за допомогою утиліт
Для того, щоб прибрати навігаційну панель з екранів смартфона Huawei нам знадобиться:
- Завантажити з Play Market спеціальну утиліту - Activity Launcher

- Запускаємо утиліту і нагорі вибираємо - всі дії.

- У вас повинна з'явитися смужка завантаження додатків. Після цього спускаєтеся вниз до пункту настройки.

- Після цього відкриється список налаштувань в якому ви повинні вибрати пункт Панель навігації.

- Заходимо в нього і виставляємо вгору кутку активувати за допомогою перемикача.

- У вас з'явиться кнопочка, за допомогою якої ви зможете приховувати і показувати навігаційну панель.

Ну, ось в принципі і все! Тепер я думаю ви самі легко зможете управляти навігаційною панеллю на вашому смартфоні Huawei Honor
Відео: Як прибрати з екрану навігаційну панель на Huawei за допомогою утиліт
Коротке резюме: для відвідувачів, які не користуються мишею, необхідно створити доступні рішення по навігації з клавіатури.
Багато людей користуються інтернетом за допомогою клавіатури, а не миші - з різних причин. «Технарі» і просунуті користувачі вважають за краще команди з клавіатури, так як це підвищує швидкість і ефективність роботи. Але є люди з обмеженими можливостями, для яких клавіатура - єдине доступне пристрій введення інформації.
Наприклад, люди з руховими порушеннями відчувають труднощі з дрібною моторикою, необхідної для використання миші, а зі слабким зором важко користуватися мишею через дрібних елементів на сторінці та використання допоміжних програм.
Найбільша різниця між навігацією з клавіатури і з допомогою миші в тому, що доступ до посилань через клавіатуру послідовний - тобто, щоб перейти до потрібного посилання, необхідно перегорнути всі елементи до неї, а користувачі миші можуть перемістити курсор прямо до потрібного посилання. Таким чином, миша забезпечує прямий доступ до інтерактивних елементів цільової сторінки або сайту.
Навіть найкрасивіший і сучасний дизайн абсолютно даремний, якщо з ним неможливо взаємодіяти. Тому оптимізація навігації під клавіатуру дозволить працювати з ресурсом і тим, хто з ряду причин не може використовувати мишу.
І цілком можливо, що саме ця таргет-група є платоспроможною цільовою аудиторією вашого бізнесу.
Як перевірити доступність сайту для навігації за допомогою клавіатури?
Якщо ви читаєте цю статтю на ПК або ноутбуці в браузері Firefox, IE, Chrome або Safari, то виконайте наступний алгоритм:
- натисніть на адресний рядок браузера;
- приберіть руку від миші;
- використовуйте клавішу Tab для переміщення вперед по посиланнях (або Shift + Tab для переміщення назад).
Ви могли помітити 3 речі:
- при навігації з клавіатури фокусування переміщається до активного об'єкту на сторінці;
- за допомогою клавіатури ви можете вибрати будь-яке посилання на сторінці;
- посилання перегортуються відповідно до макетом сторінки: зліва направо і зверху вниз по стовпцях.
Можливо, навігація з клавіатури повільна і трохи дратує, але вона хоча б існує.
Індикатор фокусування при навігації з клавіатури
Уявіть, що ви використовуєте миша при веб-серфінгу, але не бачите курсору на екрані. Чи зручно це? Швидше жахливо. Ті ж почуття переживають користувачі клавіатури, коли обраний елемент ніяк не виділяється.
Сайти повинні давати рівноцінну зворотний зв'язок як для миші, так і для клавіатури. Фокусування клавіатури за замовчуванням вбудована в усі великі браузери. Деякі з них виділяють вибрані елементи сірим пунктиром, інші - синьою лінією, це не має значення - в будь-якому випадку користувач бачить, який елемент сторінки задіяний в даний момент.
Іноді цей вбудований функціонал свідомо віддаляється при розробці сайту - подібна ініціатива веде до сумних наслідків. Як правило, підставою для цього служить дотримання принципів юзабіліті і невідповідність дизайну сторінки. В такому разі не видаляйте виділення з клавіатури, а просто змініть його, подстроив під загальний дизайн сайту.

MailChimp.com використовує виділення за замовчуванням. На скріншоті добре видно, що користувач вибрав посилання «Email Designer», перейти по якій можна натиснувши Enter.

Всі інтерактивні елементи доступні
Користувачі клавіатури повинні мати можливість доступу до всіх інтерактивним елементам сторінки, а не тільки до основної навігації і внутрішнім посиланням. Це означає, що випадають меню, кнопки, діалогові вікна та інші веб-елементи повинні бути активні після натискання Tab.
Найбільшу проблему викликають віджети JavaScript з тегами

Форма бронювання квитків на сайті зоопарку Сан-Франциско доступна з клавіатури. На скріншоті користувачем вибрано поле «First Name». Натискання на Tab перемістить фокус на поле «Last Name», дозволяючи користувачам швидко і без проблем заповнити лід-форму.

Великою проблемою є те, що багато елементів навігації недоступні з клавіатури. Проте їх можна налаштувати, як це показує приклад Bath, and Beyond. За допомогою клавіатури відвідувач вибирає слайд інтерактивного меню і переходить до нього, натиснувши Enter.

Використання меню, що випадає з клавіатури може бути ускладнене, особливо якщо користувачі не можуть прокручувати список і вибирати пункт списку одночасно. Тобто, якщо функціонал клавіатури дозволяє вибрати тільки перший елемент списку, замість того щоб прокручувати його, це зменшує можливості користувача на сайті.

Ted.com показує хороший приклад навігації з клавіатури по випадає списками. Клавішею Tab можна виділити список, клавіші зі стрілками допоможуть вибрати підпункт, а Enter - перейти за посиланням.
Розглянемо шляхи навігації на сторінках
За цим стоїть один істотний недолік навігації з клавіатури: щоб дійти до потрібної посилання, користувач змушений перегорнути не один десяток посилань, вкладок і форм. Користувачі миші зіштовхуються з подібними труднощами і можуть взаємодіяти з будь-яким елементом сторінки безпосередньо. Але ви можете спростити завдання користувачам клавіатури, запропонувавши посилання «пропустити навігацію».
Звичайну клавіатуру можна умовно розділити на кілька областей.
У самій верхній області клавіатури знаходяться клавіші, які не використовуються для введення даних в комп'ютер. Ці клавіші виконують допоміжні дії, які наведені в таблиці нижче.
![]() За допомогою клавіші Esc
- ця клавіша використовується для скасування дії, виходу з програм, ігор, виходу з додатків і т.д.
За допомогою клавіші Esc
- ця клавіша використовується для скасування дії, виходу з програм, ігор, виходу з додатків і т.д.
Функції клавіші «Esc» .
Основна її функція - це скасування команди, яка була попереду. Якщо ви правою кнопкою мишки відкриєте на робочому столі або ж на панелі завдань меню і далі натиснете клавішу «Esc», то тут же меню закриється. Якщо ви почали грати в яку - то гру і випадково натиснули кнопку «Esc», то майже завжди ви вийдіть з цієї гри. Але, натиснувши на цю кнопку ще раз, ви знову повернетеся в свою гру.
Коли ви перебуваєте в інтернеті, робите введення чергового адреси сайту, а потім випадково тиснете клавішу «Esc», відразу повернетеся на попередній адресу сайту, який ви вже розглянули.
У верхньому ряду клавіатури розташовуються функціональні клавіші (обмежені червоним прямокутником на картинці).
Функціональні клавіші FI - F12 призначені для виконання певних, закріплених за ними дій. Дії залежать від програм, запущених в даний момент на комп'ютері, але зазвичай клавішу F1 використовують для виклику довідкової системи запущеної в даний момент программи.Еслі запущена будь-яка програма, то з'являється довідка про цю програму.
«F2» Завантаження комп'ютера, утримуючи цієї клавіші, або клавіші "Del" дає можливість налаштувати Bios вашого комп'ютера.
«F3» Викликає вікно пошуку.
«F5» Перезавантажує відриту сторінку браузера.
«F8» Завантаження комп'ютера, утримуючи цій кнопці дає можливість працювати в безпечному режимі операційної системи.
Дії інших функціональних клавіш з символом F здебільшого можливі в поєднанні з клавішами - модифікаторами і можуть відрізнятися в залежності від марки та моделі комп'ютера. Якщо дії будь-якої клавіші на клавіатурі вашого комп'ютера відрізняються від описаних тут, то про її призначення можна дізнатися в керівництві користувача.
«Pause / Break» . При завантаженні комп'ютера дозволяє поставити комп'ютер «на паузу» - призупинити процес завантаження.
Функції клавіші «Pause / Break». При виконанні завантаження Windows, спочатку ви бачите на моніторі з'являється інформацію про вашому комп'ютері, про жорсткому диску, про стан оперативної пам'яті, про всіх складових. Інформація, що виводиться на монітор інформація з'являється і зникає досить швидко і осмислити її вкрай важко. Ось для отримання можливості розібратися з нею потрібно просто натиснути кнопку «PAUSE». А для закінчення процесу завантаження операційної системи ви повинні натиснути будь-яку кнопку на клавіатурі. Іноді використовується деякими програмами.
Кнопка «Print Screen / SysRq».
Натискання цієї клавіші дає можливість виконати знімок з екрану вашого монітора. При натисканні цієї кнопки, а вона знаходиться на зображенні в червоній рамці, в момент її натискання в пам'яті комп'ютера зберігається зображення, що знаходиться в даний момент на моніторі. Далі збережене зображення забираємо з комп'ютерної пам'яті за допомогою звичайного графічного редактора, можна графічним редактором «Paint», який вже вбудований в оперативній системі Windows. Якщо ви застосовуєте набір клавіш "Alt + PrintScreen", то виконуєте фотографію тільки активного вікна, але ті повністю всього екрану. На зображенні клавіші "Alt" знаходяться в рамці блакитного кольору.
клавіша
![]() Клавіша Shift.
Одночасне натискання цієї клавіші і символьної клавіші дозволяє тимчасово переключитися між режимами введення прописних (великих) букв, або ввести інший символ, розташований на тій самій клавіші. На клавіатурі присутні дві такі клавіші - ліва і права, і в деяких програмах їх дію відрізняється. Наприклад щоб ввести велику літеру «І» потрібно натиснути на клавішу Shift і не відпускаючи її, натиснути клавішу І.
Клавіша Shift.
Одночасне натискання цієї клавіші і символьної клавіші дозволяє тимчасово переключитися між режимами введення прописних (великих) букв, або ввести інший символ, розташований на тій самій клавіші. На клавіатурі присутні дві такі клавіші - ліва і права, і в деяких програмах їх дію відрізняється. Наприклад щоб ввести велику літеру «І» потрібно натиснути на клавішу Shift і не відпускаючи її, натиснути клавішу І.
Клавіша Tab. Вона позначається значком у вигляді двох зустрічних стрілок і її натискання дає відступ від початку рядка - абзац. Дозволяє робити табуляцію - вирівнювання символів по горизонталі. Символ табуляції дорівнює восьми звичайним символам. Табуляція використовується при створенні текстових документів. Призначена для переміщення курсору:
- при редагуванні текстовіспользуется для переходу до наступної позиції табуляції, тобто переміщення курсору на декілька позицій вперед;
- в діалогових окнахвиполняет перехід до наступного поля запиту;
- в табліцеперемещает курсор в наступну комірку.
В інших програмах її призначенням є перемикання між вікнами на екрані.
Нижче її розташовується клавіша CapsLock.
Натискання цієї клавіші фіксує написання заголовних букв. При повторному натисканні знову пишуться прописні букви. На цей режим вказує індикатор в правому верхньому куті клавіатури. Повторне натискання скасовує режим. Після увімкнення режиму CapsLock натискання клавіші
клавіша NumLock
вмикає та вимикає цифри розташовані в правій частині клавіатури. Якщо клавіатура включена, то ви за допомогою неї можете вводити цифри і арифметичні дії. 
При включенні цей режим також відображається індикатором в верхньому правому куті клавіатури, сигналізуючи, що додаткова клавіатура в роботі. Тепер крім введення цифр з поля основної клавіатури їх можна вводити і з додатковою. Правда, ті символи, які нанесені на клавіші додаткової клавіатури одночасно з цифрами, працювати не будуть.
У більшості випадків описаних клавіатурних полів для роботи буває досить, але для любителів роботи з компактної цифрової та керуючої клавіатурою «а-ля калькулятор» є ще одне додаткове поле клавіш - саме праве. Це поле так і називається - додаткова клавіатура, на відміну від поля основної клавіатури.
При натисканні на цьому блоці клавіш з позначенням цифр відбувається висновок на друк цифр, але з однією умовою - коли клавіша «NumLock» включена. Цифрові клавіші при вимкненому клавіші «NumLock» здійснюють функції іншого плану. Відбувається дублювання клавіші «End» натисканням клавіші «1» на основній клавіатурі і дублювання клавіші «Home» клавішею «7» також на основній клавіатурі.
Ці ж клавіші переводять курсор в кінець і початок рядка. При натисканні клавіш «3» і «9» відбувається дублювання на основній клавіатурі клавішею «PageUp» і «PageDown» відповідно. Ці ж клавіші переводять курсор на один екран вгору і вниз. При натисканні клавіш «2», «4», «8», «6» відбувається управління курсором, значить відбувається дубляж роботи клавішею - стрілок.

клавіша Пробіл - ця клавіша створює інтервал між буквами.
Клавіша «Пробіл» - найбільша клавіша, що розташовується під блоком алфавітно-цифрових клавіш, застосовується для введення порожнього символу, незалежно від перемикача регістрів.
Функція клавіші «Пропуск».
При застосуванні клавіші робиться поділ слів або символів між собою. Але є у цієї клавіші додатковий режим. При режимі заміни, який ви зможете включити за допомогою клавіші «Insert», натискаючи кнопку «Пропуск» ви здійснюєте включення функції, однаковою, як при натисканні клавіші «Delete» (ця кнопка робить справа стирання символів).

клавіша Backspace - при натисканні цієї кнопки віддаляється символ, що знаходиться з ліва від курсору.
Функції клавіші «BackSpace» або «Стрілка вліво».
При натисканні цієї кнопки видаляємо зліва виділений один символ або ж весь текст. При застосуванні цієї клавіші в менеджері файлів переміщаємося вгору на один рівень. А при перегляді фотографій, натискаючи на цю кнопку, робимо на одну фотографію повернення назад.
Застосовуючи разом клавіші «Alt + BackSpacr», ми робимо скасування дії, виконуваного перед цим.
![]() клавіша
клавіша

Коли при виконанні роботи на комп'ютері ви використовуєте цифрову клавіатуру, яка знаходиться праворуч, то тут набагато краще використовувати клавішу "Enter", яка знаходиться на тому ж блоці.
клавіша Delete призначена для видалення будь - якого об'єкта, наприклад папки, файлу і т.д .:
- в текстепроісходіт видалення символу праворуч від поточного положення курсору (зі зрушенням рядка вліво);
- в вікнах папокпроісходіт видалення до кошику виділених об'єктів файлової системи.
Також видалити непотрібний файл можна, натискаючи спільно клавіші «Shift + Delete». Клавіші «Shift» виділяються рамками зеленого кольору. Тільки врахуйте, що файл в цьому випадку буде не видаляються через корзину і в цьому випадку його вже не відновити.
Клавіша «Delete», позначена рамкою блакитного кольору, що знаходиться на блоці цифрової клавіатури, разом зі знаком "." виконує ці ж дії тоді, коли клавіша «NumLock» виключена.
Є можливість відкрити «Диспетчер завдань» при натисканні комбінації клавіш «Ctrl + Alt + Del». Ці клавіші Ctrl і Alt позначені рамками бежевого кольору.

клавіша
- в тексті відбувається перемикання між режимами вставки і заміщення символів або вставка фрагмента з буфера обміну (в залежності від налаштувань Microsoft Word). Якщо включений режим "вставки", то коли ви робите друк, то між двома словами праве слово буде рухатися вправо, а текст, що вводиться вами, розсовує слова і друкується між ними. При цьому режимі текст як би вставляється і відсуває вправо весь кінець фрази.
А ось при режимі "заміни", якщо ви вставляєте слово між двома словами, то слово, розташоване праворуч, замінюється тим словом, яке ви вставляєте .;
- в програмах типу Total Commander здійснюється виділення об'єктів.
Якщо натиснути клавішу Inset, текст буде друкуватися зверху надрукованого, стираючи при цьому останній. Якщо натиснути цю клавішу ще раз, ця дія буде припинена.
Що знаходиться в рамці з блакитним кольором клавіша «Insert», яка знаходиться на блоці цифрової клавіатури, разом з цифрою "0" працює тільки тоді, котда клавіша «NumLock» виключена.
Ми зможемо зробити копіювання тексту після його виділення, якщо застосуємо комбінацію клавіш «Ctrl + Insert». А коли використовуємо разом клавіші «Shift + Insert», то виникає можливість вставити текст.

Клавіші PgUp, PgDn, End, Home призначені для керуванням курсором.
кнопка Home
переводить курсор на початок рядка, а клавіша End
в кінець рядка »), а також чи в початок списку або кінець списку. 
Швидкий доступ
Швидкий доступ
клавіша PgUp переводить курсор в початок сторінки, а клавіша PgDn - в її кінець.
Функції клавішею «PageUp» і «PageDown».
Застосування цих двох клавішею використовують в роботі з текстовими редакторами, або при роботі з документами, де знаходиться висота інформації набагато більше, ніж висоти вашого екрану і виникає необхідність по висоті робити гортання. Ці клавіші позначені червоним прямокутником.
А клавіші «PageUp» і «PageDown», які позначені блакитним прямокутником і знаходяться на блоці цифрової клавіатури, тільки коли клавіша «NumLock» вимкнена, роблять разом з цифрами "3" і "9" прокручування екрану вниз або вгору. Стан клавіші «NumLock» знаходиться під контролем індикаторного лампочки (індикаторна лампочка горить, коли клавіша знаходиться у включеному стані).

 клавіша
клавіша
клавіші
Функції клавішею «Ctrl» і «Alt».
При використанні цих клавішею ви розширюєте у інших клавішею їх можливості. Застосовуючи в різних варіаціях ці клавіші, ви робите різні дії.
Клавіші Ctrl + Alt + Del ці поєднання клавіш відкривають диспетчер задач.
поєднання клавіш Ctrl + A виділяє всі об'єкти відразу, наприклад папки, файли, текст і т.д.
поєднання клавіш Ctrl + X вирізає виділений об'єкт в буфер обміну, наприклад тест, файли, папки і т.д.
Швидкий доступ Ctrl + C копіює будь - якої об'єкт в буфер обміну, наприклад файли, папки і т.д.
Швидкий доступ Ctrl + V вставляє скопійований файл або папку з буфера обміну.
Швидкий доступ Ctrl + N дозволяє створювати новий документ в різних програмах.
Швидкий доступ Ctrl + Z скасовує останню дію.
За допомогою клавіш Ctrl + S зберігається поточний документ.
За допомогою клавіш Ctrl + P виробляється друк документа.
Ctrl + Esc - відкриття меню «Пуск». Це також можна зробити, натиснувши клавішу Windows.
За допомогою клавіш Alt + Enter відбувається перехід повноекранного режиму і назад, наприклад, якщо натиснути ці клавіші в KMPlayer, WindowsMediaPlayer, MediaPlayerClassic, вони розвернуться на весь екран.
Клавіші Alt і клавіші від 0 до 9 розташовані в правій частині клавіатури дають можливість вводити довільні символи, яких немає на клавіатурі. Для того, щоб ввести довільні символи необхідно натиснути клавішу Alt і, не відпускаючи її, натиснути потрібну цифру розташованої в правій частині клавіатури.
Швидкий доступ Alt + F4 закриває активне застосування.
клавіші Alt + Tab дозволяють перемикатися між відкритими вікнами. У центрі екрана з'являється панель з усіма відкритими додатками, і при виборі активного вікна потрібно, не відпускаючи клавіші Alt, кілька разів натиснути клавішу Tab.
поєднання Alt + Space (пропуск) викликає системне меню вікна, за допомогою якого можна відновити, перемістити, розгорнути, згорнути і закрити вікно без допомоги миші.
Alt + Shift або Ctrl + Shift - перемикання розкладки клавіатури.
клавіша Windows зазвичай знаходиться між клавішами Ctrl і Alt. При її натисканні з'являється меню Пуск.
А застосовуючи клавішу при різноманітних варіантах разом з іншими клавішами, ви прискорюєте запуск програм.
При натисканні клавіш Win + E відкриється провідник Мій комп'ютер.
При натисканні клавіш Win + D згорнуться всі активні вікна.
Швидкий доступ Win + L дозволяє переключитися між користувачами або заблокувати робочу станцію. Клавіші Win + F1 викликає Довідка та технічна підтримка.
При натисканні клавіш Win + F відкриється вікно пошук.
При натисканні клавіш Win + Ctrl + F відкриється віконце пошук комп'ютерів.
За допомогою Win + D можна згорнути всі вікна і показати робочий стіл, а клавіші Win + М згортають всі вікна, крім діалогових.
Win + E відкриває папку «Мій комп'ютер».
Win + F - відкриття вікна для пошуку файлу або папки.
При натисканні клавіш Win + PauseBreak відкриється діалогове віконце властивості системи.
клавіша<Контекст> викликає контекстне меню об'єкта, на якому в даний момент знаходиться курсор миші.
При використанні клавіші викликаємо меню точно так же, як і при натисканні на праву кнопку мишки. Це меню відповідає тій програмі, яка включена для вашої роботи. Якщо ви перебуваєте на «Робочому столі», то натискаючи цю кнопку, ви відкриваєте меню, відповідне активному елементу Робочого столу.
 Клавіші управління курсором (навігаційні)
.
Виконують різні дії, пов'язані з переміщенням курсора:
Клавіші управління курсором (навігаційні)
.
Виконують різні дії, пов'язані з переміщенням курсора:
- в текстеперемещают курсор на одну позицію в зазначеному напрямку;
- на робочому столі у вікні папки переводять виділення на інший об'єкт;
- в менюпереводят виділення на наступну команду;
- в табліцахпереводят курсор між осередками.
Ці клавіші також використовуються в багатьох іграх для управління об'єктами.
Також ці клавіші використовуються в багатьох програмах, наприклад, для переходу між сторінками документа або при перегляді фотографій для переходу до наступного зображення.
Швидкий доступ в браузері
Щоб збільшити або зменшити масштаб сторінки, досить затиснути клавішу Ctrl і покриття коліщатко миші. Вгору - масштаб збільшиться, вниз - відповідно, зменшиться. Те ж саме можна проробляти, просто натискаючи + або - при натиснутій Ctrl. Для відновлення розміру шрифту служить комбінація клавіш Ctr + 0 .
А використання клавіші Shift і коліщатка мишки дозволяє переміщатися по історії вкладок: Shift - прокрутка колеса вгору - перехід з історії вперед, Shift - прокрутка колеса вниз - перехід з історії назад.
Якщо в браузері необхідно відкрити нову сторінку в окремій вкладці, то можна затиснути клавішу Ctrl і натиснути мишкою на одне з посилань. Нова сторінка відкриється в окремій вкладці.
Клавіші Alt + Home повертають до домашньої сторінки, а Ctrl + R (або F5) оновлюють сторінку. Для примусового поновлення без використання закешовану даних за допомогою клавіш Ctrl + F5 або Ctrl + Shift + R .
натиснувши клавіші Ctrl + S , Можна зберегти сторінку на комп'ютері, а клавіші Ctrl + P дозволяють роздрукувати потрібну сторінку. Гарячі клавіші Ctrl + G, Ctrl + F, Shift + F3, Ctrl + K призначені для пошуку на поточній сторінці або в Інтернеті.
Особливості клавіатури ноутбука.
 Оскільки клавіатура ноутбука за визначенням повинна займати небагато місця, на ній багато функцій "заховані". А для того, щоб їх знайти, існує чарівна клавіша
Оскільки клавіатура ноутбука за визначенням повинна займати небагато місця, на ній багато функцій "заховані". А для того, щоб їх знайти, існує чарівна клавіша
Написи або символи, які мають той же колір, що і
- з F2 - вмикає і вимикає адаптер бездротового зв'язку (Wi-Fi);
- з F3 - відкриває поштову програму;
- з F5 - зменшує яскравість монітора;
- з F6 - збільшує її;
- з F7 - включає і відключає монітор;
- з F10 - включає і відключає вбудовані динаміки;
- з F11 - знижує гучність динаміків;
- з F12 - підвищує її;
- збільшення яскравості екрану проводиться клавішею, де є "велике сонце" (може бути значок "сонце" в поєднанні зі значком "збільшити");
- зменшення - навпаки, тієї, де "маленьке сонце" (а може бути значок "сонце" в поєднанні зі значком "зменшити");
- клавіші зі значками "гучномовець" в поєднанні зі значками "більше" або "менше" - збільшення / зменшення гучності;
- перекреслена миша - виключення / включення панелі TouchPad;
- перекреслений гучномовець - виключення / включення звуку і т.д.
Дії при поєднанні функціональних із клавішею Fn можуть відрізнятися у різних типів клавіатури, тож уточнити їх можна в керівництві користувача приладом, або керуватися значками (зазвичай іншого кольору), що стоять на клавішах поруч або нижче основного її значення.
Подивіться уважно, не поспішаючи, на клавіатуру свого ноутбука, покладіть поруч прикладену до нього інструкцію, витратьте деякий час на освоєння всіх цих чудес і вони стануть для вас звичними.
На деяких смартфонах Huawei, зокрема Ascend D2, Mate, P6, і планшеті Huawei Mediapad 10 FHD звичні сенсорні клавіші були замінені на віртуальні. Дане технічне рішення виразно вельми цікаво, проте істотним недоліком є \u200b\u200bвикористання частини екрану для цієї самої віртуальної панелі навігації. Інженери Хуавей знайшли рішення даної проблеми і реалізували можливість згортання віртуальних клавіш (Назад, Додому і Меню) в прошивках на базі Android 4.1.2.




До відома, Google реалізували цю фішку лише в Android 4.4 KitKat, а Huawei заборонили її використання в своїх прошивках ще півроку тому.
Але завдяки тому, що дана можливість вже була реалізована в прошивці, то її можна досить легко активувати.
Спосіб перший:
Для цього активації згортання панелі даними способом необхідно, щоб на вашому смартфоні були отримані root права і встановлений файловий менеджер, здатний працювати з системними папками, наприклад, Root Explorer.
- Зайти в папку / system / за допомогою Root Explorer.
- Знайти і відкрити файл build.prop за допомогою редактора.
- знайти рядок ro.config.hw_shownavisettings \u003d false і змінити значення false на true .
- Зберегти зміни у файлі.
- Перезавантажити смартфон.
- Зайти в Настройки\u003e Панель навігаціі-\u003e Згорнути панель навігації і включити можливість управління панеллю.
Спосіб другий:
Даний спосіб підходить тим, у кого немає можливості або бажання отримувати root права на своєму пристрої. З необхідного софта знадобиться тільки SQLite Database Editor.
- За допомогою стандартного додатка AllBackup зробити 2 резервні копії Системних параметрів системи з відключеним шифруванням.
- Відкрити за допомогою ES Провідник / Root Explorer / Huawei File Manager, або будь-якого іншого файл-менеджера, папку
/ HuaweiBackup / backupFiles / РРРР-ММ-ДД_ЧЧ-ММ-СС / на карті пам'яті, де РРРР-ММ-ДД_ЧЧ-ММ-СС відповідає даті і часу створення резервної копії. - відкрити файл system setting.db за допомогою SQLite Database Editor.
- В таблиці system знайти змінну hide_virtual_key і змінити її значення з 0 на 1 .
- Зайти в утиліту AllBackup і виконати відновлення даних з SD-карти з відредагованого бекапа.
- Перезавантажити смартфон.
Час перезавантаження на заводські, а також після оновлення прошивки дані маніпуляції доведеться виконувати повторно.