Що потрібно зробити після інсталяції windows 7. Драйвера для Windows. Де та як шукати драйвера? Де знаходити та як правильно інсталювати драйвера пристроїв
Привіт дорогі відвідувачі. Після встановлення операційної системи, в більшості випадків це Windows 7, виникає питання, а що робити далі, що потрібно налаштувати та встановити? Я вже і не порахую, скільки разів я встановлював Windows 7 і у мене вже виробилася звичка, за якою я налаштовую щойно встановлену операційну систему і встановлюю найнеобхідніші звичайному користувачевіпрограми.
Якщо у вас немає ключа, перестаньте читати цей пост і йдіть до нього. Ви можете отримати оновлення зі сторінки нижче. Встановіть антивірусне програмне забезпечення, перш ніж потрапити у неприємності. Щоб позбавитися цих проблем, завжди краще створити точку відновлення після встановлення оновлень, антивірусу та іншого необхідного програмного забезпечення.
Код активації копії Windows
Створіть диск відновлення системи за допомогою опції диска відновлення. Введіть «Резервне копіювання та відновлення» у полі пошуку в меню «Пуск» і натисніть «Введення», щоб відкрити центр резервного копіювання. Ця резервна копія зображення дозволяє відновити систему у попередньому стані, якщо система не завантажується. Після створення резервної копії зображення вам необхідно змінити фактичне місце розташування папки «Документи», оскільки ви можете використовувати резервне копіювання зображення в будь-який момент часу і можете втратити всіх своїх лікарів.
Зараз я розповім, що потрібно зробити в першу чергу після установки операційної системи Windows 7.
Отже, ви встановили Windows 7, все працює, все завантажується, тепер приступимо до її налаштування.
Насамперед потрібно активувати Windows 7. Не важливо, як ви це зробите, головне зробити:). Щоб через тридцять днів операційна система не почала видавати попередження про активацію. Звичайно ж, все залежить від того, яку збірку Windows 7 ви оберете. Може бути таке, що відразу після інсталяції Windows 7 автоматично активована.
Вам потрібно змінити розташування цих двох папок. Зробіть невелику зміну, щоб позбавитися великої втрати даних, виконавши наступні кроки. Такі речі, як звук, підключення до Інтернету та їхній екран виглядали не так. Драйвери, швидше за все, доступні для завантаження з веб-сайту виробника.
Встановлення драйверів та іншого ПЗ
Це трохи програмного забезпечення, написане людьми, які роблять апаратне забезпечення. Він встановлюється в операційній системі та розповідає, як з ним поводитися. Перший крок – відкрити Управління комп'ютером. Вам потрібно встановити драйвери для цих пристроїв. . Усі драйвери для вашого комп'ютера мають бути там.

Натисніть правою кнопкоюмиші на піктограмі “Мій комп'ютер” на робочому столі та виберіть “Властивості”. Внизу сторінка буде інформація щодо активації ОС. Якщо ви побачите напис, що Windows 7 активована, то все ок, можете переходити до іншого пункту.
Ну а якщо у вас відображається повідомлення типу “Залишилось XX дн. для активації.” То треба активувати операційну систему. Я думаю ви знаєте, як це зробити:). З активацією Windows 7 зараз проблем виникнути не повинно.
По-друге, ця стаття передбачає, що комп'ютер не може підключитися до Інтернету або має інші проблеми, що ускладнюють завантаження драйверів. Просто завантажте та встановіть їх! Тепер виберіть посилання "Драйвери та завантаження". Це має бути 7 цифр, літер та цифр. Якщо є більш ніж один варіант, вам потрібно подумати.
Крок третій: встановіть нові драйвери
Ми завантажили драйвери і, сподіваюся, вони вірні для нашого обладнання. Можливо, вам доведеться перезавантажити комп'ютер після цього. Якщо він працює, ви всі налаштовані. Ви також можете знову заглянути в диспетчер пристроїв, щоб дізнатися, чи пристрій показує знак питання. Якщо ні, то проблема може бути вирішена.
І ще одне, якщо вам операційну систему встановлює комп'ютерний "майстер", то обов'язково перевірте, чи активована вона. Бачив випадки, що ніхто нічого не активує, напевно, щоб через 30 днів знову отримати клієнта.
Ще я відключаю оновлення Windows 7, але це вже за бажанням.
Перевірка та встановлення драйверів.
Потім я перевіряю, чи встановлені всі драйвери в системі. За своїми спостереженнями можу сказати, що в Windows 7 найчастіше виникають проблеми з драйвером відеоадаптера (відеокарти). Якщо система не змогла сама підібрати драйвер для відео, це помітно відразу. Якість картинки на екрані не дуже, все велике і немає ефекту Aero (немає прозорих елементів).
Якщо ви бачите знак запитання, можливо, ви встановили неправильний драйвер. За загальним визнанням цей процес нелегкий. Локалізація та встановлення правильних драйверів для комп'ютера, який має стільки ж ідей, яке обладнання знаходиться всередині нього, як і ви не буде плавним для всіх. Якщо ви опинитеся в цій неприємній ситуації, просто зателефонуйте технічному фахівцю з обслуговування комп'ютерів. Вони постійно займаються цією справою!
Де знаходити та як правильно інсталювати драйвера пристроїв
Оновлення драйвера не завжди є завданням із виправленням. Оновлення драйверів самостійно не складно, але є програми, які більш-менш робитимуть це за вас. Дивіться наші відгуки про найкращі з них. Додаткове Покрокове керівництво. Якщо ви хочете слідувати наведеному нижче процесу, але з більш детальною інформацією та скріншотами для кожного кроку, використовуйте наш замість цього.
Щоб перевірити, які драйвера встановлені, а які пристрої не впізнані, потрібно зайти в диспетчер пристроїв.
На піктограмі “Мій комп'ютер” на робочому столі натисніть правою кнопкою та виберіть пункт “Властивості”. У вікні, перейдіть на "Диспетчер пристроїв".
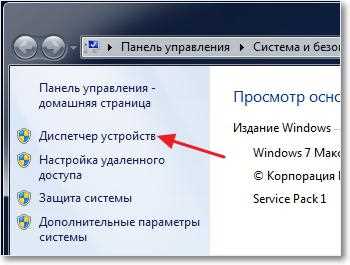
Перевірка та встановлення драйверів
Ви завжди повинні спочатку перевіряти виробника обладнання під час пошуку оновленого драйвера. При завантаженні безпосередньо від виробника обладнання ви знатимете, що драйвер є дійсним та останнім для апаратного забезпечення. Якщо драйвери не доступні у виробника обладнання, перевірте чи навіть диск, який прийшов з комп'ютером або частиною, якщо ви їх отримали. Важливо: багато драйверів інтегровані з програмним забезпеченням, яке автоматично встановлює їх, що робить непотрібні вказівки нижче. Якщо ви виявите, що доступне вікно «Показати сумісне обладнання», якщо воно доступне, у вікні з кроку 12, це допоможе запобігти цьому. Виберіть "Ні", якщо ви завантажили драйвер в іншому місці і не вичерпали свій пошук наданого виробником. Цей драйвер не був підписаний: аналогічно до проблеми перевірки видавця вище, виберіть «Так» тільки тоді, коли ви впевнені в джерелі драйвера.
- Примітка.
- Є також якщо ці ідеї не працюють.
Якщо все нормально, і всі пристрої упізнані системою, то ви побачите приблизно таку картину:
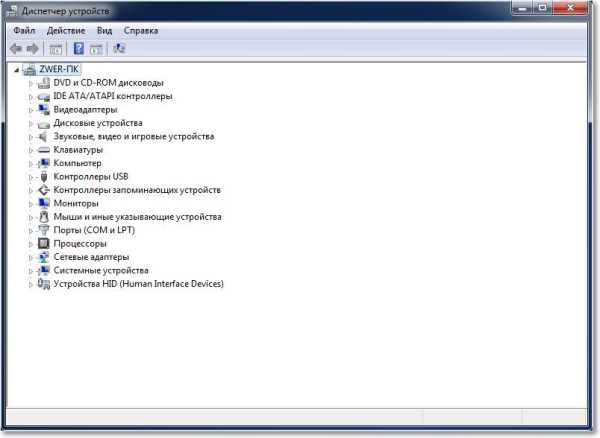
Якщо є невідомі пристрої або проблеми з деякими драйверами, вони відображатимуться з жовтими знаками вигуку.
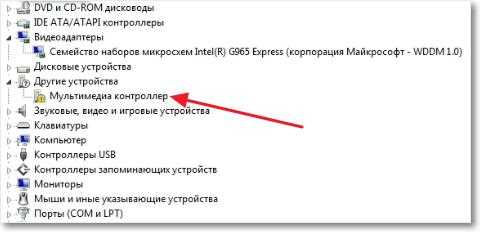
Якщо у вас є такі проблемні пристрої, просто потрібно встановити драйвер з диска, який йшов у комплекті з комп'ютером. Або завантажити драйвер із сайту виробника.
Використовуючи функцію автоматичного оновленняпрограмного забезпечення безпеки, що входить до системи, настройте програмне забезпечення для періодичного сканування запланованого шкідливого програмного забезпечення. Функція автоматичного оновлення гарантує, що ваш комп'ютер має останній захист від загроз безпеки, таких як віруси та програми-шпигуни.
Тепер ви можете підключати принтери, сканери, камери, зовнішні пристроїзберігання та інші периферійні пристрої. Перед підключенням або інсталяцією іншого пристрою переконайтеся, що всі пристрої повністю встановлені. Коли пристрій працює, дотримуйтесь інструкцій виробника, щоб інсталювати оновлення. Якщо програма не призначена для роботи з операційною системою, зверніться до виробника за інформацією про можливе оновлення або розгляньте можливість придбання відповідної версії програми. Підключайте ці периферійні пристрої по одному. . Тепер ви завершили всі операції після відновлення, і ваш комп'ютер є сучасним та безпечним.
Один невеликий нюанс може бути таке (точніше таке майже завжди), що Windows 7 встановить драйвер для відеоадаптера стандартний. Він не відображатиметься як невідомий пристрій. Але в такому випадку ваша відеокарта не працюватиме на всю свою потужність. Тому обов'язково потрібно встановити відео драйвер з диска, або знову ж таки завантажити з сайту виробника.
Деякі перед встановленням, інші під час та трохи пізніше. Все досить просто здійснити. Дотримуючись цих рекомендацій, ви зможете звести до мінімуму будь-які головні болі, які можуть виникнути у вас. Перегляд сумісності програм та пристроїв. Потім закрийте список та помічника.
- Запустіть його та підтвердіть запрошення, яке вийде.
- Це може тривати деякий час.
- Наприкінці з'являється вікно, яке вказує на те, чи є сумісні елементи чи ні.
У ноутбуках я помічав ще проблеми з драйверами для LAN, WLAN і т. д. Усі вони без проблем встановлюються з диска, що йде в комплекті з ноутбуком.
Встановити антивірус.
Після того, як розібралися з драйверами, бажано встановити антивірус. Який встановлювати? Так який хочете, я встановлюю NOD 32, він мені найбільше подобається. Після встановлення антивірус так само його потрібно активувати і оновити. Ключі можна знайти без проблем в інтернеті.
Ці посилання будуть корисними. Крок 1: Оновлення драйверів для вашої материнської плати. Потім скопіюйте своїх інсталяторів у свої та запустіть їх. Оновіть драйвери для вашого пристрою. Це необхідно для так званого оновлення 1 та наступного для встановлення. Якщо ви прочитали нас у останні дні, ви дізнаєтеся.
Перевірте новини
Ми вчимо вас з новин, як встановити графічні драйвериабо як встановити потрібні кодеки для відтворення будь-якого відеоформату. Одна з перших речей, яку ви могли б зробити, - повідомити вас трохи про новинки, представлені новою версією, яку ви щойно встановили. Ця Нова версіяпропонує нові програми, нові параметри та навіть повністю оновлене ядро.
Браузер та Flash Player.
Якщо комп'ютер підключено, або буде підключатися до Інтернету, потрібно встановити браузер. Я наприклад віддаю перевагу Опері, ви ж можете встановити свій коханий. В принципі, у Windows є стандартний Internet Explorer, Але на ньому далеко не поїдеш:).
Для того, щоб відтворювалося відео на сайтах, і можна було слухати музику Вконтакте, потрібно встановити Flash Player. Завантажити його можна з офіційного сайту http://get.adobe.com/ru/flashplayer.
Оскільки ця нова функціябула реалізована, вона завжди викликала багато суперечок. Таким чином, вони будуть виконуватися тільки в тому випадку, якщо користувач хоче і свідомо активує його, що, здається, більш етично. Якщо ви хочете дізнатися більше новин, які ви можете подивитися, в яких ми повідомимо вам про багато нових новинок і функцій, які приносять це нове оновлення.
Перевірте, чи є оновлення в останню хвилину
Після оновлення може здатися, що все вже правильно оновлено, але нічого далі від реальності завжди може бути якесь останнє оновленнябезпеки для виправлення якоїсь проблеми.
Встановіть відповідні кодеки
Тим не менш, для багатьох цього може бути недостатньо. Добре, що, як ви знаєте, ми можемо налаштувати робочий стіл, як нам подобається.Встановлюємо додаткові програми.
Далі я встановлюю пакет Microsoft Office, він потрібний усім. Якщо ви не хочете купувати такий дорогий продукт і не хочете користуватися не ліцензійним продуктом, можете встановити OpenOffice, це безкоштовна гідна заміна Microsoft Office.
Мультимедіа.
Стандартний Windows Media Player не вміє відтворювати всі формати відео та аудіо файлів. Тому одразу ж раджу встановити йому заміну. Для відтворення музики я встановлюю AIMP, а для відтворення відео KMPlayer. Ці дві програми чудово справляються зі своєю роботою, принаймні у мене з ними ніколи не було жодних проблем. Завантажити їх можна з інтернету, це не складе труднощів.
Ознайомтеся з новим магазином програмного забезпечення
Ось деякі зміни, які ви могли б зробити.
- Проте активувати його дуже легко.
- Просто запустіть наступну команду.
Значить так:операційна система активована, драйвера встановлені, антивірус працює, документи, відео та музика відкриваються. Ну ось і все, тепер у нас повністю робочий та налаштований комп'ютер.
Хіба що, ще можна його трохи прискорити.
Для цього можна зробити дефрагментацію диска і почистити список автозавантаження, про це я вже писав тут і тут. Успіхів!
Якщо ви звикли до Центру програмного забезпечення, приготуйтеся звикнути до цього нового магазину програмного забезпечення 😉. Перейдіть до "Налаштування", потім виберіть "Налаштування та кольори", щоб знайти нову опцію. Це робить універсальні діалоги та програми темними, і якщо ви на портативному комп'ютері, це може навіть допомогти вам заощадити заряд батареї. Вам більше не потрібно реєструватись, щоб побачити погоду.
У розділі «Параметри» виберіть «Параметри», потім «Заблокувати», а потім «Кортану», щоб змінити, які команди доступні. Ви також можете індивідуально вибирати програми, які потрібно синхронізувати. Наразі групові повідомлення за заявкою, що є позитивною зміною.
Драйвера є необхідною частиною програмного забезпечення для повноцінно працюючого комп'ютера. Якщо у вас виникають труднощі під час їх пошуку та встановлення — скористайтесь нашою покроковою інструкцією, наведеною нижче.
Як встановити драйвера на Windows 7 на ноутбуці
Якщо ви знаєте модель свого портативного пристрою (якщо не знаєте - подивіться на корпусі, під батарейним блоком або командою wmic csproduct get name), слід одразу йти на офіційний сайт виробника нашого ПК. Цей факт стосується і брендових системних блоків, які виробляють Dell, Asus, інші знамениті компанії. На сайті залишиться лише:
Щоб встановити рівень пріоритету для конкретної програми, перейдіть до «Налаштування», «Система» та «Сповіщення та дії». Більше того, спробуйте ввести «Зустріч у 16» у «Швидких нотатках», і подію буде автоматично додано до календаря за промовчанням. Відкрийте «Вигляд завдання» за допомогою кнопки на панелі завдань, а потім клацніть правою кнопкою миші мініатюру програми, щоб побачити цю опцію. Після запуску перейдіть на піктограму інсталяції та виконайте всі кроки. У розділі розділів вам потрібно бути обережним, якщо у вас є приховані резервні копіїдесь, але нехай вони керують ними поодинці.
- вбити в рядок пошуку назву моделі;
- перейти до сторінки зі списком програм;
- відкрити список доступного ПЗ;
- вибрати тип операційної системи – Windows 7 або іншу;
- завантажити останні версіїнеобхідні файли.
Встановлення драйверів з офіційних сайтів завжди відбувається безкоштовно і надійно убезпечить вас від хитрощів зловмисників.
Після завершення інсталяції перезавантажте комп'ютер і перегляньте нові функції нової операційної системи. Ви побачите, що шпалери не зелене поле, а строгий фіолетовий фон. Згідно з деякими недавніми дослідженнями, створення такого потворного фону робочого столу спонукає користувачів працювати інтенсивніше, з метою не бачити фон робочого столу. Плітки меню, які з'являються вище зліва направо. Ви побачите кнопку, щоб додати програми. Там можна встановити всі види програм.
Якщо у вас великий жорсткий диск, встановіть все, що вас цікавить, не замислюючись. Тепер, коли у вас є сама безпечна система, що використовується при злому фільмів, з безліччю безкоштовних програмбез необхідності тріщини або серійного номераВи можете вимкнути комп'ютер і подумати всередині: «Як Моло!».
Як встановити драйвера на Windows 7 - програма Driver Pack Solution
Якщо ви не поспішайте і готові приділити ручної установкидрайверів деякий час - перший спосіб, звичайно ж, кращий. У протилежному випадку можна використовувати програму Driver Pack Solution з сайту https://drp.su/ru/ , яка автоматично знаходить та встановлює необхідне програмне забезпечення у кілька кліків. Це досить надійна та швидка утиліта, якій можна довіряти (на відміну від деяких аналогічних програм). Проте, в окремих випадках, автоматично встановлені драйвераможуть працювати некоректно та вимагати додаткового втручання. Станеться це у випадку, коли пристрій невідомий програмі, через що вона встановить не найкращий офіційний драйвер, а сумісний.
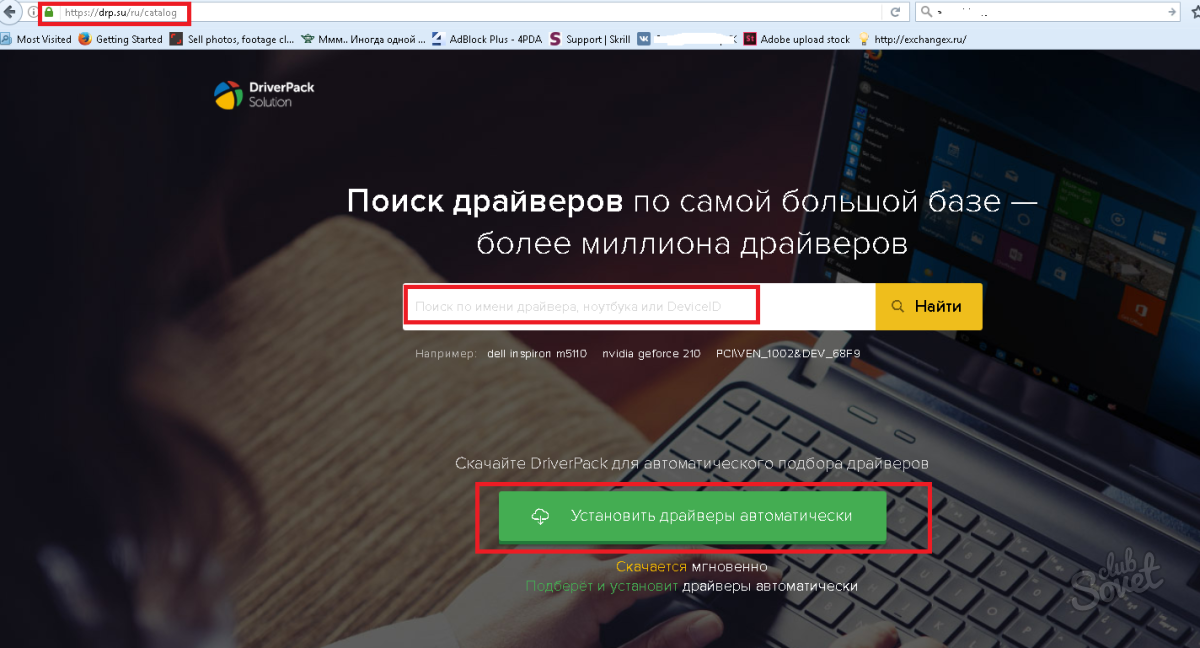
Як дізнатися, які драйвера потрібні для інсталяції на Windows 7
При інсталяції Windows 7 базовий набір драйверів вже присутній у самій системі та застосовується до наявного обладнання автоматично. Наприклад, ОС «побачить» відеокарту NVidia, але не конкретну модель NVIDIA GTX780. Отже, щоб скористатися всіма перевагами підключеного «заліза», доведеться шукати офіційні сайти. Щоб дізнатися, для яких пристроїв потрібні драйвера:
- тиснемо Win+R і пишемо команду devmgmt.msc;
- відкриється диспетчер пристроїв;
- заходимо у розділи, клацаючи на значку стрілки;
- дивимося, які пристрої позначені жовтим знаком питання;
- клацаємо правою кнопкою миші за таким пунктом і вибираємо «Властивості»;
- йдемо на вкладку «Відомості», у полі «Властивості» вибираємо «ІД обладнання»;
- копіюємо ID та заходимо на сайт devid.info, щоб визначити «залізо»;
- у рядок пошуку вставляємо не абсолютно всі значення, а лише цифри, пов'язані з показниками VEN та DEV (наприклад HDAUDIO\FUNC_01&VEN_10EC&DEV_0280&SUB);
- далі, з пошуку ви можете завантажити потрібний драйвер, або перейти на офіційний сайт із вже записаним номером шуканої моделі.
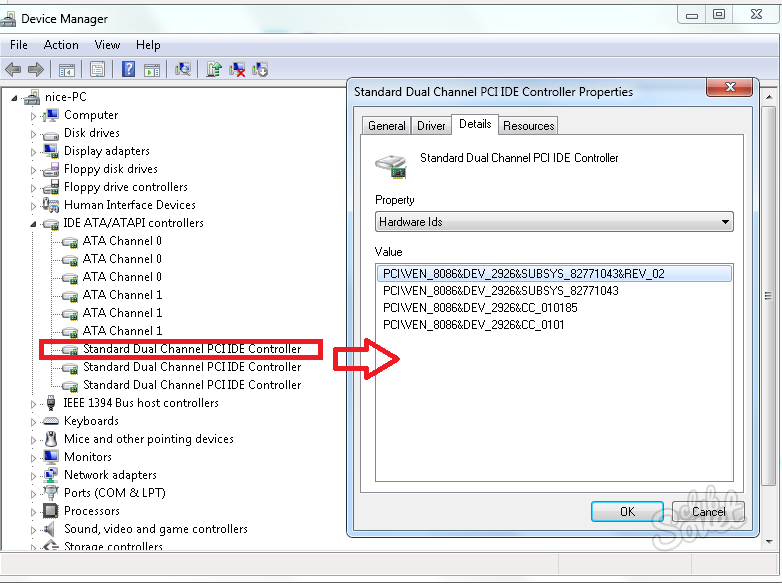
Щоб не плутатися в послідовності установки, спершу інсталюйте драйвера, пов'язані з материнською платою, а потім усі інші. Раніше настільки популярними збірниками драйверів з диска краще не користуватися – це легкий спосіб занести на ПК небажані та шкідливі програми.








