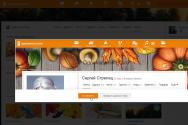Які папки треба чистити у Windows 7. Що можна видаляти з диска С, а що не можна
В операційній системі Windows 7, Windows 8 є папки для зберігання тимчасових файлів ігор та програм - Temp. Коли ви коректно вимикаєте програму, тимчасові файли видаляються, але якщо робота припинена неправильно (вимкнули світло і т.д.), то файли так і залишаються на комп'ютері і їх доведеться видаляти вручну.
Чи можна видалити папку Temp? Ні, не можна! Видалити ви можете всі файли в ній, але не саму папку, інакше програми не зможуть встановлюватися.
Папка Temp
Для того, щоб очистити папку Temp у Windows 7 та Windows 8, потрібно її знайти. Для цього відриваємо «Комп'ютер», далі « Локальний диск C - Windows - Temp. У цій папці виділяємо всі файли та видаляємо.
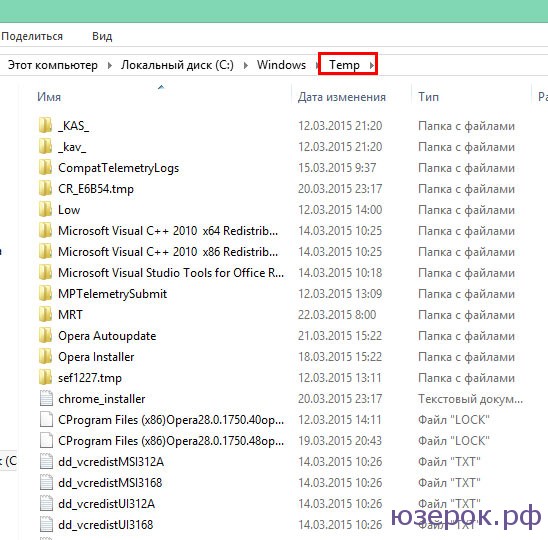
Якщо з'являється повідомлення про те, що файл неможливо видалити, пропустіть його. Це означає, що він запущений програмою і якщо ви правильно завершите роботу, він сам відійде.
Ось так ми проводимо очищення папки Temp в Windows 7, 8.
Друга папка для зберігання тимчасових файлів AppData Local Temp. Оскільки вона прихована, спочатку потрібно включити відображення прихованих файлів. Для цього зайдіть у Панель керування - Оформлення та персоналізація - Параметри папок - переходимо у вкладку "Вид". Зазначаємо пункт у самому низу «Показувати приховані файли, папки та диски». Натискаємо Ок.
Тільки тепер ми можемо знайти папку AppData. Вам потрібно пройти наступним шляхом: "Комп'ютер" - "Локальний диск С" - Користувачі (Users) - Ім'я користувача (Admin, Петя, Вася і т.д.) - AppData - Local - Temp.
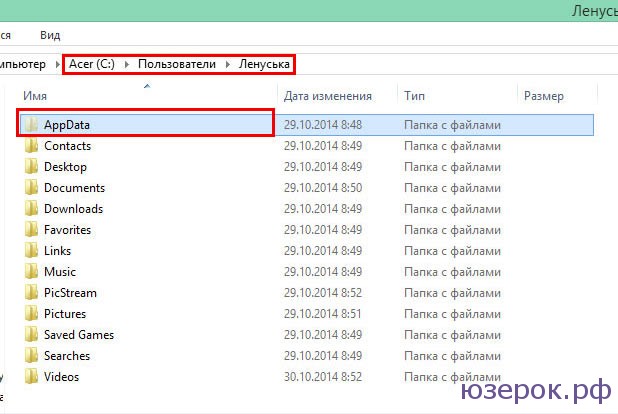
Виділяємо всі файли в папці Temp та видаляємо їх. Якщо щось не можна видалити, просто пропускаємо ці файли.
Є ще кілька папок Temp, які ви зможете знайти:
- Комп'ютер — Локальний диск — Користувачі (Users) — UpdatusUser — Temp
- Комп'ютер - Локальний диск - Користувачі (Users) - Загальні (All Users) - Temp
- Комп'ютер - Локальний диск - Користувачі (Users) - Default - Temp
Відео про те, як знайти папку Temp та видалити всі файли.
При роботі операційна система Windows та інше програмне забезпечення створюють тимчасові файли, папка Temp- Сховище для них. Незважаючи на те, що вони повинні видалятися автоматично, іноді цей процес не вдається завершити, наприклад, при екстреному вимкненні ПК (за допомогою кнопки живлення), і папка Temp засмічується, це може призвести до сумних наслідків. Саме тому вкрай важливо стежити її розмірами і за необхідності повністю очищати її вручну.
Операційна система Windows 7 має п'ять папок Temp, дві - найбільш використовувані: і . Про них ми й поговоримо далі.
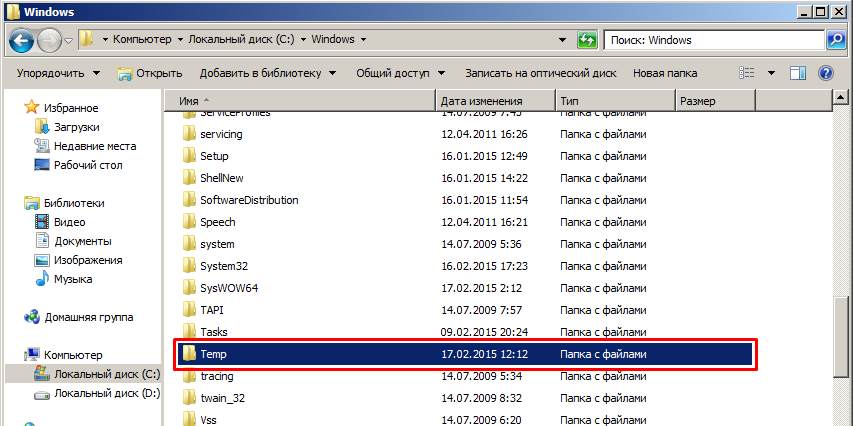
Перша важлива папка Temp розташовується на системному дискуі знаходиться безпосередньо в папці Windows, разом із важливими системними файлами. Саме її треба чистити в першу чергу, так як вона найбільше схильна до засмічення. У деяких користувачів ця папка Temp важить кілька десятків гігабайт!
Очищаємо її вручну, зробити це дуже просто:
- Заходимо до папки Temp, яка знаходиться в директорії Windows.
- Вибираємо всі файли, що є там.
- Видаляємо їх за допомогою комбінації Shift+DEL.
Частина файлів буде неможливо видалити, оскільки вони задіяні в Наразіпросто пропускаємо їх видалення і все.
Папка Appdata Tempзнаходиться в системних файлах кожного окремого користувача, вона також часто використовується програмами та різними службами Windows.
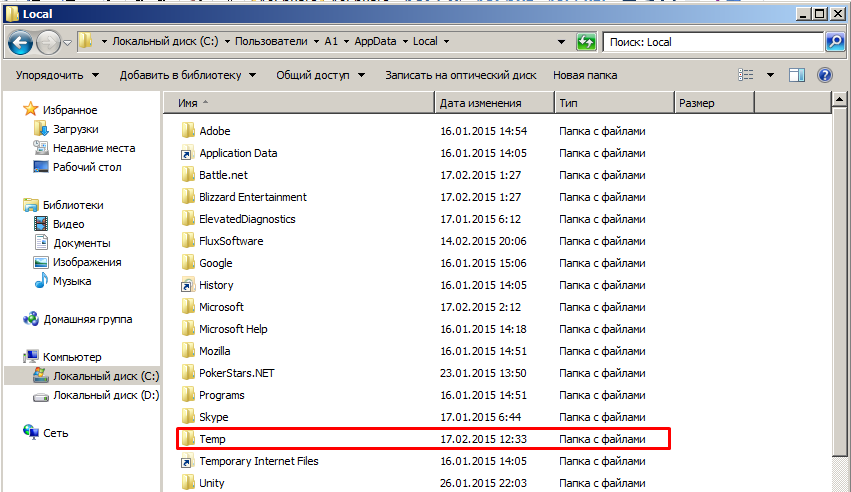
Шлях до неї має бути такий: системний диск\Users\Ім'я користувача \AppData\Local\Temp, не забуваємо про її чищення, робиться вона таким же способом, як і очищення папки windows temp. Увага, папка AppData, за замовчуванням прихована, щоб побачити її включаємо функцію , як це зробити описувалося в статті .
Щоб видалити всі тимчасові файли, необхідно зробити наступне:
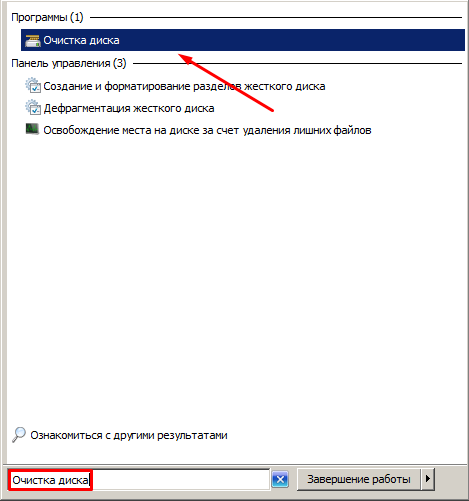
Так ми позбавляємося всіх тимчасових файлів у всіх папках Temp, бажано повторювати процедуру як мінімум раз на місяць, вони можуть дуже гальмувати роботу не лише окремих програм, а й усієї операційної системи.
Папка Temp у Windows сильно може уповільнити швидкодію системи, у мережі хтось що говорить і дуже важко у всіх думках розібратися, для чого взагалі ці тимчасові файли потрібні? Якщо все ж таки папку temp видаляти потрібно, то як цей процес автоматизувати? Чесно кажучи, звик брати інформацію з книг, але ось з цим питанням вийшло утруднення, довелося звернутися до вашого інтернету і першим попалися ви!
Папка Temp у Windows
Якщо першим попався я, то намагатимусь своєю відповіддю не підвести всю спільноту. Для чого потрібна папка Temp у Windows та взагалі тимчасові файли? В операційній системі постійно відбувається безліч процесів, що належать як самій Windows, так і різним стороннім програмам. У процесі роботи, для збереження проміжного чи незакінченого результату своєї діяльності, все запущені програмистворюють тимчасові файли даних та активно користуються ними. Папка Temp у Windowsє сховищем тимчасових файлів.
Без сумніву, видаляти тимчасові файли з папки Temp потрібно, так як занадто велика кількість файлів у цій папці може негативно позначитися на продуктивності всієї операційної системи.
Як очистити вміст папки Temp у Windows? Не завжди операційній системі виходить видалити тимчасові файли самостійно, відповідно дана ноша перекладається на нас. До того ж багато програм зовсім не видаляють тимчасові файли. Іноді ми самі некоректно вимикаючи комп'ютер, не дозволяємо видалитись тимчасовим файлам самостійно, у них на це просто немає часу.
Візьмемо наприклад операційну систему Windows 7, тимчасових папок в ній знаходиться цілих п'ять, але використовуються програмами в основному перша папка Temp і друга, очищати їх потрібно в першу чергу. Можете видалити вміст папок вручну, а можете автоматизувати процес наведеним у кінці статті способом.
Візьмемо першу папку C: Windows, за день роботи на комп'ютері вона накопичила всього 33,7 Мб, хоча за тиждень вона може накопичити кілька гігабайт, видалимо всі файли. Випадків, коли папка Temp у Windows накопичувала кілька десятків гігабайт на комп'ютерах користувачів, у мене на пам'яті небагато.

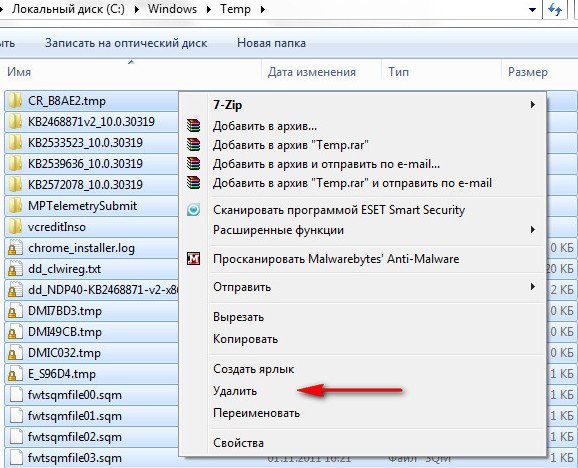
Також ви можете видалити тимчасові файли, що використовуються при відвідуванні різноманітних сторінок в інтернеті, за допомогою штатної програми WindowsОчистка диска. Пуск і набираємо і Enter, вибираємо диск С, заразом видалимо й інші часові файли.
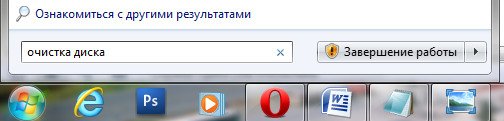
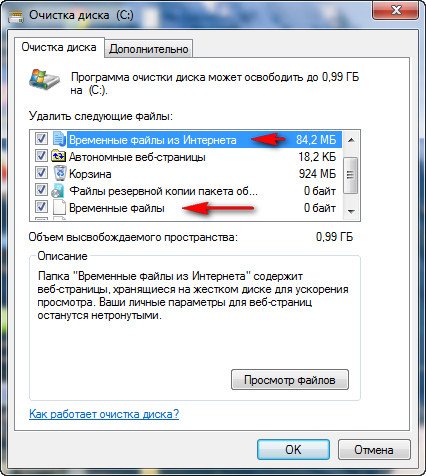
Автоматизуємо процес видалення папки Temp у Windows, створюємо командний файлсценарію. При виникненні труднощів, ви можете перестрахуватися і створити точку відновлення. Пуск, клацаємо правою мишкою на значку Мій комп'ютер ->Додаткові параметри -> Змінні середовища.
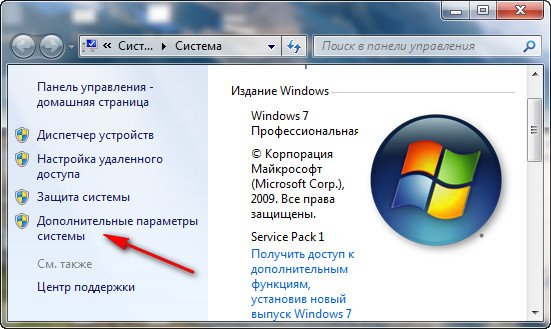
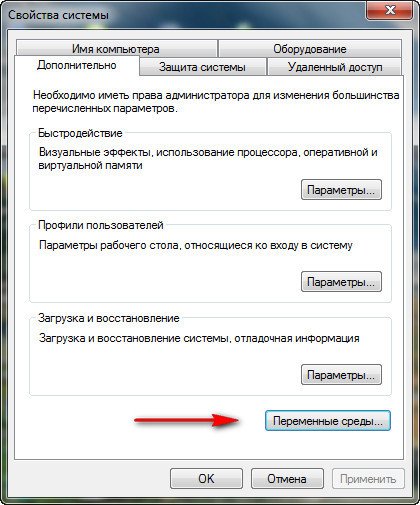
У цьому вікні потрібно змінити значення змінних TEMP і TMP на C:/Windows/Temp . Виділяємо змінну TEMP і тиснемо Змінити.
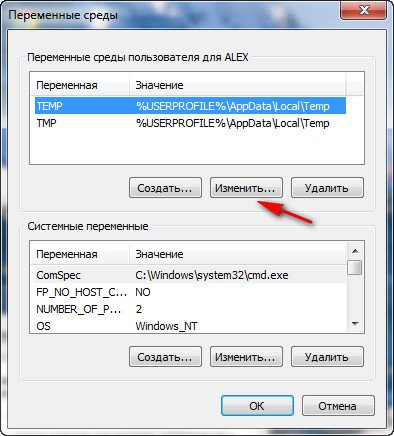
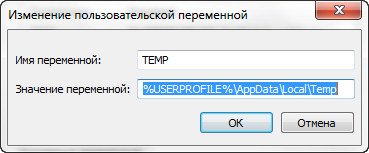
Вводимо значення C:/Windows/Temp та Ок 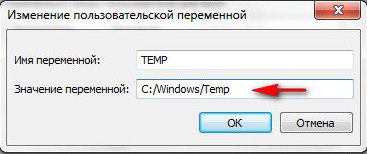
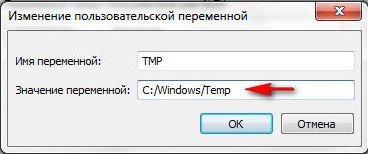
Результат
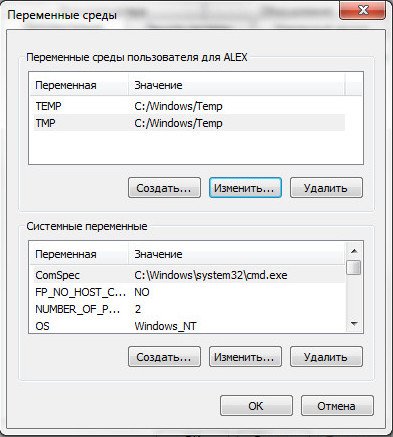
Далі відкриваємо будь-який текстовий редакторта вставляємо цей код.
pushd %TEMP% && rd /s /q . > nul 2>&1
pushd %WinDir%\TEMP && rd /s /q . > nul 2>&1
Зберігаємо файл у корені диска, під будь-яким ім'ям, але з розширенням.cmd, наприклад alex.cmd.
Для чищення реєстру та непотрібних файлівопераційної системи передбачено безліч спеціальних програм. Reg Cleaner, Reg Organizer, CCleaner – лише деякі безкоштовні програми, які можна сміливо застосовувати для підтримки гігієни операційної системи. Але не тільки операційна система вимагає постійного догляду, системний жорсткий дисктакож потребує регулярної уваги користувача. Нагромадження системного диска зайвими файлами може викликати підвисання системи, вона буде повільніше працювати, зрештою вас не дасть спокій системне повідомлення про те, що диск С перевантажений і вимагає активної участі користувача у вирішенні проблеми.
Перевантаження системного диска – далеко не чуже явище для Windows 7 і 8. Обидві версії системи потребують щонайменше 16 Гб вільного місця на диску. Разом із встановленими програмами на системний диск обсяг останнього швидко розростається до 20-25 Гб. Для офісних малопотужних машин чи старих комп'ютерів середини 2000-х років виробництва це відразу ж позначається зниженням працездатності.
Звільнення місця на жорсткому системному диску проводиться вручну. Ви можете видалити програми, що не використовуютьсяабо перенести їх на несистемний диск, наново перевстановивши. Також звільнити місце на системному диску можна видаленням непотрібних файлів з папки Temp.
Призначення системної папки Temp – зберігання тимчасових файлів. Це можуть бути інсталятори програм, завантажені в Інтернеті, це можуть бути розархівовані файли, про які ви навіть не підозрюєте, це можуть бути фрагменти офісних документівЦе можуть бути різні доповнення до програм, які автоматично потрапляють до цієї папки. В ідеалі папка Temp призначена для тимчасових файлів, але такі тимчасові файли часто перетворюються на постійні, нагромаджуючи непотрібним мотлохом системний диск.
У користувачів, які активно використовують давно встановлену операційну систему, не підозрюючи існування мертвого вантажу, обсяг папки Temp може досягати 4-5 Гб. Помітні цифри, чи не так?
Саму папку Temp не можна видалити. Та й навряд чи ви зможете її знищити, якщо у вас немає доступу для виконання такої операції. А ось регулярне видалення непотрібних файлів цієї папки зніме навантаження з системного диска.
Папка Temp розміщується на системному диску – зазвичай це диск С –, у папці Windows. Це спільна тимчасова папка, але є ще й користувальницька, вона розташована в папці користувача (C:Users ім'я користувача AppDataLocal).
Видаляємо тимчасові файли з цих папок.
2. Якщо у ній присутні потрібні вам документи чи файли, перенесіть їх у несистемний диск – диск Д чи Е.
3. Всі інші файли виділіть та видаліть.
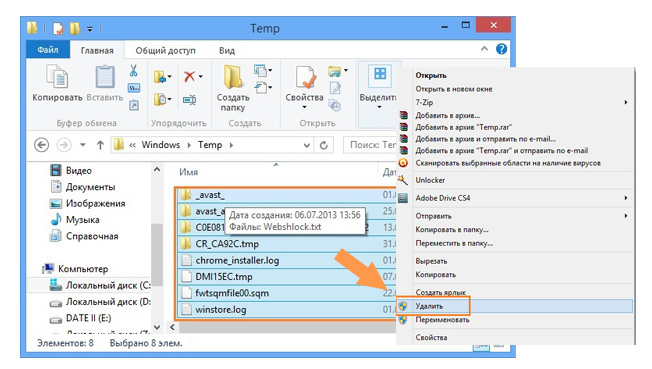
Тепер залишилося почистити користувальницьку папку Temp.
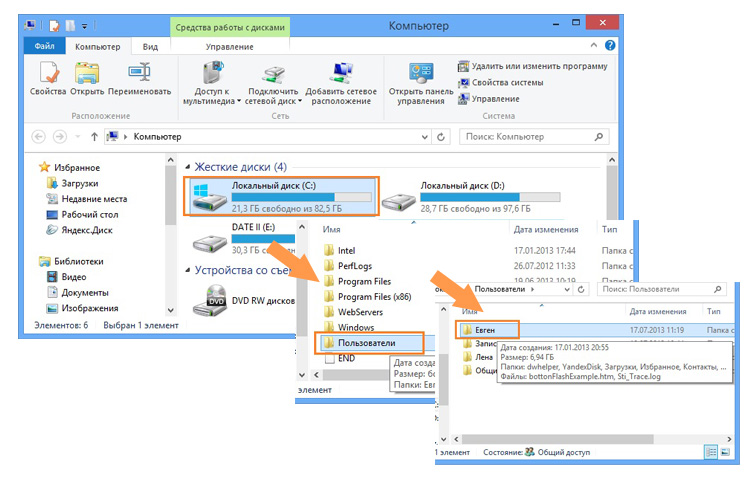
2. Тепер потрібно відобразити приховані папкита файли. Для цього в Windows 7 натисніть кнопку Упорядкувати — Параметри папок і пошуку.
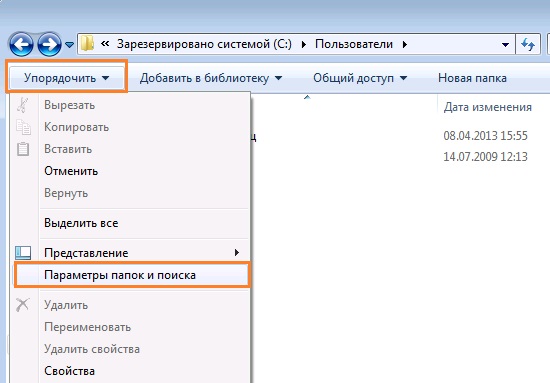
У Windows 8 перейдіть до вкладки Вигляд — Параметри — Змінити параметри папок та пошуку.
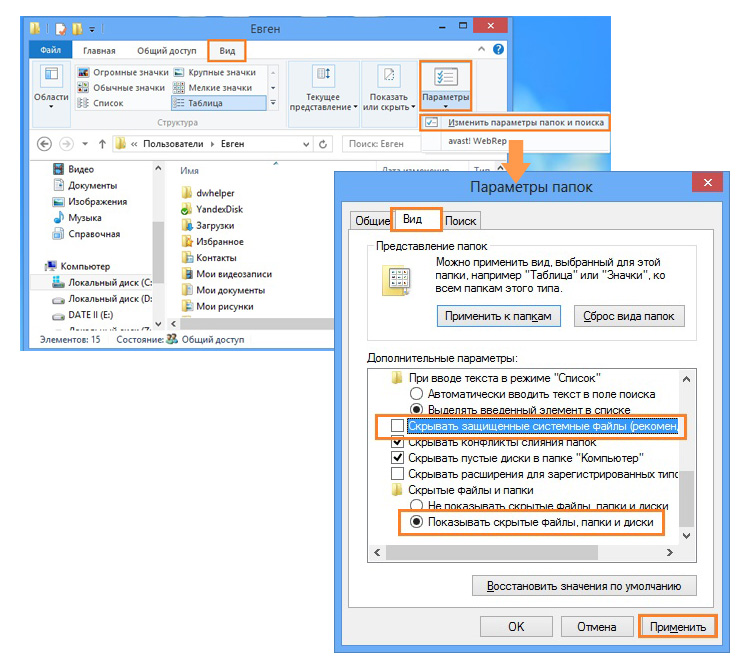
У вікні Параметри папок перейдіть на вкладку Вигляд та увімкніть параметри Показувати приховані файли та папки та зніміть галочку з параметра Приховувати захищені системні файли.

4. Виділіть усі файли (комбінація клавіш Ctrl+A на клавіатурі) та видаліть.
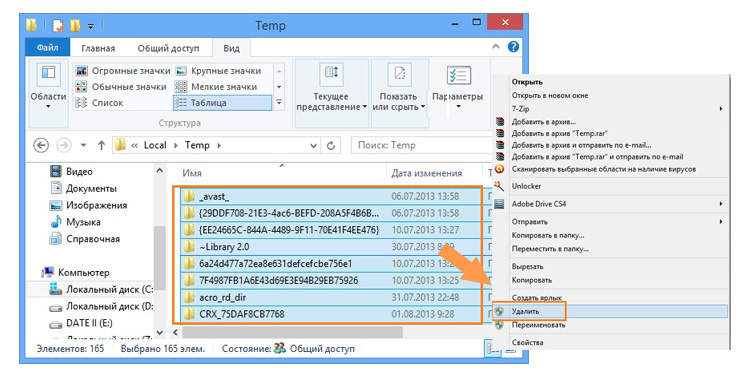
Якщо в процесі видалення з'явиться діалогове вікно Файл вже використовується, то поставте галочку проти Виконати для всіх поточних елементів і натисніть кнопку Пропустити.
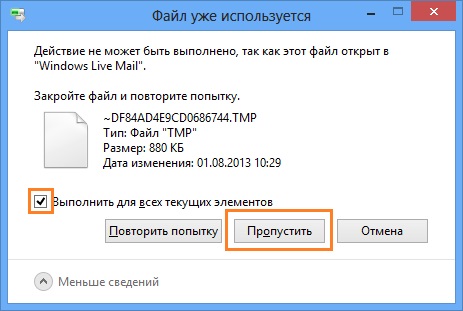
Якщо якісь файли залишаться в цій папці, залиште їх. Переважна більшість марного комп'ютерного сміття видалена.