Η δημιουργία και η προσαρμογή μιας εικονικής μηχανής στο VirtualBox
Με τη βοήθεια του δωρεάν λογισμικού VirtualBox, μπορείτε να δημιουργήσετε μια εικονική μηχανή στον υπολογιστή σας με άλλο επισκέπτη λειτουργικό σύστημα. Το πρόγραμμα εικονικοποίησης VirtualBox δημιουργεί εικονικές μηχανές έτσι ώστε να μπορείτε να εγκαταστήσετε διαφορετικά λειτουργικά συστήματα: Windows, Linux, Mac OS X ή κάτι τέτοιο.
Το Virtual Box θα εγκαταστήσει έναν εικονικό υπολογιστή στον υπολογιστή σας με άλλο (ή άλλο) λειτουργικό σύστημα, ώστε να μην εγκατασταθεί το κύριο λειτουργικό σύστημα στον υπολογιστή σας. Για πρόσθετο λογισμικό, μπορείτε να εργαστείτε άμεσα σε δύο διαφορετικά λειτουργικά συστήματα, για παράδειγμα, σε Windows και Linux Mint ή σε Windows 10 και Windows 8.1.
Με ένα τέτοιο εικονικό λειτουργικό σύστημα, μπορείτε να μάθετε διαφορετικά πράγματα: να μάθετε να εργάζεστε σε ένα νέο λειτουργικό σύστημα, να δοκιμάζετε νέες εκδόσεις των Windows, να δοκιμάζετε άγνωστα προγράμματα σε ρομπότ, να τρέχετε παλιά προγράμματα που δεν λειτουργούν πλέον στο σύστημά σας κ.λπ. guest) λειτουργικό σύστημα ό,τι είναι ευπρόσδεκτο, χωρίς κανένα κίνδυνο για το κύριο σύστημα.
Για τους οποίους δεν θα είναι απαραίτητο να δημιουργήσετε νέα διαμερίσματα σε έναν σκληρό δίσκο και να εγκαταστήσετε εκεί άλλο λειτουργικό σύστημα. Το μόνο που χρειάζεται για τη δημιουργία μιας εικονικής μηχανής είναι να τρέξει το πρόγραμμα VirtualBox.
Μια αναφορά σχετικά με την εγκατάσταση του προγράμματος VirtualBox και το πακέτο των πρόσθετων πακέτων μπορείτε να διαβάσετε εδώ. Ας ρίξουμε μια ματιά στη διαδικασία δημιουργίας μιας εικονικής μηχανής και τη ρύθμισή της. Το πρόγραμμα VirtualBox είναι πλήρως ρωσικό.
Η δημιουργία εικονικής μηχανής στο VirtualBox
Για να ξεκινήσετε τη διαδικασία δημιουργίας μιας εικονικής μηχανής, κάντε κλικ στο κουμπί "Δημιουργία" στο κεντρικό παράθυρο του προγράμματος VirtualBox.
Στο παράθυρο "Καθορισμός ονόματος και τύπου λειτουργικού συστήματος", θα χρειαστεί να εισαγάγετε το όνομα της νέας εικονικής μηχανής και, στη συνέχεια, να επιλέξετε τον τύπο και την έκδοση του λειτουργικού συστήματος. Μια εικονική μηχανή έχει δημιουργηθεί για να αναγνωρίζεται από το όνομά της, γι' αυτό συνιστώ να εργαστείτε για να κατανοήσετε τα ονόματα.
Σε αυτήν την περίπτωση, τα Windows 10 είναι εγκατεστημένα στον πραγματικό μου υπολογιστή και θέλω να εγκαταστήσω τα Windows 7 σε μια εικονική μηχανή. im'ya.
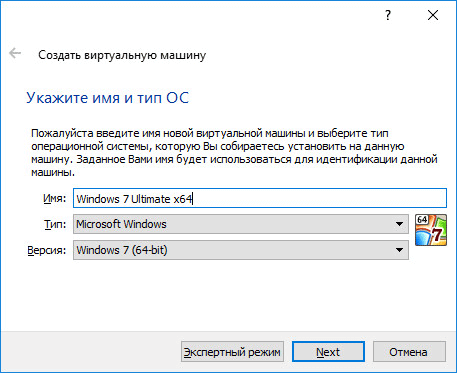
Μπορείτε να εγκαταστήσετε την εικονική μηχανή σε λειτουργία ειδικού (όλες οι ρυθμίσεις θα ομαδοποιηθούν σε αρκετές εβδομάδες) ή στη λειτουργία αναφοράς, την οποία μπορούμε να δούμε αμέσως.
Το VirtualBox συνιστά μια ελάχιστη ποσότητα μνήμης RAM για μια εικονική μηχανή. Μπορείτε να επιλέξετε τη δική σας απαραίτητη μνήμη obsyag. Ακολουθεί μια συνέχεια μιας τέτοιας σύστασης: είναι αδύνατο να επανεξετάσετε τη μνήμη της προβλεπόμενης μνήμης, η οποία σημειώνεται με πράσινο χρώμα στην κλίμακα, έτσι ώστε το αποτέλεσμα να μην έχει προβλήματα με το ρομπότ της εικονικής μηχανής που βρίσκεται δημιουργήθηκε.
Η εικονική μνήμη είναι μέρος της φυσικής μνήμης ενός υπολογιστή, καθώς θα είναι νικηφόρα σε μια εικονική μηχανή. Η εικονική μνήμη φαίνεται από τη διανομή του κύριου λειτουργικού συστήματος για ένα ρομποτικό επισκέπτη λειτουργικό σύστημα σε μια εικονική μηχανή. Vidilena λειτουργική μνήμη vikoristovuvatimeetsya λιγότερο από μία ώρα εργασίας δεδομένης μιας εικονικής μηχανής.
Ο υπολογιστής μου έχει 8 GB μνήμης RAM, επομένως μπορώ να δω το μισό του όγκου στην εικονική μηχανή - 4 GB. Μπορείτε να επιλέξετε το μέγεθος της λειτουργικής μνήμης μετατοπίζοντας τον κέρσορα πάνω από την κλίμακα ή να εισαγάγετε το μέγεθος της μνήμης σε μια ψηφιακή τιμή σε MB. Nadal, εάν είναι απαραίτητο, μπορείτε να αλλάξετε τη λειτουργική μνήμη, η οποία φαίνεται στις ρυθμίσεις της εικονικής μηχανής.
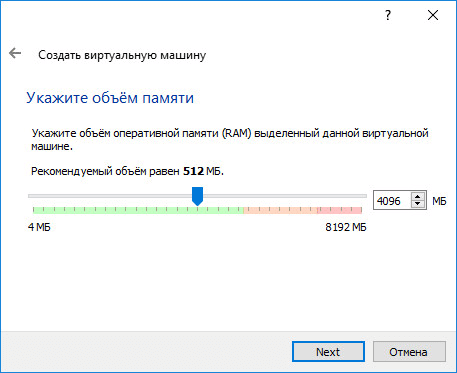
Στο επόμενο στάδιο, είναι απαραίτητο να δημιουργήσετε έναν εικονικό σκληρό δίσκο, τα θραύσματα της εικονικής μηχανής δεν μπορούν να εργαστούν χωρίς έναν τέτοιο σκληρό δίσκο. Εικονικός σκληρός δίσκος - ένα αρχείο ειδικού τύπου, το οποίο αποθηκεύεται από το σύστημα αρχείων του λειτουργικού συστήματος του υπολογιστή σας.
Για όποιον κι αν επιλέξετε, υπάρχουν τρεις επιλογές επιλογής:
- Μην συνδέετε τον εικονικό σκληρό δίσκο - μπορείτε να συνδέσετε τον εικονικό σκληρό δίσκο αφού κλείσει η εικονική μηχανή
- Δημιουργία νέου σκληρού δίσκου - θα δημιουργηθεί ένας νέος εικονικός σκληρός δίσκος
- Victory σκληρός δίσκος - στην εικονική μηχανή θα συνδεθεί πριν από τη δημιουργία του εικονικού σκληρού δίσκου
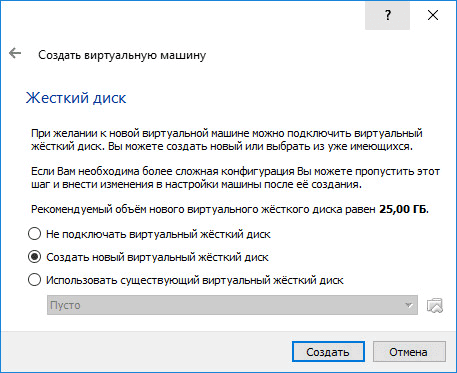
Στο προσεχές μέλλον, θα πρέπει να επιλέξετε τον τύπο του εικονικού σκληρού δίσκου. Μπορείτε να επιλέξετε τις ακόλουθες μορφές δίσκου (εικονικά κοντέινερ):
- VDI (VirtualBox Disk Image) - Μορφή δίσκου VirtualBox
- VMDK (Virtual Machine Disk) - Μορφή δίσκου VMware
- VHD (Virtual Hard Disk) - Μορφή δίσκου Microsoft
- HDD (Parallels Hard Disk) - Μορφή παράλληλων δίσκων
- QED (βελτιωμένος δίσκος QEMU) - μορφή για QEMU/KVM
- QCOW (QEMU Copy-On-Write) - μορφή για QEMU (qcow2)
Εάν χρειάζεται να χρησιμοποιήσετε το πρόγραμμα VirtualBox για τη δημιουργία και την εκκίνηση εικονικών μηχανών, μπορείτε επίσης να καταργήσετε την επιλογή για κλείδωμα: Μορφή VDI. Οι δίσκοι αυτής της μορφής αναγνωρίζονται από το πρόγραμμα Virtual Box.
Η μορφή VMDK θεωρείται ότι είναι σε αυτήν την περίπτωση, σαν να γράφατε μια εικονική μηχανή VMware Player ή ένα VMware Workstation. Έχοντας δημιουργήσει μια εικονική μηχανή στο VirtualBox, επιλέγοντας τον τύπο εικονικού δίσκου VMDK, μπορείτε τώρα να ξεκινήσετε οποιαδήποτε εικονική μηχανή με εγκατεστημένο λειτουργικό σύστημα, όχι μόνο το VirtualBox, αλλά και σε άλλα προγράμματα VMware.
Αφού επιλέξετε τον τύπο του δίσκου, πατήστε το κουμπί "Επόμενο".
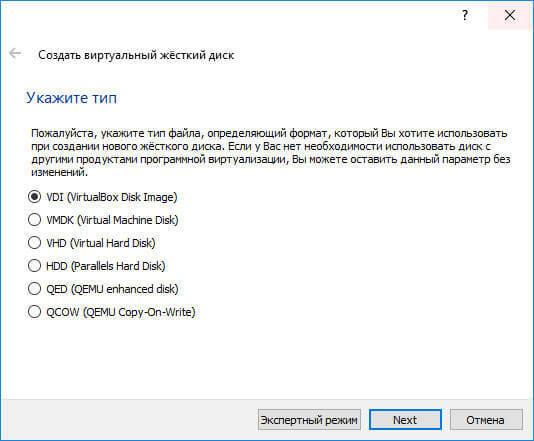
Το δυναμικό αρχείο σκληρού δίσκου καταλαμβάνει λίγο χώρο στον φυσικό σκληρό δίσκο του υπολογιστή. Στον κόσμο, τα χρέη των κρασιών γεμίζουν με λεφτά από τον κόσμο μέχρι τη συνοριακή υποχρέωση.
Το αρχείο σταθερού σκληρού δίσκου καταλαμβάνει ολόκληρο το αρχείο εικονικού σκληρού δίσκου.
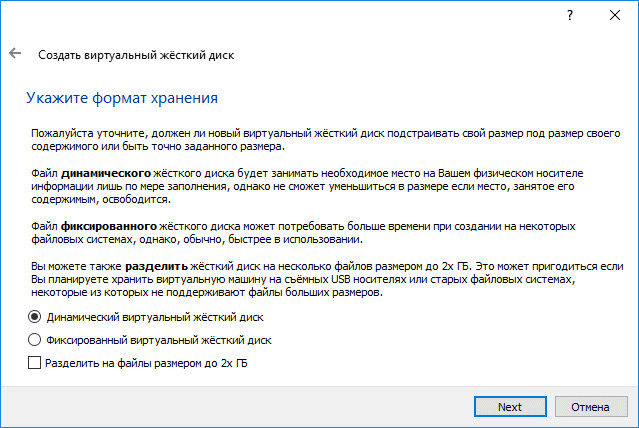
Το νέο παράθυρο θα πρέπει να καθορίσει το όνομα και το μέγεθος του εικονικού αρχείου σκληρού δίσκου.
Στο πεδίο για το όνομα, είναι απαραίτητο να γράψετε το όνομα του εικονικού σκληρού δίσκου. Θα παρέχω πάντα λογικά ονόματα για εικονικές μηχανές, ώστε να μπορώ να προβάλλω εύκολα τα εικονικά αρχεία κοντέινερ ένα προς ένα.
Για την προώθηση, όλα τα αρχεία της εικονικής μηχανής θα αποθηκευτούν στο προφίλ του koristuvach στη μονάδα δίσκου "C" του πραγματικού σας υπολογιστή. Συνιστώ να το κάνετε διαφορετικά: δημιουργήστε έναν ειδικό φάκελο σε ένα άλλο διαμέρισμα (μη συστήματος) του δίσκου του υπολογιστή σας (το έχω το όνομα Virtual Machines), στον οποίο μπορείτε να αποθηκεύσετε αρχεία εικονικών μηχανών.
Εάν τα αρχεία της εικονικής μηχανής θα αποθηκευτούν από το προφίλ του koristuvach στο δίσκο συστήματος, τότε σε περίπτωση εγκατάστασης του λειτουργικού συστήματος, που δημιουργήθηκε πριν από την εικονική μηχανή, θα χρησιμοποιηθεί. Θα χρειαστεί να δημιουργήσετε ξανά την εικονική μηχανή και, στη συνέχεια, να εγκαταστήσετε το λειτουργικό σύστημα εκεί.
Τα αρχεία που είναι αποθηκευμένα σε άλλο διαμέρισμα σκληρού δίσκου ή σε διαφορετικό σκληρό δίσκο, θα αποθηκευτούν κατά την επανεγκατάσταση του συστήματος. Εάν το λογισμικό εικονικοποίησης (VirtualBox ή VMware) είναι εγκατεστημένο στον υπολογιστή, θα χρειαστεί να το συνδέσετε και να το εκτελέσετε πριν δημιουργήσετε την εικονική μηχανή με λειτουργικά συστήματα.
Για να επιλέξετε έναν φάκελο για αποθήκευση εικονικών μηχανών, επιλέξτε το εικονίδιο με το κουμπί φακέλου. Επιλέξτε έναν δίσκο και έναν φάκελο από την Εξερεύνηση των Windows για να αποθηκεύσετε δεδομένα από την εικονική μηχανή.
Στη συνέχεια, στην κλίμακα, εισαγάγετε τον όγκο του σκληρού δίσκου σε megabyte. Για ποιον να τραβήξετε το λουρί στις ανάγκες του χώρου, καθώς καλύπτει τις ανάγκες σας. Αφού επιλέξετε, πατήστε το κουμπί "Δημιουργία".
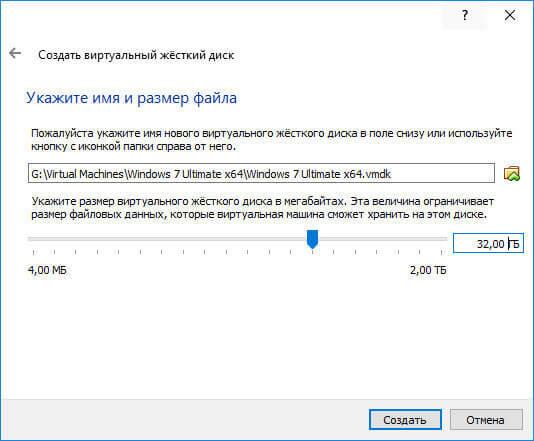
Έχει δημιουργηθεί μια εικονική μηχανή. Το επόμενο πράγμα που πρέπει να πούμε είναι το Oracle VM VirtualBox Manager με μια νέα εικονική μηχανή που δημιουργήθηκε. Στη δεξιά πλευρά του παραθύρου, μπορείτε να μάθετε για τις πραγματικές παραμέτρους της εικονικής μηχανής.
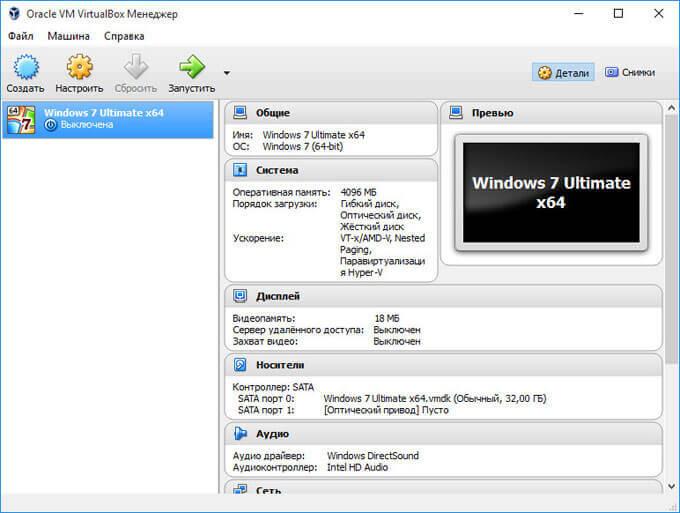
Τώρα είναι απαραίτητο να προσθέσετε πρόσθετες προσαρμογές πριν εγκαταστήσετε το λειτουργικό σύστημα στην εικονική μηχανή.
Ρύθμιση εικονικής μηχανής με το VirtualBox
Στο κεντρικό παράθυρο του VirtualBox, βλέπουμε μια εικονική μηχανή (σαν κλαδάκι) και, στη συνέχεια, πατάμε το κουμπί "Ρύθμιση" για να εισέλθουμε στη ρύθμιση για μια συγκεκριμένη εικονική μηχανή.
Στο υποκατάστημα "Zahalni", στον καταθέτη "Dodatkovo", θα πρέπει να επιλέξετε τον φάκελο αποθήκευσης για τις πληροφορίες του συστήματος (είναι ήδη μια βασική λειτουργία). Για προώθηση, οι εικόνες συστήματος αποθηκεύονται στο φάκελο "Snapshost" στο προφίλ του koristuvach στη μονάδα δίσκου συστήματος "C". Μπορείτε να δημιουργήσετε έναν φάκελο με τέτοια ονόματα σε αυτήν την περιοχή, μπορείτε να αποθηκεύσετε αρχεία από την εικονική μηχανή για να μην σπαταλήσετε τις φωτογραφίες κατά την επανεγκατάσταση του συστήματος.
Είναι επίσης απαραίτητο να επιλέξετε ένα καθολικό buffer ανταλλαγής για την ανταλλαγή δεδομένων μεταξύ του κύριου πραγματικού λειτουργικού συστήματος και του εικονικού λειτουργικού συστήματος επισκέπτη. Κατά την επιλογή, προσφέρεται μια σειρά από επιλογές:
- Vimkneno - nalashtuvannya για zamovchuvannyam
- Από το κύριο στο επισκέπτη λειτουργικό σύστημα - μπορείτε να μετακινήσετε πληροφορίες από το κύριο σύστημα στο εικονικό λειτουργικό σύστημα
- Από το λειτουργικό σύστημα επισκέπτη στο κύριο λειτουργικό σύστημα - μπορείτε να μετακινήσετε δεδομένα από το εικονικό λειτουργικό σύστημα στο κύριο σύστημα
- Αμφίδρομη - μπορείτε να ανταλλάξετε χρήματα και προς τις δύο κατευθύνσεις
Є sens επιλέξτε το buffer αμφίδρομης ανταλλαγής για την πιο αποτελεσματική λειτουργία.
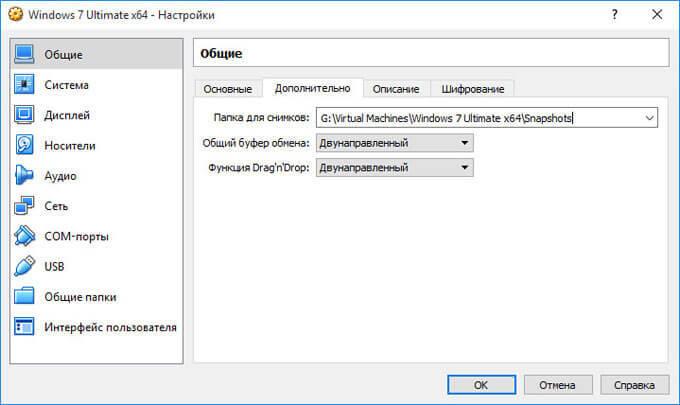
Στον κλάδο "Σύστημα", στην καρτέλα "Μητρική πλακέτα", μπορείτε να διαμορφώσετε τη σειρά λήψης της εικονικής μηχανής. Για τη βοήθεια κουμπιών με βέλη πάνω και κάτω, επιλέξτε τη σειρά της εικονικής μηχανής. Μπορείτε να χρησιμοποιήσετε την πρώτη συναρπαστική προσθήκη στον οπτικό δίσκο, από τη δισκέτα μπορείτε να αποεπιλέξετε το σημάδι επιλογής λόγω της ασχετοσύνης αυτής της μεθόδου.
Εάν επιλέξετε την πρώτη επιλογή για την εγκατάσταση ενός οπτικού δίσκου, η λήψη του συστήματος μπορεί να εμφανιστεί, όπως από μια πραγματική μονάδα δίσκου στον υπολογιστή σας, όπου εισάγετε μια μονάδα DVD με λειτουργικό σύστημα, έτσι από την εικόνα του δίσκου, για παράδειγμα, στο ISO μορφή, η οποία βρίσκεται φυσικά εδώ στον υπολογιστή δίσκου.
Μετά το stosuvannya novikh nalashtuvan μην ξεχάσετε να πατήσετε το κουμπί "OK".
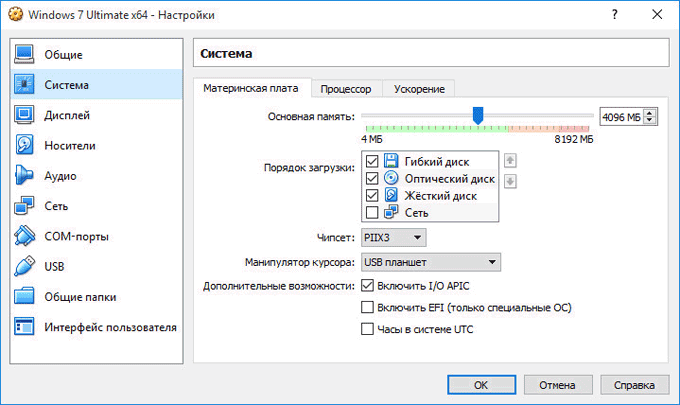
Στην καρτέλα "Επεξεργαστής", μπορείτε να προσθέσετε επιπλέον πυρήνες, σαν ο επεξεργαστής του υπολογιστή σας να έχει πλούσιο πυρήνα.
Στην καρτέλα "Οθόνη", στην καρτέλα "Οθόνη", μπορείτε να επιλέξετε εάν θα χρησιμοποιήσετε μνήμη βίντεο ή εικονική μηχανή. Εδώ μπορείτε να προσθέσετε 2D (απαραίτητη) και 3D (απαραίτητη) επιτάχυνση.
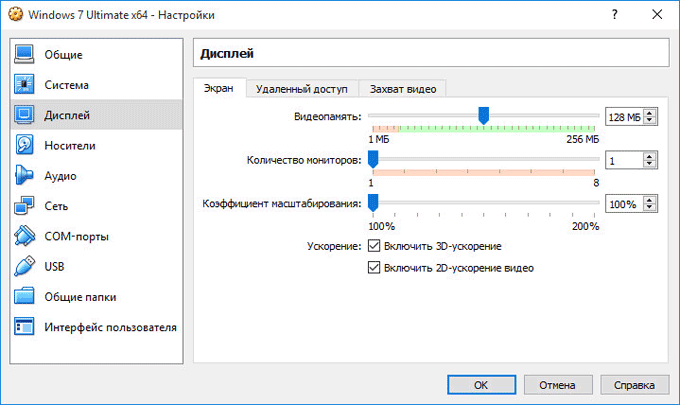
Στην καρτέλα "Αποθήκευση βίντεο", μπορείτε να απενεργοποιήσετε τη λειτουργία αποθήκευσης βίντεο από μια εικονική μηχανή.
Στον κλάδο "Nose", θα χρειαστεί να επιλέξετε μια εικονική μονάδα δίσκου. Εδώ το αρχείο του εικονικού δίσκου εμφανίζεται ήδη, αλλά το αρχείο μπορεί να είναι κενό, το λειτουργικό σύστημα δεν έχει εγκατασταθεί ακόμα. Επομένως, για να εγκαταστήσετε το σύστημα, θα χρειαστεί να επιλέξετε την εικόνα αρχείου ISO με το λειτουργικό σύστημα.
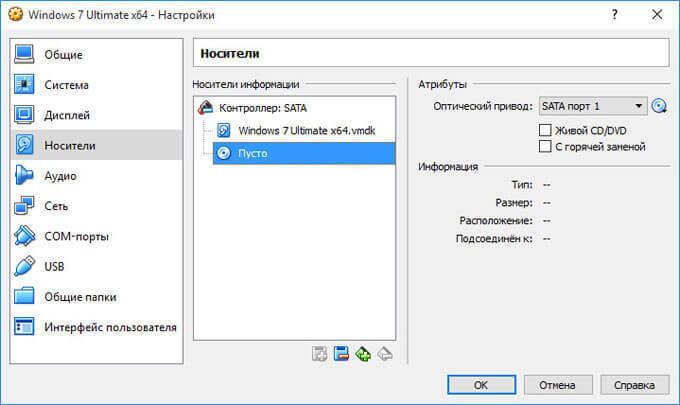
Κάντε κλικ στο "Empty", στη δεξιά πλευρά του παραθύρου, δίπλα στο στοιχείο "Optical drive", κάντε κλικ στο κουμπί "from disk images" και, στη συνέχεια, από το μενού περιβάλλοντος, επιλέξτε το στοιχείο "Select optical disk image .. ". Για τη βοήθεια του Explorer, βρείτε στον υπολογιστή την απαραίτητη εικόνα του λειτουργικού συστήματος.
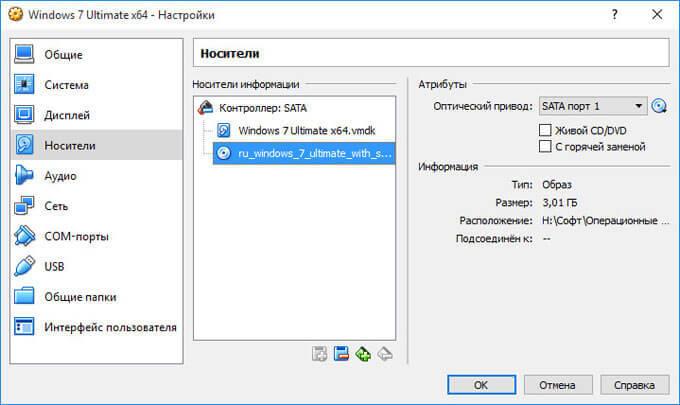
Στα καταστήματα λιανικής "Audio", "Merezh", "COM-port", "USB", μπορείτε να κλείσετε τις κλειδαριές, γι' αυτό και οι κλειδαριές βρίσκονται στο τμήμα υλικού του υπολογιστή.
Δεν υπάρχει ακόμα τίποτα στη διανομή των "Φακέλων Zahalni", το σύστημα φιλοξενουμένων δεν έχει εγκατασταθεί ακόμη. Για τη λειτουργία των κοινόχρηστων φακέλων, πρέπει να εγκαταστήσετε πρόσθετα για το λειτουργικό σύστημα επισκέπτη (VirtualBox Guest Additions). Μια αναφορά σχετικά με την εγκατάσταση του συστήματος σε μια εικονική μηχανή και σχετικά με την εγκατάσταση πρόσθετων ενημερώσεων μπορείτε να διαβάσετε εδώ.
Σε διαφορετικές χρονικές στιγμές, μπορείτε να αλλάξετε τις ρυθμίσεις για μια συγκεκριμένη εικονική μηχανή σε κάτι άλλο. Για την εικονική μηχανή δέρματος, όλες οι παράμετροι είναι μεμονωμένες.
Προβολή εικονικής μηχανής στο VirtualBox
Για να προβάλετε την εικονική μηχανή στο κύριο παράθυρο του Virtual Box, θα χρειαστεί να μεταβείτε στο μενού "Machine" και, στη συνέχεια, να επιλέξετε το στοιχείο μενού περιβάλλοντος "View".

Μόλις διαγραφούν, όλα τα αρχεία και τα δεδομένα από την εικονική μηχανή θα διαγραφούν από τον υπολογιστή σας.
Visnovki statti
Με το πρόγραμμα χωρίς virtualbox, μπορείτε να δημιουργήσετε ένα νέο ή να συνδέσετε μια έτοιμη εικονική μηχανή, να διορθώσετε τις απαραίτητες προσαρμογές για μια εύχρηστη εικονική μηχανή.








