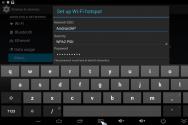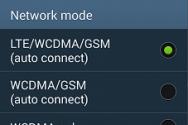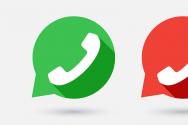Le fichier n'a pas pu être enregistré car le fichier d'origine n'a pas pu être lu - erreur Firefox. Élimination des problèmes liés à l'impossibilité de télécharger des fichiers dans le navigateur Yandex Le fichier d'origine ne peut pas être lu
Cet article décrit les étapes à suivre si vous ne parvenez pas à télécharger ou à enregistrer des fichiers à l'aide de Firefox.
Remarque: La fonction Refresh Firefox peut résoudre de nombreux problèmes en restaurant Firefox à son état d'usine par défaut tout en enregistrant vos informations essentielles. Pensez à l'utiliser avant de passer par un long processus de dépannage.
Table des matières
Consultez le panneau Téléchargements pour les téléchargements bloqués
Firefox comprend une fonction de protection contre les téléchargements pour vous protéger contre les téléchargements de fichiers malveillants ou potentiellement dangereux. Si Firefox a bloqué un téléchargement non sécurisé, vous verrez un message d'avertissement concernant le fichier dans le panneau Téléchargements, ainsi que des options pour gérer le téléchargement en attente. Vous pouvez ouvrir le panneau Téléchargements pour afficher les téléchargements terminés et en attente en cliquant sur le bouton Téléchargements (la flèche vers le bas de votre barre d'outils). Consultez les articles et Comment fonctionne la protection intégrée contre le phishing et les logiciels malveillants? pour plus d'informations.
Effacer l'historique de téléchargement
La suppression de l'historique de téléchargement peut résoudre certains problèmes de téléchargement de fichiers:
Choisissez un autre dossier de téléchargement
Firefox peut ne pas être en mesure de télécharger des fichiers s'il y a un problème avec le dossier dans lequel les fichiers téléchargés sont enregistrés:
Réinitialisez le dossier de téléchargement
Si vous avez essayé les suggestions ci-dessus, vous pouvez restaurer les paramètres par défaut du dossier de téléchargement Firefox:
Dans la barre d'adresse, saisissez about: config et appuyez sur EntrerRevenir.
- Le sujet: config "Cela pourrait annuler votre garantie!" une page d'avertissement peut apparaître. Cliquez sur J'accepte le risque! pour continuer vers la page about: config.
- Dans le champ de recherche, saisissez browser.download.
- Si l'un des paramètres suivants a un statut de ensemble d'utilisateurs
modifié , réinitialisez leurs valeurs. Pour réinitialiser une valeur, cliquez avec le bouton droit de la souris et maintenez Touche Ctrl pendant que vous cliquez le paramètre et sélectionnez Réinitialiser dans le menu contextuel:
- browser.download.dir
- browser.download.downloadDir
- browser.download.folderList
- browser.download.lastDir
- browser.download.useDownloadDir
- Si vous le souhaitez, vous pouvez revenir à vos paramètres de dossier de téléchargement préférés en modifiant vos paramètres Firefox.
Choisissez un dossier de téléchargement valide dans les préférences de Safari
Si vous recevez l'erreur
Pour résoudre le problème, ouvrez les préférences de Safari et modifiez le Enregistrez les fichiers téléchargés dans: réglage sur un dossier valide (tel que votre bureau). Puis redémarrez Firefox.
Supprimer le fichier plist corrompu
Si vous recevez l'erreur
Pour résoudre ce problème, accédez à votre répertoire personnel et supprimez ce fichier de préférences:
- ~ / Bibliothèque / Préférences / com.apple.internetconfig.plist
Modifier les paramètres de type de fichier
Si le téléchargement de certains types de fichiers ne fonctionne pas, assurez-vous que Firefox n'est pas configuré pour gérer ces types de fichiers différemment des autres. Voir Modifier ce que fait Firefox lorsque vous cliquez sur ou téléchargez un fichier pour savoir comment afficher et modifier la manière dont les différents types de fichiers sont traités.
Réinitialiser les actions de téléchargement pour tous les types de fichiers
Pour réinitialiser la manière dont tous les types de fichiers sont gérés par Firefox par défaut:
Supprimer les plugins du gestionnaire de téléchargement
Sous Windows, les plugins de gestionnaire de téléchargement tiers peuvent interférer avec les téléchargements de Firefox. Les fichiers du plugin Download Manager qui sont ajoutés au dossier des plugins Firefox incluent les éléments suivants, répertoriés par le programme du gestionnaire de téléchargement et le nom de fichier du plugin associé:- GetRight: NPGetRt.dll
- WinGet: NPWinGet.dll
- Téléchargez Accelerator Plus: npdap.dll
- Frais de téléchargement: npfd.dll
- Transport net: NPNXCatcher.dll, NPNXCatcher (Audio) .dll et NPNXCatcher (Vidéo) .dll
Consultez Résoudre les problèmes liés aux plugins tels que Flash ou Java pour résoudre les problèmes courants de Firefox pour savoir comment désactiver ou supprimer des plugins.
Configurer le logiciel de sécurité Internet
Les logiciels de sécurité Internet, notamment les pare-feu, les programmes antivirus, les programmes anti-spyware et autres, peuvent bloquer certains téléchargements de fichiers. Vérifiez les paramètres de votre logiciel de sécurité pour voir s'il existe un paramètre susceptible de bloquer les téléchargements.
Pour diagnostiquer si le logiciel de sécurité Internet pose des problèmes, vous pouvez essayer de le désactiver temporairement, voir si les téléchargements fonctionnent, puis réactiver le logiciel.
N'est pas seulement un outil pour afficher des sites, mais aussi un outil pour télécharger des fichiers du réseau vers un ordinateur. Aujourd'hui, nous analyserons les principales raisons pour lesquelles Yandex Browser ne télécharge pas de fichiers.
Divers facteurs peuvent affecter l'impossibilité de télécharger des informations depuis Yandex.
Raison 1: espace disque insuffisant
Peut-être la raison la plus courante pour laquelle le fichier ne peut pas être enregistré sur l'ordinateur.
Ouvrez l'Explorateur Windows sous "Cet ordinateur", puis vérifiez l'état des disques: s'ils sont surlignés en rouge, c'est que vous manquez beaucoup d'espace libre.
Dans ce cas, vous avez deux options pour sortir de la situation: soit enregistrer les fichiers sur un disque local libre, soit libérer de l'espace sur le disque actuel afin qu'il y ait suffisamment d'espace pour télécharger le fichier.
Raison 2: faible vitesse du réseau
Veuillez également noter que si votre connexion Internet est intermittente, le téléchargement sera interrompu, mais le navigateur ne pourra pas le reprendre. De plus, des problèmes de téléchargement seront observés non seulement dans Yandex, mais également dans tout autre navigateur Web de l'ordinateur.
Si vous pensez que l'incapacité de télécharger un fichier sur votre ordinateur est affectée par le «mauvais» Internet, si possible, connectez-vous à un autre réseau pour confirmer ou infirmer cette hypothèse. Si, lors de la connexion à un autre réseau, le fichier a été téléchargé avec succès, vous devez vous assurer d'améliorer ou de modifier la connexion Internet.
Raison 3: il n'y a pas de dossier spécifié pour le téléchargement de fichiers
Par défaut, le dossier standard pour le téléchargement de fichiers dans le navigateur Yandex est défini "Téléchargements", mais à la suite d'un échec du fonctionnement du navigateur Web ou des actions de l'utilisateur, le dossier peut être remplacé, par exemple, par un dossier inexistant, raison pour laquelle le téléchargement des fichiers ne peut pas être effectué.

Raison 4: dossier de profil endommagé
Toutes les informations sur le navigateur sont enregistrées sur l'ordinateur dans un dossier de profil spécial. Ce dossier stocke des informations sur les paramètres de l'utilisateur, l'historique, le cache, les cookies et d'autres informations. Si, pour une raison quelconque, le dossier de profil a été endommagé, cela peut entraîner le fait que vous ne pourrez pas télécharger de fichiers à partir de votre navigateur Web.
Dans ce cas, la solution peut être de supprimer le profil actuel.
Veuillez noter que la suppression d'un profil effacera toutes les informations utilisateur stockées dans le navigateur. Si la synchronisation des données n'est pas activée, nous vous recommandons de la configurer afin que toutes les informations ne soient pas irrémédiablement perdues.

Raison 5: activité virale
Ce n'est un secret pour personne que la grande majorité des virus visent spécifiquement à endommager le navigateur. Si vous ne souhaitez pas télécharger de fichiers sur votre ordinateur à partir du navigateur Web Yandex et que, en général, le navigateur lui-même est instable, nous vous recommandons vivement de vérifier le système pour détecter toute activité virale sur votre ordinateur.
Raison 6: fonctionnement incorrect du navigateur
En fait, comme la raison précédente peut devenir le principal facteur du mauvais fonctionnement du navigateur, il en va de même pour le conflit d'autres programmes, les pannes du système, etc. Si le navigateur ne fonctionne pas correctement, vous devez le réinstaller.
Raison 7: blocage des téléchargements par antivirus
Aujourd'hui, de nombreux programmes antivirus sont assez agressifs envers les navigateurs, confondant leur activité avec une menace potentielle.
- Pour vérifier si votre antivirus est à l'origine du problème que nous envisageons, mettez-le simplement en pause, puis essayez à nouveau de télécharger les fichiers sur votre ordinateur.
- Si le téléchargement a réussi, vous devrez accéder aux paramètres antivirus, où, selon le fabricant, vous devrez peut-être autoriser les téléchargements de fichiers dans le navigateur Yandex ou même ajouter ce programme à la liste des exclusions afin que le programme antivirus ne bloque pas l'activité du navigateur Web.
Raison 8: défaillance du système
Dans de rares cas, l'impossibilité de télécharger des fichiers sur un ordinateur peut être affectée par le système d'exploitation lui-même, qui pour diverses raisons peut ne pas fonctionner correctement.

Comme vous pouvez le voir, il existe suffisamment de moyens pour résoudre le problème du téléchargement de fichiers à partir du navigateur Yandex. Nous espérons que ces recommandations vous ont été utiles et que vous avez pu rétablir le fonctionnement normal du navigateur Web populaire.
Lorsque vous essayez de télécharger un fichier sur Internet Firefox peut afficher un message d'erreur Le fichier n'a pas pu être enregistré car le fichier d'origine n'a pas pu être lu... Le "Fichier" indiquera le chemin d'accès au fichier - par exemple, température locale appdata ... Il peut également vous demander de réessayer plus tard ou de contacter l'administrateur du serveur. Si vous rencontrez ce problème même dans Firefox Quantum, voici ce que vous devez faire pour résoudre le problème.
Le fichier n'a pas pu être enregistré car le fichier d'origine n'a pas pu être lu
1] Vérifiez votre connexion Internet
La cause première de ce problème est une connexion Internet instable ou la connexion entre votre ordinateur du serveur d'origine. Chaque fois que vous cliquez sur le bouton Télécharger pour télécharger quelque chose à partir d'Internet, votre ordinateur se connecte au serveur d'origine, et si quelque chose se produit entre eux en raison d'une connexion Internet interrompue, vous obtenez ce problème. Par conséquent, assurez-vous que votre connexion Internet est intacte.
2] Utilisation: config
Firefox a un onglet de configuration intégré où vous pouvez activer ou désactiver certaines fonctionnalités. Pour l'ouvrir, saisissez-le dans la barre d'URL sur: config . Un message d'avertissement apparaîtra là où vous devez cliquer J'accepte le bouton de risque... Puis trouvez enco dans la zone de recherche. Vous verrez un paramètre s appelé network.http.accept-encoding... Double-cliquez dessus et supprimez toutes les valeurs affichées dans le champ.
3] Vérifiez si Places.sqlite est en lecture seule
Places.sqlite est un fichier qui ne doit pas être installé en lecture seule. Si tel est le cas, vous pouvez recevoir cette erreur de téléchargement dans Firefox.
Entrez cette commande dans la barre d'URL à propos de: support... Vous verrez un bouton Dossier ouvert Près Dossier de profil .

Cliquez dessus pour ouvrir le dossier de profil Firefox. Vous pouvez également entrer ce chemin dans l'Explorateur de fichiers -
C: Nom d'utilisateur AppData Roaming Profils Mozilla Firefox
Dans ce chemin, C est le lecteur système. N'oubliez pas non plus de remplacer Nom d'utilisateur le nom d'utilisateur réel. Dans le dossier Profiles, vous devriez trouver votre profil Firefox que vous utilisez. Dans ce dossier, recherchez le fichier Places.sqlite, faites un clic droit dessus et sélectionnez Propriétés... Vérifiez maintenant si l'option lecture seule est définie ou non. Si tel est le cas, supprimez-le et essayez de télécharger le fichier sur Internet.
4] Supprimer le fichier Compreg.dat
Chaque fois que vous installez un produit Mozilla tel que Firefox, Thunderbird, etc. Compreg.dat est automatiquement généré. Si ce fichier est endommagé de quelque manière que ce soit, vous pouvez rencontrer divers problèmes dans le navigateur.
Présenter à propos de: support dans la barre d'URL et cliquez sur Dossier ouvert avant Dossier de profil ... Dans le dossier de profil, vous trouverez le fichier Compreg.dat. Fermez votre navigateur et supprimez ce fichier.
5] Essayez le mode sans échec

Si vous ouvrez Firefox en mode sans échec, tous les modules complémentaires sont désactivés et il utilisera des paramètres minimaux. De cette façon, vous pouvez vérifier si le problème est dû à l'ajout ou non.
Présenter à propos de: support dans la barre d'URL et cliquez sur Bouton Redémarrer avec les modules complémentaires désactivés ... Si vous pouvez télécharger le même fichier en mode sans échec, vous devez trouver le module complémentaire incriminé.
6] Actualiser Firefox
Si les solutions ci-dessus ne fonctionnent pas du tout, vous devez actualiser votre navigateur, vous devez cliquer sur le bouton Actualiser Firefox sur à propos de: support .
Faites-nous savoir si quelque chose ici vous a aidé.