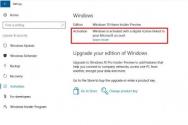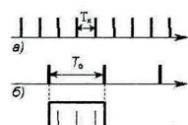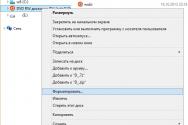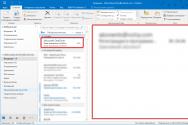Yak pour l'aide dans la rangée de commande des vins 10.
Après une assistance supplémentaire, créez un point de contrôle. Cette méthode est simple. Que faire d'autre si vous ne pouvez pas lancer le déploiement du système avant qu'il ne devienne standard de manière standard ? À cet endroit, le vipadku sera vikoristannya de la rangée de commandement.
Nuances et méthodes de mise à jour du système Windows 10 via la ligne de commande
La mise à jour de Windows 10 via la ligne de commande sans image ou distribution préalablement créée est impossible. Si vous rencontrez un problème et ne parvenez pas à réparer et à lancer le système d'exploitation, vous pouvez uniquement utiliser la console ou ouvrir le disque ou le lecteur flash.
Si vous envisagez de désinstaller Windows 10 via la ligne de commande, créez une image de sauvegarde du système. Pour qui nous entendons ce qui suit :
- Ouvrez la ligne de commande avec les droits d'administrateur. Tapez Win+R et entrez cmd.
- La console s'ouvrira. Entrez « mkdir c:\Imagen-Restaurar », où C est la lettre du lecteur où l'image Windows 10 est enregistrée et Imagen-Restaurar est le nom du dossier contenant la copie.
- Entrez ensuite « recimg /createimage c:\Imagen-Restaurar ». Cette commande crée l'image elle-même et la place dans le dossier spécifié. Le processus de création de copie peut prendre jusqu'à une heure et se bloquer à 1 %. Cependant, vous n'avez pas besoin d'appuyer sur le bouton ou de quitter le PC. Une fois la copie terminée, allez dans le dossier spécifié et vérifiez si le fichier « wim » est présent. Si tel est le cas, alors l’image de la création est correcte.
Désormais, pour mettre à jour le système lui-même, vous pouvez rapidement utiliser ces méthodes.
Méthode n°1. Utilitaire Vikor bootrec.exe
- Téléchargez à partir du disque d'installation. Sélectionnez « Diagnostics », « Paramètres supplémentaires », « Ligne de commande ».

- Sur la console, entrez bootrec.exe. Suivez les instructions avec une description de la commande skin.
- FixMbr – vikoristavuyutsya en cas de panne, si le secteur important du disque dur est corrompu. En entrant la commande, le programme corrigera automatiquement les erreurs et l'utilisateur pourra se connecter à Windows 10 en mode par défaut ;
- Bootcfg est une commande permettant de résoudre les problèmes dus à la présence d'un fichier boot.ini modifié. Pour mettre à jour les fonctionnalités de Windows 10, entrez « Bootcfg/rebuild » ;
- Copie de réparation de CD SYSTEM C:\windows\system32\config - commande pour corriger les erreurs dans le fichier de configuration. Après être entré dans la console, un message apparaît sur l'écran du moniteur. Pour tout ce dont vous avez besoin, tapez « Oui », puis entrez la lettre « Y ».
- Copiez D:\i386\ntldr C:\ - commande pour corriger l'erreur "NTLDR est manquant", où D est la lettre de lecteur sur laquelle l'image système est enregistrée et C est le lecteur avec le système d'exploitation.
Méthode n°2. Mise à jour de Windows 10 pour la disponibilité des sauvegardes
Si vous avez déjà créé un point de contrôle de mise à jour du système ou si vous disposez d'une image de sauvegarde de Windows 10, à partir de laquelle le système peut supprimer les fichiers quotidiens, puis déconnectez-vous des éléments suivants :
- Nous redémarrons un PC Windows 10 en mode sans échec à l'aide de la ligne de commande supplémentaire.
- Lancez la console et entrez « rstrui.exe ».
- La mise à jour standard du système démarre.
Puisqu'il est impossible de désinstaller Windows 10 via la ligne de commande, vous devez vérifier la validité du téléchargeur.
La ligne de commande est une fonctionnalité standard des systèmes d'exploitation utilisée pour saisir des commandes. La spécificité de la console permet de lancer la mise à jour, aussi bien depuis l'interface client que lorsque le système est endommagé.
Création d'une copie du système
Il est impossible de mettre à jour Windows 10 sans une base, qui sert de création d'une image de base (référence) ou d'une distribution système.
Quant au sujet de l'article sur le lancement via la console, nous sélectionnerons l'option permettant de créer une image du système d'exploitation à l'aide de la ligne de commande supplémentaire.
Pour accéder à la console, vous pouvez sélectionner la recherche interne du système ou simplement appuyer sur la touche WIN+R. Entrez cmd :
Pour créer un dossier pour enregistrer Windows 10, entrez mkdir c:\Imagen-Restaurar. De :
- Le disque C est l'endroit où enregistrer le dossier en tant que copie. Définissez le processus manuellement. La commande vous permet d'écrire une copie non seulement sur votre disque dur, mais également sur un périphérique externe. Pour cela, il suffit de saisir la lettre de la clé USB/disque ;
- Imagen-Restaurar – le nom du dossier dans lequel enregistrer l'image.
Respect. Après avoir entré cette commande, la console ne générera aucun signal requis, mais le dossier sera créé. Par mesure de sécurité, vérifiez le disque.
La commande recimg /createimage c:\Imagen-Restaurar crée directement l'image elle-même et la place dans le dossier désigné.
Après avoir entré la commande, la procédure de création d'une copie de sauvegarde de Windows 10 est lancée, ce qui prend en moyenne 20 à 25 minutes. Il est recommandé de ne pas utiliser l'ordinateur pour le moment. Une fois le processus terminé, un message caractéristique apparaîtra dans la console, indiquant la création et l'enregistrement réussis de l'image pour la mise à jour.
Quelques nuances lorsque vous travaillez avec la ligne de commande sous Windows :
- Pour le bas des mots, n'utilisez pas la barre d'espace, utilisez le tiret supplémentaire (-) ;
- Pendant l'heure d'enregistrement d'une copie, le processus peut se bloquer à 1 % pendant une heure prolongée. C'est bon;
- Il est fortement déconseillé de changer le nom du dossier standard, puisque lors du téléchargement de Windows 10 la recherche d'une image sera effectuée à des emplacements précis ;
- Une fois le processus de copie terminé, accédez au chemin spécifié et modifiez l'emplacement du fichier CustomRefresh.wim de votre père. Au moins, la copie n’était pas loin.
Mise à jour de Windows 10 avec ligne de commande supplémentaire
Bien que la console soit une méthode de mise à jour manuelle, aucune connaissance particulière n'est requise pour la procédure et certaines significations de toutes les commandes sont écrites en russe.
Avant d'imprimer le dossier, insérez le disque ou la clé USB contenant la copie/distribution et jetez un œil à son périphérique. Un choix d'action vous sera proposé, dans lequel vous devrez cliquer sur diagnostics puis accéder à la section paramètres supplémentaires :
Dans la section des paramètres supplémentaires, vous pouvez choisir de lancer la ligne de commande :
Une fois la console affichée, vous pouvez entrer bootrec.exe. Il existe un certain nombre de commandes possibles avec leurs descriptions de rapport :
Les équipes sont confrontées aux problèmes suivants :
- FixMbr (alternative à fixboot) – est utilisé dans les cas où un secteur important du disque dur du système est corrompu par un logiciel malveillant. En entrant la commande, le système corrigera automatiquement les problèmes et les utilisateurs pourront revenir à Windows 10 en mode normal ;
- Bootcfg – Le problème vient du fait que le fichier boot.ini a été modifié. Pour le rendre plus efficace, vous devez entrer une commande avec l'attribut reconstruction. Le résultat est Bootcfg/rebuild ;
- Copie de réparation du CD SYSTEM C:\windows\system32\config - bloquée si le fichier de configuration du système est corrompu. Après avoir entré la commande de la console, des invites s'afficheront. Tout est confirmé en appuyant sur la touche Y ;
- Copier J:\386\ntldr Z :\ - Corrige l'erreur "NTLDR est manquant", associée au nombre de fichiers système. J est la lettre de lecteur sur laquelle se trouve l'image ou la distribution. C- Le disque sur lequel le système est enregistré sur l'ordinateur.
Respect. Le système skin est unique à chaque individu, l'utilisateur doit donc connaître les lettres de lecteur de son ordinateur.
Eh bien, le nouveau système d'exploitation Windows 10 offre à ses clients. Mais qu’en est-il des anciennes révisions de l’interface, que signifie faciliter le travail d’un robot sur un ordinateur ? Par exemple, via la ligne de commande, vous pouvez saisir de nombreuses opérations qu'il est important d'effectuer via Windows. Bien entendu, dans Windows 10, un gros travail a été réalisé sur les avantages. Il manquait le Svaville errant des versions précédentes des systèmes, sur l'image de l'empilement de dalles dans le menu Démarrer. Par conséquent, la ligne de commande était susceptible d’être supprimée.
Bien entendu, une telle interface en elle-même est inconcevable pour un système informatique classique. Il est facile de travailler via la ligne de commande après avoir mémorisé les commandes primitives. Il n'est pas nécessaire de cliquer sur l'ours, utilisez simplement vos mains. Et vous pouvez tout gagner de vos mains, tout comme vous devez vous entraîner pour un débutant. Nous savons maintenant comment trouver la ligne de commande dans le nouveau Windows 10 et commencer à l'utiliser.
Lancement de Mittevy
Les raccourcis clavier appartiennent depuis longtemps au passé pour les ordinateurs modernes. Ces combinaisons simples ouvrent des programmes qui vous obligent à fouiller dans quelques fenêtres. Dans ce cas, la ligne de commande s'ouvre en appuyant sur Win + X. Sous Windows 10, vous pouvez également facilement appuyer sur le bouton droit de la souris dans le menu Démarrer. Un menu contextuel apparaîtra dans lequel vous pourrez sélectionner un élément spécial.
Plaçons-nous en plaisantant
Pour faciliter les choses, Windows 10 a une idée spéciale. Ainsi, les détaillants ont implémenté cette fonction à travers l'image d'une loupe sur le panneau de commande. Votre main veut juste appuyer sur l'icône d'ajout. Zrobimo tsé. Une ligne apparaîtra où vous devrez taper : cmd. Si vous devez d'abord exécuter en tant qu'administrateur, ce qui est vraiment nécessaire, cliquez simplement sur les résultats de la recherche avec le bouton droit de la souris et sélectionnez le lancement approprié.

Zvichnya vikna
Sous Windows 10, il n'y a pas de connexion à l'interface de la fenêtre principale. Eh bien, c'est sur ce principe que repose le système. Il existe un moyen simple de lancer la ligne de commande via un explorateur standard. N'importe quel père a un menu Fichier qui s'ouvre aux clics de souris. Bien entendu, vous pouvez ouvrir l'élément portant le nom requis et ouvrir la ligne de commande sous le nom de l'administrateur en un seul clic.

De ces manières simples, vous pouvez ouvrir la ligne de commande afin de pouvoir ensuite la parcourir facilement. Yak ce robiti? Tout ce que vous avez à faire est de taper des commandes standard. Bien sûr, vous ne pourrez pas vous souvenir de tout tout de suite. Si vous vous entraînez régulièrement, après environ une heure, vos mains écriront les commandes requises. Même l'interface graphique consomme non seulement une grande quantité de ressources informatiques, mais vous tente également avec des informations supplémentaires, ce qui est souvent un gaspillage.
Sous Windows 10, il est tout à fait possible de mettre à jour le système depuis une interface graphique, mais des problèmes peuvent survenir s'il est plus difficile de le faire. "Rangée d'équipe" afin que vous ne soyez plus privé d'alternatives populaires. Pour mettre à jour le système, cet outil n'est pas aussi difficile qu'il y paraît.
Processus de renouvellement
Mentalement, il peut être divisé en trois types, selon le type de problèmes pouvant survenir dans telle ou telle situation. Notez également que pour réussir la mise à jour du système, vous devrez soit créer un « point de mise à jour », soit écrire une image d'installation de Windows 10 sur un lecteur flash, qui sera utilisé pour le remplacement. "Points de renouvellement".
Étape 1 : Le Moyen Âge du Renouveau
Dans ce cas, il est important de rappeler que vous pouvez lancer le système et y modifier le système de manipulation. Cependant, le lancement "Rangée d'équipe" Il existe quand même un régime spécial. Si la mise à jour persiste sans créer de copie de sauvegarde ou si l'image Windows devient inutilisable, vous devrez commencer à la préparer immédiatement.
Cependant, si vous ne parvenez pas à interagir avec le système d'exploitation et son interface, suivez les instructions suivantes :
- Cliquez sur le bouton "Commencer".
- Ici, vous devez cliquer sur le bouton d'alimentation, puis appuyer sur le bouton Changement appuyer sur le point "Rezavantazhit".
- L'ordinateur redémarrera dans un mode spécial. Sélectionnez une option « Dysfonctionnements de Poshuk ta usunennya ».
- La fenêtre s'ouvrira "Diagnostique". Ici, vous devez cliquer sur "Paramètres supplémentaires".
- Ouvre la fenêtre pour le jour à venir "Rangée d'équipe" en sélectionnant le deuxième élément.
- Vous devez maintenant saisir des commandes pour identifier le disque système et son répertoire. Découvrez quel est le nom du disque système "À l'explorateur"і "Rangée d'équipe" peut s'énerver. Vous devez vikoriser le nom "Console". Découvrez de quels volumes de référence locaux vous disposez actuellement. Entrez la commande : diskpart et appuyez sur Entrer.
- Vous téléchargerez tous les volumes locaux disponibles et leurs emplacements.
- Pour savoir de quel système il s'agit, vous devez saisir la commande : lister le volume et appuyer sur Entrer.
- Une liste de tous les disques durs et leurs caractéristiques apparaîtra. Vous devez connaître le disque système intermédiaire en fonction des données (la taille globale du volume). Notez la lettre du lecteur ici.
- Pour quitter le mode navigation sur disque, entrez la commande : quitter et appuyez sur Entrer.
- Vous devez maintenant créer une copie de sauvegarde. Pour ce faire, entrez la commande dism /Capture-Image /ImageFile:D:\Win10refr.wim /CaptureDir:E (ici le « E » peut être utilisé comme une lettre différente, selon le nom de votre lecteur système dans le « Ligne de commande ») : \ /Nom : « Windows 10 ». Presse Entrer pour la stagnation.
- Assurez-vous que votre copie est complète.






Comment pouvez-vous ouvrir "Je commande le rang" dans l'interface Windows, les instructions pour créer une copie de sauvegarde avec celle-ci seront également celles décrites ci-dessus :

Étape 2 : Lancement de la mise à jour
Démarrage du processus de mise à jour sous Windows 10 via "Je commande le rang" regarde le classement à venir :

De cette façon, vous pouvez non seulement démarrer la procédure de mise à jour du système d'exploitation depuis "Rangée d'équipe" pour Windows 10 et créez une copie de sauvegarde. Parce que tu n'as pas le droit de faire du profit "Console", il est alors préférable de mettre à jour le système via l'interface graphique.
Bonjour à tous! Les personnes de cette publication peuvent continuer à en parler Mise à jour Windows 10 via la ligne de commande. Je sais que de nombreux traders n'aiment pas bricoler l'introduction manuelle de diverses combinaisons, mais la pratique montre que ces méthodes elles-mêmes sont les plus efficaces.
Encore une fois, je pourrais penser qu’après tout, c’est tellement compliqué que vous puissiez simplement réinstaller le système d’exploitation corrompu et que tout ira bien. OK, que pouvez-vous faire d'autre si vous rencontrez des problèmes sur votre ordinateur de service ?
Même sur de telles machines, une variété de programmes d'interface utilisateur sont le plus souvent installés, dont la valeur dépasse souvent le prix du PC lui-même. L'axe est ici confus, surtout si le système est sur le point de démarrer.
Maintenant, camarades, passons à une description détaillée d'une autre méthode efficace de mise à jour des fichiers système, qui peut aider en cas de panne complète du système s'il ne démarre pas.
Avant de parler, pour une meilleure compréhension de ces lignes directrices, je vous recommande fortement de vous familiariser avec certains des derniers documents sur ce sujet, afin qu'il soit plus facile d'en comprendre l'essence. Axe puant :
Eh bien, lancez-vous. Pourquoi avons-nous besoin d’une précieuse clé USB Windows 10 ou d’un disque d’installation ? La première installation de cet appareil est installée dans le BIOS et l'installation intermédiaire du système d'exploitation est lancée.
Puis, au stade de la sélection de votre texte, appuyez sur la combinaison de touches Maj+F10 du clavier pour sélectionner la ligne de commande :

Et ouvrez-y le bloc-notes d'origine :

De quoi avons nous besoin? C'est simple. Étonnamment, nous devons maintenant connaître la lettre exacte de la partition système sur laquelle Windows 10 est installé. « C « , comme c'est le cas en mode de fonctionnement normal. Continuons donc avec le chemin « File-Visit » :

Sélectionnez ensuite « Tous les fichiers » et accédez à l’onglet « Cet ordinateur ». Dans la fenêtre, vous devez examiner les sections logiques du disque dur de votre ordinateur et trouver le dossier système derrière les sous-dossiers. Notre vipadka a ça « D « :

Comment suis-je sain d’esprit ? Axe Yogo à la place :

Après cela, fermez le Bloc-notes et entrez une combinaison dans la ligne de commande pour commencer à vérifier et à mettre à jour l'intégrité des fichiers système. Tsé :

Sfc /scannow /offbootdir=D:\ /offwindir=D:\Windows
Si "offbootdir = D", la partition de disque sur laquelle le système de sauvegarde est installé avec les composants du système d'exploitation. Permettez-moi de vous rappeler que Win 10 a le répertoire par défaut « C : Windows\WinSxS ».
Et "offwindir = D", partitionné avec le système installé. Donc à notre avis, il s’agit de la même lettre. Et vous, ici cochonneries Vous comprendrez l’essence et il n’y aura plus de problèmes. Le processus de numérisation, visible à tout moment, va maintenant commencer.
Et si le tendon de réserve n’est pas endommagé, l’opération peut réussir. Si vous entendez le message « La protection des ressources Windows ne peut pas annuler l'opération demandée », cela signifie que le système de composants lui-même est également défectueux, ce qui rend impossible la mise à jour avec aucune aide.
Si vous n’avez pas besoin d’avoir des ennuis, nous avons un plan de secours pour cette situation. Pourquoi devons-nous indiquer le chemin des fichiers de sauvegarde, tels que ceux présents sur la clé USB ou le disque d'installation d'origine ? Comprenez-vous le point ?
Pour ce faire, vous devez créer un dossier sur n'importe quelle partition logique (principalement pas système) pour enregistrer temporairement les composants Windows 10 à partir du kit de distribution. Cela vaut la peine, je vous rappellerai, pour plus d'aide du même cahier. Mon ordinateur a créé un dossier appelé « WinTemp « dans la rubrique « E « :

Après cela, nous saisissons manuellement la commande suivante :

Dism /image : D:\/Cleanup-Image/RestoreHealth/Source : F:\sources\install. esd /ScratchDir : E:\WinTemp
De « D », séparé du système installé (imprécis). « F », la lettre sous laquelle est répertoriée comme un lecteur flash ou un disque avec une image Windows. « E », séparé du dossier récemment créé « WinTemp « pour les fichiers horodateurs.
Votre image d'installation contient un fichier appelé « install. wim "remplacement" d'installation. esd", vous devez modifier le fragment suivant :
Dism /image : D:\/Cleanup-Image/RestoreHealth/Source : F:\sources\install. wim /ScratchDir : E:\WinTemp
Si vous ne savez toujours pas quoi faire, retournez au début de cet article et relisez les précédentes publications envoyées en recommandation. Eh bien, il semble que nous ayons gagné une fois de plus :

Sur la base de la capture d'écran, vous pouvez créer une confirmation que la mise à jour de Windows 10 via la ligne de commande à l'aide d'un périphérique de stockage USB ou d'un disque a réussi. J'ai perdu la possibilité de lancer SFC. Et ici, il est important de répéter qu'il est recommandé d'utiliser les descriptions de la méthode statistique dans les cas les plus importants, si le système n'est pas submergé.
C’est alors que la publication touche à sa fin. Si vous avez perdu de la nourriture, mettez-le dans les commentaires. Nous discuterons de vos problèmes et plaisanterons sur l’avenir. Et à la fin, comme avant, je vous encourage à vous émerveiller devant cette foutue vidéo.