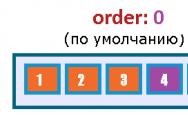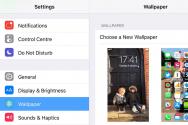Батарея відсутня ноутбук. Чому ноутбук не бачить батарею: причини, способи виправлення

Що робити, якщо батарею не виявлено на ноутбуці та причини цього повідомлення
Акумулятор є одним з ключових елементів будь-якого ноутбука або нетбука. Саме акумулятор лептоп відрізняється від настільного комп'ютера. І саме батарея забезпечує мобільність ноутбука. Якщо він несправний, то лептоп відразу прив'язується до розетки. Тому власників ноутбуків дуже цікавлять різні питання, пов'язані з експлуатацією акумуляторів. Сьогодні ми розглянемо кілька проблем, пов'язаних із батареєю ноутбука. Основне питання, яке розглядається в цій статті, чому ноутбук не бачить батарею. Ми намагатимемося розібратися в причинах цієї проблеми, і що робити в такій ситуації.

Буває така ситуація, коли при правильному встановленні акумулятора ноутбук не бачить батарею. При цьому ви абсолютно впевнені в коректності установки та нормальному контакті акумулятора та лептопа. Якщо він не виявляє батарею, то іконка на панелі завдань відображається з червоним хрестиком.

Якщо навести на іконку акумулятора курсор миші, виведеться повідомлення: «Батарея не виявлена».

Які можуть бути причини цього повідомлення?
- Несправність акумулятора;
- Неправильне підключення АКБ;
- Несправність материнської плати ноутбука.
Щоб дізнатися, в чому тут справа, допоможе заміна АКБ на явно робочу. Якщо ноутбук побачить батарею, то причина в старій АКБ. Якщо проблема залишиться, то це несправність материнської плати.
Але запасну батарею під рукою має не кожен. Тому нижче наводяться способи усунення цієї несправності за допомогою того, що є під рукою.
Що робити, якщо батарею не виявлено на ноутбуці?
У принципі, Windows може не виявити батарею, якщо з останньою все гаразд. А збоку все виглядає так, що ноутбук не бачить батарею. Щоб перевірити стан акумулятора самостійно, можна зробити такі дії:
- Скидання налаштувань апаратної частини;
- Обнулення BIOS;
- Апгрейд BIOS;
- Перевірте запуск ноутбука від акумулятора без підключення до мережі.
Скидання налаштувань апаратної частини
Скидання настройок апаратної частини видаляє всю інформацію, що знаходиться у пам'яті лептопа.Після цього операційна система Windows обов'язково проведе повну перевірку ноутбука. У тому числі акумулятор.
Наступну послідовність дій потрібно зробити для скидання налаштувань апаратної частини:
- Вимкніть блок живлення ноутбука або док-станцію, якщо така є;
- Вийміть батарею;
- Потім утримуйте кнопку Power 15 секунд. Багато користувачів запитують, навіщо натискати кнопку живлення на відключеному від мережі ноутбуку зі знятою батареєю. Це необхідно для зняття залишкового заряду конденсаторів;
- Підключіть назад акумулятор та блок живлення до ноутбука;
- Увімкніть лептоп і перевірте стан АКБ на панелі завдань Windows.
Якщо операція скидання не допомогла, переходьте до наступного варіанта вирішення проблеми.


Обнулення BIOS
Якщо батарея не виявлена на ноутбуці, можна за допомогою обнулення BIOS можна повернути налаштування лептопа на заводські. Для цього потрібно зробити наступні кроки:
- При включенні ноутбука натискайте кілька разів кнопку (комбінацію клавіш) для входу до BIOS на вашій моделі. Залежно від моделі чи виробника це може бути Del, F2, F10, F12 та інші;
- У параметрах BIOS знайдіть опцію, яка відповідає за скидання налаштувань. Це можуть бути наступні варіанти: «Відновити параметри за замовчуванням», «Скидання настройок на заводські», «Параметри за замовчуванням» тощо;
- Потім потрібно підтвердити скидання параметрів, зберегти зроблені зміни та вийти із BIOS.
Після цього перевірте стан акумулятора в операційній системі.



Апгрейд BIOS
Якщо скидання параметрів на дефолтні значення не допомогло і ноутбук не бачить батарею, можна спробувати оновити BIOS. Іноді це може допомогти, якщо батарею на ноутбуці не виявлено. Для цього потрібно на сайті виробника знайти найсвіжішу версію BIOS для вашої моделі. Також буде потрібна спеціальна утиліта для прошивки. Як правило, всі виробники випускають схожий софт. Деякі виробники реалізують такі утиліти прямо в BIOS лептопа.
Увага! Якщо ви не маєте досвіду з прошивки BIOS, і не уявляєте собі чітко весь процес, краще не братися за цю справу.
Перевірка запуску ноутбука від акумулятора без підключення до мережі
Цей варіант рекомендує робити HP для своїх ноутбуків. Вони рекомендують запустити ноутбук, що працює від АКБ без підключення до мережі. Якщо це вдалося, то фахівці HP радять провести перевстановлення операційної системи. Повідомляється, що це допоможе у випадку, коли батарею не виявлено на ноутбуці.

Якщо лептоп відмовляється запускатися без адаптера живлення, йому пряма дорога в сервісний центр.
Інші проблеми з батареєю ноутбука
Крім того, що на ноутбуці не виявлено батарею, буває ще маса проблем з акумуляторами. Навіть якщо ноутбук бачить батарею, це ще не говорить про його нормальну роботу. Давайте розглянемо пару поширених несправностей.
Ноутбук вимикається, якщо не підключено до блока живлення
У цьому операційна система Windows бачить батарею. Якщо блок живлення підключено, при наведенні курсору на іконку акумулятора буде написано повідомлення: заряджання. А при відключенні адаптера живлення лептоп вимикається.
У чому може бути причина цієї несправності?
- Неправильне встановлення акумулятора. Вийміть акумулятор і знову встановіть;
- Окислення та забруднення контактів акумулятора. Тому відсутній нормальний контакт із материнською платою. Протріть контакти АКБ серветкою, змоченою у спирті. Потім установіть його на місце.
Якщо заздалегідь робоча акумуляторна батарея при установці не змінює ситуації, це говорить про несправність материнської плати.
У принципі, Windows може не виявити батарею, якщо з останньою все гаразд. А збоку все виглядає так, що ноутбук не бачить батарею. Щоб перевірити стан акумулятора самостійно, можна зробити такі дії:
· Скидання налаштувань апаратної частини;
· Обнулення BIOS;
· Апгрейд BIOS;
Перевірте запуск ноутбука від акумулятора без підключення до мережі.
Нижче ці операції розглянуті докладніше. Скидання настройок апаратної частини видаляє всю інформацію, що знаходиться у пам'яті лептопа. Після цього операційна система Windows обов'язково проведе повну перевірку ноутбука. У тому числі, акумулятор. Наступну послідовність дій потрібно зробити для скидання налаштувань апаратної частини:
· Відключи блок живлення ноутбука або док-станцію, якщо така є;
· Вийми батарею;
· Потім утримуй кнопку включення ноутбука 15 секунд. Багато користувачів запитують, навіщо натискати кнопку живлення на відключеному від мережі ноутбуку зі знятою батареєю. Це необхідно для зняття залишкового заряду конденсаторів;
· Підключи назад акумулятор та блок живлення до ноутбука;
Увімкни ноутбук і перевір стан АКБ в панелі завдань Windows.
Якщо операція скидання не допомогла, то переходь до наступного варіанту вирішення проблеми.
Обнулення BIOS
Якщо батарея не виявлена на ноутбуці, можна за допомогою обнулення BIOS можна повернути налаштування ноутбука на заводські. Для цього потрібно зробити наступні кроки:
При включенні ноутбука натискай кілька разів кнопку (комбінацію клавіш) для входу в BIOS на твоїй моделі. Залежно від моделі чи виробника це може бути Del, F2, F10, F12 та інші;
У налаштуваннях BIOS знайди опцію, яка відповідає за скидання налаштувань. Це можуть бути наступні варіанти: «Відновити параметри за замовчуванням», «Скидання настройок на заводські», «Параметри за замовчуванням» тощо;
Потім потрібно підтвердити скидання параметрів, зберегти зміни (зазвичай клавіша F10) і вийти з BIOS.
Після цього перевір стан акумулятора в операційній системі.
Апгрейд BIOS
Якщо скидання параметрів на дефолтні значення не допомогло і ноутбук не бачить батарею, можна спробувати оновити BIOS. Іноді це може допомогти, якщо батарею на ноутбуці не виявлено. Для цього потрібно на сайті виробника знайти найсвіжішу версію BIOS для вашої моделі. Також буде потрібна спеціальна утиліта для прошивки. Як правило, всі виробники випускають схожий софт. Деякі виробники реалізують такі утиліти прямо у BIOS ноутбука. Але якщо ти не маєш досвіду з прошивки BIOS, і не уявляєш собі чітко весь процес, краще не братися за цю справу.
І ще. Якщо заздалегідь робоча акумуляторна батарея при установці не змінює ситуації, це говорить про несправність материнської плати. Хоч би що говорили різні фахівці. Ще може бути ситуація, що блок живлення та кабель робітники, а несправний роз'єм живлення. Він підлягає заміні, яка має проводитись у сервісному центрі.
Акумулятор є одним з ключових елементів будь-якого ноутбука або нетбука. Саме акумулятором лептоп відрізняється від настільного комп'ютера. І саме батарея забезпечує мобільність ноутбука. Якщо він несправний, то лептоп відразу прив'язується до розетки. Тому власників ноутбуків дуже цікавлять різні питання, пов'язані з експлуатацією акумуляторів. Сьогодні ми розглянемо кілька проблем, пов'язаних із батареєю ноутбука. Основне питання, яке розглядається в цій статті, чому ноутбук не бачить батарею. Ми намагатимемося розібратися в причинах цієї проблеми, і що робити в такій ситуації.

Буває така ситуація, коли при правильному встановленні акумулятора ноутбук не бачить батарею. При цьому ви абсолютно впевнені в коректності установки та нормальному контакті акумулятора та лептопа. Якщо він не виявляє батарею, то іконка на панелі завдань відображається з червоним хрестиком.

Якщо навести на іконку акумулятора курсор миші, виведеться повідомлення: «Батарея не виявлена».

Які можуть бути причини цього повідомлення?
- Несправність акумулятора;
- Неправильне підключення АКБ;
- Несправність материнської плати ноутбука.
Щоб дізнатися, в чому тут справа, допоможе заміна АКБ на явно робочу. Якщо ноутбук побачить батарею, то причина в старій АКБ. Якщо проблема залишиться, то це несправність материнської плати.
Але запасну батарею під рукою має не кожен. Тому нижче наводяться способи усунення цієї несправності за допомогою того, що є під рукою.
Що робити, якщо батарею не виявлено на ноутбуці?
У принципі, Windows може не виявити батарею, якщо з останньою все гаразд. А збоку все виглядає так, що ноутбук не бачить батарею. Щоб перевірити стан акумулятора самостійно, можна зробити такі дії:
- Скидання налаштувань апаратної частини;
- Обнулення BIOS;
- Апгрейд BIOS;
- Перевірте запуск ноутбука від акумулятора без підключення до мережі.
Скидання налаштувань апаратної частини
Скидання настройок апаратної частини видаляє всю інформацію, що знаходиться у пам'яті лептопа.Після цього операційна система Windows обов'язково проведе повну перевірку ноутбука. У тому числі акумулятор.
Наступну послідовність дій потрібно зробити для скидання налаштувань апаратної частини:
- Вимкніть блок живлення ноутбука або док-станцію, якщо така є;
- Вийміть батарею;
- Потім утримуйте кнопку Power 15 секунд. Багато користувачів запитують, навіщо натискати кнопку живлення на відключеному від мережі ноутбуку зі знятою батареєю. Це необхідно для зняття залишкового заряду конденсаторів;
- Підключіть назад акумулятор та блок живлення до ноутбука;
- Увімкніть лептоп і перевірте стан АКБ на панелі завдань Windows.
Якщо операція скидання не допомогла, переходьте до наступного варіанта вирішення проблеми.


Обнулення BIOS
Якщо батарея не виявлена на ноутбуці, можна за допомогою обнулення BIOS можна повернути налаштування лептопа на заводські. Для цього потрібно зробити наступні кроки:
- При включенні ноутбука натискайте кілька разів кнопку (комбінацію клавіш) для входу до BIOS на вашій моделі. Залежно від моделі чи виробника це може бути Del, F2, F10, F12 та інші;
- У параметрах BIOS знайдіть опцію, яка відповідає за скидання налаштувань. Це можуть бути наступні варіанти: «Відновити параметри за замовчуванням», «Скидання настройок на заводські», «Параметри за замовчуванням» тощо;
- Потім потрібно підтвердити скидання параметрів, зберегти зроблені зміни та вийти із BIOS.
Після цього перевірте стан акумулятора в операційній системі.



Апгрейд BIOS
Якщо скидання параметрів на дефолтні значення не допомогло і ноутбук не бачить батарею, можна спробувати оновити BIOS. Іноді це може допомогти, якщо батарею на ноутбуці не виявлено. Для цього потрібно на сайті виробника знайти найсвіжішу версію BIOS для вашої моделі. Також буде потрібна спеціальна утиліта для прошивки. Як правило, всі виробники випускають схожий софт. Деякі виробники реалізують такі утиліти прямо в BIOS лептопа.
Увага! Якщо ви не має досвіду з прошивки BIOS і не уявляєте собі чітко весь процес, краще не братися за цю справу.
Перевірка запуску ноутбука від акумулятора без підключення до мережі
Цей варіант рекомендує робити HP для своїх ноутбуків. Вони рекомендують запустити ноутбук, що працює від АКБ без підключення до мережі. Якщо це вдалося, то фахівці HP радять провести перевстановлення операційної системи. Повідомляється, що це допоможе у випадку, коли батарею не виявлено на ноутбуці.

Якщо лептоп відмовляється запускатися без адаптера живлення, йому пряма дорога в сервісний центр.
Інші проблеми з батареєю ноутбука
Крім того, що на ноутбуці не виявлено батарею, буває ще маса проблем з акумуляторами. Навіть якщо ноутбук бачить батарею, це ще не говорить про його нормальну роботу. Давайте розглянемо пару поширених несправностей.
Ноутбук вимикається, якщо не підключено до блока живлення
У цьому операційна система Windows бачить батарею. Якщо блок живлення підключено, при наведенні курсору на іконку акумулятора буде написано повідомлення: заряджання. А при відключенні адаптера живлення лептоп вимикається.
У чому може бути причина цієї несправності?
- Неправильне встановлення акумулятора. Вийміть акумулятор і знову встановіть;
- Окислення та забруднення контактів акумулятора. Тому відсутній нормальний контакт із материнською платою. Протріть контакти АКБ серветкою, змоченою у спирті. Потім установіть його на місце.
Якщо заздалегідь робоча акумуляторна батарея при установці не змінює ситуації, це говорить про несправність материнської плати.
Іноді користувачеві доводиться стикатися з повідомленням, що батарея на ноутбуці не виявлена. Часто таке повідомлення призводить до паніки, адже саме акумулятор забезпечує мобільність пристрою, і навіть за наявності поблизу розетки не завжди можна нею скористатися - нестабільна електрична мережа просто виведе ноутбук з ладу. То що робити?
Причини, з яких відбувається помилка
Буває, що акумулятор встановлено в лептоп правильно або його зовсім не чіпали, але на панелі завдань іконка заряду батареї перекреслена червоним хрестом, а ноутбук пише: "батарея не виявлена".
Основними причинами подібної помилки можуть бути три види несправностей:
- Неробочої материнської плати.
- Знос акумулятора.
- Неправильне підключення акумулятора.
Щоб виключити зношування, рекомендується завжди мати під рукою запасний акумулятор. Якщо після заміни батареї повідомлення зникне, то справа була саме в терміні експлуатації. Але далеко не кожен дотримується цієї рекомендації, куди частіше власник ноутбука купує акумулятор вже після появи певних проблем. А часом і після заміни ноутбук пише: "батарею не виявлено".

Що робити?
Є кілька способів: скидання апаратних налаштувань, обнулення Біос і запуск комп'ютера з батареєю без підключення до електромережі. Також можуть допомогти програми для калібрування.
Кожен із наведених способів буде детально розібраний у наступних розділах, проте, якщо не допоможе жоден з них, залишиться лише
Скидання налаштувань
Ця дія допоможе очистити тимчасову пам'ять лептопа. Під час наступного запуску ноутбука ОС проведе повну перевірку обладнання, у тому числі і акумулятора. Для скидання налаштувань потрібно вимкнути комп'ютер від блока живлення, вийняти батарею і на 15 секунд затиснути кнопку увімкнення, щоб позбавитися залишкового заряду. Після цього можна буде повернути все назад і запустити лептоп, щоб потім перевірити наявність повідомлення "батарея на ноутбуці не виявлена".
Якщо ця операція не допомогла, варто вдатися до наступного пункту.
Обнулення Біос
Ця дія допоможе відкотити ноутбук до заводських налаштувань, хоча, якщо раніше вони були змінені користувачем, це небажано, оскільки потім доведеться витрачати час на часткове відновлення параметрів. Особливо неприємно виходить у тому випадку, коли спосіб не допомагає.
Але якщо іншого виходу немає, доведеться пожертвувати своїм часом. Для обнулення потрібно увійти до БІОС при включенні лептопа (конкретна комбінація клавіш залежить від моделі) і знайти розділ, що відповідає за скидання налаштувань до заводських. Після підтвердження операції потрібно вийти із "системи введення-виведення" і дочекатися завантаження ОС.
Якщо батарея на ноутбуці не виявлена, можна спробувати перепрошити БІОС, але братися за цю процедуру новачкові не варто, інакше комп'ютер зовсім втратить працездатність.
Запуск ноутбука без підключення до мережі
Спробувати цей спосіб можна на будь-якому комп'ютері, однак він подіє далеко не завжди, навіть якщо елемент живлення повністю справний. Як правило, це все ж таки проблеми з материнською платою, тому нічого не відбувається.
Але цей спосіб рекомендований у тому випадку, коли батарея не виявлена на ноутбуці, HP наприклад. Якщо запуск лептопа буде успішним, фахівці фірми радять перевстановити операційну систему - часто така дія допомагає відновити коректну роботу обладнання.
Батарею не виявлено
Тим, кому не допомогли перелічені вище поради, залишається тільки пряма дорога в сервіс. Втім, якщо під рукою немає запасної батареї, варто перевірити акумулятор на наявність забруднень та окислення контактів – можливо, саме це стало причиною несправності.

Іноді власники гаджета запитують, що означає "батарея не виявлена на ноутбуці"? Все досить просто: материнська плата лептопа не бачить акумулятора, оскільки відсутнє належне з'єднання контактів. Тому якщо елемент живлення зовсім новий, а ОС не зазнавала будь-яких змін, сумнівів через несправність немає.
Інші несправності
Іноді на ПК під керуванням Windows 7 з'являється піктограма перекресленого акумулятора, проте це не означає, що батарею на ноутбуці не виявлено. Найчастіше ОС в цьому випадку вимагає заміни елемента живлення, оскільки він працює некоректно - не тримає заряд, його реальний час роботи більше не відповідає показникам, що відображаються або ж лептоп зовсім не включається без підключення до мережі.

Ця проблема в 95% випадків вирішується заміною акумулятора, і панікувати при її появі не варто - хіба модель ноутбука застаріла так сильно, що батареї до неї більше не випускають.

Інші несправності з елементом живлення зазвичай вирішуються схожим чином. Якщо не допомагає означає, потрібна перевірка материнської плати з наступним встановленням нового обладнання або комплектуючих. У разі коли лептоп не включається навіть із блоком живлення, в першу чергу, слід спробувати здійснити запуск ПК від іншого зарядного пристрою. Якщо ситуація не зміниться, можливо, несправний роз'єм. Іноді його можна замінити самостійно, оскільки в деяких моделях його приєднання до материнської плати здійснюється не безпосередньо, а через дроти, тому він вільно відключається від неї.
У цій статті я поясню, як усунути проблему із зарядкою батареї ноутбука. Я перелічу найпоширеніші приклади несправності акумулятора і запропоную деякі кроки усунення несправностей.
приклад 1.
Ноутбук розпізнає батарею, але вимикається, коли адаптер змінного струму не підключено.
При переміщенні курсору клацніть на значок батареї в той час як ноутбук підключений до мережного адаптера , це покаже заряд батареї, що залишився, і напише: «зарядка».
Якщо клацнути по іконці, то відкриється вікно, яке також показує, що батарея підключена і зарядка йде.

Але … як тільки ви вимкнете адаптер змінного струму, ноутбук вимикається повністю.
Можливі проблеми:
1.Акумулятор не встановлено належним чином. Спробуйте знову підключити батарею.
2.Контакти акумулятора забруднилися або окислилися і батарея не має гарного контакту з материнською платою. Спробуйте знову підключити батарею кілька разів.
3. Якщо повторне підключення акумулятора не допомагає, швидше за все, батарея несправна і має бути замінена.
4. Якщо ви замінили батарею, але проблема ще існує, говорить про несправність материнської плати. У цьому випадку вся материнська плата має бути замінена (або відремонтована лише на рівні компонентів).
приклад 2.
Ноутбук не виявляє акумулятор.
Батарея встановлена, і ви знаєте, що контакт з нею нормальний, але є червоний хрест на піктограмі акумулятора.

Якщо ви перемістите курсор на піктограму акумулятора, з'явиться повідомлення «батарея не виявлена».
Можливі проблеми:
1. Швидше за все, несправна батарея. У вас є дуже добрий шанс, усунути цю проблему шляхом заміни батареї.
2. Якщо заміна батареї не допомагає, це несправність материнської плати ноутбука. Материнська плата має бути замінена (або відремонтована на рівні компонентів).
приклад 3.
Акумулятор розряджається дуже швидко після досягнення певної критичної точки.

Батарея виявляється ноутбуком та показує заряд 100%.
При відключенні адаптера змінного струму, ноутбук працює нормально до певної критичної точки (скажімо, 80%), але після цього акумулятор розряджається дуже швидко до 0%.
Можливі проблеми:
Це пов'язано з несправністю акумулятора. Батарея несправна і має бути замінена.
приклад 4.
Батарея заряджається лише якщо роз'єм живлення знаходиться у певному положенні.
Ви повинні рухати вилку, щоб зарядити акумулятор. Після того, як ви знайдете правильне положення, батарея заряджається належним чином.

Можливі проблеми:
1. Несправний адаптер змінного струму. Адаптер живлення змінного струму справний, але кабель пошкоджено. Ви можете протестувати адаптер змінного струму за допомогою вольтметра.
2. Якщо адаптер працює нормально, швидше за все це роз'єм живлення (роз'єм у ноутбуці де ви підключаєте адаптер живлення) має пошкодження. У цьому випадку гніздо живлення має бути замінено.
У деяких моделях ноутбуків роз'єм живлення не припаяний до материнської плати, він знаходиться на гнучкому дроті.

У цьому випадку ви можете вимкнути несправний роз'єм живлення від материнської плати та замінити його на новий.
Ноутбук – компактний мобільний пристрій, який здатний якийсь час працювати акумулятора, що дозволяє спокійно користуватися повноцінним комп'ютером навіть у тих місцях, де немає можливості підключитися до розетки. Нижче йдеться про проблему, коли ноутбук не бачить свій акумулятор.
Тривалість роботи ноутбука без підключення до мережі залежить від ємності та новизни акумулятора, підключеного до пристрою. На жаль, з часом ємність буде губитися, а значить, ноутбук все менше і менше працюватиме від одного заряду. Але сьогодні проблема буде розглянута набагато серйозніше - проблема дійшла до того, що ноутбук і зовсім не бачить акумуляторну батарею. На подібну помилку можуть вплинути кілька факторів, які будуть розглянуті нижче.
Чому ноутбук не бачить акумулятор?
Причина 1: Вихід з ладу акумулятора

Насамперед необхідно запідозрити, що проблема полягає в підключеному акумуляторі, а не в самому ноутбуці. Перевірити це можна лише спробувавши підключити аналогічний, але новий акумулятор до ноутбука. Якщо ноутбук інший акумулятор визначає коректно, стара батарея потребує заміни.
Зверніть увагу, що деякі виробники ноутбуків комплектують свої пристрої фірмовими утилітами. Так, якщо ви є ноутбуком HP, спробуйте знайти та запустити утиліту HP Support Assistant, в якій є спеціальний інструмент для перевірки акумулятора. Подібна функція дозволить вам не виходячи з дому з'ясувати, чи став причиною проблеми саме акумулятор, що вийшов з ладу, або ж проблема полягає в самому ноутбуці.
Причина 2: збій у роботі операційної системи

Припустимо, ви виключаєте можливість виходу з експлуатації акумуляторної батареї . У цьому випадку слід подумати про те, що швидше за все проблема виникла через неполадки в роботі операційної системи.
1. Відновлення системи
Перш за все можна спробувати виконати відновлення системи до того моменту, коли батарея визначалася ноутбуком абсолютно коректно. Для цього пройдіть у меню "Панель управління" - "Відновлення" - "Запуск відновлення системи" .
На екрані з'явиться вікно з доступними точками відновлення, серед яких вам потрібно вибрати відповідну, датовану тим часом, коли батарея визначалася комп'ютером коректно.
2. Переустановка системи

Радикальний, але й найдієвіший спосіб вирішення багатьох проблем, який дозволить почати вести комп'ютер «з чистого аркуша». Якщо є така можливість, збережіть усі необхідні файли на диск, на якому не інстальовано Windows, вивантажте їх у хмару або перенесіть на флешку (зовнішній жорсткий диск). Після цього виконайте повну переустановку операційної системи за допомогою завантажувального диска або флешки. Якщо проблема була програмною, то після виконання даних маніпуляцій ноутбук коректно визначатиме батарею.
Причина 3: накопичення залишкового заряду
Ще один можливий спосіб вирішення проблеми, який підійде виключно користувачам ноутбуків зі знімним акумулятором.
Суть даного способу полягає у проведенні спеціальних маніпуляцій, які дозволять виконати скидання інформації, що зберігається у пам'яті ноутбука.
Для цього вам потрібно повністю увімкнути ноутбук, а потім відключити його від мережі. Після цього потрібно витягти акумулятор і натиснути на ноутбуці без батареї кнопку живлення і тримати її протягом 30 секунд.
Після виконання цих дій підключіть батарею назад до пристрою та запустіть ноутбук. Перевірте працездатність ноутбука.
Причина 4: неправильні налаштування BIOS

Як привило, подібна причина стосується користувачів, кому доводилося змінювати налаштування BIOS. Суть цього способу полягає в тому, щоб скинути налаштування BIOS до заводських.
Як правило, скинути BIOS На ноутбуці можна з-під самого BIOS. Для цього увімкніть ноутбук або відправте в перезавантаження і на ранньому етапі запуску почніть багаторазово натискати кнопку для входу в налаштування BIOS - як правило, в більшості випадків це або клавіша F2, або Delete.
Успішно увійшовши до BIOS, вам знадобиться знайти пункт "Load Setup Defaults" або дещо інше, але таке найменування пункту. Часто подібна функція розташовується або у розділі «Exit» , або в одному з основних розділів BIOS.
Причина 5: застаріла версія BIOS
Даний варіант виникнення неполадки наведено останнім за списком з тієї причини, що вона зустрічається найрідше, оскільки навіть найстаріші версії BIOS зазвичай працюють коректно.
Однак у тому випадку, якщо перші 4 способи усунення несправності вам не підійшли, тоді варто спробувати оновити BIOS ноутбука.
Як правило, для цього на сайті виробника ноутбука саме для вашої моделі можна завантажити спеціальну утиліту, яка дозволяє з-під Windows без особливих проблем оновити BIOS. Однак варто бути дуже уважним по відношенню до електроживлення: якщо на ноутбуці раптово пропаде доступ до мережі і комп'ютер відключиться прямо в процесі оновлення BIOS, все може завершитися дуже сумно - BIOS може вийти з ладу.
Якщо у вас є свій досвід вирішення проблеми з акумулятором, то обов'язково поділіться їм у коментарях.
Нещодавно потрапив до рук ноутбук а саме HP Pavilion 15 E035SR, як звичайно в таких випадках купив людина а він без windows і т.д. З горем навпіл він встановив віндовс, а далі був у нього затик. Потрапив мені цей ноутбук з Windows 7 і господар твердо просив її залишити, тільки налаштувати його і все. Також він вказав на одну проблему, а саме на те, що при відключеному живленні індикатор стану батареї не працює, а показує що батареї не виявлено.
Розповідати про те, як я налаштовував цей ноутбук, я не розповім саме про рішення з батареєю. Найпростіший вихід це поставити Windows 8 там відразу батарея буде виявлено і все добре працюватиме. Але мені потрібно було залишити Windows 7.
Виявилося, що є рішення, саме необхідно оновити версію прошивки BIOS до версії F22, яку можна завантажити з офф. сайту.
Як прошивати, звичайно кожен вирішує сам, я пам'ятаю ще ті часи, коли з завантажувальної дискетки підвантажувалися і оновлювали BIOS материнської плати, тоді це було набагато складніше, ніж зараз.
Для тих хто все ж таки боїться і не знає, покажу в картинках як я робив, скажу що тупа натискати далі у мене не прокотило.
1. Вибираємо Update (оновлення)

2. Тепер вибираємо Proceed without creating partition (продовжити без створення розділу)

Одне зауваження щодо оновлення, обов'язково увімкніть живлення та не вимикайте його.
Сподіваюся, ця стаття допомогла Вам вирішити проблему у вашому ноутбуці HP Pavilion, коли батарея не виявлена.
Завжди варто відвідувати офф.сайт на предмет нових драйверів та оновлень BIOS.
У цій статті викладено основні проблеми, пов'язані із заряджанням акумулятора ноутбука та запропоновано деякі дії щодо усунення цих неполадок.
Ноутбук "бачить" акумулятор, але відключається, коли від'єднується мережний адаптер.
Ноутбук підключено до мережі. При наведенні курсору на піктограму батареї в системному треї він показує відсоток зарядки. При відключенні адаптера відбувається вимкнення ноутбука.
1. Неправильно встановлено акумулятор. Спробуйте перепідключити батарею.
2. Контакти акумулятора забруднені або окислені, що призводить до поганого контакту з материнською платою. Спробуйте почистити контакти та підключити АКБ заново.
3. Якщо перепідключення акумулятора не допомогло, швидше за все, батарея стала непридатною і її слід замінити (купити нову або звернутися до сервісного центру, в якому здійснюють ремонт акумуляторів для ноутбуків).
4. Якщо ви замінили батарею, але проблема все ще залишається, швидше за все проблема в материнській платі. Мабуть, є порушення у системі живлення від акумулятора. І тут знадобиться чи ремонт чи заміна материнської плати.
Ноутбук не "бачить" акумулятор.
Батарея встановлена правильно, але на іконці акумулятора є червоний хрестик.

Якщо ви перемістите курсор, клацніть на значку акумулятора, з'явиться спливаюче повідомлення "Батарея не обнаружена".
1. Швидше за все, причина в поганій батареї живлення. Заміна акумулятора в ноутбуці на новий має вирішити цю проблему.
2. Якщо заміна акумулятора не допомогла, то причина знову ж таки в материнській платі. Мабуть, є несправності ланцюга живлення від акумулятора. В цьому випадку потрібно буде ремонт материнської плати ноутбука або її заміна.
Швидко розряджається акумулятор на ноутбуці.

Батарею виявлено ноутбуком. Якщо вимкнути AC-адаптер, за деякий час роботи (10-15 хв) заряд акумулятора ноутбука падає до 0%.
Можливі проблеми та шляхи вирішення:
Причина в акумуляторі. Елементи харчування стали непридатними і не "тримають" заряд. Єдиний вихід, звернутися до комп'ютерної майстерні, і дізнатися чи здійснюють вони відновлення акумулятора ноутбука. Відновлення коштуватиме значно дешевше, ніж купівля нової батареї.
Батарея заряджається лише тоді, коли штекер перебуває у певному положенні.
Для того, щоб зарядити акумулятор, доводиться похитувати штекер адаптера в різні боки.

Можливі проблеми та шляхи вирішення:
1. Проблеми із зарядним пристроєм. У адаптера пошкоджено кабель. Потрібно протестувати блок живлення за допомогою вольтметра.
2. Якщо мережний адаптер працює, швидше за все, несправність у роз'ємі до якого підключається адаптер. Однією з причин може бути поганий контакт із материнською платою через неякісне паяння. Вам потрібно припаяти роз'єм самостійно або скористатися послугами сервіс-центру.
У принципі, Windows може не виявити батарею, якщо з останньою все гаразд. А збоку все виглядає так, що ноутбук не бачить батарею. Щоб перевірити стан акумулятора самостійно, можна зробити такі дії:
· Скидання налаштувань апаратної частини;
· Обнулення BIOS;
· Апгрейд BIOS;
Перевірте запуск ноутбука від акумулятора без підключення до мережі.
Нижче ці операції розглянуті докладніше. Скидання настройок апаратної частини видаляє всю інформацію, що знаходиться у пам'яті лептопа. Після цього операційна система Windows обов'язково проведе повну перевірку ноутбука. У тому числі, акумулятор. Наступну послідовність дій потрібно зробити для скидання налаштувань апаратної частини:
· Відключи блок живлення ноутбука або док-станцію, якщо така є;
· Вийми батарею;
· Потім утримуй кнопку включення ноутбука 15 секунд. Багато користувачів запитують, навіщо натискати кнопку живлення на відключеному від мережі ноутбуку зі знятою батареєю. Це необхідно для зняття залишкового заряду конденсаторів;
· Підключи назад акумулятор та блок живлення до ноутбука;
Увімкни ноутбук і перевір стан АКБ в панелі завдань Windows.
Якщо операція скидання не допомогла, то переходь до наступного варіанту вирішення проблеми.
Обнулення BIOS
Якщо батарея не виявлена на ноутбуці, можна за допомогою обнулення BIOS можна повернути налаштування ноутбука на заводські. Для цього потрібно зробити наступні кроки:
При включенні ноутбука натискай кілька разів кнопку (комбінацію клавіш) для входу в BIOS на твоїй моделі. Залежно від моделі чи виробника це може бути Del, F2, F10, F12 та інші;
У налаштуваннях BIOS знайди опцію, яка відповідає за скидання налаштувань. Це можуть бути наступні варіанти: «Відновити параметри за замовчуванням», «Скидання настройок на заводські», «Параметри за замовчуванням» тощо;
Потім потрібно підтвердити скидання параметрів, зберегти зміни (зазвичай клавіша F10) і вийти з BIOS.
Після цього перевір стан акумулятора в операційній системі.
Апгрейд BIOS
Якщо скидання параметрів на дефолтні значення не допомогло і ноутбук не бачить батарею, можна спробувати оновити BIOS. Іноді це може допомогти, якщо батарею на ноутбуці не виявлено. Для цього потрібно на сайті виробника знайти найсвіжішу версію BIOS для вашої моделі. Також буде потрібна спеціальна утиліта для прошивки. Як правило, всі виробники випускають схожий софт. Деякі виробники реалізують такі утиліти прямо у BIOS ноутбука. Але якщо ти не маєш досвіду з прошивки BIOS, і не уявляєш собі чітко весь процес, краще не братися за цю справу.
І ще. Якщо заздалегідь робоча акумуляторна батарея при установці не змінює ситуації, це говорить про несправність материнської плати. Хоч би що говорили різні фахівці. Ще може бути ситуація, що блок живлення та кабель робітники, а несправний роз'єм живлення. Він підлягає заміні, яка має проводитись у сервісному центрі.
Тут ми бачимо два можливі виходи із ситуації:
1. Відновлення системи
Перш за все можна спробувати виконати відновлення системи до того моменту, коли батарея визначалася ноутбуком абсолютно коректно. Для цього пройдіть у меню "Панель управління" - "Відновлення" - "Запуск відновлення системи" .
На екрані з'явиться вікно з доступними точками відновлення, серед яких вам потрібно вибрати відповідну, датовану тим часом, коли батарея визначалася комп'ютером коректно.
2. Переустановка системи

Радикальний, але й найдієвіший спосіб вирішення багатьох проблем, який дозволить почати вести комп'ютер «з чистого аркуша». Якщо є така можливість, збережіть усі необхідні файли на диск, на якому не інстальовано Windows, вивантажте їх у хмару або перенесіть на флешку (зовнішній жорсткий диск). Після цього виконайте повну переустановку операційної системи за допомогою завантажувального диска або флешки. Якщо проблема була програмною, то після виконання даних маніпуляцій ноутбук коректно визначатиме батарею.
Причина 3: накопичення залишкового заряду
Ще один можливий спосіб вирішення проблеми, який підійде виключно користувачам ноутбуків зі знімним акумулятором.
Суть даного способу полягає у проведенні спеціальних маніпуляцій, які дозволять виконати скидання інформації, що зберігається у пам'яті ноутбука.
Для цього вам потрібно повністю увімкнути ноутбук, а потім відключити його від мережі. Після цього потрібно витягти акумулятор і натиснути на ноутбуці без батареї кнопку живлення і тримати її протягом 30 секунд.
Після виконання цих дій підключіть батарею назад до пристрою та запустіть ноутбук. Перевірте працездатність ноутбука.
Причина 4: неправильні налаштування BIOS

Як привило, подібна причина стосується користувачів, кому доводилося змінювати налаштування BIOS. Суть цього способу полягає в тому, щоб скинути налаштування BIOS до заводських.
Як правило, скинути BIOS На ноутбуці можна з-під самого BIOS. Для цього увімкніть ноутбук або відправте в перезавантаження і на ранньому етапі запуску почніть багаторазово натискати кнопку для входу в налаштування BIOS - як правило, в більшості випадків це або клавіша F2, або Delete.
Успішно увійшовши до BIOS, вам знадобиться знайти пункт "Load Setup Defaults" або дещо інше, але таке найменування пункту. Часто подібна функція розташовується або у розділі «Exit» , або в одному з основних розділів BIOS.
Причина 5: застаріла версія BIOS
Даний варіант виникнення неполадки наведено останнім за списком з тієї причини, що вона зустрічається найрідше, оскільки навіть найстаріші версії BIOS зазвичай працюють коректно.
Однак у тому випадку, якщо перші 4 способи усунення несправності вам не підійшли, тоді варто спробувати оновити BIOS ноутбука.
Як правило, для цього на сайті виробника ноутбука саме для вашої моделі можна завантажити спеціальну утиліту, яка дозволяє з-під Windows без особливих проблем оновити BIOS. Однак варто бути дуже уважним по відношенню до електроживлення: якщо на ноутбуці раптово пропаде доступ до мережі і комп'ютер відключиться прямо в процесі оновлення BIOS, все може завершитися дуже сумно - BIOS може вийти з ладу.
Якщо у вас є свій досвід вирішення проблеми з акумулятором, то обов'язково поділіться їм у коментарях.
У цій статті я поясню, як усунути проблему із зарядкою батареї ноутбука. Я перелічу найпоширеніші приклади несправності акумулятора і запропоную деякі кроки усунення несправностей.
приклад 1.
Ноутбук розпізнає батарею, але вимикається, коли адаптер змінного струму не підключено.
При переміщенні курсору клацніть на значок батареї в той час як ноутбук підключений до мережного адаптера , це покаже заряд батареї, що залишився, і напише: «зарядка».
Якщо клацнути по іконці, то відкриється вікно, яке також показує, що батарея підключена і зарядка йде.

Але … як тільки ви вимкнете адаптер змінного струму, ноутбук вимикається повністю.
Можливі проблеми:
1.Акумулятор не встановлено належним чином. Спробуйте знову підключити батарею.
2.Контакти акумулятора забруднилися або окислилися і батарея не має гарного контакту з материнською платою. Спробуйте знову підключити батарею кілька разів.
3. Якщо повторне підключення акумулятора не допомагає, швидше за все, батарея несправна і має бути замінена.
4. Якщо ви замінили батарею, але проблема ще існує, говорить про несправність материнської плати. У цьому випадку вся материнська плата має бути замінена (або відремонтована лише на рівні компонентів).
приклад 2.
Ноутбук не виявляє акумулятор.
Батарея встановлена, і ви знаєте, що контакт з нею нормальний, але є червоний хрест на піктограмі акумулятора.

Якщо ви перемістите курсор на піктограму акумулятора, з'явиться повідомлення «батарея не виявлена».
Можливі проблеми:
1. Швидше за все, несправна батарея. У вас є дуже добрий шанс, усунути цю проблему шляхом заміни батареї.
2. Якщо заміна батареї не допомагає, це несправність материнської плати ноутбука. Материнська плата має бути замінена (або відремонтована на рівні компонентів).
приклад 3.
Акумулятор розряджається дуже швидко після досягнення певної критичної точки.

Батарея виявляється ноутбуком та показує заряд 100%.
При відключенні адаптера змінного струму, ноутбук працює нормально до певної критичної точки (скажімо, 80%), але після цього акумулятор розряджається дуже швидко до 0%.
Можливі проблеми:
Це пов'язано з несправністю акумулятора. Батарея несправна і має бути замінена.
приклад 4.
Батарея заряджається лише якщо роз'єм живлення знаходиться у певному положенні.
Ви повинні рухати вилку, щоб зарядити акумулятор. Після того, як ви знайдете правильне положення, батарея заряджається належним чином.

Можливі проблеми:
1. Несправний адаптер змінного струму. Адаптер живлення змінного струму справний, але кабель пошкоджено. Ви можете протестувати адаптер змінного струму за допомогою вольтметра.
2. Якщо адаптер працює нормально, швидше за все це роз'єм живлення (роз'єм у ноутбуці де ви підключаєте адаптер живлення) має пошкодження. У цьому випадку гніздо живлення має бути замінено.
У деяких моделях ноутбуків роз'єм живлення не припаяний до материнської плати, він знаходиться на гнучкому дроті.

У цьому випадку ви можете вимкнути несправний роз'єм живлення від материнської плати та замінити його на новий.
Сьогодні ми розглянемо:
Ноутбук або будь-який інший лептоп – дуже потрібна на сьогодні річ за рахунок компактності в розмірах та наявності батареї, яка дозволяє використовувати цей пристрій у місцях, де немає розеток для прямого підключення до живлення. Однак разом з наявністю акумулятора, ноутбуки мають і відповідні проблеми, одна з яких полягає в тому, що певний момент ноутбук може перестати бачити акумулятор. Звичайно, це не смертельний вирок для вашого пристрою, і, щоб довести це, ми пропонуємо вам ознайомитись зі статтею нижче, де ми розповімо вам, як виправити цю проблему.
Чому ноутбук не бачить батареї?
Існує кілька причин, чому це могло статися:
- поломка самого акумулятора;
- помилки у роботі операційної системи;
- проблеми з BIOS.
Кожен із цих пунктів вимагає детального роз'яснення та передбачає свій спосіб вирішення проблеми, про що ми зараз і поговоримо.
Причина 1: поломка акумулятора
Працездатність батареї – перше, що потрібно перевірити. Справа в тому, що незалежно від того, як акуратно ви використовували свій ноутбук, його батарея має властивість втрачати заряд, який підтримується спеціальними літієвими батареями всередині. Тому несправність будь-якої батареї - це лише питання часу.
Перш за все, вам потрібно витягнути батарею з пристрою та розібрати її. Коли розібрана батарея буде вже перед вами, зверніть увагу на контакти і на особливі сині «бочки» (вони ж – ті самі літієві компоненти): перевірте, чи не перегоріли контакти та обстежте кожну літієву батарею на працездатність. Для цього вам доведеться мати при собі кілька інструментів.

До речі, швидший спосіб, як перевірити акумулятор ноутбука на несправність – це підключити його до іншого відповідного ноутбука (правда, такий ще потрібно буде знайти, адже у кожного виробника свої стандарти).
Що стосується самих виробників, то багато сумлінних розробників ще на стадії виробництва встановлюють на свої ноутбуки спеціальні утиліти для моніторингу роботи окремих елементів системи. Так, наприклад, у багатьох ноутбуків серії HP є спеціальна утиліта HP Support Assistant, що дозволяє швидко перевірити, чи стала причиною проблеми несправність акумулятора або вся справа полягає в ноутбуці. Якщо у вас є подібна утиліта - негайно скористайтеся нею.
Причина 2: помилки операційної системи
Досить часто програмні збої можуть стати причинами непрацездатності апаратних компонентів. Тут є лише два виходи: скористатися точкою відновлення або повною переустановкою операційної системи.
Про точку відновлення Windows ми вже говорили. Щодо переустановки, то тут ми рекомендуємо спершу створити резервну копію всіх потрібних файлів. Після цього можете встановити Windows будь-яким зручним для вас способом.
Причина 3: проблеми з BIOS
Розглядаючи цю причину, варто розуміти, що якщо ви не змінювали батарею ніколи, то сам по собі BIOS не може стати причиною того, що система ноутбука не розпізнає акумулятор. Інша річ – коли ви вже змінювали батарею раніше. У разі може виникнути певний конфлікт.

Однак якщо ви часто заходили в налаштування БІОС і щось змінювали там, то ваші дії також могли вплинути на ситуацію, що виникла. Перше, що ми рекомендуємо зробити, – скинути налаштування на ті, що були задані за умовчанням.
Якщо скидання налаштувань не допомогло, то наступне, що можна спробувати – це оновити сам (це стосується й тієї ситуації, коли раніше змінювали акумулятор).
Підсумок
Всі перераховані вище способи вирішення проблеми, коли ноутбук не бачить акумулятор, в більшості випадків виправляють стан справ. Однак є імовірність того, що джерело проблеми є набагато «глибшим» і все, про що ми говорили раніше, просто не допоможе. У таких випадках ми рекомендуємо вам звернутися до спеціалістів до сервісного центру, які точно відшукають джерело проблеми та допоможуть виправити її.