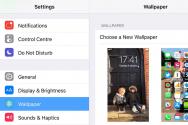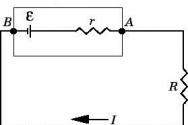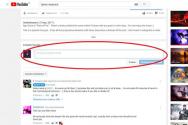Як встановити пароль на комп'ютер правильно. Встановлення пароля на комп'ютері під час входу або увімкнення
У світі захист даних — одне із головних чинників кібербезпеки. На щастя, Windows надає таку можливість без встановлення додаткового програмного забезпечення. Пароль забезпечить збереження ваших даних від сторонніх та зловмисників. Особливої актуальності секретна комбінація набуває в ноутбуках, які найчастіше схильні до крадіжок і втрат.
У статті будуть розглянуті основні способи додавання пароля до комп'ютера. Вони всі унікальні і дозволяють увійти в систему навіть з використанням пароля від облікового запису Майкрософт, але цей захист не гарантує 100% безпеки від проникнення сторонніх осіб.
Спосіб 1: Додавання пароля до «Панелі управління»
Спосіб запаролювання через «Панель управління» — один із найпростіших і найчастіше використовуваних. Прекрасно підходить для новачків та недосвідчених користувачів, не вимагає запам'ятовування команд та створення додаткових профілів.
- Натисніть на "Меню пуск"і клацніть "Панель управління".
- Виберіть вкладку «Облікові записи користувачів та сімейна безпека».
- Клацніть на "Зміна пароля Windows"у розділі «Облікові записи користувачів».
- Зі списку дій над профілем виберіть "Створення пароля".
- У новому вікні є 3 форми для введення основних даних, які потрібні для створення пароля.
- Форма "Новий пароль"призначена для кодового слова або виразу, який буде запитуватись при запуску комп'ютера, зверніть увагу на режим "Caps Lock"та розкладку клавіатури під час його заповнення. Не створюйте дуже прості паролі на кшталт "12345", "qwerty", "йцукен". Дотримуйтесь рекомендацій Microsoft щодо вибору секретного ключа:
- Секретний вираз не може вміщати логін облікового запису користувача або будь-яку його складову;
- Пароль повинен складатися з більш ніж 6 символів;
- У паролі бажано застосувати великі та великі літери алфавіту;
- У паролі рекомендується використовувати десяткові цифри та неалфавітні символи.
- «Підтвердження пароля»— поле, в яке потрібно ввести раніше придумане кодове слово, щоб унеможливити помилки та випадкові натискання, оскільки введені символи приховані.
- Форма "Введіть підказку для пароля"створена для нагадування пароля, якщо ви його не зможете згадати. Використовуйте у підказці дані відомі лише вам. Це поле необов'язкове, але рекомендуємо його заповнити, інакше існує ризик втратить ваш обліковий запис і доступ до ПК.
- Коли заповніть обов'язкові дані, натисніть "Створити пароль".
- На цьому етапі процедуру встановлення пароля закінчено. Подивитися статус вашого захисту можна у вікні внесення змін до облікового запису. Після перезавантаження, Windows вимагатиме секретного виразу для входу. Якщо у вас лише один профіль з привілеями адміністратора, то не знаючи пароля, доступ до Windows отримати буде неможливо.










Спосіб 2: Обліковий запис Microsoft
Цей спосіб дозволить вам отримувати доступ до комп'ютера за допомогою пароля від профілю Microsoft. Кодовий вираз можна буде змінити за допомогою електронної адреси або телефонного номера.
- Знайдіть "Параметри комп'ютера"у стандартних програмах Windows "Меню пуск"(так це виглядає на 8-ці, у Віндовс 10 отримати доступ до «Параметрам»можна за натисканням відповідної кнопки у меню «Пуск»або за допомогою комбінації клавіш Win+I).
- У списку параметрів виберіть розділ «Облікові записи».
- У бічному меню натисніть на «Ваш обліковий запис», далі «Підключитися до облікового запису Майкрософт».
- Якщо ви вже маєте обліковий запис Майкрософт, введіть e-mail, номер телефону або ім'я користувача Skype та пароль.
- В іншому випадку створіть новий обліковий запис, ввівши запитані дані.
- Після авторизації буде потрібно підтвердження унікальним кодом із СМС.
- Після всіх маніпуляцій Windows запитуватиме пароль від облікового запису Майкрософт для входу.







Спосіб 3: Командний рядок
Цей метод підходить для більш просунутих користувачів, оскільки має на увазі знання консольних команд, проте він може похвалитися швидкістю свого виконання.

Висновок
Створення пароля не потребує особливої підготовки та особливих навичок. Основну складність представляє вигадування найтаємнішої комбінації, а чи не установка. При цьому не варто покладатися на цей метод як на панацею у сфері захисту даних.
Коментарів немаєПроблема з організацією обмеження доступу до тих чи інших функцій системи, а також персональних даних нерідко постає перед багатьма користувачами. При цьому причини замислитися над тим, як встановити пароль на комп'ютері при вході, найчастіше, бувають прозові і ніяк не обумовлені секретним характером даних, що зберігаються на ньому. Зазвичай, таке питання постає, коли до комп'ютера мають доступ діти чи товариші по службі, які безпідставно вважають себе крутими фахівцями в галузі IT-технологій. Кому ж захочеться зайвий раз встановлювати заново систему або ретельно відновлювати випадково віддалений важливий документ?
при використанні різних ОС
Windows XP
- Тиснемо «Пуск» і переходимо на «Панель управління»;
- Відкриваємо «Облікові записи користувачів»;
- Знаходимо необхідний обліковий запис;
- Переходимо до «Створення пароля»;
- Заповнюємо поля форми, двічі ввівши пароль і придумавши підказку для його запам'ятовування;
- Тиснемо «Створити пароль».
Користувач, який має права адміністратора, може змінити пароль будь-якого облікового запису, решта — лише свого.
Windows 7
Щоб поставити пароль при включенні комп'ютера в Windows 7, необхідно виконати практично ті самі операції, що й у попередньому випадку:
- Переходимо: "Пуск" - "Панель управління";
- Відкриваємо розділ «Облікові записи користувачів та сімейна безпека» та переходимо до «Облікові записи користувачів»;
- Вибираємо «Створення пароля свого облікового запису» або «Управління іншим обліковим записом» (в останньому випадку потрібні права адміністратора);
- Вводимо пароль та підказку, тиснемо "Створити пароль".
Все, відкрити обліковий запис можна лише після введення встановленого пароля.
Windows 8 та 10
- Переходимо: "Пуск" - "Параметри" (або відкриваємо розділ "Параметри" через праве бічне меню Windows 8);
- Знаходимо розділ «Облікові записи» та переходимо на «Параметри входу»;
- Тиснемо «Додати пароль»;
- Так само, як і в попередніх випадках, двічі вводимо пароль та підказку.
Втрата пароля за, наприклад, забудькуватістю, загрожує серйозними проблемами. Для його скидання на Windows XP буде потрібна спеціальна утиліта, яку можна завантажити в інтернет. При використанні пізніших версій ОС, знадобиться інсталяційний диск цієї системи.
Інші засоби обмеження доступу
Замислившись над тим, як встановити пароль на комп'ютер під час входу, не варто зосереджуватися виключно на вбудованому інструментарії ОС. Така можливість передбачена у багатьох сучасних версіях BIOS SETUP. Недолік способу полягає в тому, що пароль для завантаження буде встановлений єдиний для всіх користувачів без обмеження. Тому він рекомендується, якщо комп'ютер повинен мати доступ до строго обмеженого кола осіб.
Також є деяка складність у тому, що у різних версіях BIOS, ця можливість реалізована також по-різному. Втім, щоб розібратися з цим питанням, достатньо мати лише елементарні базові знання з англійської мови. Як недолік, можна відзначити, що зняти встановлений на BIOS пароль дуже просто. Достатньо відкрити бічну стінку системного блоку та короткочасно замкнути контакти на материнській платі, помічені як Clear CMOS. Втім, за деяких обставин цей факт може навпаки трактуватися як перевага.
Як створити хороший пароль?
Чим складніший пароль, тим вища безпека захищених даних – це аксіома. Не рекомендується використовувати осмислені поєднання, наприклад, дати тих чи інших подій, номери телефонів, імена друзів та домочадців. Бажано, щоб пароль містив не менше восьми символів (краще – дванадцять і більше) і включав у себе малі та великі літери в різних розкладках клавіатури, а також цифри та спецсимволи. Вкрай небажано використовувати однакові паролі для всіляких цілей, скажімо, для входу до свого облікового запису, для електронної пошти та при використанні тієї чи іншої електронної платіжної системи.
Насамкінець, хочеться відзначити наступне: щоб надійно захистити конфіденційну інформацію, слід не тільки знати, яквстановити пароль на комп'ютер під час входу, але й придумати гарнийі дійсно надійний пароль. Тільки в цьому випадку можна буде не хвилюватись за збереження своїх даних.
Сьогодні ми вчимося ставити пароль на комп'ютер, де встановлена операційна система Windows 7.
У яких випадках це може знадобитись? Цілком у різних.
Так, наприклад, для обмеження людей, які можуть сидіти за даним комп'ютером, або для безпеки інформації, яка знаходиться на жорстких дисках, або щоб діти не засиджувалися за ПК по кілька годин, поки батьків немає вдома і так далі.
Ми ставитимемо пароль на комп'ютер у Windows 7, використовуючи обліковий запис. Зазвичай, на комп'ютері є один обліковий запис, з Вашим ім'ям і він дає всі права адміністратора. Тобто якщо ми включаємо комп'ютер і заходимо під адміністратором, ми можемо переглядати всі файли, встановлювати, видаляти програми тощо. На цей головний обліковий запис потрібно поставити пароль і при включенні потрібно буде його вести інакше не вийде отримати доступ до даних.
Відео: Поставити пароль на комп'ютер
Як поставити пароль на обліковий запис у Windows 7
Щоб потрібно зробити кілька нескладних дій. Приступимо.
Заходимо в « Пуск - Панель управління».

У вікні в правому кутку папки змінюємо Перегляд з «Категорія» на «Дрібні значки».

Тепер у цій же папці шукаємо пункт « Облікові записи користувачів». Заходимо туди.


Придумуємо пароль і вводимо його двічі у відповідні форми, також можемо ввести підказку для пароля. Там можна написати, з чим саме асоціюється у вас цей пароль, щоб якщо ви його забудете, це вам нагадає. Після того, як все буде готове, натискаємо кнопку «Створити пароль».

Як ми бачимо, тепер у нас обліковий запис Захищена паролем, і з'явилася можливість видалити пароль, або змінити його.

Тепер, коли ми включатимемо комп'ютер, при завантаженні системи у нас Windows 7 вимагатиме ввести пароль, інакше система не запуститься.
Після встановлення пароля на обліковий записспробуйте перезавантажити комп'ютер. У мене з'явилося таке вікно, де потрібно ввести свій пароль:

Ось такими нескладними діями можна поставити пароль на свій комп'ютер із операційною системоюWindows 7. У наступному уроці ми розглянемо, як встановити пароль на комп'ютер з інстальованою системою Windows XP.
А поки що на цьому у мене все, і якщо Ви вже розібралися з темою паролів у Windows 7, то тепер рекомендую почитати статтю: "!" Я написав цю статтю буквально кілька днів тому. До зустрічі!
Захист комп'ютера завжди приділяє багато уваги. Щоб убезпечитися від вірусів, встановлюють антивіруси, а для захисту від небажаних або дуже цікавих користувачів можна встановити пароль і тим самим закрити доступ до інформації, яка зберігається на комп'ютері від сторонніх очей.
У цій статті ми в доступній формі спробуємо пояснити, як встановити пароль на комп'ютері під час входу до системи на прикладі Windows 7 і 10.
Встановлення пароля у Windows 7
Для початку потрібно потрапити до налаштувань. Натискаємо кнопку «Пуск» і вибираємо зі списку посилання «Панель управління».
Якщо в «ПУ» вид відображення значків вибрано «Категорія», то потрібно у списку знайти та клацнути за пунктом «Облікові записи користувачів та сімейна безпека» і далі «Зміна пароля Windows».

Якщо вибрано вид «Великі значки» або «Дрібні значки», то шукаємо «Облікові записи користувачів».

Після цього ви потрапите до розділу «Внесення змін до облікового запису користувачів», де першим посиланням буде «Створення пароля свого облікового запису».
Тепер ми вийшли на фінішну пряму. У полі «Новий пароль та Підтвердження пароля» вбиваємо придуманий раніше Password, головне не забудьте його записати. У полі «Введіть підказку для пароля» можна вписати шпаргалку, якщо ви забудете свій пароль. Залишилося натиснути кнопку «Створити пароль» і при наступному вході в систему вам потрібно буде вводити пароль, щоб продовжити завантаження комп'ютера.

Як встановити пароль на комп'ютері під час входу Windows 10
На популярній нині «десятці» установка пароля та й не тільки його виконується інакше, ніж у попередніх операційних системах від Майкрософта. Для демонстрації ми встановили Win 10 на віртуальну машину.
Відкриваємо "Пуск" і знаходимо ярлик "Параметри" схожий на шестерню і клацаємо по ньому.

Потрапивши до оновленої панелі керування «Параметри Windows», шукаємо розділ «Облікові записи».

Після переходу в бічному меню зліва натискаємо по пункту «Параметри входу» і в розділі знаходимо напис «Пароль», а під нею кнопку «Додати»

У формі заповнюємо поля так само, як і для Windows 7. Натискаємо «Далі» і «Готово».

Ось так просто можна захистити свій комп'ютер від небажаних гостей та убезпечити свої дані.
P.S. Якщо потрібно швидко заблокувати ПК — достатньо натиснути клавіші «Win + L» і система протягом 1-2 секунд перейде в режим вибору користувача. Таким чином, екран заблокується і без введення пароля отримати доступ не вийде.
Всім привіт! Сидів сьогодні за філіжанкою кави з ранку і усвідомив — багато написано нотаток у мене на блозі, а ось чіткої інструкції про те, як поставити пароль на комп'ютер так і не подряпав. У моєму дитинстві комп'ютер не був чимось особистим, і, як правило, ним користувалися всі члени сім'ї, тому за спроби поставити пароль отримували по шиї. Зараз з постійним підключенням до інтернету та розвитком хмарних сервісів пароль не те щоб потрібен — без нього ви просто не зможете використовувати весь функціонал пристрою в повній мірі.
Наприклад, для повноцінної роботи магазину додатків Windows без облікового запису Майкрософт не обійтися - деякі програми просто не встановляться, а профіль облікового запису без пароля ви ніяк не створите (адже ваш профіль - це, по суті, ключ до всіх ваших даних).
Невелика порада:хочу звернути вашу увагу, що при бажанні цей пароль досить просто прибрати (це не стосується облікового запису Майкрософт) і є можливість отримати доступ до ваших даних без особливих труднощів - якщо установка пароля потрібна для захисту конфіденційної інформації, то краще вам придивитися до спеціалізованих утиліт шифрування ваших даних
Як поставити пароль на комп'ютер? — Розглянемо на прикладі Windows
Насамперед я хочу розповісти вам, як встановити пароль на комп'ютер при вході до Windows. Особисто моя думка – це найпростіший спосіб обмежити використання вашого ПК.
Взагалі дивно, я так і не знайшов коректного опису установки пароля на Windows 10, тут же багато нюансів з обліковим записом Майкрософт і в цілому процес досить сильно відрізняється і не схожий на все, що було раніше.
Як запаролити комп'ютер на Windows 7
Відкрийте меню «Пуск» і виберіть «Панель управління» — якщо ви збираєтеся більш-менш освоїти комп'ютер, то ми часто будемо сюди повертатися…

У панелі керування відкрийте розділ «Облікові записи користувачів та сімейна безпека» (багатьом подобається подання у вигляді списку, але я люблю сортування за категоріями)

Відкриється вікно, в якому вам необхідно вибрати «Облікові записи користувачів», де у списку потрібно натиснути на користувача, якому буде встановлено пароль для входу в систему.

Тиснемо «Створення пароля свого облікового запису» — думаю тут коментарі зайві

Відкриється вікно створення пароля, тут ми маємо двічі ввести пароль (щоб випадково не помилитися у написанні)і придумати підказку - це необов'язково, але з огляду на забудькуватість я рекомендую не нехтувати даною можливістю. Після цього тиснемо "Створити пароль" і при наступному включенні комп'ютера, щоб зайти в Windows, доведеться ввести кодову фразу.

Якщо ви відійшли від комп'ютера і не хочете залишати можливість його використання, то, напевно, вам сподобається поєднання клавіш WIN + L - комп'ютер при натисканні даної комбінації просто заблокується і вимагатиме ввести встановлений пароль для подальшої роботи. У багатьох ситуація це дуже зручна функція, особливо якщо вам потрібно відлучитися на пару хвилин і немає бажання залишати доступ до системи.
Як на комп'ютері встановити пароль (Windows 10)
З приходом Windows 8 поняття «Користувач» трохи змінило свій сенс, адже основною фішкою вісімкиподавали синхронізацію та обліковий запис Microsoft.
Обліковий запис Майкрософт в цілому досить зручний і можна рекомендувати до використання (він вже потрібен за замовчуванням при) і використовувати його без пароля в принципі неможливо (хоча є можливість). Ось я хочу розповісти вам, як встановити пароль на Windows 10 з локальним обліковим записом і змінити його при обліку Майкрософт.
Обліковий запис Microsoft
Перші кроки однакові незалежно від типу вашого облікового запису і, як завжди, нам потрібно потрапити в "Панель управління", для цього просто відкрийте меню "Пуск" і почніть на клавіатурі набирати назву потрібного пункту в системі - Windows 10 запропонує нам найкращу відповідність.

Переходимо до розділу «Облікові записи користувачів» (Погодьтеся, процес не сильно відрізняється від такого у Windows 7)

Клацніть на назві пункту «Облікові записи користувачів» та виберіть користувача, на який потрібно встановити пароль.

Тут і починаються перші відмінності — я використовую обліковий запис Microsoft і з інтерфейсу операційної системи його змінити неможливо. Для зміни пароля нам пропонують перейти до «Параметри комп'ютера»

Тут нас перенаправлять на сайт Microsoft, на якому і змінюється пароль для входу в систему (загалом для зміни пароля обліку від Майків, зовсім не обов'язково використовувати панель управління, можна відразу перейти на сторінку зміни пароля та виконати необхідні зміни)

Напроти електронної пошти натисніть «Змінити пароль» (електронна пошта та обліковий запис Майкрософт — це те саме)

Не факт, що наступний крок буде і у вас, але описати його варто – це підтвердження ваших даних (просто виберіть як вам зручніше підтвердити вашу особу)

Відкриється вкладка зміни пароля, де потрібно ввести поточний пароль та двічі новий (щоб не помилитися під час введення)

Локальний обліковий запис
Пароль для локального облікового запису створюється так само, як і у випадку з Windows 7 (як дістатися вікна користувачів дивіться трохи вище - не бачу сенсу дублювати інформацію в межах однієї нотатки). Просто виберіть потрібного користувача та клацніть «Створити пароль»…

… як завжди двічі введіть новий пароль та підказку за бажанням, тепер при кожній спробі входу в систему потрібно буде ввести коректний пароль, інакше використовувати комп'ютер не вдасться.

Ось таким нехитрим способом можна обмежити доступ до вашої операційної системи Windows. На жаль при належному бажанні отримати доступ до ваших даних не важко, тому використовувати пароль Windows як засіб захисту інформації дуже безглуздо.
Як поставити пароль на комп'ютер? - Розглянемо BIOS
Один із способів встановити пароль на комп'ютер - це задати User Password в BIOS вашої материнської плати (дізнатися про модель її можна в ). Мікропрограмне забезпечення у всіх різне, але зазвичай цей пункт знаходиться у вкладці Security.

Тут же є і Administrator Password - це спосіб захистити налаштування BIOS (у деяких випадках буває дуже корисно). При установці User Password в BIOS вашого комп'ютера при його включенні потрібно ввести пароль… прибрати його практично неможливо без фізичного втручання у конфігурацію комп'ютера. Цей спосіб можна комбінувати із захистом операційної системи Windows.
Висновки та думки
Що ще можна розповісти про паролі? — у жодному разі не використовуйте дату народження, імена чи прізвища… їх не те що зламати легко, їх можна підібрати вручну. Використовуйте літери різних регістрів та символи, про цифри не забудьте - наприклад 1tshN3g@ (це хороший пароль). Можете його записати, але сховайте у надійному місці.
Наполегливо рекомендую перевірити клавішу Caps Lock та розкладку на якій ви створюєте пароль, а то можете сховати дані самі від себе по неуважності… ось таким чином можна запаролити комп'ютер – як бачите абсолютно нічого складного.