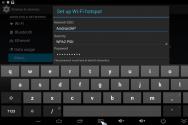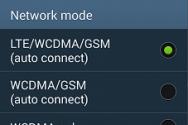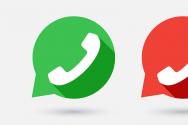Налаштування зберігання історії в bash_history.
Налаштування мережі в CentOS 7
Який описаний у відповідній статті, необхідно виконати ряд базових налаштувань. Одна з яких - настройка мережевих підключень. Розглянемо по порядку дану операцію.
У початківців користувачів Linux можуть виникнути труднощі на найпершому етапі - не вийде перевірити поточний стан мережі командою ifconfig(Буде видаватися повідомлення - команда не знайдена). Це не проблема, це особливість роботи CentOS, тому дану команду необхідно запускати від суперкористувача (адміністратора) командою:
Причина полягає в тому, що звичайні користувачі системи і root користувач мають різні змінні оточення PATH (ви можете подивитися PATH користувача за допомогою echo $ PATH). Після введення команди Linux, оболонка буде шукати для користувача PATH, щоб спробувати знайти команду для запуску. Вона починає пошук в кожній директорії зазначеної в PATH, поки мета не буде знайдена. Команди звичайних користувачів зазвичай розташовані в / usr / local / bin, / usr / bin і / bin. А команди користувача root розташовуються в основному в / usr / local / sbin, / usr / sbin, / sbin і кореневої PATH це відображає. Тому, коли ви стаєте суперкористувачем за допомогою «su -«, то ви також приймаєте і новий шлях PATH до основних командам. А використовуючи тільки 'su', зберігається для користувача шлях PATH за замовчуванням, отже, при спробі виконати програму розташовану в / usr / local / sbin, / usr / sbin, / sbin видасть результат: 'command not found' error. Для більш детального пояснення, дивіться сторінку підручника (man bash), особливо розділ login shells. Таким чином, ви або повинні вказувати повний шлях до команди (приклад - / sbin / ifconfig) при використанні 'su', або використовувати 'su -', коли стаєте root-ом.
Для перевірки поточних мережевих налаштувань варто використовувати команду:
При роботі в ОС сімейства Linux, необхідно знати і розуміти, що все апаратні і програмні пристрої, а також різні параметри самої операційної системи і програм зберігаються в конфігураційних файлах. Таким чином, конфігураційні файли інтерфейсів управляють програмними інтерфейсами окремих мережевих пристроїв. При завантаженні ОС відбувається зчитування цих файлів та інформації в ній, на основі якої і відбувається визначення необхідних (використовуваних і налаштованих) інтерфейсів, а також їх запуск.
Такі файли зазвичай називаються ifcfg-<имя> , де<имя> відноситься до імені пристрою, яким керує цим конфігураційним файлом. Як було сказано вище - все інтерфейси і параметри ОС зберігаються в різних спеціалізованих файлах, що дає адміністратору зручним та гнучким можливість налаштування параметрів ОС і устаткування.
Налаштування мережевого інтерфейсу
Налаштуємо мережевий інтерфейс шляхом редагування конфігураційного файлу, який розташований в директорії / etc / sysconfig / network-scripts /
У моєму випадку кабель підключений в перший (і єдиний) мережевий адаптер, який називається в системі eth0. Виконаємо редагування відповідного файлу:
# Vi / etc / sysconfig / network-scripts / ifcfg-eth0
Нагадую, щоб внести зміни в зміст файлу в редакторі vi- необхідно:
- натиснути клавішу «i» або «Insert»
- для виходу з режиму редагування - «esc»
- для збереження внесених змін - «Shift +:" потім "wq» і натиснути «Enter»
Для мережі зі статичним IP адресою:
DEVICE \u003d "eth0"
BOOTPROTO \u003d "none»
ONBOOT \u003d "yes"
IPADDR \u003d "192.168.1.100"
NETMASK \u003d »255.255.255.0"
GATEWAY \u003d "192.168.1.1"
Для мережі з використанням DHCP:
DEVICE \u003d "eth0"
BOOTPROTO \u003d "dhcp»
ONBOOT \u003d "yes"
Коментарі виконаних дій:
налаштування мережі
Виконуємо редагування мережевого конфігураційного файлу:
# Vi / etc / sysconfig / network
Вводимо наступні дані:
NETWORKING \u003d "yes"
HOSTNAME \u003d »Імя.Вашего.Сервера» або робочої станції
Для коректного застосування налаштувань (щоб вони вступили в силу) виконуємо перезапуск мережі:
# /Etc/init.d/network restart
Якщо зміни в файлі / etc / sysconfig / network не потрібні, тоді можна рестартануть тільки інтерфейс:
# Ifdown eth0 && ifup eth0
Також варто знати, що настройку мережі можна виконати швидше, Виконаємо дані команди:
ifconfig eth0 192.168.Х.Х netmask 255.255.255.0
Для відключення мережного інтерфейсу виконайте:
Якщо ж ви хочете, щоб настройки були отримані автоматично по DHCP, то виконайте наступну команду:
В даному випадку, щоб припинити роботу мережевого інтерфейсу необхідно буде завершити роботу програми dhclient:
АЛЕ!Під час налаштування мережі подібним чином, після перезавантаження конфігурація доведеться виробляти заново.
Налаштування DNS
Відкриваємо файл 'resolv.conf':
Установка операційної системи CentOS 7 багато в чому відрізняється від такої процедури з іншими збірками на базі ядра Linux, тому навіть досвідчений користувач може зіткнутися з безліччю проблем при виконанні цього завдання. До того ж система налаштовується саме під час інсталяції. Хоч її налаштуванням можна зайнятися і після завершення цього процесу, в статті буде представлена \u200b\u200bінструкція, як це зробити по ходу установки.
Інсталяція CentOS 7 може виконуватися з флешки або CD / DVD, тому попередньо підготуйте накопичувач, мінімум, на 2 Гб.
Варто зробити важливе зауваження: пильно стежте за виконанням кожного пункту інструкції, так як крім звичайної установки ви будете проводити настройку майбутньої системи. Якщо деякі параметри ви проігноруєте або задасте невірно, то після запуску CentOS 7 на комп'ютері можете зіткнутися з безліччю помилок.
Спочатку потрібно завантажити саму операційну систему. Робити це рекомендується з офіційного сайту, щоб уникнути проблем в роботі системи. До того ж в ненадійних джерелах можуть перебувати образи ОС, які заражені вірусами.
При виборі відштовхуйтесь від обсягу вашого накопичувача. Так, якщо він вміщує 16 Гб, виберіть «Everything ISO», Тим самим ви будете встановлювати операційну систему з усіма компонентами відразу.
Примітка: якщо ви збираєтеся встановлювати CentOS 7 без підключеного інтернету, необхідно вибирати саме цей спосіб.
версія «DVD ISO» важить близько 3,5 Гб, тому завантажуйте її, якщо у вас є флешка або диск мінімум на 4 Гб. «Minimal ISO» - самий легкий дистрибутив. Важить він близько 1 Гб, так як в ньому відсутній ряд компонентів, наприклад, немає вибору графічного середовища, тобто якщо у вас не встановлено інтернет-з'єднання, то ви встановите серверну версію CentOS 7.
Примітка: після того як мережа буде налаштована, з серверної версії ОС можна встановити графічну оболонку робочого столу.
Визначившись з версією операційної системи, натисніть відповідну кнопку на сайті. Після цього ви перейдете на сторінку вибору дзеркала, з якого буде завантажена система.
Крок 2: Створення завантажувального накопичувача
Відразу ж після того як образ дистрибутива буде завантажений на комп'ютер його необхідно записати на накопичувач. Як було зазначено вище, для цього можна використовувати як флешку, так і CD / DVD. Існує безліч способів виконання цього завдання, з усіма ними ви можете ознайомитися у нас на сайті.
Крок 3: Запуск ПК з завантажувального накопичувача
Коли у вас на руках вже є накопичувач із записаним чином CentOS 7, необхідно вставити його в ПК і провести запуск. На кожному комп'ютері це робиться по-різному, це залежить від версії БІОС. Нижче наведені посилання на всі необхідні матеріали, де розказано як визначити версію БІОС і як запустити комп'ютер з накопичувача.
Крок 4: Стандартні установки телефону
Запустивши комп'ютер, ви побачите меню, в якому необхідно визначити спосіб інсталяції системи. На вибір є два варіанти:
- Install CentOS Linux 7 - звичайна установка;
- Test this media & Install CentOS Linux 7 - установка після перевірки накопичувача на критичні помилки.
Якщо ви впевнені, що образ системи був записаний без помилок, то виберіть перший пункт і натисніть Enter. В іншому випадку виберіть другий пункт, щоб переконатися в придатності записаного образу.
Весь процес попереднього налаштування системи можна розбити на етапи:
- Виберіть зі списку мову і його різновид. Від вашого вибору буде залежати мову тексту, який буде відображатися в установнику.
- "Дата і час".
- У який з'явився інтерфейсі виберіть свій часовий пояс. Це зробити можна двома способами: натиснути на мапі по своєму населеному пункту або ж вибрати його зі списків «Регіон» і "Місто", Що знаходиться у верхньому лівому кутку вікна.
Тут же можна визначити формат відображуваного часу в системі: 24-годинне або AM / PM. Відповідний перемикач знаходиться в нижній частині вікна.
Після вибору часового поясу натисніть кнопку «Готово».
- У головному меню натисніть по пункту «Клавіатура».
- Зі списку, що знаходиться в лівому вікні, перенесіть потрібні розкладки клавіатури в праве. Для цього виділіть її та натисніть на відповідну кнопку в нижній частині.
Примітка: розкладка клавіатури, яка знаходиться вище, є пріоритетною, тобто вона буде обрана в ОС відразу після її завантаження.
Ще ви можете поміняти клавіші для зміни розкладки в системі. Для цього вам треба натиснути «Параметри» і вказати їх вручну (за замовчуванням стоїть Alt + Shift). Після проведення настройки клікніть по кнопці «Готово».
- У головному меню виберіть пункт «Network & Host Name».
- Поставте перемикач мережі, який знаходиться в правому верхньому куті вікна, в положення «Включено» і впишіть ім'я хоста в спеціальному полі для введення.
Якщо параметри Ethernet ви отримуєте не в автоматичному режимі, тобто не по протоколу DHCP, то їх вам потрібно ввести вручну. Для цього натисніть на кнопку «Налаштувати».
на вкладці «Ethernet» зі списку виберіть свій мережевий адаптер, до якого підключений кабель провайдера.
Тепер перейдіть на вкладку «Параметри IPv4», Визначте метод настройки як ручний і впишіть в поля для введення все дані, надані вам провайдером.
- В меню клікніть «Вибір програм».
- В списку «Базове оточення» виберіть те оточення робочого столу, яке хочете бачити в CentOS 7. Поряд з його найменуванням, ви можете прочитати невеликий опис. У вікні «Доповнення для обраного оточення» виберіть те програмне забезпечення, яке бажаєте встановити в системі.
Примітка: всі вказане ПО можна буде завантажити після завершення установки операційної системи.
Після цього попередня настройка майбутньої системи вважається закінченою. Далі потрібно розмітити диск і створити користувачів.
Крок 5: Розмітка дисків
Розмітка диска в установці операційної системи - це найважливіший етап, тому варто уважно ознайомитися з представленими нижче керівництвом.
Спочатку потрібно перейти безпосередньо у вікно розмітки. Для цього:
Тепер ви перебуваєте у вікні розмітки. У прикладі використовується диск, на якому вже були раніше створені розділи, в вашому випадку їх може не бути. Якщо на жорсткому диску немає вільного місця, то для інсталяції ОС його необхідно спочатку виділити, видаливши непотрібні розділи. Робиться це в такий спосіб:
Після цього розділ буде видалений. Якщо ви хочете повністю очистити свій диск від розділів, то проведіть цю операцію з кожним окремо.
Далі необхідно буде створити розділи для установки CentOS 7. Зробити це можна двома способами: автоматично і вручну. Перший має на увазі вибір пункту «Вам необхідно їх автоматичного створення».
Але варто зауважити, що установник пропонує створити 4 розділу: домашній, кореневої, / boot і розділ підкачки. При цьому він автоматично виділить під кожен з них певну кількість пам'яті.
Якщо така розмітка вас влаштовує, натисніть кнопку «Готово», В іншому випадку можна створити всі необхідні розділи самостійно. Зараз буде розказано, як це зробити:
Після створення розділу ви можете змінити деякі параметри в правій частині вікна установника.
Примітка: якщо ви не маєте достатнього досвіду в розмітці дисків, то вносити правки в створений розділ не рекомендується. За замовчуванням установник задає оптимальні настройки.
Знаючи, як створювати розділи, розмітьте диск за своїм бажанням. І натисніть кнопку «Готово». Як мінімум рекомендується створювати кореневий розділ, позначається, символом «/» і розділ підкачки - «Swap».
після натискання «Готово» з'явиться вікно, де будуть перераховані всі внесені зміни. Уважно ознайомтеся зі звітом і, не помітивши нічого зайвого, натисніть кнопку «Прийняти зміни». Якщо в списку є розбіжності з раніше виконаними діями, натисніть кнопку «Скасувати і повернутися до налаштування розділів».
Після проведення розмітки дисків залишається останній, завершальний етап установки операційної системи CentOS 7.
Крок 6: Завершення установки
Виконавши розмітку диска, ви потрапите в головне меню установника, де необхідно натиснути кнопку «Почати установку».
Після цього ви потрапите у вікно «Призначені для користувача настройки», Де слід виконати кілька нескладних дій:
Весь цей час, поки ви створювали користувача і встановлювали пароль на аккаунт користувача root, у фоновому режимі йшла установка системи. Як тільки всі вищевказані дії були виконані, залишається дочекатися закінчення процесу. Ви можете відстежувати його прогрес за відповідним індикатору в нижній частині вікна установника.
Як тільки смуга дійде до кінця, вам необхідно перезавантажити комп'ютер. Для цього натисніть по однойменній кнопці, попередньо вийнявши флешку або CD / DVD-диск з образом ОС з комп'ютера.
При запуску комп'ютера з'явиться меню GRUB, в якому потрібно вибрати операційну систему для запуску. У статті CentOS 7 встановлювалася на чистий жорсткий диск, тому в GRUB є всього два записи:
Якщо CentOS 7 ви встановлювали поряд з іншою операційною системою, то рядків в меню буде більше. Для запуску щойно встановленої системи вам необхідно вибрати пункт «CentOS Linux 7 (Core), with Linux 3.10.0-229.e17.x86_64».
висновок
Після того як ви запустите CentOS 7 через завантажувач GRUB, необхідно вибрати створеного користувача і ввести його пароль. За підсумком ви потрапите на робочий стіл, якщо такий був обраний для установки в процесі настройки установника системи. Якщо ви виконували кожну дію, викладене в інструкції, то настройка системи не потрібно, так як вона була виконана раніше, в іншому випадку деякі елементи можуть не працювати належним чином.
Якщо ви читаєте цю статтю, то, швидше за все, добре знаєте, навіщо вам потрібен веб-сервер і зупинятися на цьому я не буду. Але і просто описати, як відбувається установка CentOS 7 і як налаштувати оточення, мені здалося нецікавим. Тому ми візьмемо Windows, VirtualBox і будемо налаштовувати веб-сервер у віртуальній машині, у віртуальній мережі. Паралельним завданням, крім як розібратися з установкою і налаштуванням веб-сервера на Linux, будемо створювати зручне середовище на подобі OpenServer або Denwer, але з усіма перевагами повноцінного nix-сервера.
Що нам знадобиться
Створюємо контейнер віртуальної машини для CentOS в VirtualBox
Запускаємо VirtualBox, заходимо в налаштування і дивимося конфігурацію віртуальної мережі:
Ок, мережа 192.168.56.0/24, DHCP роздає адреси зі 101 до 254. Запам'ятаємо цю інформацію.
Переходимо до створення контейнера для CentOS 7. Для цього натискаємо на кнопочку "Створити" і перемикається в "Експертна режим".
Тип OS - Linux, Версія - RedHat (64-bit). Обсяг ОЗУ поставимо в 512 Мб, працювати будемо тільки в консолі, так що цього нам вистачить із запасом. Жорсткий диск створюємо новий.
Натискаємо кнопку "Створити" і визначаємо конфігурацію жорсткого диска - можна все залишити за замовчуванням: розмір 8Гб (можете відразу збільшити, якщо розумієте, що вам не вистачить), тип VDI, Динамічний. Знову натискаємо кнопку "Створити".Контейнер для віртуальної машини створений. Трохи підкоригуємо настройки:
На вкладці "Система" -\u003e "Материнська плата" міняємо порядок завантаження:
Ставимо в "процесор" 2 штуки і галочку PAE / NX
Переходимо в "Дисплей" і додаємо відеопам'яті до 16 Мб. Прискорення графіки нам ні до чого, тому що у нас тільки консоль.
Переходимо в носії і вказуємо наш образ з CentOS 7.
Мережа. Ми будемо використовувати 2 інтерфейсу. Перший в режимі bridge (мережевий міст). У СЕЛЕКТА "Ім'я" виберіть той інтерфейс, через який ви підключаєтеся до вашого роутеру. Це дозволить виртуалке отримати IP з вашої домашньої мережі, що часто корисно і інтернет вона буде отримувати від вашого роутера. Якщо у вас не так (ходите в інтернет без роутера), або ви плануєте, що вашій виртуалке завжди потрібен буде інтернет - використовуйте NAT.
Для другого інтерфейсу вибираємо "Віртуальний адаптер хоста" для підключення до віртуальної мережі. Завдяки цьому, ваш web-сервер буде доступний незалежно від того, в якій мережі ви працюєте. Якби ми обмежилися тільки першим адаптером, то як тільки ви відключіться від вашого роутера, довелося б переконфигурировать мережеве з'єднання під нові умови. А так веб-сервер буде вам завжди доступний у віртуальній мережі.
Ну і останнім кроком відключимо USB. Навряд чи нам знадобиться.
На це власне все, запускаємо віртуальну машину.Запуск установника CentOS 7
Якщо ви все зробили правильно, у вас запуститься інсталятор і почнеться установка CentOS 7 (а якщо не запустився, перевірте ще раз порядок завантаження і, що в носіях у нас вказано iso з дистрибутивом CentOS 7). Вибираємо перший пункт - Install CentOS 7 (зверніть увагу, що за замовчуванням обраний другий пункт "Test this media ..." - якщо ви вибрали його то можете почекати поки не перевірятися контрольні суми образу, а можете під час перевірки натиснути Esc).
На першому кроці нам пропонують вибрати мову установника. Ми залишаємо все як є і натискаємо кнопку Contunue.
Другий крок - основне меню установника.Налаштування локалізації і дати / часу
Налаштування з датою / часом і мовні настройки залишимо як є. Ці моменти ми налаштуємо потім вручну - це корисно як практики. Якщо ви купуєте VDS, наприклад, в Німеччині, важко очікувати, що мовні настройки будуть російські та час виставлено по Москві.
Вибираємо профіль безпеки
Налаштовуємо профіль безпеки - SECURITY. Натискаємо Security Policy, вибираємо Standart System Security Profile. Натискаємо кнопку "Select Profile", потім "Done".
Вибір диска для установки і відключення kdump
Переходимо до групи SYSTEM.
Відключимо механізм збору інформації про збої ядра KDUMP. Заходимо в КDUMP, знімаємо галочку з "Enable kdump" і натискаємо "Done".
Розбиття для жорсткого диска той же залишимо без зміни. Натисніть "Installation destination", виберіть наш жорсткий диск. Переконайтеся, що встановлена \u200b\u200bгалочка "Automatically configure partitions" і натискайте "Done".
Налаштування мережі
Переходимо до налаштування мережевих інтерфейсів. Натискаємо NETWORK & HOST NAME і переходимо до вікна конфігурації. Насамперед задайте hostname для вашого сервера - у мене це web.local, ви можете повторити за мною або ж написати все що хочете.
Тепер подивимося на список мережевих інтерфейсів. Перший у нас для інтернету, налаштування він отримує від роутера по DHCP або через NAT. Давайте включимо його, встановивши перемикач в статус ON. Статус повинен зміниться на connected і інтерфейс отримати IP адресу.
Тепер натиснемо кнопку "Configure" і на закладці "General" встановимо галочку "Automatically connect to the ..." - для того що б при завантаженні операційної системи, інтерфейс був відразу включений.
Відключаємо IPv6 (звичайно якщо ви їм не користуєтесь 😉) На закладці "IPv6 Settings" ставимо "Method" в Ignore. Натискаємо "Save".
Переходимо до другого інтерфейсу. Включаємо, і бачимо що IP адреса отримали вже від DCHP віртуальної мережі. Але адресу який може в один прекрасний момент помінятися, нам не підходить. Давайте задамо статичний. Натискаємо "Configure" і першим ділом, за аналогією з першим інтерфейсом, задаємо автоматичне включення і відключаємо IPv6. Потім переходимо на закладку "IPv4 Settings". "Method" вибираємо Manual, в списку адрес Addresses натискаємо Add і додаємо IP адрес.
Пам'ятайте, вище ми запам'ятали з вами настройки віртуальної мережі? DHCP роздає адреси починаючи з 56.101, отже нам треба вибрати адресу менше ніж 101. Я вибрав 192.168.56.80. Задаємо маску підмережі 24 і натискаємо "Save". Налаштування мережі завершена, тиснемо "Done".
Ну ось установка CentOS 7 майже закінчена. Натискаємо кнопку "Begin Installation" і процес установки запускається.
Пароль root і користувач для роботи
Поки йде установка задамо пароль адміністратора.
Так само можна створити обліковий запис з під якої будемо працювати. Натискаємо "USER CREATION" і задаємо логін, пароль і ставимо галочку "Make this user administrator", що помістити нашого користувача в групу wheel. Зверніть увагу - якщо задали пароль, який установник вважав слабким - то на кнопку "Done", треба буде натиснути два рази. На загальнодоступних серверах такі паролі звичайно ж ставити не можна, але в рамках нашого завдання з паролем можна особливо не мудрувати.
Тепер залишилося трохи почекати, поки встановляться все пакети і по завершенні натиснути кнопку Reboot. Вітаю, установка CentOS 7 завершена.
Запуск віртуальної машини з CentOS 7
Запуск віртуальної машини в VirtualBox можливий в трьох режимах:
1. Звичайний запуск. В цьому випадку віртуальна машина завантажиться в звичайному вікні, яке буде тим чи іншим способом присутнім у вас на робочому столі або в згорнутому вигляді на панелі завдань. Це звичайно не зовсім зручно, особливо коли виртуалка перехоплює миша.
2. Запуск у фоновому режимі. В цьому випадку віртуальна машина запускається фоновим процесом і після того як вона їм заважає, ми можемо спокійно закрити головне вікно VirtualBox. Процес залишиться і ми можемо, наприклад, спокійно підключиться до сервера по ssh.
3. І нарешті запуск в фоновому режимі з інтерфейсом. Віртуальна машина завантажиться у вікні, але при необхідності, ми можемо відправити її в фон.Запуск в тлі звичайно дуже зручний, але відсутність будь-якої індикації про стан віртуальної машини або просто про факт такого запуску досить напружує. Але світ не без добрих людей і тут нам допоможемо утилитка. Вона запускає обрану виртуалку в фоновому режимі і поміщає в трей іконку.
Натиснувши на іконку правою кнопкою побачимо меню, за допомогою якого можна управляти запущеної віртуальної машиною. Погодьтеся, так це робити набагато зручніше.Підключенні по ssh за допомогою putty
Працювати з сервером набагато зручніше використовуючи ssh-клієнт. Ось уже багато років стандартом для win систем залишається putty. Детально на всіх настройках цього клієнта я зупинятися не буду, давайте просто підключимося до нашого сервера. Запускаємо putty і вводимо в "HostName" IP адреса нашого сервера 192.168.56.80. Підключаться до нього ми будемо постійно, тому давайте збережемо цей IP в списку. В "Saved Sessions" вводимо назву і натискаємо кнопку "Save". А що б підключиться - натискаємо "Open".
і бачимо рядок запрошення нашого сервера:Після того як установка CentOS 7 завершена - нам треба зробити чимало налаштувань, що б підлаштувати сервер під себе. Про це наступній частині.
установка інаступна налаштування операційної системи CentOS 7 буде відбуватися на віртуальну машину, створену в програмі VrtualBox, дана інструкція повністю підійде і для установки безпосередньо на залізний сервер.
CentOS- дистрибутив Linux, заснований на комерційному Red Hat Enterprise Linux компанії Red Hat і сумісний з ним. Термін підтримки кожної версії CentOS становить 10 років. CentOS оновлюється кожні 6 місяців для підтримки нових апаратних засобів.
У даній статті Ви знайдете покроковий опис мінімальної установки CentOS 7, Для Вашої зручності і візуального структурування матеріал розбитий на кілька основних частин.
Підготовка до встановленняПереходимо на офіційний сайт CentOS
Кількома "Get CentOS Now"
На сторінці, натискаємо на кнопку "Minimal ISO"
По закінченню завантаження ми маємо ISO образ інсталяційного диска CentOS 7. Цей образ необхідно записати на диск (в разі установки на залізний сервер) або використовувати його як є (в разі установки на віртуальну машину). Якщо ви плануєте установку системи на віртуальну машину, Вам також можуть бути корисні наступні статті:
Установка CentOS 7Все готово до установціCentOS 7 . Запустіть Ваш комп'ютер або віртуальну машину, попередньо виставивши завантаження з CD-Rom (в разі використання віртуальної машини вкажіть безпосередньо ISO файл). В результаті завантаження Ви побачите наступне меню:
Запустити процес установки.
Виконати діагностику носія і запустити процес установки.
Виділимо другий пункт і натискаємо "Enter".
Після перевірки носія запуститься інсталятор CentOS 7.
У ибірать російську мову і натискаємо на кнопку "Продовжити".
Налаштування будемо проводити в наступному порядку: настройка клавіатури; налаштування мережі; дата і час; Місце встановлення.
Налаштуємо клавіатуру, для цього натискаємо на кнопку "Клавіатура" і міняємо пріоритет розкладок, пересунувши англійську розкладку наверх (виділяємо і рухаємо за допомогою стрілок). Можна змінити комбінацію клавіш для перемикання розкладок клавіатури (наприклад, на Ctrl + Shift), для цього необхідно натиснути на кнопку "Параметри" і внести необхідні зміни. Після виконання всіх налаштувань натискаємо "Готово".
Натисніть по кнопці "Мережа та ім'я вузла". За замовчуванням мережу відключена, для включення мережевого адаптера необхідно натиснути на перемикач в правому верхньому куті екрану. Якщо у Вашій мережі є налаштований DHCP сервер, то всі налаштування підхопив автоматично. Також якщо у Вашій мережі є налаштований DNS сервер, буде згенеровано ім'я вузла. Якщо DHCP і DNS серверів немає, то настройки необхідно вказати вручну. Якщо Ви плануєте використовувати встановлену систему для вирішення серверних завдань, настійно рекомендую Вам вказати настройки мережі та ім'я хоста вручну! Вкажіть ім'я хоста, а для настройки мережі необхідно натиснути на кнопку "Налаштувати ..."
На вкладці "Загальний" обов'язково ставимо галочку навпроти пункту "Автоматично з'єднувати з цією мережею, коли вона доступна", в іншому випадку після перезавантаження комп'ютера з мережею виявиться не активним.
На вкладці "Ethernet" в позиції "MAC - адреса пристрою" необхідно вказати мережевий адаптер.
На вкладці "Параметри IPv4" в випадаючому меню "Спосіб налаштування" за замовчуванням обраний пункт "Автоматично (DHCP)", міняємо на "Вручну", далі натискаємо на кнопку "Додати", вказуємо: адреса (повинен бути вільний!); маска мережі; шлюз; сервери DNS вказуються через кому; також можна вказати пошуковий домен (якщо Ви використовуєте доменну мережу).
Якщо Ви не використовуєте в своїй мережі IPv6, на вкладці "Параметри IPv6" в випадаючому меню "Спосіб налаштування" виберіть "Ігнорувати".
Налаштування дати і часу. Виберіть відповідний розділ в меню установки. Вказуємо місто і регіон, потім активуємо перемикач "Мережеве час" в правому верхньому кутку екрану. Перевіряємо, що час успішно синхронізовано з NTP - сервером. Натисніть "Готово" для повернення в головне меню установника.
Натисніть "Вибір програм". У даній статті ми розглянемо варіант "Мінімальна установка". Мені здається, що більш правильним рішенням є саме така концепція при налаштуванні сервера. Всі необхідні програми і сервіси, які будуть потрібні на сервері, встановлюються і налаштовуються пізніше. Вибираємо "Мінімальна установка" і натискаємо кнопку "Готово".
Переходимо до розділу "Місце установки". Вибираємо диск на який збираємося виробляти установку CentOS 7. Відзначимо чек бокс "Я настрою розділи" і натискаємо кнопку "Готово".
Я спеціально використовую диск на якому вже є розділи, відзначаємо і натискаємо на кнопку "-" для видалення.
Якщо програма установки визначить наявність встановленої операційної системи (на удаляемом розділі), буде виданий запит на підтвердження видалення.
Натисніть кнопку "Видалити".
Після того, як Ви очистили весь диск, натисніть на посилання "Натисніть тут для їх автоматичного створення". Програма розмітки дисків автоматично створить наступні розділи:
Необхідно трохи змінити створену структуру. Я не буду створювати окремий розділ і точку монтування для домашнього каталогу. Для цього необхідно виділити його і видалити:
Після того як ми видалили розділ home, у нас залишилося вільна область на диску. Збільшимо розмір swap і встановимо його рівним об'єму оперативної пам'яті, в моєму випадку 2Gb. Для цього виберіть розділ і в рядку "Desired Capacity" виставите необхідний обсяг:
Збільшимо розмір кореневого розділу, для цього виділіть його і в рядку "Desired Capacity" виставите необхідний обсяг (можна вказати розмір більше доступного місця, таким чином програма розмітки автоматично підрахує і виділить розділу все вільне місце):
Також можна змінити ім'я групи в випадаючому меню "Volume Group". Вибираємо наш диск в поле "Ім'я" вказуємо назву і зберігаємо:
Натисніть кнопку "Готово" для завершення розмітки дисків.
Програма розмітки виведе список змін, натисніть кнопку "Прийняти зміни".
На даному етапі можна створити користувачів системи і задати пароль для користувача root. В даному прикладі я не буду створювати користувачів, замість цього використовую системну запис користувача root.
Натисніть по кнопці "ПАРОЛЬ ROOT":
Встановимо пароль для користувача root. У разі, якщо система вважає пароль слабким, необхідно його підтвердити подвійним натисканням на кнопку "Готово".
Чекаємо закінчення процесу установки CentOS 7. По завершенню натискаємо "Перезавантажити".
На цьому установка CentOS 7 виконана.
Налаштування операційної системи CentOSПерший запуск CentOS.
Зараз ми не будемо розглядати тонке налаштування системи, а зупинимося на необхідному мінумум, для правильної роботи ОС.
Завантаження за замовчуванням малоінформативна. Після запуску системи нас чекає стандартне запрошення введення імені користувача і пароля. Далі кому як зручно - можна підключатися через ssh, або входити використовуючи консоль.
Також необхідно убезпечити віддалене з'єднання до сервера з CentOS 7 -.
За виконання цих кроків додамо найбільш популярні репозиторії EPEL і rpmforge.
Yum -y install epel-release
Оновлення базової системи після установки.
Додамо кілька корисних утиліт, які можуть стати в нагоді в процесі експлуатації сервера.
iftop:Yum -y install iftop
Два цікавих диспетчера задач:
Yum -y install htop yum -y install atop
Я звик працювати з використанням Midnight Commander, мене цілком влаштовує як зручність навігації по фалового системі, так і вбудований редактор mcedit.
Yum -y install mc
На цьому базова настройка CentOS 7 після установки завершена.
Мені часто доводиться працювати з проектами різних сайтів, володіючи знаннями і досвідом адміністрування ОС Linux, було вирішено підняти власний веб сервер на базі CentOS 7, Для тестування і налагодження проектів. У даній статті крім мінімального набору команд для установки LAMP на CentOS 7, Я розповім про підвищення безпеки Вашого сервера. Ми не будемо відключати SELinux, Замість цього налаштуємо його для використання на веб сервері, до того ж виконаємо установку і базове налаштування Firewalld.
детально розглянемо встановлення та налаштування FTP сервера в CentOS 7 на базі ProFTPD. Як завжди для зручності сприйняття матеріал розбитий на смислові блоки. У цій статті Ви знайдете вирішення наступних завдань:
підготовка системи
- Установка LAMP в CentOS 7
- Налаштування SELinux
- Установка і настройка phpMyAdmin в CentOS 7
- Створення та налагодження віртуальних хостів
- Створення баз даних для сайтів
- Установка Joomla 3.6 в CentOS 7
- Установка і настройка FTP сервера
- Установка і настройка Firewalld
Підключення EPEL сховища:
Sudo yum -y install epel-release
Оновимо систему:
Sudo yum -y update
Встановимо файловий менеджер. Я звик працювати з використанням Midnight Commander, мене цілком влаштовує як зручність навігації по фалового системі, так і вбудований редактор mcedit. Виконайте в терміналі:
Sudo yum -y install mc
Налаштування SELinuxSELinux - система примусового контролю доступу, покликана підвищити рівень безпеки Вашого сервера. У деяких випадках використання SELinux може викликати проблеми під час установки і настройки компонентів системи. Є два рішення даної ситуації: правильно налаштувати SELinux або просто відключити його. У будь-якому випадку, необхідно зважити ризики. Якщо Ви піднімаєте тестовий сервер в локальній мережі для особистих задач, то можна просто відключити SELinux, але вразі бойового використання сервера в мережі інтернет - рекомендую Вам максимально використовувати всі доступні засоби захисту. Яким шляхом піти - залишається Вашим рішенням. Я не відключаю SELinux.
Налаштування дозволів в SELinux
Для роботи з контекстом SELinux нам необхідна утиліта semanage що входить до складу пакету policycoreutils-python, давайте встановимо її:
Sudo yum -y install policycoreutils-python
Можливо встановити як тимчасові дозволи (працюватимуть до перезавантаження системи):
Sudo chcon -R -t httpd_sys_content_t / path / to / www sudo chcon -R -t httpd_sys_rw_content_t / path / to / www
Так і постійні дозволи:
Sudo semanage fcontext -a -t httpd_sys_content_t "/path/to/www(/.*)?" sudo semanage fcontext -a -t httpd_sys_rw_content_t "/path/to/www(/.*)?" sudo restorecon -R / path / to / www
Дані дозволу необхідно вказати після створення домашнього каталогу для Вашого сайту (докладно розглянуто нижче).
Де / path / to / www шлях до кореневого каталогу Вашого сайту
httpd_sys_content_t - дозволяємо доступ на читання
httpd_sys_rw_content_t - дозволяємо доступ на запис.
відключення SELinux
Для відключення виконайте в терміналі:
Sudo sed -i "s / \\ (^ SELINUX \u003d \\). * / \\ SELINUX \u003d disabled /" / etc / sysconfig / selinux sudo sed -i "s / \\ (^ SELINUX \u003d \\). * / \\ SELINUX \u003d disabled / "/ etc / selinux / config
Для застосування налаштувань необхідно перезавантажити систему:
Sudo systemctl reboot
Після перезавантаження перевірте статус командою:
Sestatus
Ви повинні побачити наступну інформацію:
SELinux status: disabled
Установка і настройка MariaDBВиконайте для установки:
Sudo yum -y install mariadb-server mariadb
Запустимо сервіс:
Sudo systemctl start mariadb.service
Додамо в автозавантаження:
Sudo systemctl enable mariadb.service
Виконайте базову настройку:
Sudo mysql_secure_installation
Розглянемо докладно параметри налаштування:
Enter current password for root (enter for none) залишаємо поле порожнім натискаємо Enter Set root password Y New password: Задаємо пароль Re-enter new password: Підтверджуємо Remove anonymous users Y Disallow root login remotely Y Remove test database and access to it Y Reload privilege tables now? Y All done! If you "ve completed all of the above steps, your MariaDB installation should now be secure. Thanks for using MariaDB!
Установка і настройка ApacheДля установки Apache виконайте в терміналі:
Sudo yum -y install httpd
Налаштування Apache здійснюється шляхом редагування конфігураційного файлу:
Необхідно внести наступні зміни:
# Перевіримо, раскомментірованна чи рядок в кінці файлу: IncludeOptional conf.d / *. Conf # Також додайте нижче наступний рядок: ServerName 127.0.0.1
Запускаємо Apache:
Sudo systemctl start httpd.service
Додамо сервіс в автозавантаження:
Sudo systemctl enable httpd.service
Перейшовши за адресою:
Http://xxx.xxx.xxx.xxx
(Де xxx.xxx.xxx.xxx Ip адресу Вашого сервера), Ви повинні побачити список тесту Apache:
* Якщо у Вас не відкривається тестова сторінка Apache, вимкніть на час Firewalld, детальна настройка файрволу буде розглянута нижче:
Sudo systemctl stop firewalld
Приховуємо інформацію про версії Apache, модулях і операційній системі (за замовчуванням ця інформація доступна всім бажаючим з зовнішнього світу):
Sudo mcedit /etc/httpd/conf/httpd.conf
Додайте в кінець файлу:
ServerSignature Off ServerTokens Prod
Перезапустіть сервіс:
Установка і настройка PHPВиконайте установку PHP:
Sudo yum -y install php php-mysql php-gd php-ldap php-odbc php-pear php-xml php-xmlrpc php-mbstring php-snmp php-soap curl curl-devel php-mcrypt php-pecl-apc
Відредагуйте конфігураціоннний файл php:
Sudo mcedit /etc/php.ini # розкоментуйте і внесіть зміни realpath_cache_size \u003d 1024k
Перезавантажте Apache:
Sudo systemctl restart httpd.service
Установка phpMyAdmin, обмеження доступуустановка:
Sudo yum -y install phpmyadmin
Відредагуйте конфігураційний файл:
Sudo mcedit /etc/httpd/conf.d/phpMyAdmin.conf
Внесіть наступні зміни , Дозволивши з'єднання від віддалених хостів::
# Apache 2.4
# Require ip 127.0.0.1
# Require ip :: 1
Require ip xxx.xxx.xxx.xxx (IP адреса клієнтської машини)
Require all granted
# Apache 2.2
Order Deny, Allow
Deny from All
Allow from 127.0.0.1
Allow from :: 1
# Сторінка налаштування phpMyAdmin
# Apache 2.4
# Require ip 127.0.0.1
# Require ip :: 1
# Дозволяємо віддалене підключення з певного IP
Require ip xxx.xxx.xxx.xxx (IP адреса клієнтської машини)
# Дозволяємо все віддалені підключення
Require all granted
# Apache 2.2
Order Deny, Allow
Deny from All
Allow from 127.0.0.1
Allow from :: 1
Увага! З метою підвищення безпеки сервера, я не рекомендую Вам використовувати дозволу для всіх віддалених хостів (тобто Require all granted), в даній статті ці настройки приведені для ознайомлення.
Обмежте доступ до директорії / Usr / share / phpMyAdmin / до конкретного IP адреси Require ip xxx.xxx.xxx.xxx (Де xxx.xxx.xxx.xxx IP адреса клієнтської машини), а також в разі необхідності тонкої настройки, обмежте доступ до директорії / Usr / share / phpMyAdmin / setup / до Require ip 127.0.0.1 по закінченню всіх налаштувань.
Я не вітаю використання phpMyAdmin на бойових серверах. Однак новачкові або для тестового сервера ця веб панель надає певний рівень зручності.
Перезавантажте Apache:
Для доступу до веб інтерфейсу phpMyAdmin наберіть в адресному рядку:
Користувач: root
Пароль: Ви встановили його на стадії налаштування MariaDB
Для доступу до сторінки налаштувань phpMyAdmin наберіть в адресному рядку:
Http: // ip-адреса сервера / phpmyadmin / setup
Не забудьте обмежити доступ до сторінки параметрів, по завершенню всіх установок.
Створення бази даних для сайтуСтворення бази даних в консолі
Підключаємося до MySQL сервера:
Mysql -u root -p
Вводимо пароль користувача root (ми встановлювали його на початку статті) натискаємо Enter.
Створення бази даних:
CREATE DATABASE `site` CHARACTER SET utf8 COLLATE utf8_general_ci;
Бажано відразу вибрати базу даних mysql, тому що всі подальші настройки будуть вноситися в неї.
Use mysql;
Створюємо користувача site з паролем Zaq12wsx для бази даних site:
Увага! використовуйте складні паролі.
GRANT ALL PRIVILEGES ON site. * TO "site" @ "localhost" IDENTIFIED BY "Zaq12wsx" WITH GRANT OPTION;
Відключаємося від MySQL сервера:
Створення бази даних за допомогою phpMyAdmin
Відкрийте в браузері
Http: // ip-адреса сервера / phpmyadmin
Перейдіть в розділ "Бази даних"
Вкажіть ім'я бази даних, котирування і натисніть "Створити"
Перейдіть в розділ "Користувачі", клікніть "Додати користувача"
Вкажіть ім'я користувача, обмежте локальним доступом, задайте пароль і підтвердження. Відзначте чекбокс "Надати всі привілеї на базу даних" base name "(в нашому випадку site)". Натисніть "Вперед" для продовження.
Увага! Використовуйте складні паролі.
Натисніть на значок "Вихід" для завершення роботи з phpMyAdmin.
Ви успішно створили базу даних і привілейованих користувача для Вашого сайту.
Створення домашнього каталогу, установка дозволів, підготовка JoomlaСтворюємо домашній каталог для сайту:
Sudo mkdir /var/www/html/site.ru
Створюємо каталог для зберігання логів:
Sudo mkdir /var/www/html/site.ru/logs
Переходимо в домашній каталог сайту:
Cd /var/www/html/site.ru
для установки Joomla 3.6 знадобиться wget і unzip, виконайте в терміналі:
Sudo yum -y install wget unzip
Завантажити з офіційного сайту останню версію Joomla, на момент написання статті це версія 3.6.2:
Sudo wget https://github.com/joomla/joomla-cms/releases/download/3.6.2/Joomla_3.6.2-Stable-Full_Package.zip
розпакуємо:
Sudo unzip Joomla_3.6.2-Stable-Full_Package.zip
Встановимо права на файли:
Sudo find. -type f -exec chmod 0644 () \\;
Встановимо права на каталоги:
Sudo find. -type d -exec chmod 0755 () \\;
Змінимо власника на користувача Apache:
Sudo chown apache: apache -R /var/www/html/site.ru
Увага! Якщо Ви не вимкнули SELinux, Вам потрібно включити читання і запис для Apache:
Sudo yum -y install policycoreutils-python sudo semanage fcontext -a -t httpd_sys_content_t "/var/www/html/site.ru(/.*)?" sudo semanage fcontext -a -t httpd_sys_rw_content_t "/var/www/html/site.ru(/.*)?" sudo restorecon -R /var/www/html/site.ru
Створення, налагодження та перевірка віртуальних хостівСтворюємо віртуальний хост site.ru:
Sudo mcedit /etc/httpd/conf.d/site.ru.conf
Вкажіть настройки віртуального хоста:
ServerAdmin [Email protected] ServerName site.ru ServerAlias \u200b\u200bwww.site.ru DocumentRoot /var/www/html/site.ru Options FollowSymLinks AllowOverride All Require all granted ErrorLog /var/www/html/site.ru/logs/error.log CustomLog /var/www/html/site.ru/logs/access.log commonПерезапустіть Apache:
Sudo systemctl restart httpd.service
Створення інших віртуальних хостів виконується аналогічно, не забудьте про створення домашніх каталогів для нових сайтів.
Для перевірки правильності налаштування віртуального хоста необхідно відредагувати файл hosts на клієнтській машині.
# Відкриваємо текстовим редактором C: \\ Windows \\ System32 \\ drivers \\ etc \\ hosts # Вносимо наступні зміни xxx.xxx.xxx.xxx site.ru xxx.xxx.xxx.xxx www.site.ru
# Відкриваємо текстовим редактором sudo mcedit / etc / hosts # Вносимо наступні зміни xxx.xxx.xxx.xxx www.site.ru site.ru
* Де xxx.xxx.xxx.xxx ip адресу Вашого сервера
Збережіть і перезавантажте Ваш браузер.
Установка Joomla і запуск сайтуВідкрийте в браузері:
Http://site.ru
Http://www.site.ru
вас зустрічає майстер установки Joomla:
Вам необхідно вибрати мову установки Joomla 3.6.2. вкажіть назву сайту, Email адміністратора, логін, пароль адмністратора і підтвердження пароля. Натисніть "Далі" для продовження.
Конфігурація бази даних. Вкажіть тип бази даних, ім'я сервера залиште за умовчанням "localhost". Вкажіть ім'я користувача (в моєму випадку site), пароль (Zaq12wsx) і ім'я бази даних (site). Також можна вказати вручну або автоматично "Префікс таблиць". Префікс можна використовувати в разі зберігання даних від декількох сайтів в одній базі, в такому випадку для кожного сайту необхідно вказувати свій відмінний від інших префікс. Натисніть "Далі" для продовження установки Joomla.
Завершення установки. На цій сторінці Ви можете побачити зведення всіх налаштувань сайту, а також провести установку демо-даних. Натисніть на кнопку "Установка".
очікуємо завершення процесу установки Joomla 3.6.2 на веб сервер CentOS 7.
Пропоную Вам відразу русифікувати Joomla 3.6.2. Натисніть "Установка мовних пакетів".
Виберіть потрібну мову зі списку.
На даний момент ми не будемо використовувати багатомовність на нашому сайті. Вкажіть мову панелі управління, а також мову сайту та натисніть "Далі".
Натисніть "Видалити директорію" installation "".
Установка Joomla 3.6.2 на Ваш власний веб сервер CentOS 7 успішно завершена.
Установка і настройка ProFTPD
Для установки ProFTPD виконайте:
Sudo yum -y install proftpd proftpd-utils
Запустіть службу:
Sudo systemctl start proftpd
Включаємо proftpd в автозавантаження:
Sudo systemctl enable proftpd
Відредагуйте файл конфігурації сервера:
Sudo mcedit /etc/proftpd.conf
Наведіть параметр "DefaultRoot" до наступного вигляду:
DefaultRoot ~
Закоментіруйте дефолтний параметр "AuthOrder":
#AuthOrder mod_auth_pam.c * mod_auth_unix.c
Додайте в кінець файлу наступні параметри:
AuthUserFile /etc/ftpd.passwd RequireValidShell off AuthPAM off RootLogin off PassivePorts 30000 35000 ListOptions -a LoadModule mod_auth_file.c AuthOrder mod_auth_file.c
Переглянемо список користувачів:
Sudo cat / etc / passwd
Висновок команди:
*** sshd: x: 74: 74: Privilege-separated SSH: / var / empty / sshd: / sbin / nologin mysql: x: 27: 27: MariaDB Server: / var / lib / mysql: / sbin / nologin apache : x: 48: 48: Apache: / usr / share / httpd: / sbin / nologin
У моєму випадку Apache має визначається одним із таких користувача і групи: UserId \u003d 48, GroupId \u003d 48.
Створюємо віртуального ftp-користувача з логіном site, ідентифікатором користувача 48, групи 48 і домашнім каталогом /var/www/html/site.ru:
Sudo ftpasswd --passwd --file \u003d / etc / ftpd.passwd --name \u003d site --uid \u003d 48 --gid \u003d 48 --home \u003d / var / www / html / site.ru --shell \u003d / bin / false
Після виконання команди система попросить ввести двічі пароль для створюваного користувача (настійно рекомендую використовувати складні паролі). В результаті виконання комманди буде створений файл /etc/ftp.passwd із записом про користувача.
Змінити пароль користувача можна за допомогою такої команди:
Sudo ftpasswd --file /etc/ftpd.passwd --passwd --name \u003d site --change-password
Відредагуйте права доступу на файл з користувачами:
Sudo chgrp nobody /etc/ftpd.passwd sudo chmod 640 /etc/ftpd.passwd
SELinux. Дозвольте повний доступ до файлів для proftpd:
Sudo setsebool -P allow_ftpd_full_access \u003d 1
Перезапустіть службу proftpd:
Sudo systemctl restart proftpd
Firewalld - підвищення рівня безпеки сервераFirewalld - новий брандмауер що входить до складу CentOS 7. Для установки Firewalld виконайте:
Sudo yum -y install firewalld
запускаємо:
Sudo systemctl start firewalld
Включаємо в автозавантаження:
Sudo systemctl enable firewalld
перевіримо:
Sudo systemctl status firewalld
Якщо зараз перейти на сайт, то у Вас нічого не відкриється. Firewalld блокує мережеві з'єднання. Подивимося що дозволено за умовчанням:
Sudo firewall-cmd --permanent --list-all
Висновок команди:
Public (default) interfaces: sources: services: ssh dhcpv6-client masquerade: no forward-ports: icmp-blocks: rich rules:
На постійній основі дозволений ssh, а також клієнт dhcp v6. Я не використовую на сервері ip v6, тому приберу відповідне правило:
Sudo firewall-cmd --permanent --zone \u003d public --remove-service \u003d dhcpv6-client
Для роботи веб сервера необхідно дозволити сервіс http (80 порт):
Sudo firewall-cmd --permanent --zone \u003d public --add-service \u003d http
Якщо Ви плануєте використовувати https на Вашому сайті, Вам потрібно включити https сервіс (443 порт):
Sudo firewall-cmd --permanent --zone \u003d public --add-service \u003d https
Для роботи FTP сервера необхідно відкрити 21 порт, а також порти 30000-35000 для використання пасивного режиму в FTP клієнтів:
Sudo firewall-cmd --permanent --zone \u003d public --add-port \u003d 21 / tcp sudo firewall-cmd --permanent --zone \u003d public --add-port \u003d 30000-35000 / tcp
Перезавантажити правила:
На даному етапі налаштування Firewalld Ваш сайт знову доступний. Але мені хочеться запропонувати Вам виконати ще кілька кроків щодо підвищення рівня безпеки Вашого сервера. Є досить докладно написаний. Одним з етапів налаштування є зміна стандартного порту, розглянемо більш докладно настройки Firewalld при зміні порту ssh.
Дозволимо на постійній основі (щоб після перезавантаження НЕ потерлася) з'єднання на порт 2220 / tcp (на нього повісимо sshd):
Sudo firewall-cmd --permanent --zone \u003d public --add-port \u003d 2220 / tcp
Перезавантажити правила:
Sudo firewall-cmd --reload
перевіримо:
Sudo firewall-cmd --zone \u003d public --list-ports
Висновок команди:
2220 / tcp
Порт відкритий. Редагуємо конфиг sshd:
Sudo mcedit / etc / ssh / sshd_config
Вносимо зміни:
*** # If you want to change the port on a SELinux system, you have to tell # SELinux about this change. # Semanage port -a -t ssh_port_t -p tcp #PORTNUMBER # У файлі необхідно тільки вказати порт Port 2220 #AddressFamily any #ListenAddress 0.0.0.0 #ListenAddress :: ***
Перезапустити ssh:
Sudo systemctl restart sshd.service
Також в разі використання SELinux (сподіваюся, ви його не відключили) необхідно виконати додаткові налаштування. Це пов'язано з тим, що SELinux не дасть підключитися до ssh на нестандартному порту (2220):
Sudo semanage port -a -t ssh_port_t -p tcp 2220
Після перевірки підключення до ssh на новому порте, закрийте доступ до порту 22:
Sudo firewall-cmd --permanent --zone \u003d public --remove-service \u003d ssh
Перезавантажте правила:
Sudo firewall-cmd --reload
Перевіримо настройки Firewalld:
Sudo firewall-cmd --list-all
Висновок команди:
Public (default) interfaces: sources: services: http https ports 2220 / tcp 21 / tcp 30000-35000 / tcp masquerade: no forward-ports: icmp-blocks: rich rules:
Ми відкрили доступ до сервера по протоколу http, https, ftp, а також порт 2220 на якому тепер працює ssh сервіс.