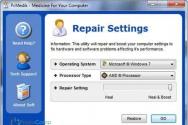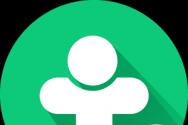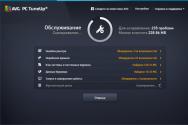Бракує місця windows 10. Бракує вільного місця в Windows Phone? Є рішення – очистити пам'ять! Звільнення місця на пристрої
Windows 10 при кожному великому оновленні (Anniversary Update, Creators Update) створює на системному диску папку Windows.old, в якій знаходяться файли старої версії системи: це зроблено для того, щоб можна було відкотити систему, якщо вас у новій версії щось не влаштувало.
Однак проблема в тому, що вага цієї папки найчастіше становить 10 ГБ - на пристроях з накопичувачами об'ємом в 500-1000 ГБ такий об'єм, швидше за все, є, але на планшетах або ноутбуках об'єм системного SSD може бути всього 64-128 ГБ, і ними 10 вільних ГБ може і бути. І спеціально для цих пристроїв Microsoft зробила можливість створити бекап старої системи на іншому диску. Однак на жаль - так, бекап буде на іншому диску, але для встановлення самого оновлення на системному диску все одно потрібно звільнити порядку 6-7 ГБ. Але, погодьтеся, це все ж таки зробити простіше, ніж звільнити близько 20 ГБ (10 для бекапу і 6-7 для установки).
Для того, щоб цим скористатися, завантажте з офіційного сайту Microsoft засіб створення завантажувальної флешки. Запустіть його, погодьтеся з умовами, після чого оберіть «Створити настановний накопичувач», погодьтеся з використанням рекомендованих для ПК параметрів і виберіть свою флешку:
Після створення завантажувальної флешки відкрийте її у провіднику, запустіть Setup.exe, натисніть «Зберегти особисті файли та програми». Після того як установник повідомить, що "Windows потрібно більше місця", підключаємо до ПК накопичувач (будь-який, з об'ємом більше 10 ГБ, можна навіть SD карту), після чого натискаємо на "Виберіть інший диск або підключіть зовнішній диск..." і вказуємо цей накопичувач: 
Все, тепер продовжуємо оновлення як завжди. Після закінчення, якщо в новій версії системи вас все влаштовує, папку з бекапом на зовнішньому накопичувачі можна видалити.
Встановлення нової Windows 10 на ненові і малі планшети - це саме по собі серйозне завдання навіть для міцних ентузіастів цієї справи. Але експлуатація цієї операційки на таких виробах, як виявилося, заняття ще більш захоплююче.
Втім, якщо встановити все ж таки вийшло, то юзати потім теж можна, хоч і не без «зубового скрипу».
Наприклад, недавно вдалося подивитися Windows 10 на 7-дюймовому Toshiba Encore WT7 (з 1.33 GHz Atom, 1GB оперативної пам'яті і 16GB вбудованої пам'яті) і, треба сказати, якщо такий же фокус ви плануєте зробити зі схожим планшетом, то на майбутнє вам не завадять знати, що на вас чекає після вдалого завершення витівки з установкою Windows 10.
Отже, Windows 10 на маленькому 7-дюймовому планшеті: як потім із цим жити? Значить так:
- перспектива №1 - шукаємо SD-карту
Якщо вбудованої пам'яті у вашому планшеті, як і в нашому Encore, спочатку не багато (16GB - це точно мало), то картка пам'яті солідніше вам знадобиться ще на етапі підготовки до першої спроби встановити на цей девайс Windows 10. Фахівці рекомендують перед тим як запускати процедуру встановлення нової ОС підключити до планшетика ще SD-шку хоча б на 8 гігабайт або чисту флешку аналогічної та більшої ємності.
- перспектива №2 - регулярно чистимо пам'ять
Швидше за все, цей захід вам доведеться проводити не просто часто, а чи не в постійному режимі, бо пам'ять планшета забивається дуже швидко і тоді він починає «тупити» з подвоєною силою. Звільняти дефіцитні мегабайти можна або за допомогою штатної утиліти Windows 10, яка «Очищає диск» (Disk Cleanup), або завантажити безкоштовну програму стельовіше ( , наприклад). До речі, прибирати зайве вам треба буде відразу ж після завершення інсталяції Win 10, як мінімум видалити слід системні файли.
- перспектива №3 - «відв'язуємося» від OneDrive
Відомо, що якщо ви, як реальний розвинений користувач, до OneDrive вже звикли, то перспектива відключити цей сервіс на кожному з ваших мобільних і мобільних аксесуарів вам навряд чи сподобається. Тим не менш, вроджена нестача пам'яті та обчислювальної потужності, характерна для багатьох Windows-планшетів, у будь-якому випадку дасть про себе знати і незабаром змусить шукати компроміси. А відключення OneDrive - це все ж таки один із швидких і ефективних способів помітно розвантажити систему вашого планшетика. До того ж, на OneDrive можна заходити і через браузер.

Нагадаємо: щоб у Windows 10 відключити сервіс 10 OneDrive, треба зайти в налаштування цієї програми (значок на панелі інструментів), тапнути кнопку "Видалити зв'язок з OneDrive" і там же, але трохи вище, прибрати галочку з "Автоматично запускати OneDrive при вході в Windows" . І повірте, після цього ваш планшетик з новою Win 10 запрацює набагато швидше.
При роботі з важкими програмами, багато користувачів Windows 10, періодично стикаються з системним повідомленням, що з'являється, про брак пам'яті на комп'ютері. Про що свідчить це попередження, про яку пам'ять йдеться, і про те, що потрібно робити в такому разі, ми і поговоримо в цій статті.
Щоб звільнити пам'ять для нормальної роботи програм, збережіть файли, а потім закрийте та перезапустіть усі відкриті програми.
Природно, у повідомленні йдеться про оперативну та віртуальну пам'ять системи, а не місце на жорсткому диску. Серед найпоширеніших причин появи попередження про нестачу пам'яті слід виділити:
- Занадто велика кількість запущених програм чи процесів
- Недостатньо оперативної пам'яті (RAM) на комп'ютері для нормальної роботи
- Неправильне налаштування файлу підкачки (або повне його вимкнення)
- Закінчилося місце на системному диску, через що динамічний файл підкачки не може збільшуватися
- Витік пам'яті в одній із програм
Обсяг оперативної пам'яті та кількість запущених додатків
Перша і друга причина, думаю, не вимагають особливих коментарів і тісно пов'язані між собою. Рішення – збільшити розмір RAM на комп'ютері, купивши додаткову планку пам'яті (на сучасній системі для комфортної роботи не повинно бути менше 4 Гб оперативної пам'яті) та/або закривати ресурси, що не використовуються, ресурсомісткі програми (скільки пам'яті споживає той чи інший процес/програма можна за допомогою диспетчера завдань ).
Налаштування файлу підкачки
Як ви, ймовірно, знаєте, файл підкачки є продовженням оперативної пам'яті комп'ютера і є прихованим файлом pagefile.sys на системному диску, в який Windows скидає дані невикористовуваних (але запущених) програм з оперативної пам'яті.
За промовчанням розміром файлу підкачки в Windows 10 керує система (і це нормально). Є рекомендації MSFT (спрощені), що у сучасних Windows рекомендує задавати початковий (мінімальний) розмір файлу подкачки рівний кількості фізичної пам'яті (RAM), встановленої комп'ютері. При цьому максимальний розмір файлу підкачки обмежується триразовим об'ємом фізичної RAM. Однак ці рекомендації часто порушуються самими користувачами чи усілякими «оптимізаторами системи». Якщо розмір доступного місця в цьому файлі недостатній для розміщення нових сторінок даних запущених програм, Windows може видавати попередження про недостатність пам'яті комп'ютера.
Файл підкачки на диску за визначенням працює повільніше, ніж оперативна пам'ять, тому чим більше даних зберігається в ньому і чим активніше він використовуватиметься, тим сильніше гальмуватиме система з погляду користувача. Звичайно, рішення додати оперативну пам'ять буде краще, ніж збільшувати розмір файлу підкачки
Щоб уникнути появи попередження, перевірити, чи файл підкачки увімкнув і змінити мінімальний і максимальний розмір файлу підкачки.

Недостатньо місця на жорсткому диску
Перевірте, що на системному диску Windows є достатньо місця для розміщення файлу підкачки розмірів, зазначених у пункті вище. Все, звичайно, індивідуально, але в сучасній редакції Windows, коли на системному диску менше 8-10 Гб вільного місця, це не дуже добре.
Витік пам'яті
Знайти процес з пам'яттю, що втекла, можна за допомогою диспетчера завдань (Ctrl + Alt + Del), для цього перейдіть на вкладку Подробиціта відсортуйте процеси по стовпцю Пам'ять.

Подивіться, чи немає в списку програм з аномальним споживанням пам'яті (звісно, потрібно усвідомлювати, що в природі є й ресурсомісткі програми: ігри, графічні та відео редактори, браузер тощо). Спробуйте оновити/перевстановити/видалити таку програму (тут все дуже індивідуально, можливо, баг з конкретною програмою вже описаний у виробника або на спеціалізованому форумі). У деяких випадках варто перевірити, чи включено (ця функція іноді допомагає здорово заощадити оперативну пам'ять).
У тому випадку, якщо витік пам'яті пов'язаний з одним із драйверів або компонентів системи, визначити проблемний драйвер допоможе утиліта Poolmon(методика описана у статті).
Більшість смартфонів Lumia, що підтримуються, - бюджетні апарати з 1 ГБ оперативної пам'яті. Цього обсягу було достатньо за часів Windows Phone 8.1, але реалії такі, що у Windows 10 Mobile часто не вистачає. Згадайте вкладки Edge, які перезавантажуються при відновленні браузера з фону або важкі програми, при відкритті яких решта закривається. Але існує вирішення цієї проблеми – використання файлу підкачування.
Що таке файл підкачування?
(або віртуальна пам'ять) – спеціальне місце на внутрішньому накопичувачі, яке використовується системою при нестачі оперативної пам'яті. Windows 10 Mobile є єдиною мобільною системою, здатною працювати з цією функціональністю. За промовчанням на будь-яких пристроях з Windows 10 Mobile розмір цього файлу становить 256 МБ. У мобільній системі немає інструментів, які дають змогу його зменшити або збільшити.
Як це працює у Windows 10 Mobile?
Виявилося, що в мобільну Windows вбудовано той самий механізм роботи з віртуальною пам'яттю, що й у десктопну. Файл підкачки може бути динамічним, тобто система може керувати його розміром залежно від завдань, що виконуються. Активація цієї функції разом зі збільшенням максимального можливого обсягу віртуальної пам'яті здатна помітно покращити роботу вашого пристрою з важкими програмами, а також з програмами на тлі.
Як змінити розмір файлу підкачки?
Попередження:всі наведені нижче дії ви виконуєте на свій страх і ризик. Щоб скасувати зміни, вам може знадобитися скидання налаштувань.
Попередження 2: деякі програми, створені для Windows Phone 8.1, можуть припинити запуск після виконання цих дій. Якщо ви також зловите цю проблему, поверніть усі значення в реєстрі назад.
- Зробіть Interop Unlockза інструкцією " " або " ".
- Зайдіть у Interop Tools. Виберіть This Device.
- Відкрийте меню-гамбургер та знайдіть пункт Registry Browser. В останній версії Interop Tools він знаходиться у категорії Registry.
- Пройдіть у гілку HKEY_LOCAL_MACHINE\SYSTEM\CurrentControlSet\Control\Session Manager\Memory Management.
- Знайдіть ключ PagingFiles. Натисніть на нього.
- Відредагуйте його значення згідно з інструкціями нижче. Збережіть зміни.
- Перезавантажте смартфон.
Що робити з ключем PagingFiles?
Значення даного ключа виглядає так: u:\pagefile.sys 256 256
Спочатку ми бачимо адресу файлу підкачки, потім два числа, розділені пропуском. Перше – його мінімальний розмір, друге – максимальний. За умовчанням обидва числа дорівнюють 256.
Весь сенс проведеної нами операції - у створенні динамічного файлу, яким система управлятиме сама залежно від своїх потреб. Для цього нам слід підставити замість цих чисел 2 різні. Крім того, розмір файлу підкачки можна збільшити.
На пристроях, на зразок Lumia 640 або Lumia 735 з 8 ГБ внутрішньої пам'яті та 1 ГБ оперативної я рекомендую встановити значення, на кшталт 256 та 768або 512 та 1024. На пристроях з накопичувачем більше можна використовувати більш значні числа, наприклад, 1024 та 2048. Не забудьте, що числа розділені одним пропуском.
Чого не варто робити з ключем PagingFiles?
- Не змінюйте місце зберігання файлу підкачування. Не потрібно переносити його на картку SD або в іншу папку. Наслідки можуть бути непередбачуваними. Можливо, у вас просто не завантажиться система.
- Не встановлюйте мінімальний розмір менше ніж 128 МБ.
- При виборі максимального розміру врахуйте, що має бути достатньо внутрішньої пам'яті. Залишайте 1 ГБ сховища про всяк випадок. Наприклад, якщо у вас вільно 2 ГБ, вам максимум розміру файлу підкачки - 1 ГБ.
Якщо розмір віртуальної пам'яті перевищить доступне місце або наблизиться до нього, ви ризикуєте отримати серйозні проблеми. - Не варто збільшувати обсяг віртуальної пам'яті до 3 ГБ і надалі. Максимум – 2 ГБ, навіть на пристроях, на зразок Lumia 950.
Чи помітили ви поліпшення багатозадачності після виконання цих дій?

У компанії завжди говорили та говорять про універсальність операційної системи, про те, що її можна на будь-який пристрій, який відповідає хоча б мінімальним вимогам. Природно, цим скористалися виробники і представили на ринок пристрою, в яких всього 16 ГБ Flash-пам'яті. Але така невелика кількість пам'яті звичайно недостатньо, щоб щоразу оновлювати пристрій до актуальної версії операційної системи. Адже банально найчастіше не вистачає вільного місця на диску. Звичайно ж, користувачі скаржаться на таку незручність. Але є два способи вирішення цієї проблеми. Перший дуже простий – звільнити необхідну кількість пам'яті, але інколи він не допомагає. Ви не зможете цього зробити, тому що операційна система займе дуже багато пам'яті та очистити диск не вдасться. Але тут вам знадобиться другий спосіб, про який я і хочу вам розповісти, спираючись на свій особистий досвід і практичні навички.

Вихід Windows 10 породив багато чуток, суперечок, скарг, проблем та способів їх вирішення. У компанії завжди говорили та говорять про універсальність операційної системи, про те, що її можна на будь-який пристрій, який відповідає хоча б мінімальним вимогам. Природно, цим скористалися виробники і представили на ринок пристрою, в яких всього 16 ГБ Flash-пам'яті. Але така невелика кількість пам'яті звичайно недостатньо, щоб щоразу оновлювати пристрій до актуальної версії операційної системи. Адже банально найчастіше не вистачає вільного місця на диску. Звичайно ж, користувачі скаржаться на таку незручність. Але є два способи вирішення цієї проблеми. Перший дуже простий – звільнити необхідну кількість пам'яті, але іноді він не допомагає. Ви не зможете цього зробити, тому що операційна система займе дуже багато пам'яті та очистити диск не вдасться. Але тут вам знадобиться другий спосіб, про який я і хочу вам розповісти, спираючись на свій особистий досвід і практичні навички.
Створюємо інсталяційну флешку Windows 10
У своїх статтях багато разів описував спосіб створення ISO образу Windows 10 за допомогою утиліти від Майкрософт Media Creation Tool. Але все ж таки розповім поетапно про її створення, бо тут все ж таки є свої нюанси. Насамперед необхідно відформатувати USB-накопичувач, також він повинен мати хоча б 16 Гб пам'яті. Це нам особливо важливо буде при оновленні.
Завантажити утиліту можна з офіційного сайту Майкрософт, якщо пройдете за посиланням https://www.microsoft.com/uk-ua/software-download/windows10 та натисніть на кнопку Завантажитизасібзараз.

Запускаємо завантажену утиліту та натискаємо на опцію Створити настановний носій для іншого комп'ютера.

Тепер саме про той нюанс, що я писав вище. Вам необхідно вибрати країну, мову та архітектуру, тобто розрядність, системи.
Це дуже важливо, щоб вибрати саме ту розрядність, яка встановлена на вашому пристрої. У мене це була 32-бітна версія ОС. Звичайно ж руки свербіли встановити 64-бітну версію, але я не ризикнув, тому що могли виникнути критичні проблеми, тому і вам не рекомендую.

У списку, вибираєте свій USB-накопичувач, на який саме хочете скачати операційну систему. Кілька хвилин терпіння та ваша завантажувальна флешка Windows 10 буде готова.
Трохи про планшет Bravis WXi89 3G

Як пристрій, на який я встановлював оновлення Windows 10, був дуже бюджетний планшет з док-станцією Bravis WXi89 3G. На лівому торці планшета побачите роз'єм microUSB, microHDMI, mini-jack 3,5 mm, слот для карт пам'яті microSD і програмну кнопку Windows., а праворуч можна виявити мікрофон. Вгорі розташована кнопка включення, гойдалка регулювання гучності звуку, а правіше слот для nanoSIM, знизу – контакти для дока та пази.

Тобто рознімань явно мало, якщо врахувати, що нам доведеться підключати USB-накопичувач. Добре, що є перехідник OTG, який вирішить цю проблему. Але при встановленні потрібно ще й тримати пристрій на зарядці. Ось тут рятівним колом для мене стала док-станція, на якій з боків ви побачите необхідні роз'єми USB2.0. Саме в один з них я і встромив свою флешку.
Роботу планшета забезпечує 4-ядерний процесор Intel Atom Z3735F, який працює на такій частоті 1,83 ГГц та має вбудовану графіку Intel HD Graphics. Оперативної пам'яті пристрою 1 ГБ, накопичувач обмежений 16 ГБ флеш-пам'яті. Також є можливість розширити пам'ять до 64 Гб за допомогою слота для карт пам'яті microSD. Як бачите пам'яті дуже мало, що, звичайно ж, я виявив у Провіднику.

Інсталяція оновлення Windows 10 version 1607
Перш за все, я звернув увагу, що в Центрі оновлення мені пропонують оновитися до Windows 10 version 1607

Вирішив все ж таки спробувати отримати оновлення до останньої версії. Як виявилось, зробити мені природно не вдалося. Система буквально за кілька хвилин видала мені помилку, відкривши яку, я виявив, що Windowsпотрібнобільшемісця.

Мої спроби скінчилися нічим. Навіть спробував вибрати інший пристрій як жорсткий диск, але оновлення все одно не встановлювалося, знову звертаючи увагу на те, що не вистачає місця на жорсткому диску.
Ось тут якраз і стане в нагоді той варіант оновлення, про який я обіцяв вам розповісти. Ви пам'ятаєте, що наш USB- флеш накопичувач підключений до планшета і тому я легко знайшов його у Провіднику. Натискаєте на флешку і запускаєте функцію Setup,але не забудьте при цьому Зберегти особисті файлим програми.

Через пару секунд розпочнеться процес інсталяції оновлення Windows 10. Вас система знову повідомить про те, що Windowsпотрібнобільшемісцяале тепер це не буде проблемою для вас. Натискаєте на пункт Виберітьіншийдискабопідключітьзовнішнійжорсткийдиск,наякомувільнонеменше 10Гбпростору.Як інший диск я вибрав мою інсталяційну флешку з Windows 10 version 1607. Потім натиснув на опцію Оновити, цим запустив процес оновлення свого пристрою.