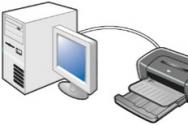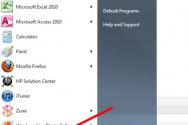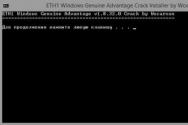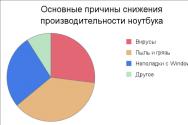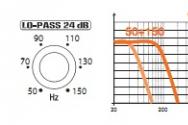Підключення win xp. Створення PPPoE-підключення Windows XP
Після укладення договору з провайдером інтернету і монтажу кабелів, нам часто доводиться самостійно розбиратися з тим, яким чином зробити підключення до мережі з Windows. Недосвідченому користувачу це здається чимось складним. Насправді ніяких особливих знань не потрібно. Нижче ми детально поговоримо про те, як підключити до інтернету комп'ютер під керуванням Windows XP.
Якщо Ви потрапили в ситуацію, описану вище, то, швидше за все в операційній системі не визначені установки з'єднання. Багато провайдерів надають свої DNS-сервера, IP-адреси і тунелі VPN, дані яких (адреса, ім'я користувача і пароль) необхідно прописати в налаштуваннях. Крім того, не завжди підключення створюються автоматично, іноді їх доводиться створювати вручну.
Крок 1: Майстер створення нових підключень
- відкриваємо "Панель управління" і перемикаємо вид на класичний.

- Далі йдемо в розділ "Мережеві підключення".

- Кількома по пункту меню «Файл» і вибираємо «Нове підключення».

- У стартовому вікні Майстра нових підключень тиснемо «Далі».

- Тут залишаємо обраним пункт «Підключити до інтернету».

- Потім вибираємо ручне підключення. Саме цей спосіб дозволяє ввести дані, надані провайдером, такі як ім'я користувача і пароль.

- Далі знову робимо вибір на користь того підключення, яке запрошує дані безпеки.

- Вводимо ім'я провайдера. Тут можна написати все, що завгодно, помилки не буде. Якщо у Вас кілька підключень, то краще ввести що-небудь осмислене.

- Далі прописуємо дані, отримані від постачальника послуги.

- Створюємо ярлик для підключення на робочому столі для зручності користування і тиснемо «Готово».

Крок 2: Налаштування DNS
За замовчуванням ОС налаштована на автоматичне отримання IP і DNS-адрес. Якщо постачальник інтернету здійснює доступ у всесвітню мережу через свої сервера, то необхідно прописати їх дані в налаштуваннях мережі. Цю інформацію (адреси) можна знайти в договорі або дізнатися, зателефонувавши в службу підтримки.

Створення тунелю VPN
VPN - віртуальна приватна мережа, що працює за принципом «мережа поверх мережі». Дані в VPN передаються по зашифрованому тунелю. Як вже було сказано вище, деякі провайдери надають вихід в інтернет через свої VPN сервера. Створення такого підключення трохи відрізняється від звичайного.
- У Майстрі замість з'єднання з інтернетом, вибираємо підключення до мережі на робочому столі.

- Далі перемикається на параметр «Підключення до віртуальної приватної мережі».

- Потім вводимо назву нового підключення.

- Оскільки ми підключаємося безпосередньо до сервера провайдера, то номер набирати не потрібно. Вибираємо параметр, вказаний на малюнку.

- У наступному вікні вводимо дані, отримані від провайдера. Це може бути як IP-адреса, так і ім'я сайту виду «site.com».

- Як і у випадку з підключенням до інтернету, ставимо галку, щоб створити ярлик, і тиснемо «Готово».

- Прописуємо ім'я користувача і пароль, які також дасть провайдер. Можна налаштувати збереження даних і відключити їх запит.

- Заключна настройка - відключення обов'язкового шифрування. Переходимо в властивості.

- на вкладці «Безпека» знімаємо відповідну галку.

Найчастіше більше нічого налаштовувати не потрібно, але іноді ще потрібно прописати адресу DNS-сервера для даного підключення. Як це зробити, ми вже говорили раніше.
висновок
Як бачите, нічого надприродного в налаштуванні підключення до інтернету на Windows XP немає. Тут головне точно слідувати інструкції і не помилятися при введенні даних, отриманих від провайдера. Зрозуміло, спочатку необхідно з'ясувати, яким чином відбувається з'єднання. Якщо це прямий доступ, то потрібні адреси IP і DNS, а якщо віртуальна приватна мережа, то адреса вузла (сервера VPN) і, звичайно, в обох випадках, ім'я користувача і пароль.
Підключення Windows XP Professional до інтернетпідключенняWindowsXPProfessionalдоінтернет
Основніпринципиінтернет- з'єднання
Підключатися до інтернету можна різними способами, починаючи з приватного модемного з'єднання і закінчуючи загальним доступом через корпоративну мережу. У цьому розділі обговорюються основні компоненти, що використовуються в більшій частині інтернет-з'єднань: постачальники послуг інтернет, різні типи з'єднань, а також застосовуються при підключенні пристрою, такі як брандмауери і проксі-сервери.
Постачальник послуг інтернет
Постачальник послуг інтернет (провайдер, ISP) являє собою організацію або компанію, яка надає доступ в інтернет. ISP, як правило, має дуже високошвидкісне з'єднання з інтернет і надає менш швидкісні з'єднання своїм клієнтам. Різні провайдери надають різноманітні послуги, проводять обслуговування різних категорій клієнтів. Наприклад, деякі провайдери спеціалізуються на наданні високошвидкісних виділених каналів діловим організаціям. Інші провайдери надають тільки модем окремим клієнтам. Багато ISP також надають повний спектр типів підключення.
Типи і пристрої підключення
Нижче в порядку зростання швидкості наведені основні типи з'єднань.
■ Модемне з'єднання через звичайні мідні телефонні лінії. Модемні з'єднання можуть досягати швидкості 53,3 Кбіт / с (вхідні дані) і 33,6 Кбіт / с (вихідні дані), однак швидкість підключення, як правило, набагато нижче. У вас може бути можливість об'єднання декількох модемів з використанням технології багатоканального підключення, якщо ваш провайдер її підтримує.
■ Канал ISDN. ISDN являє собою цифрову телефонну лінію. Технологія ISDN забезпечує широкий спектр швидкостей, але, як правило, в ній використовуються два каналу 64 Кбіт / с, що забезпечують невисоку, але стабільну швидкість передачі даних як в прямому, так і в зворотному напрямку. ISDN підключається до термінального адаптера (ТА) або маршрутизатора ISDN. ТА по суті є цифровим «модемом», призначеним для роботи з ISDN. (ТА з технічної точки зору не є модемом, так як він не виробляє модуляцію і демодуляцію сигналу.) ТА бувають як внутрішніми, так і зовнішніми.
■ Супутникове підключення. Буває або одностороннє (з використанням супутникового каналу для завантаження даних і телефонної лінії для відправки даних), або двостороннє; підключення здійснюється за допомогою супутникової антени - «тарілки». Швидкість супутникового підключення може варіюватися в широкому діапазоні, проте нормальними вважаються швидкості від 400 Кбіт / с до 2 Мбіт / с.
У каналі DSL (Digital Subscriber Line) використовується один з численних варіантів DSL (наприклад, асиметричний DSL (ADSL)), а також «модем» або маршрутизатор DSL. DSL, як правило, забезпечують швидкості від 384 Кбіт / с до 6 Мбіт / с (отримання) і від 128 Кбіт / с до 2 Мбіт / с (). Кабельне підключення і кабельний «модем» або маршрутизатор. Кабельні підключення, як правило, забезпечують швидкості, аналогічні швидкостям каналу DSL. Оптико-волоконний канал і карта Ethernet. Оптико-волоконні підключення доступні в небагатьох місцях (офіційні резиденції, великі компанії), але забезпечують швидкості до 100 Мбіт / с, що розподіляються між підключеними абонентами. Виділена цифрова телефонна лінія, наприклад, канал Т1 (1,544 Мбіт / с) або канал ТЗ (44,736 Мбіт / с), і маршрутизатор. Ці канали використовуються тільки великими компаніями, за рідкісним винятком.
брандмауер
Брандмауер є апаратне або програмне пристрій, призначений для захисту мережевого з'єднання. Брандмауер виступає в якості рівня захисту на кордоні мережі і здійснює перевірку пакетів даних, які намагаються подолати кордон, пропускаючи тільки ті пакети, які відповідають встановленій адміністратором політиці. Наприклад, адміністратор може налаштувати брандмауер на пропуск трафіку електронної пошти, але блокування даних чату. Існує безліч різних типів брандмауерів, починаючи з простих програмних пристроїв, створених для захисту домашніх мереж, і закінчуючи складними і дорогими апаратними мережевими екранами, що забезпечують рівень безпеки, достатній для використання у військових структурах. Windows XP містить вбудований брандмауер, званий Internet Connection Firewall (ICF), призначений для захисту окремих комп'ютерів і невеликих мереж (наприклад, мереж невеликих організацій).
Проксі-сервер
Проксі-сервер являє собою апаратне або програмне пристрій, розташоване між мережею комп'ютерів і з'єднанням з інтернет. Проксі-сервер передає запити з мережевих комп'ютерів в інтернет, перевіряючи кожен запит на його параметри і виключаючи ті запити, які спрямовані на заборонені сайти. (Наприклад, багато компаній блокують доступ до спортивних сайтах, сайтах з азартними іграми і порнографічних сайтів.) Проксі-сервер також зберігає часто запитувані сторінки для їх швидкого завантаження, що виключає необхідність отримання однієї і тієї ж сторінки заново для кожного що запросив її користувача.
Інтернет- підключеннявкорпоративноїмережі
Якщо ваш комп'ютер є частиною корпоративної мережі, і керівництво вашої організації прийняло рішення надати вам доступ в інтернет, то ваш комп'ютер, швидше за все, буде підключений до всесвітньої павутини через загальне високошвидкісне підключення до мережі. За допомогою централізації інтернет-підключень, компанія може забезпечити такі можливості.
■ Зменшити кількість загроз, які подаються інтернет-з'єднанням для комп'ютерів компанії, за допомогою використання таких засобів захисту, як брандмауери, проксі-сервери і засоби фільтрації пакетів.
■ Більш ефективно використовувати канал зв'язку за допомогою розподілу його між користувачами так, як це необхідно (замість окремого каналу для кожного користувача).
■ Обмежувати, здійснювати управління і відстежувати дії, які користувачі можуть здійснювати в інтернет.
На малюнку 1 показаний приклад інтернет-з'єднання, розподіленого між комп'ютерами компанії. В даному прикладі, доступ в інтернет здійснюється за допомогою сервера доступу в інтернет, що виконує також функції проксі-сервера. Комп'ютери здійснюють доступ в інтернет через мережу Ethernet.
Точка бездротового доступу, підключена до мережі Ethernet, забезпечує бездротовий зв'язок для мобільних комп'ютерів (на малюнку вони зображені у вигляді ноутбуків).
Якщо ваше інтернет-з'єднання здійснюється через корпоративну мережу, то ви не повинні турбуватися за конфігурацію і безпеку вашого з'єднання. Швидше за все, адміністратор буде сам налаштовувати, управляти і усувати неполадки підключення централізованим чином. В цьому випадку ви зможете використовувати підключення, не турбуючись про будь-яких пов'язаних з цим питаннях. Лише в деяких випадках може трапитися так, що ви будете обмежені в використанні з'єднання. Як правило, багато компаній забороняють доступ до сайтів, тематика яких не вписується в ділову атмосферу співробітників, або перегляд яких вважається марною тратою часу.
Примітка. У середовищі домену адміністратор може відключити Internet Connection Wizard (Майстер підключення до інтернет), щоб запобігти ваші спроби встановити інтернет-з'єднання. Якщо майстер відключений, ви виявите, що кнопка Setup (Встановити) на вкладці Connections (Підключення) діалогового вікна Internet Options (Властивості оглядача) в Internet Explorer недоступна.
Інтернет- підключеннявневеликиймережі
Якщо у вас невелика комп'ютерна мережа (наприклад, мала або домашня мережа), то вам, швидше за все, не знадобиться інтернет-підключення корпоративного рівня (наприклад, канал Т1) і призначене для роботи з ним апаратне забезпечення.
На малюнку 2 зображені три типові конфігурації для підключення до інтернет.
У верхній частині малюнка показана невелика мережа, підключена до інтернету за допомогою з'єднання, що використовується комп'ютером, на якому запущено додаток Network Address Translation. Цей тип конфігурації використовується ICS. Для того щоб інтернет-підключення було доступним, комп'ютер, розподіляє підключення, обов'язково повинен бути включений.
■ У середній частині малюнка зображена невелика мережа комп'ютерів, підключена до інтернет за допомогою бездротової технології, що забезпечується маршрутизатором. Так як маршрутизатор підключений до мережі безпосередньо, а не через комп'ютер, вам не потрібно залишати включеними будь-які комп'ютери.
■ На нижній частині малюнка відображено пряме інтернет-підключення окремого комп'ютера. Тут комп'ютер не є частиною мережі, однак можна також використовувати прямі підключення до інтернет на комп'ютерах мережі, якщо це необхідно. Наприклад, якщо ваш офіс розташований в місці, де відсутні будь-які види каналів зв'язку з інтернет, ви можете оснастити кожен комп'ютер, який необхідно підключити до інтернет, звичайним модемом, щоб
підключення здійснювалося з кожного комп'ютера окремо, замість розподілу одного модемного каналу між усіма комп'ютерами на шкоду швидкості з'єднання.Якщо у вас невелика комп'ютерна мережа, то ви, швидше за все, використовуєте один з цих варіантів. Проте, тут можливі деякі варіації. Наприклад, щоб підключити ваші комп'ютери в домашньому офісі до комп'ютера, що розподіляє інтернет-з'єднання, можна використовувати кабелі USB або Fire Wire замість карт Ethernet. Також можна використовувати бездротові мережні адаптери. Якщо мережа складається тільки з двох комп'ютерів, можна використовувати кабель паралельного порту. Однак, так чи інакше, принципи з'єднання залишаються незмінними.
установкапрямогоз'єднання
Після того як ви вибрали провайдера, підключили необхідне обладнання до комп'ютера і до лінії зв'язку, що забезпечує з'єднання з інтернет, ви можете приступити до налаштування прямого підключення до інтернет. Якщо ваш ISP надає свої інструкції по установці, виконайте їх. В іншому випадку, виконайте наступні загальні кроки.
1.Запустіте New Connection Wizard (Майстер нових підключень), вибравши команду Start / All Programs / Accessories / Communications / New Connection Wizard (Пуск / Всі програми / Стандартні / Зв'язок / Майстер нових підключень).
2.На сторінці Network Connection Type (Тип мережевого підключення) виберіть опцію Connect to the Internet (Підключити до інтернету).
3. На сторінці Getting Ready (Йде підготовка) виберіть опцію Set Up My Connection Manually (Установить подключение вручную).
4. На сторінці Internet Connection (Підключення до інтернету) виберіть опцію Connect Using a Dial-up Modem (Через звичайний модем), опцію Connect Using a Broadband Connection That Requires a User Name and Password (Через високошвидкісне підключення, запитуюча ім'я користувача і пароль) або опцію Connect Using a Broadband Connection That Is Always On (Через постійне високошвидкісне підключення), відповідно до ваших умовами роботи. Якщо ви виберете останню опцію, майстер завершить роботу, повідомивши вам, що підключення вже має працювати.
Примітка.У випадку з модемним підключенням, якщо у вас є кілька модемів, Майстер нових підключень відобразить сторінку Select a Device (Вибір пристрою), щоб ви змогли вказати, який модем або які модеми необхідно використовувати в підключенні.
5. На сторінці Connection (Підключення) введіть ім'я для вашого підключення до інтернет. Рекомендується вказувати інформативні імена, щоб можна було легко вибрати ім'я потрібного підключення в папці-Network Connections (Мережні підключення).
6. На сторінці Internet Account Information (Деталі облікового запису в інтернеті) (див. Рис. 3) є три ключові опції, які можна буде легко включати і вимикати згодом.
■ Use This Account Name and Password when Anyone Connects to the Internet from This Computer (Використовувати наступні ім'я користувача і пароль при під ключении будь-якого користувача). Ця опція визначає, чи використовуються в Windows XP зазначені імена користувачів і паролі для кожного пользоваеля комп'ютера, або тільки ваше ім'я користувача та пароль.
■ Make This the Default Internet Connection (Зробити це підключення інтернет-підключенням за замовчуванням). Не потребує пояснень.
■ Turn On Internet Connection Firewall for This Connection (Включити брандмауер для підключення до інтернету). Вказує Windows XP на потреба включити або вимкнути ICF для даного підключення. У Windows XP ця опція включена за замовчуванням.
7.На сторінці Completing the New Connection Wizard (Завершення роботи Майстри нових підключень) виберіть опцію додавання ярлика підключення на робочий стіл. Багато хто вважає зручнішим здійснювати доступ до підключення через меню Start / Connect To (Пуск / Підключення).
Мал. 3. Сторінка Internet Account Information (Деталі облікового запису в інтернеті) New Connection Wizard (Майстра нових підключень) містить ключові опції підключення
вибірдодатковихопційпідключеннядоінтернет
Залежно від вашого провайдера, комп'ютера і ваших же потреб, вам може знадобитися змінити налаштування, встановлені New Connection Wizard (Майстром нових підключень). Для цього виберіть значок підключення у вікні Network Connections (Мережні підключення) і виконайте команду Properties (Властивості) в меню File (Файл) або у спливаючому меню. Windows XP відобразить діалогове вікно Properties (Властивості) для підключення на вкладці General (Загальні).
У наступних пунктах розглядаються опції на п'яти вкладках діалогового вікна Properties (Властивості).
Налаштування основних параметрів
Якщо ваш провайдер надав вам набір налаштувань для аналогового або ISDN-дозвону, вам потрібно буде ввести перший з наявних в параметрах наборів чисел за допомогою New Connection Wizard (Майстра нових підключень). Це число відображається в групі опцій Phone Number (Номер телефону) на вкладці General (Загальні) діалогового вікна Properties (Властивості). Щоб додати більше номерів клацніть на кнопці Alternates (Інші) і введіть альтернативний телефонний номер в діалоговому вікні Alternate Phone Numbers (Додаткові номери телефонів). Для кожного телефонного номера можна додати коментар (наприклад, «Багатоканальний пул») і вказати правила набору номера. У Windows XP опція If Number Fails, Try Next Number (При збої намагатися з'єднатися за наступним номером) відзначена за замовчуванням. У більшості випадків, цю опцію вам потрібно буде залишати включеною. Якщо потрібно, відзначте також опцію Move Successful Number to Top of List (Переносити успішно набраний номер в початок списку), щоб останній набраний номер успішно встановленого з'єднання переміщався у верхній частині списку; після цього Windows XP буде використовувати цей номер при наступному підключенні.
Крім опцій альтернативних номерів, ключовими параметрами інтернет з'єднання на вкладці General (Загальні) діалогового вікна Properties (Властивості) яв ляють опції Use Dialing Rules (Використовувати правила набору номера) і Show Icoi in Notification Area when Connected (При підключенні вивести значок в облаем] повідомлень ).
Використання або невикористання правил набору номера залежить від ваше конкретної ситуації. Для більшої частини інтернет-підключень рекомендуєте; відображати значок підключення в області повідомлень. Значок дозволяє здійс ствлять швидкий доступ до стану підключення, а два екрани міні-моніторів відображають потік вхідних і вихідних даних під час обміну даними.
установкапараметрівнаборуномера
вкладка Options(Параметри) діалогового вікна Properties (Властивості) для інтернет-підключення містить параметри управління набором номера Windows ХР, а також повторного набору номера при розриві з'єднання. Ці параметри встановлені на значення за замовчуванням, однак вам, ймовірно, потрібно буде їх змінити.
Опція Display Progress While Connecting (Відображати хід підключення) включає і вимикає відображення інформаційних вікон при підключенні, розпізнавання користувача і пароля, а також при реєстрації комп'ютера в мережі. Ця інформація може бути корисна для відстеження та усунення неполадок в підключеннях, однак поява цих вікон може бути недоречним, якщо потрібно часте відновлення з'єднання.
Опція Prompt for Name and Password, Certificate, Etc. (Запитувати ім'я, пароль, сертифікат і т.д.) відповідає за відображення Windows XP запиту на введення імені користувача і пароля в діалоговому вікні Connect (Підключення) розглянутого з'єднання. Якщо ви зберегли ім'я користувача і пароль підключення, вимкніть цю опцію, щоб ці параметри не можна було змінити.
Опція Include Windows Logon Domain(Включати домен входу в Windows) керує наявністю текстового поля Domain (Домен) в діалоговому вікні Connect установки з'єднання. Цю опцію можна використовувати тільки в тому випадку, якщо включений параметр Prompt for Name and Password, Certificate, Etc. (Запитувати ім'я, пароль, сертифікат і т.д.). Швидше за все, ця опція вам не знадобиться для підключення до провайдера. (Вона, як правило, використовується для підключення до корпоративної мережі.)
Опція Prompt for Phone Number (Запитувати номер телефону) відповідає зате, чи присутній в діалоговому вікні Connect (Підключення) поле зі списком Dial (Набрати номер). Якщо користувачам не потрібно буде вводити або вибирати інший номер телефону для підключення, вимкніть цю опцію.
Примітка.Якщо ви вимкніть опції Prompt for Name and Password, Certificate, Etc. (Запитувати ім'я, пароль, сертифікат і т.д.) і Prompt for Phone Number (Запитувати номер телефону), Windows XP зовсім не буде відображати діалогове вікно; замість цього буде набиратися номер при подвійному натисканні на значку підключення.
Параметри групи опцій Redialing Options (Параметри повторного дзвінка) дозволяють вказати число спроб автоматичного повторного набору номера, інтервалу часу між ними, потреби автоматичного відновлення зв'язку після розриву з'єднання, а також періоду простою перед розривом з'єднання. У цих настройках розібратися досить просто. Якщо у вас погодинна оплата за інтернет-з'єднання, то вам буде доцільно зменшити значення опції Idle Time before Hanging Up (Час простою до роз'єднання).
Група опцій Multiple Devices (Кілька пристроїв) дозволяє вказати схему набору номерів для декількох модемів або каналів ISDN. Ці опції обговорюються далі. Якщо у вас немає кількох модемів або каналів ISDN, група опцій Multiple Devices (Кілька пристроїв) відображатися не буде.
Налаштуванняпараметрівбезпеки
За замовчуванням Windows XP використовує «типову» конфігурацію параметрів безпеки для модемних з'єднань. Ця конфігурація підходить для більшості підключень, однак ви можете її оптимізувати. Для цього використовуйте параметри з'єднання на вкладці Security (Безпека) діалогового вікна Properties (Властивості).
Налаштуваннямережевихпараметрів
Якщо ви маєте справу з малопоширені підключенням до провайдера (наприклад, SLIP), то вам не слід змінювати параметри підключення на вкладці Networking (Мережа) діалогового вікна Properties (Властивості). Ці параметри наведені нижче.
■ Спадаючий список Type of Dial-up Server I Am Calling (Тип підключається сервера віддаленого доступу) містить пункти РРР і SLIP; практично, в будь-якому випадку вам буде вимагатися РРР.
■ В області This Connection Uses the Following Items (Компоненти, що використовуються цим підключенням) наведені мережеві протоколи і служби, доступні для підключення, з опціями, які позначають їх використання. За замовчуванням, використовуються протокол інтернету (TCP / IP) і QoS Packet Scheduler. Жодному разі не вмикайте опцію File and Printer Sharing for Microsoft Networks (Служба доступу до файлів і принтерів мереж Microsoft), так як вона робить відкритими ваші загальні принтери і папки для всього простору інтернету. Вам, швидше за все, не знадобиться використовувати Client for Microsoft Networks (Клієнт для мереж Microsoft) при підключенні до інтернет. (Якщо у вас є інші протоколи та служби, то вони також будуть приведені в даному списку.)
установкадодатковихпараметрів
Вкладка Advanced (Додатково) діалогового вікна Properties (Властивості) містить елементи управління брандмауером інтернет-підключення і розподілом інтернет-з'єднання.
Налаштування інтернету в Windows XP не відрізняється своєю складністю. Стосується це як до провідного з'єднанню, так і до бездротового. У першому випадку параметри встановлюються в розділі "Мережеві підключення", Який знаходиться на панелі керування. У другому все виконується з завантаженням драйверів, якщо вони спочатку відсутні в системі.
Налагодження підключення
Якщо настройка йде для проводового підключення, то необхідно знати певні параметри мережі. Але це не відноситься до випадку, коли комп'ютер з'єднується з Wi-Fi-роутером через кабель. Щодо бездротової мережі справи йдуть інакше.
Якщо ноутбук з передвстановленим Wi-Fi, то досить просто завантажити потрібні драйвера і підключитися до домашньої мережі. Процедура для дискретного адаптера аналогічна. Власникам 3G / 4G модемів ще легше: просто завантажте потрібне ПО, введіть ПІН-код сімки, якщо це потрібно, і активуйте з'єднання.
Спосіб 1: Пряме дротове з'єднання
Відкрийте меню «Пуск» і натисніть на "Панель управління". Там перейдіть до класичного вигляду відображення, якщо така можливість присутня. Розкрийте елемент "Мережеві підключення".
Пристроїв у вікні може відображатися кілька. Знайдіть те, у якого підписаний статус «Підключено», І двічі клацніть по ньому. Там виберіть пункт з назвою «Протокол інтернетуTCP /IP » і відкрийте його властивості.  Встановіть галочки в чек-боксах на режим ручного введення, а потім вкажіть налаштування вашої мережі. кнопка «Ок» буде підтвердженням ваших дій.
Встановіть галочки в чек-боксах на режим ручного введення, а потім вкажіть налаштування вашої мережі. кнопка «Ок» буде підтвердженням ваших дій.
Примітка: інтернет може не заробити навіть при вірних параметрах. Це пов'язано з тим, що ваше підключення налаштоване на мережевий пристрій з іншимMAC-адресою. У такому випадку потрібно зателефонувати провайдеру і описати проблему, технічна підтримка все виправить протягом декількох хвилин.
Спосіб 2: Проводове з'єднання через Wi-Fi-роутер
Тепер розберемося, як на Віндовс ХП підключити інтернет з кабелем через роутер. В даному випадку не потрібно детальна настройка, оскільки параметри пристрою вже встановлені потрібним чином. Залишається підключити його до комп'ютера або ноутбука за допомогою кабелю Ethernet.
Важливо: до роутера спочатку підходять два кабелі: один для харчування, другий для інтернету. Їх чіпати не треба. Третій підключайте в одне з вільних пронумерованих гнізд, після чого вставляйте його в мережевий адаптер на комп'ютері.
Коли фізичне підключення завершено, залишається тільки налаштувати комп'ютер для коректної роботи. Швидше за все, навіть цього не буде потрібно, інтернет відразу почне працювати. Якщо ж так не сталося, то виконайте наступні кроки:

Закрийте вікно налаштувань і перейдіть в будь-яку програму, що працює з інтернетом, наприклад, в браузер. Там ви можете перевірити стан підключення. Якщо ж інструкція не дала результату, то проблема з настройками роутера.
Спосіб 3: Бездротова мережа
Налаштування Wi-Fi в Windows 7, а також зовнішнього модему відрізняється від проводового з'єднання. Для початку потрібно знайти і встановити драйвери для пристрої. Зазвичай вони входять в комплект поставки, також доступні для завантаження з офіційного сайту. Ярлик для включення 3G / 4G розташований на робочому столі. Відкрийте його, а потім натисніть кнопку з'єднання.
Підключений Вай-Фай буде відображатися в треї. Натисніть на його іконку, виберіть домашню мережу і введіть для неї код доступу.
У даній статті ми докладно розглянемо те, що потрібно робити щоб налаштувати підключення до Інтернету з комп'ютера на операційній системі Windows XP. Але перед цим необхідно прояснити деякі моменти:
- Наведені нижче дії актуальні тільки тоді, коли Ви підключаєте кабель від Вашого провайдера безпосередньо до комп'ютера. У Вашій схемі підключення не повинні бути такі пристрої як маршрутизатори, Wi-Fi роутери або Combo-пристрої, на яких так само піднімається PPPoE-з'єднання. Якщо Ви піднімете і друге PPPoE-підключення на комп'ютері, то вони будуть один одного постійно перебивати і Ваше з'єднання з Інтернетом буде розриватися кожну хвилину. А воно Вам треба?
- Не потрібно думати, що Ви підключаєтеся безпосередньо в тому випадку, якщо від Вашого роутера йде кабель в комп'ютера. В даному випадку не потрібно додатково підключатися до Інтернету на комп'ютері. Якщо ж у Вас є будь-яка з перерахованих пристроїв, то Вам необхідно перейти на тему.
Процес настройки підключення до Інтернету
Налагодження підключення до Інтернету в операційній системі Windows XP досить розтягнутий процес, не те що, де вся настройка зводиться до декількох кліків. Але пройтися по всіх пунктах не складе труднощів ні для одного користувача.
- натисніть Пуск і виберіть пункт Панель управління.

- У вікні, в залежності від способу подання інформації, виберіть або , або Мережеві підключення.


- Якщо в другому пункті Ви вибрали Мережа та підключення до Інтернету, То на даному пункті виберіть Мережеві підключення. Якщо ж Ви вибрали Мережеві підключення, То пропустіть цей пункт.
- У вікні Мережеві підключення необхідно натиснути на кнопку Створення нового підключення.

- У Вас відкриється вікно Майстер налаштування підключення. Натисніть кнопку далі.
- У наступному вікні виберіть пункт Підключити до Інтернету і натисніть кнопку далі.

- Далі необхідно вибрати пункт Встановити підключення вручну і так само натиснути кнопку далі.

- У наступному вікні поставте галочку напроти пункту Через високошвидкісне підключення, запитуюча ім'я користувача і пароль, Після чого натисніть далі.

- У наступному вікні Вас запросять ім'я постачальника послуг зв'язку. Нагадаю, що це Ваш провайдер. Але можете особливо не напружуватися. Даний пункт не має нікого принципового значення, тому можете заповнити даний пункт будь абракадаброю, яка прийде на розум.
- Найскладніше починається на даному етапі: Вам необхідно внести логін і пароль для доступу в Інтернет, які Ви отримали від свого Провайдера. Якщо їх немає, обшарьте документи, в першу чергу - договір. Якщо їх досі немає, телефонуйте Провайдеру.

- Ось і останній етап. На даному етапі підключення до Інтернету було остаточно створено. Вам дається можливість розмістити ярлик для підключення на робочому столі і закрити вікно настройки підключення до Інтернету.

Як підключитися до Інтернету на Windows XP?
Отже, ми налаштували підключення до Інтернету на Windows XP, а підключитися не підключилисявнз. Що робити? Для підключення необхідно двічі натиснути на ярлик підключення, який ми створили на останньому кроці, і у вікні, натиснути кнопку підключити. Якщо ж Ви не створили ярлик для підключення, то виконайте вищевказані перші 3 кроки. У вікні Мережеві підключення Ви знайдете те саме підключення, яке тільки що створили. Натисніть на нього правою кнопкою миші і виберіть пункт підключити.
Для Windows XP так само підійде автоматична настройка інтернету Білайн за допомогою програми beta. Як її встановити я описував на початку.
Якщо вам необхідно вручну створити з'єднання, ви можете це зробити виконавши наступну послідовність дій:
Налаштування локальної мережі Білайн
1. тисніть Пуск, вибирайте налаштування далі Панель управління, Клацніть два рази лівою кнопкою миші по ярлику Мережеві підключення.
2. У вікні, виберіть значок Підключення по локальній мережі (Воно повинно знаходитися в стані « підключено«). Якщо немає, натисніть по ньому правою кнопкою миші і натисніть «Підключити»
3. Тепер клацніть по ньому два рази лівою кнопкою миші і виберіть Властивості.
4. Оберіть " Протокол Інтернету TCP / IP»І натисніть кнопку властивості.
5. відзначте « Отримати IP-адресу автоматично » і « Отримати адресу DNS-сервера автоматично ». натисніть ОК.
Налаштування інтернет з'єднання Білайн на Windows XP:
2. Запустіть файл, Windows XP запитає у вас дозволу на внесення змін, натисніть кнопку Виконати, після того, як файл виконає необхідні правки, перезавантажте комп'ютер.
3. зайдіть в Пуск → Налаштування → Панель управління.Знайдіть значок Мережеві підключення і клацніть по ньому два рази лівою кнопкою миші.
4. Клацніть по меню зліва Створення нового підключення. відкриється Майстер нових підключень, натисніть далі.
5. Оберіть Підключити до мережі на робочому місці, натисніть кнопку далі.
6. тепер вибирайте Підключення до віртуальної приватної мережі, Натискайте кнопку далі.
7. У рядок Організація надрукуйте Beeline, натисніть кнопку далі.
8. В поле Ім'я комп'ютера або IP-адреса - введіть tp.internet.beeline.ru , натисніть далі
9. Поставте галку навпроти параметра Додати ярлик на робочий стіл, натисніть кнопку Готово.
10. Запустіть створене підключення Beeline подвійним клацанням лівої кнопки миші, натисніть кнопку властивості.
11. У вікні з властивостями сполуки, у вкладці загальні упевніться що адреса vpn-сервера tp.internet.beeline.ru
14. Запустіть з'єднання зі значка Beeline. Введіть ваше ім'я користувача та пароль і натисніть кнопку підключити. Через пару секунд з'єднання встановиться і ви зможете відвідувати будь-які сторінки в мережі Інтернет.
p.s. Як все розписано до дрібниць.