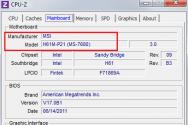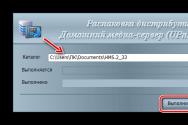Не працює мікрофон у Скайпі. Що робити. Як увімкнути мікрофон у скайпі на різних пристроях
Для того, щоб налаштування мікрофона в Скайпі пройшло успішно, вам знадобиться дві речі: програма, встановлена на ПК, і безпосередньо пристрій. Якщо ви працюєте з комп'ютером, то мікрофон необхідно придбати (він може бути як окремим, так і вбудованим у веб камеру), у ноутбуків цей пристрій вже знаходиться всередині.
Які ж проблеми зі звуком можуть виникати при розмові в Skype: ваш голос до співрозмовника може доноситися з перешкодами або його не буде чути. Причиною цього можуть бути проблеми з мікрофоном, так і .
Як налаштувати мікрофон у Скайпі, якщо співрозмовник вас не чує
- Перше, що потрібно зробити - перевірити мікрофон. Якщо він вбудований у пристрій, переконайтеся, що кнопка вимкнення звуку не була натиснута, а в Skype не увімкнено беззвучний режим. При роботі із зовнішнім мікрофоном слід перевірити якість його підключення, а якщо пристрій бездротовий – показники заряду акумуляторної батареї. Якщо програма не розпізнає сигнал, ви побачите відповідне повідомлення на екрані.
- Здійсніть тестовий дзвінок до служби Скайп. Набравши в пошуковому рядку логін echo123 та скориставшись голосовими підказками, ви зможете записати звукове повідомлення, яке потім можна відтворити. Якщо ви зможете прослухати повідомлення, то з вашим мікрофоном все гаразд. Проблемним може бути підключення чи динаміки у вашого співрозмовника.
- Якщо ви не почули записану мову, слід перевірити налаштування мікрофона в Скайпі. Відкрийте розділ «Інструменти» та виберіть відповідний розділ. Спробуйте вимовити щось і якщо все працює, то зелений індикатор рухатиметься.
- Перевірка параметрів Windows- це останній варіант, який слід використовувати лише якщо всі попередні методи вам не допомогли. Софт для цього можна знайти на офіційному веб-сайті підтримки Microsoft.
Як здійснити налаштування мікрофона в Скайпі, якщо співрозмовник погано вас чує
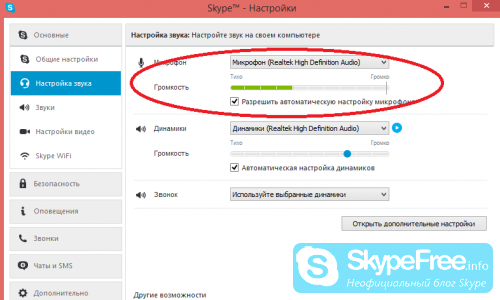
Зіткнувшись із проблемою низької якості звуку (голос супроводжується луною, звучання глухе або уривчасте), скористайтеся наведеними нижче рекомендаціями:
- Завжди працюйте з останньою версією програми. Бажано оновити програму не лише у себе, а й у співрозмовника.
- Перевірте якість зв'язку. Якщо фрази доходять до співрозмовника із затримкою, перериваються, а голос нагадує робота – причиною може бути неякісне підключення.
- Змініть співвідношення мови та шуму самостійно: наблизьтеся до мікрофона, оскільки чіткість голосу безпосередньо залежить від відстані; постарайтеся зменшити фоновий шум; зробіть тихіше гучність динаміків (може стати причиною гучного відлуння); при можливості краще використовувати гарнітуру.
Skype – це напевно найпопулярніша програма для спілкування за допомогою голосу та відео в Інтернеті. Тому не дивно, що питань, пов'язаних із цією програмою, дуже багато. Одне з найбільш поширених питань про Skype звучить приблизно так: у мене не працює мікрофон в Skype, що робити?
На жаль, простої та швидкої відповіді на це питання немає. Існує дуже багато різних проблем, які можуть спричинити подібну ситуацію. У цьому матеріалі ми розглянемо кілька найпоширеніших із них.
Проблема № 1. Не встановлені драйвери для звукової карти.
Якщо у вас не працює мікрофон у Скайпі, то спочатку потрібно перевірити драйвери звукової карти. Якщо на комп'ютері не інстальовано драйвери, мікрофон не працюватиме.
Щоб перевірити драйвери звукової карти, натисніть комбінацію клавіш Windows + Rі у вікні, введіть команду « mmc devmgmt.msc». Таким чином ви відкриєте вікно « ». У цьому вікні потрібно відкрити розділ « Звукові, ігрові та відеопристрої». Якщо драйвери для звукової карти встановлено, то в цьому розділі має відображатись ваша звукова карта.
Якщо ж драйвери не встановлені, то звукової карти або взагалі не буде або вона буде позначена іконкою зі знаком питання. Якщо у вас саме така ситуація, то вам потрібно завантажити та встановити останню версіюдрайвери для звукової карти.
Проблема №2. Мікрофон неправильно підключено.
Ще одна поширена причина проблем з мікрофоном у Скайпі – це неправильне. Для того, щоб мікрофон працював, він повинен бути підключений до гнізда, призначеного для мікрофона. Цей роз'єм зазвичай виділено рожевим кольором. Також поруч із роз'ємом для мікрофона має бути невелика намальована іконка у вигляді мікрофона.
![]()
Крім цього на багатьох мікрофонах є спеціальний перемикач для включення та вимкнення. Якщо такий перемикач є, то очевидно, що він має бути у положенні «Увімкнено».

Проблема № 3. Мікрофон вимкнено у системних налаштуваннях.
Також потрібно перевірити системні налаштування звуку. Можливо, мікрофон там просто вимкнено. Для цього клацніть правою кнопкоюмиші по іконці динаміка, що знаходиться на панелі завдань. Після чого у меню виберіть пункт « Записувальні пристрої».
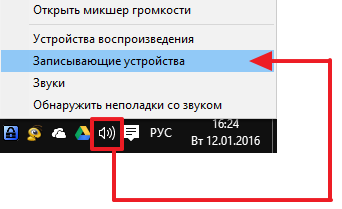
В результаті перед вами з'явиться вікно. Звук» відкрите на вкладці « Запис». Тут будуть відображатися всі пристрої для запису звуку. Якщо ваш мікрофон вимкнено, ви можете включити його, клікнувши по ньому правою кнопкою мишки.
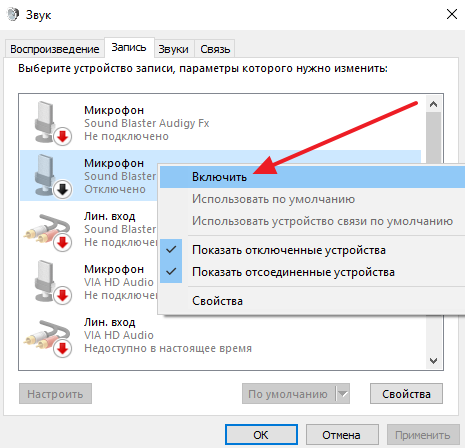
Проблема №4. Мікрофон працює, але надто тихо.
Багато користувачів вважають, що їх у Skype, хоча насправді він працює, але дуже тихо. Щоб виправити цю проблему, відкрийте « Записувальні пристрої»оскільки це описувалося вище.
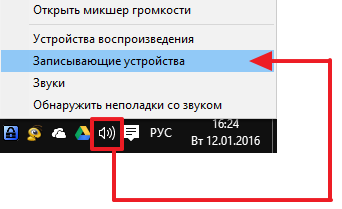
Після цього виділіть ваш мікрофон і натисніть кнопку « Властивості».
![]()
Таким чином, ви потрапите до . Тут потрібно перейти на вкладку « рівні» та його посилення.
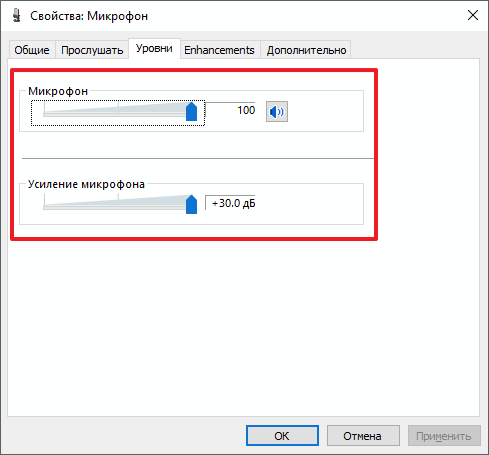
Проблема № 5. Неправильно підключено або настроєно передню панель.
Якщо ви підключаєте мікрофон до передньої панелі настільного комп'ютера, то можлива проблема у підключенні цієї передньої панелі до материнської плати. Якщо вона неправильна, то мікрофон не працюватиме. Щоб перевірити це, просто підключіть мікрофон до гнізда на задній стороні комп'ютера.
Також можлива ситуація, коли передня панель правильно підключена, вона все одно не працює. Це зазвичай пов'язане з неправильними налаштуваннями. Справа в тому, що передня панель може бути підключена двома способами ( AC97 та HD Audio) та в налаштуваннях звукової карти має бути зазначено, який із способів використовується.
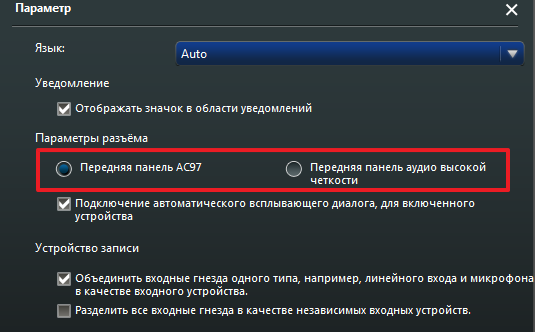
Якщо для підключення передньої панелі використовувався один спосіб, а в налаштуваннях вказаний інший, то роз'єм для навушників і мікрофона на передній панелі комп'ютера не працюватиме.
Проблема №5. Неправильні налаштуванняу Skype.
Якщо ви виключили всі описані вище причини, але мікрофон у Скайпі все одно не працює, вам варто перевірити . Для цього відкрийте меню «Інструменти – Налаштування» та перейдіть на вкладку «Налаштування звуку».
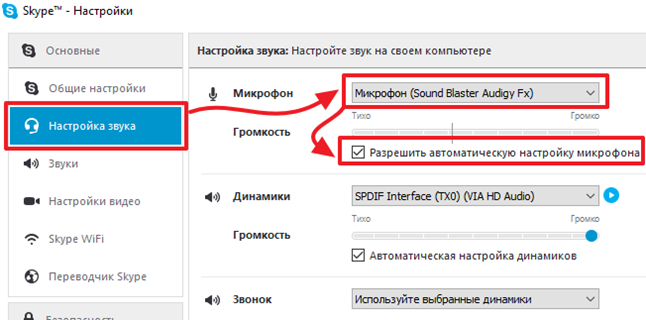
Тут необхідно переконатися, що обрано правильний мікрофонта увімкнути функцію під назвою «Дозволити автоматичне налаштування мікрофона».
У цій статті ми розглянемо таку ситуацію, коли ваш співрозмовник не чує вас у скайпі. Тобто що робити, якщо не працює мікрофон. Тільки спочатку переконайтеся, що у вас є цей мікрофон і він правильно підключений. Якщо у вас стаціонарний комп'ютер, правильно підключіть штекер мікрофона в роз'єм на звуковій карті. Якщо все підключено, переходимо далі. В окремих випадках необхідно інсталювати драйвери, щоб подивитись, щоб всі драйвери з диска були встановлені.
Переходимо до наступного етапу. Запускаємо скайп, вводимо пароль, все як годиться, щоб ми були онлайн. У верхньому менюнатискаємо на кнопку «Інструменти» та вибираємо пункт «Налаштування».
У лівій колонці переходимо до пункту «Налаштування звуку».
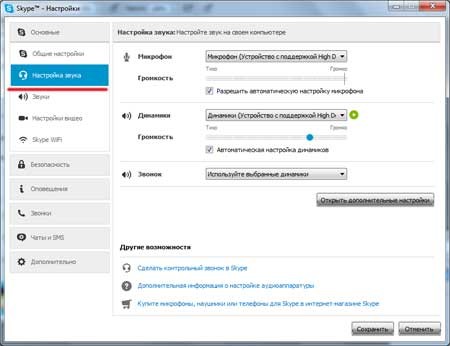
Зверніть увагу на пункт «Гучність». Якщо ви скажете щось або постукайте пальцем по столу, то при працюючому мікрофоні повинна почати бігати зелена смужка:
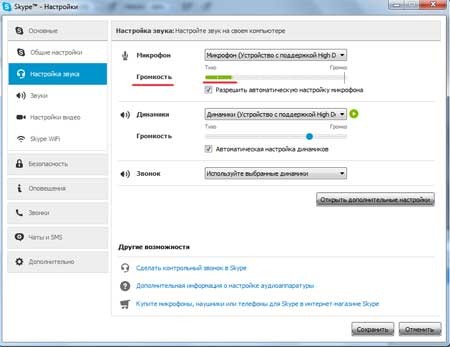
Якщо смужка не бігає, то зверніть увагу на пункт «Мікрофон», там можна вибирати пристрої зі списку. Можливо, у вас просто вибрано не той пристрій, уважно подивіться та виберіть свій мікрофон.
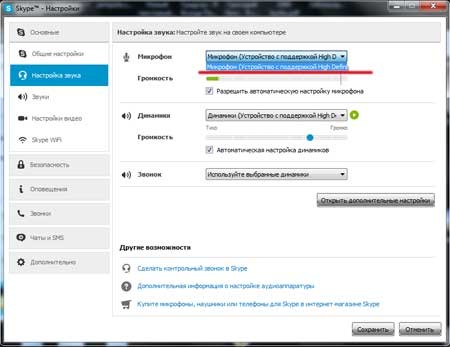
Якщо не допомагає, можна спробувати виконати наступне. Натисніть кнопку «Пуск» і в рядку пошуку пишемо «управління звуковими», клацаємо за результатом управління звуковими пристроями.
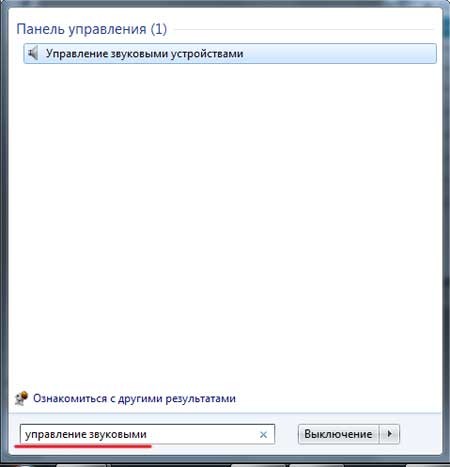
Дивимося на вкладку «Запис» вибираємо «Мікрофон» та натискаємо на кнопку «Властивості».

У вікні переходимо у вкладку «Рівні» і дивимося, щоб повзунок рівня гучності не був на нулі, а також піктограма гучності був активним, а не перекресленим червоним кольором.
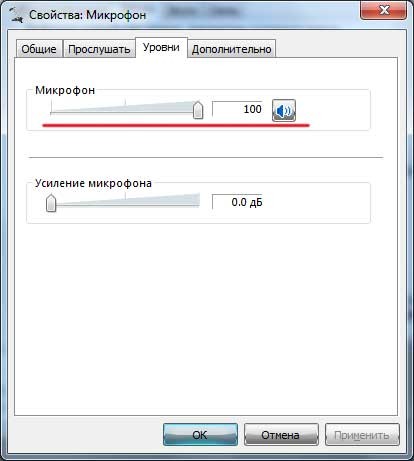
Ось ми й розібралися, чому .
- Одна з найбільш популярних програмдля спілкування в Інтернеті. Використовуючи Skype, можна спілкуватися за допомогою текстового листування, голосу або відео. І якщо з текстовим листуванням зазвичай проблем не виникає, то при спілкуванні за допомогою голосу і відео користувачі не рідко стикаються з поганим звучанням. Найчастіше це погана чутність, шум, перешкоди та луна. У цьому матеріалі ми розповімо про те, як налаштувати мікрофон у Скайпі таким чином, щоб ці проблеми вас більше не турбували.
Системні налаштування мікрофона для спілкування в Skype
Якщо у вас виникають проблеми з мікрофоном в Skype, то перше, що потрібно зробити, це перевірити системні . Системні налаштування, це налаштування мікрофона в самій операційній системі Windows. Щоб отримати доступ до цих параметрів, знайдіть піктограму динаміка на панелі завдань (правий нижній кут екрана) та натисніть на неї правою кнопкою мишки. Після цього на екрані з'явиться невелике меню, в якому потрібно вибрати Записуючі пристрої.
Також можна відкрити системні налаштування мікрофона через « ». Для цього відкрийте «Панель управління», перейдіть до розділу «Обладнання та звук – Звук» та перейдіть на вкладку «Запис».
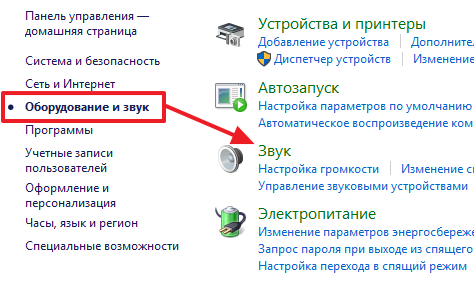
В результаті вищезгаданих дій перед вами має відкритися вікно «Звук» на вкладці «Запис». Тут має відображатися ваш мікрофон. Якщо мікрофона тут немає, можливо, він або на комп'ютері не встановлені драйвери для звукової карти. У цьому випадку виправте ці проблеми і потім поверніться до налаштування мікрофона в Скайпі. Якщо мікрофон присутній, то вам потрібно виділити його мишкою і натиснути на кнопку «Властивості».
![]()
Після цього ви потрапите у вікно . Тут є кілька вкладок. На першій вкладці, яка називається «Загальні», потрібно переконатися, що мікрофон увімкнений. У низу вікна є список, що випадає, там має бути вибрано значення «Використовувати цей пристрій (вкл.)». В іншому випадку звуку в Skype не буде.
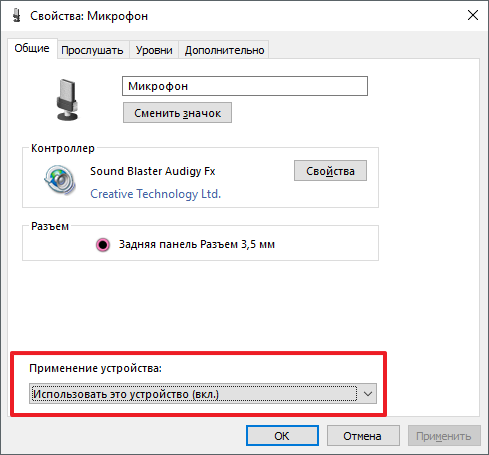
Наступна вкладка називається "Прослухати". Тут слід переконатися, що функція «Прослухати з даного пристрою» вимкнено. Оскільки ця функція може створювати додаткову луну під час спілкування в Скайпі.
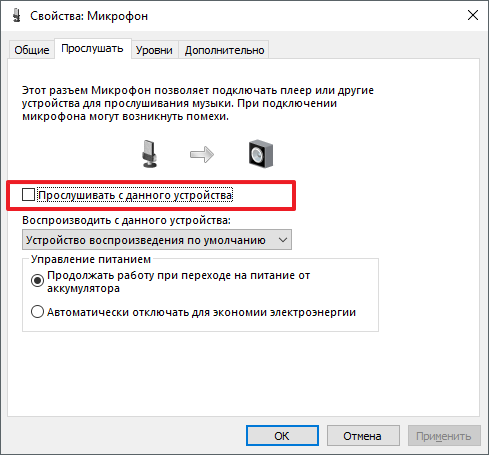
Наступна вкладка називається "Рівні" і вона є найважливішою при налаштуванні мікрофона в Скайпі. Тут можна змінити два значення: Мікрофон та Підсилення мікрофона.
- Мікрофон - це загальна. Чим вище це значення, тим краще буде чути вас у Скайпі. Для початку виставте це значення на максимум. Якщо буде потрібно, то потім зменшіть це значення.
- Посилення мікрофона – це налаштування, яке дозволяє ще більше посилити сигнал від мікрофона. Якщо вас погано чути в Скайпі, встановіть це значення на +10 дБ або +20 дБ. У крайньому випадку, якщо мікрофон дуже тихий, можна встановити і +30 дБ. Але, тоді є ризик появи різноманітних шумів та перешкод.
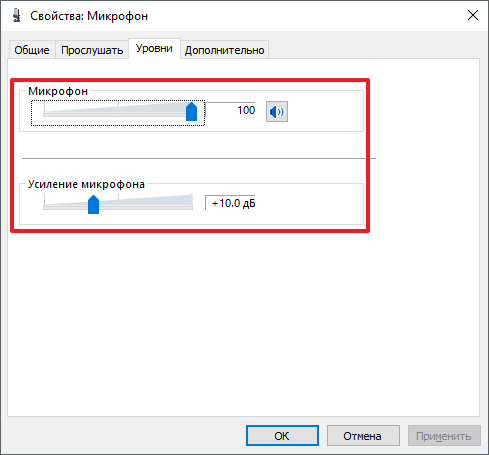
На останній вкладці, яка називається «Додатково», розміщено налаштування розрядності та частоти дискретитації. Тут найкраще натиснути на кнопку «За замовчуванням», щоб встановити стандартні значення.
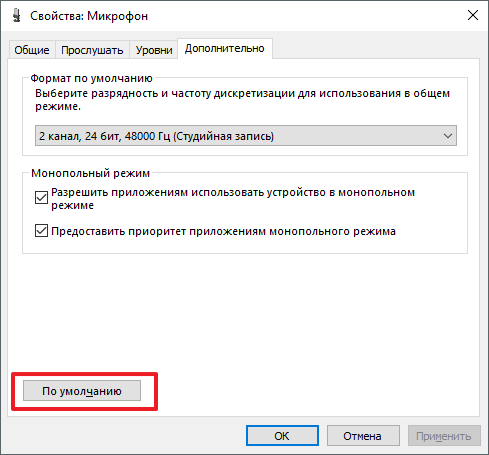
На цьому налаштування мікрофона для Skype практично завершено. Все, що вам залишилося, це зайти безпосередньо в сам Скайп і перевірити налаштування там.
Налаштування мікрофона в Скайпі
Щоб отримати доступ до параметрів мікрофона в Скайпі, відкрийте меню «Інструменти» і виберіть «Налаштування».
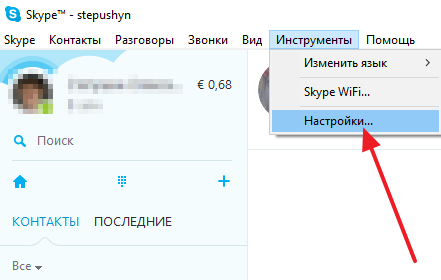
Після того, як налаштування Скайпу відкриються, перейдіть до розділу "Налаштування звуку".
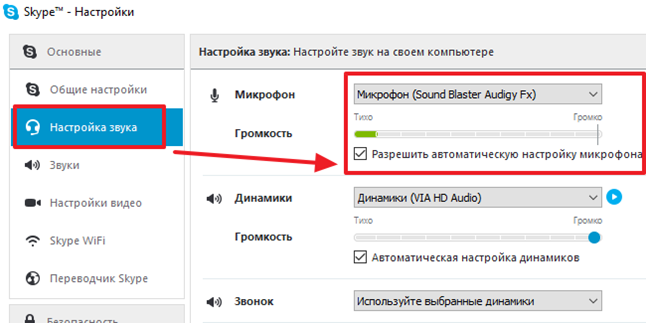
Як можна помітити, налаштувань тут зовсім мало. Все, що тут можна зробити, це вибрати мікрофон зі списку, змінити гучність або увімкнути функцію автоматичного налаштуваннямікрофон.
Найчастіше використовується для здійснення голосових дзвінків. Однією з головних переваг програми є те, що дзвінки між її користувачами абсолютно безкоштовні. Для налагодження аудіозв'язку потрібен мікрофон. У ноутбуках він убудований. Для стаціонарних комп'ютерівпотрібно докуповувати окремий пристрій. Бувають просто мікрофони, навушники з гарнітурою та веб-камери з мікрофоном. Будь-який із цих варіантів підійде для використання програми.
Часто трапляється, що співрозмовник вас не чує. Чому не працює мікрофон у Скайпі? Причин може бути безліч, розберемося по порядку.
Найочевидніша - неправильне підключення мікрофона до комп'ютера. Бажано штекер включати безпосередньо до аудіокарт на задній стороні блоку. Також не можна плутати роз'єми Mic та Headphone. Якщо пристрій підключається через USB, перевірте, чи порт працює, і є всі необхідні драйвера.
У більшості випадків проблеми пов'язані саме з цим. Якщо вищенаведена інструкція не допомогла, але пристрій справний, то варто . Відкриваємо параметри програми та вибираємо розділ "Налаштування звуку - Мікрофон". Знімаємо галочку, встановлюємо середній рівень гучності пристрою. Ще варто переконатися, що вибрано правильний пристрій введення. Якщо комп'ютері їх кілька, можна поперемінно перевірити працездатність з кожним. 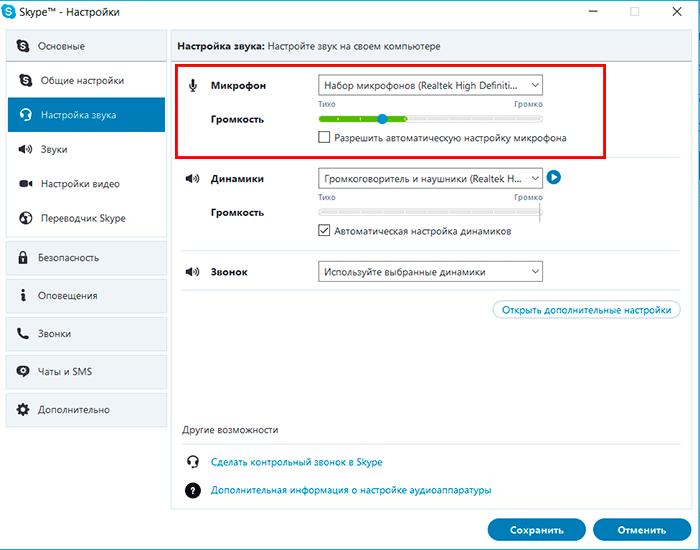
Найпростіше переконатися, чи чути вас у цьому меню. Досить щось сказати, якщо звук враховується, то смужка гучності заповниться зеленим. Якщо досі не працює мікрофон у Скайпі, що робити?
Тиснемо Win+X на клавіатурі, вибираємо пункт «Панель управління». 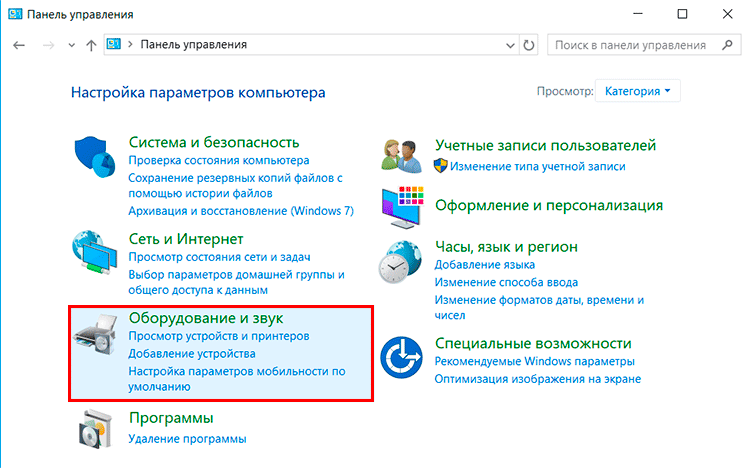 У вікні шукаємо піктограму, в назві якої є напис «звук», в ньому переходимо в розділ «Запис».
У вікні шукаємо піктограму, в назві якої є напис «звук», в ньому переходимо в розділ «Запис». 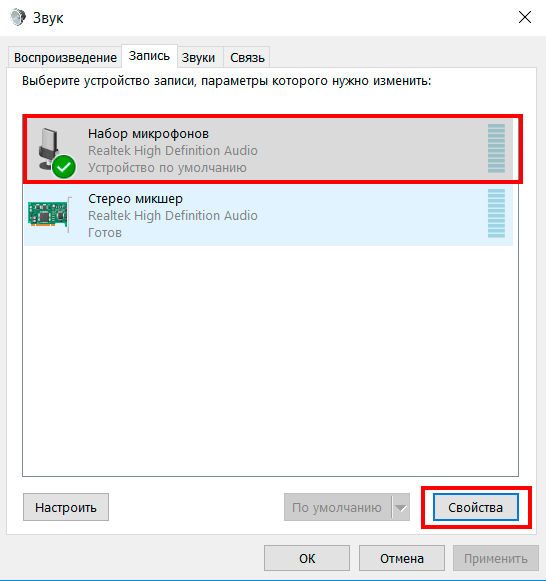 Відкриється меню налаштування. Нам потрібен той пристрій, поруч із іконкою якого є галочка в зеленій обводці. Клікаємо по ньому двічі. Тепер нам потрібна категорія "Рівні", смужку встановлюємо на максимальне значення.
Відкриється меню налаштування. Нам потрібен той пристрій, поруч із іконкою якого є галочка в зеленій обводці. Клікаємо по ньому двічі. Тепер нам потрібна категорія "Рівні", смужку встановлюємо на максимальне значення.
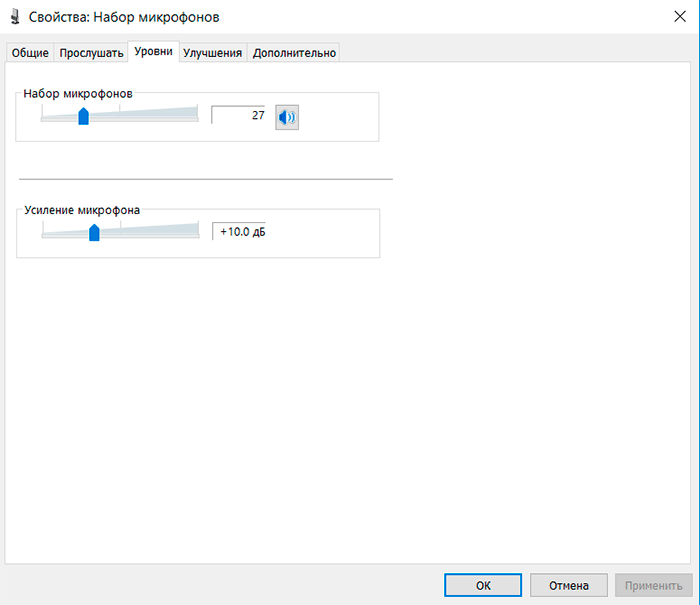
Якщо активних пристроїв кілька, то робимо так для кожного.
Потім краще перезавантажити систему та . Можна здійснити тестовий дзвінок контакту Echo…. Якщо все зроблено згідно з інструкцією, мікрофон повинен записувати ваш голос.