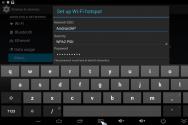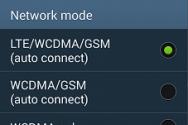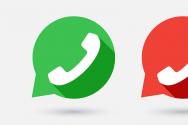Установка і настройка програми для роботи з віртуальними машинами - Oracle VirtualBox. Установка операційних систем на VirtualBox Установка операційної системи на віртуальну машину virtualbox
VirtualBox являє собою емулятор операційної системи, що базується на хостовой машині, а просто на нашому комп'ютері. Установка програми зазвичай не займає багато часу і не вимагає будь-яких навичок, і сьогодні ми детально розглянемо цю процедуру.
Для початку необхідно відвідати офіційний сайт і завантажити установник. Зробити це можна за посиланням нижче. Далі ми докладно розглянемо процес установки і розберемо основні нюанси настройки програми.
установка

Налаштування
Отже, ми встановили додаток, тепер розглянемо його настройку. Зазвичай після установки воно запускається автоматично, якщо тільки користувач сам не скасував цю функцію - в такому випадку доведеться виконати запуск самостійно. Коли це відбувається вперше, відображається вітальне вікно. У міру створення віртуальних машин вони будуть відображатися на стартовому екрані за допомогою параметрів.

Перед створенням першої віртуальної машини слід налаштувати додаток. Відкрити вікно налаштувань можна, пройшовши по шляху «Файл» - «Налаштування». Більш швидкий спосіб - натискання комбінації Ctrl + G.

вкладка «Загальні» дозволяє задати папку для зберігання образів віртуальних машин. Вони досить об'ємні, що слід враховувати при визначенні місця їх розміщення. Папка повинна бути розташована на диску, що має досить вільного місця. У будь-якому випадку задану папку можна змінити при створенні ВМ, тому якщо ви ще не визначилися з місцем, на даному етапі можна залишити директорію за замовчуванням. пункт «Бібліотека аутентифікації VDRP» залишається за замовчуванням.

на вкладці «Введення» можна задати комбінації клавіш для управління програмою і віртуальною машиною. Налаштування будуть відображені в нижньому правому куті вікна ВМ. Рекомендується запам'ятати клавішу Host (це Ctrlправоруч), проте нагальну потребу в цьому немає.

Користувачеві надається можливість встановити бажану мову інтерфейсу додатку.

Також можна активувати опцію перевірки оновлень або відмовитися від неї.

Налаштовувати параметри дисплея слід окремо для кожної віртуальної машини. Тому в даному випадку у вікні налаштувань можна залишити значення за замовчуванням.

Те ж саме стосується і налаштувань мережі.

Установка доповнень до додатка виконується на вкладці «Модулі». Якщо пам'ятаєте, доповнення були завантажені при інсталяції програми. Для того щоб встановити їх, натискаємо кнопку «Додати плагін» і вибираємо потрібне доповнення. При цьому слід врахувати, що версії плагіна і додатки повинні збігатися. Більш детально дана процедура розглянута в представлених по посиланнях нижче статтях.
Оскільки ми всі любимо поексперементувати, покопатися в налаштуваннях системи, запустити що-небудь власного виготовлення, то необхідно задуматися про безпечному місці для експериментів. Таким місцем буде для нас бути віртуальна машина VirtualBox з встановленою Windows 7.
При запуску віртуальної машини VirtualBox (далі VB) користувач бачить вікно з повністю російськомовним інтерфейсом.
Нагадаємо, що при установці додатка ярлик автоматично розміщується на робочому столі. Якщо ви вперше створюєте віртуальну машину, в цій статті ви знайдете докладні інструкції, які зможуть на цьому етапі виявитися корисними.
Отже, в новому вікні натискаємо «Створити», Після чого можна вибрати назву ОС та інші атрибути. Вибирати можна з усіх доступних ОС.

Переходимо до наступного кроку, натиснувши «Next». Тепер потрібно вказати, який обсяг ОЗУ слід виділити для ВМ. Для нормального її функціонування достатньо 512 Мб, однак можна вибрати і більше.

Після цього створюємо віртуальний жорсткий диск. Якщо ви раніше створювали диски, то можна використовувати їх. Однак в цій же статті ми зупинимося на тому, як вони створюються.
відзначаємо пункт «Створити новий жорсткий диск» і переходимо до подальших етапах.



У новому вікні потрібно вказати, де повинен знаходитися новий образ диска і якого він обсягу. Якщо створюється завантажувальний диск, що містить ОС Windows 7, то цілком вистачить обсягу 25 Гб (ця цифра встановлена \u200b\u200bза замовчуванням).

Що стосується розміщення, то найкращим рішенням буде розмістити диск за межами системного розділу. Недотримання цієї умови може призвести до перевантаження завантажувального диска.
Якщо все влаштовує, натискаємо «Створити».
Коли диск буде створений, в новому вікні відобразяться параметри створюваної ВМ.

Тепер потрібно налаштувати апаратну частину виртуалки.

У розділі «Загальні» 1-я вкладка відображає ключові відомості про створену машині.
відкриємо вкладку «Додатково». Тут ми побачимо опцію «Папка для знімків». Вказану папку рекомендується помістити за межами системного розділу, оскільки знімки відрізняються великим об'ємом.
«Загальний буфер обміну» має на увазі роботу буфера обміну при взаємодії вашим головним ОС і ВМ. Буфер може працювати в 4-х режимах. У першому режимі обмін здійснюється тільки з гостьової операційної системи в основну, у другому - в зворотному порядку; третій варіант допускає обидва напрямки, а четвертий відключає обмін даними. Вибираємо двонаправлений варіант як найбільш зручний.
«Міні тулбар» являє собою малу панель, що дозволяє здійснювати управління ВМ. Цю консоль рекомендуємо активувати в повноекранному режимі, оскільки її цілком повторює головне меню робочого вікна ВМ. Найкраще для неї місце - верхня частина вікна, оскільки так не існує ризику випадково натиснути на одну з її кнопок.

Переходимо до розділу «Система». Перша вкладка пропонує провести певні настройки, які ми розглянемо нижче.
1. При необхідності слід скорегувати обсяг оперативної пам'яті ВМ. Разом з тим, тільки після її запуску стане до кінця зрозуміло, чи правильно обраний обсяг.
При виборі слід відштовхуватися від того, який розмір фізичної пам'яті встановлено на комп'ютері. Якщо він дорівнює 4 Гб, то для ВМ рекомендується виділити 1 Гб - вона буде функціонувати без «гальм».
2. Визначимо черговість завантаження. Програвач флоппі-дисків (дискет) не потрібен, відключаємо його. 1-м в списку слід призначити CD / DVD-привід для того, щоб мати можливість встановлювати ОС з диска. Відзначимо, що це може бути як фізичний диск, так і віртуальний образ.

Інші настройки приведені в довідковому розділі. Вони тісно пов'язані з конфігурацією заліза вашого комп'ютера. Якщо встановити настройки, які не узгоджуються з нею, запуск ВМ не зможе відбутися.
на закладці «Процесор» користувач указує, скільки ядер є на віртуальній «материнке». Ця опція буде доступна, якщо підтримується апаратна віртуалізація AMD-V або VT-х.

Що стосується опцій апаратної віртуалізації AMD-V або VT-х, То перед їх активацією необхідно дізнатися, чи підтримуються ці функції процесором і чи входять вони спочатку в BIOS - часто буває, що вони відключені.

Тепер розглянемо розділ «Дисплей». на закладці «Відео» вказується обсяг пам'яті віртуальної відеокарти. Також тут доступна активація двомірного і тривимірного прискорення. Перше з них бажано включити, а другий параметр не є обов'язковим.

В розділі «Носії» відображається все диски нової виртуалки. Також тут можна побачити віртуальний привід з написом «Пусто». У нього ми змонтуємо образ інсталяційного диска Windows 7.

Налаштовується віртуальний привід наступним чином: натискаємо по значку, розташованому праворуч. Відкривається меню, в якому ми тиснемо «Вибрати образ оптичного диска». Далі слід додати образ завантажувального диска операційної системи.


Питання, що стосуються мережі, тут ми висвітлювати не будемо. Відзначимо, що мережевий адаптер спочатку активний, що є передумовою для виходу ВМ в Internet.
на розділі СОМ детально зупинятися немає сенсу, оскільки до такого роду портам сьогодні вже нічого не приєднується.
В розділі USB відзначаємо обидві доступних опції.
зайдемо в «Загальні папки» і виберемо ті каталоги, до яких ВМ планується надати доступ.
Весь процес налаштування на цьому завершено. Тепер можна приступати до інсталяції ОС.
Вибираємо створену машину в списку і тиснемо «Запустити». Сама установка Windows 7 на VirtualBox дуже схожа на звичайну установку Windows.
Після завантаження настановних файлів відкриється вікно з вибором мови.


Приймаємо умови ліцензії.

потім вибираємо «Повна установка».

У наступному вікні потрібно вибрати розділ диска для установки операційної системи. Розділ у нас єдиний, тому вибираємо його.


Під час установки машина кілька разів автоматично перезавантажиться. Після всіх перезавантажень вводимо бажане ім'я користувача і комп'ютера.


Тут вводимо ключ продукту, якщо є. Якщо немає, то просто тиснемо «Далі».


Виставляємо часовий пояс і дату.

Потім вибираємо, до якої мережі віднести нашу нову віртуальну машину. натискаємо «Домашня».

Після цих дій виртуалка автоматично перезавантажиться і ми потрапимо на робочий стіл свіжовстановленому Windows 7.

Таким чином, ми встановили Windows 7 на віртуальну машину VirtualBox. Далі її необхідно буде активувати, але це тема для іншої статті ...
VirtualBox - безкоштовна програма, що дозволяє запускати операційну систему всередині іншої, шляхом віртуалізації. Наприклад встановивши цю програму на Windows 10, можна буде в ній запускати інші версії Windows, Linux, Android і інші. Працює це таким чином:
Програма резервує частину ресурсів вашого ПК (Процесор, оперативна пам'ять, відеопам'ять, місце під зберігання ОС) для роботи операційної системи.
установка VirtualBox
Для початку потрібно скачати VirtualBox з офіційного сайту, де можна знайти останні версії програм для різних ОС. Я ж скачаю версію для Windows.
В установці немає ніяких складнощів, все як у звичайних програмах. Встановлювані компоненти при цьому міняти не рекомендується.


За бажанням можете зняти деякі галочки, але другу і четверту рекомендую залишити. Далі ви отримаєте попередження про те, що підключення до мережі інтернет буде перервано для установки віртуального драйвера, погоджуємося. Тиснемо "Yes".

Після тиснемо "Install".

Піде процес інсталяції, де вам висвітяться пропозиції встановити драйвер, на всі такі пропозиції тиснемо "Встановити".


На цьому процес інсталірованія VirtualBox завершено. Тиснемо "Finish".
Створення віртуальної машини на VirtualBox
У створенні віртуальної машини не повинно з'явитися будь-яких труднощів. Запускаємо програму і тиснемо кнопку "Створити".

У наступному вікні необхідно буде вказати ім'я і тип ОС яку будете встановлювати.

Далі визначаємо розмір оперативної пам'яті виділяється віртуальній машині. Для Windows XP я виділю 512мб ОЗУ. Все залежить від кількості встановленої у вас пам'яті. Якщо більш ніж достатньо, то можна виділити значно більше.

У наступному вікні вам пропонують вибрати місце і розмір куди буде встановлюватися ОС. Так як ми перший раз налаштовуємо віртуальну машину, потрібно вибрати "Створити новий віртуальний жорсткий диск". Натискаєте "Створити".


У наступному вікні потрібно вибрати тип диска, фіксований або динамічний. Тут залежить від ваших уподобань, я виберу фіксований.

Вибираємо скільки ГБ пам'яті ви хочете виділити на установку ОС і її програм. Я виділю 5ГБ. А також місце де буде зберігатися створений диск, вибирати туди де є вільна пам'ять. Натискаємо "Створити".

Піде процес створення віртуального диска.

На цьому створення завершитися, і ви побачите, що у вас з'явиться віртуальна машина з назвою яке ви їй давали раніше, у мене це Windows XP.

доповнення:
Якщо натиснути на кнопку "Налаштувати" то вам висвітитися розділи, в яких можна більш детально налаштувати властивості машини.

Наприклад скільки ви хочете віддати ядер і їх межа завантаження. А в розділі "Дисплей" можна збільшити кількість відеопам'яті для відеокарти.
Установка операційної системи на VirtualBox
Для запуску установки тиснемо на зелену кнопку (стрілочку) "Запустити". Вам висвітиться вікно з проханням вибрати шлях до образу установочного диска.

Вказуємо шлях до заздалегідь викачаного образу ОС.

Натискаєте "Відкрити". Після цього тиснете "Продовжити". Чи піде звична для всіх, звичайна установка ОС. Все також потрібно буде створити один або кілька локальних дисків. Коли установка завершитися необхідно буде вилучити інсталяційний образ. Для цього потрібно натиснути на вкладку "Пристрої",

в ньому вибрати підпункт "Оптичні диски" і натиснути там "Вилучити диск з приводу", і перезавантажити тільки що новостворену ОС. На цьому поки все, удачі.

встановити VirtualBox на комп'ютер просто. Конфігурація виртуалки - справа складніша. У цій статті розглядаються також налаштування VirtualBox.
Установка віртуальної машини VirtualBox
Щоб встановити VirtualBox на Windows 10, скачайте установник. Установник для Віндоус-версії універсальний - з ним можна поставити VirtualBox на Windows 7, 8, і навіть XP.
- Перейдіть за цим посиланням. або скачайте на кнопці нижче. На веб-сайті натисніть на рядок «Windows hosts». Розпочнеться завантаження файлу встановлення.

- Відкрийте завантажений установник. натисніть «Next».

- У наступному меню користувач вибирає, які компоненти програми встановити. Натиснувши на кнопку «Browse», Можна вибрати місце установки програми. кнопка «Disk Usage» показує вікно з розділами диска і зайнятим на них місцем. Щоб продовжити, клікніть «Next».

- Тут потрібно відзначити або залишити порожніми чек-бокси: створити чи ярлик в меню «Пуск», на робочому столі або в панелі швидкого запуску. Остання опція відповідає за асоціацію файлів з певними дозволами файлів VirtualBox.

- Це вікно попереджає: під час установки через інсталяції мережевих драйверів підключення до Інтернету може перерватися. натисніть «Yes».

- Щоб почати установку, натисніть «Install».

- Дочекайтеся завершення установки.

- Щоб запустити програму відразу після установки, не забираючи галочку з єдиного чек-боксу в цьому вікні, натисніть «Finish».

Створення віртуальної машини
Поставивши ВіртуалБокс, пора створювати віртуальні комп'ютери.
- Запустіть VirtualBox. У лівому верхньому кутку кликніть «Створити».

- У вікні, назвіть виртуалку, виберіть ОС (Windows, Mac OS X, Linux, BSD і так далі) і версію обраної ОС з розрядністю (Віндоус XP x32, Мак ОС X 10.6, Ubuntu x64). Встановивши параметри віртуального ПК, натисніть «Далі».

- Програма автоматично підбирає кількість оперативної пам'яті. Кількість ОЗУ можна змінювати.

- Менеджер віртуальних машин пропонує створити віртуальний накопичувач. клікніть «Створити».

- Тип сховища залиште без змін і натисніть «Далі».

- Далі описується відмінність між фіксованим і динамічним накопичувачем. Зупиніться на відповідному вам, клікніть «Далі».

- За допомогою повзунка або текстового поля задайте розмір накопичувача. клікніть «Створити».

Налаштування існуючої віртуальної машини
Щоб налаштувати віртуальний ПК, натисніть на нього на панелі в лівій частині програми. Потім на верхній панелі інструментів натисніть «Налаштувати».

- Перший розділ - «Загальні». Розділ «Загальні» містить чотири вкладки - «Основні», «Додатково», «Опис» і «Disk Encryption» .Під вкладці «Основні» змінюються ім'я, вид і версія ОС.
 У «Додатково» включаються функції Drag and Drop і загального буфера обміну, вказується місце збереження знімків екрану.
У «Додатково» включаються функції Drag and Drop і загального буфера обміну, вказується місце збереження знімків екрану. 
«Опис» - звичайне текстове поле, в якому можна описати виртуалку.

У вкладці «Disk Encryption» включається шифрування вирт. диска, можна поставити пароль.

- Другий пункт налаштувань - «Система». Тут знаходяться три вкладки: «Материнська плата», «Процесор», «Прискорення» .Під вкладці «Материнська плата» налаштовується обсяг ОЗУ, порядок завантаження дисків, чіпсет, маніпулятор курсора. Можна підключити додатковий функціонал: I / O APIC, EFI і годинник в системі UTC.
 У вкладці «Процесор» налаштовується, скільки ЦПУ буде працювати на віртуальній материнської плати, межа їх навантаження. Можна підключити PAE / NX.
У вкладці «Процесор» налаштовується, скільки ЦПУ буде працювати на віртуальній материнської плати, межа їх навантаження. Можна підключити PAE / NX. 
У вкладці «Прискорення» вибирається тип паравіртуалізіаціі і апаратної візуалізації.

- Третій розділ - «Дисплей». »Екран» - тут вказується кількість відеопам'яті, моніторів і масштабування. Також можна включити 3-D і 2-D прискорення.
 Віддалений доступ »- тут включається і налаштовується віддалений доступ до виртуалке.
Віддалений доступ »- тут включається і налаштовується віддалений доступ до виртуалке. 
«Захоплення відео» - тут включається запис з екрана виртуалки, налаштовується частота кадрів, місце збереження відео, якість, бітрейт і все пов'язане з захопленням відео з віртуальної машини.

- Четвертий розділ - «Носії». Тут підключаються диски до віртуальної машини, змінюються їх атрибути, видаляються підключені накопичувачі.

- П'ятий розділ - «Аудіо». Тут відключається і включається відтворення звуку в виртуалке. Можна вибрати аудіо драйвер, аудіо контролер і включити окремо один від одного аудіо-вхід або аудіо-вихід.

- Шостий розділ - «Мережа». Тут є чотири вкладки з налаштуваннями адаптерів. Налаштування всередині кожної вкладки однакові - це тип підключення, тип адаптера і MAC-адресу.

- Сьомий розділ - «COM-порт». Виртуалка підтримує до чотирьох КОМ-портів, для кожного з них можна вибрати номер, режим порту і шлях до нього на призначеному для користувача сховище.

- Восьмий розділ - «USB». Тут вибирається покоління USB, з першого по третє, можна додати USB-фільтри.

- У дев'ятому розділі, «Загальні папки», вказується шлях до папок, до яких мають доступ більше однієї виртуалки.

- Десятий розділ - «Інтерфейс користувача». Тут настроюється зовнішній вигляд віртуальної машини.

- Перший розділ - «Загальні». Розділ «Загальні» містить чотири вкладки - «Основні», «Додатково», «Опис» і «Disk Encryption» .Під вкладці «Основні» змінюються ім'я, вид і версія ОС.
VirtualBox являє собою віртуальну машину з можливістю запустити операційні системи, відмінні від встановленої на комп'ютері. Це зазвичай потрібно для тестування ОС, отримання інформації про системи і їх особливості. Інсталював якусь ОС на VirtualBox можна виконувати завдання, нездійсненні на основний операционке. Поставити на VirtualBox можливо Windows XP, так і іншу ОС: Linux, Ubuntu, Mac OS X і навіть Android.
VirtualBox - це не дуже складна програма. Якщо чітко слідувати інструкціям, то у вас все вийде
Гостьова система, поставлена \u200b\u200bза допомогою VirtualBox в рамках наявної, допоможе виконати, наприклад, такі завдання:
- запустити програмні продукти, несумісні з основною ОС;
- використовувати старі додатки;
- запускати старі гри, не функціонують в нових версіях операційки;
- тестувати програми потенційно небезпечні.
Щоб створити віртуальну машину, скачайте VirtualBox з офіційного сайту. Інсталяція програми не відрізняється від установки будь-який інший. Якщо раптом система видасть попередження, що ПО, не пройшло перевірку з цією версією операційної системи, ігноруйте його. Таке попередження виходить кілька разів, продовжуйте інсталяцію.
Інтерфейс VirtualBox при інсталяції різних ОС має невеликі відмінності, але вони не настільки істотні. Принцип створення гостьової ОС залишається однаковим як для версій Windows, так і, наприклад, для Ubuntu.

Інсталював програму, створюємо вже саме машину. Для цього дотримуйтесь алгоритму:
- Активуйте кнопку «Створити».
- У вікні, виберіть ОС, її тип і версію, задайте вашої віртуальній машині якесь ім'я. Це ім'я ні на що не впливає, просто відбивається в заголовку вікна.
- Далі вас попросять вибрати для гостьової системи жорсткий диск: використовувати існуючий вже або створити новий. Створюємо новий.
- Наступний параметр, який вас попросять проставити, стосується типу файлу, що визначає формат використовуваного нового диска. Залишаєте VDI.
- У додаткових атрибутах можна вибрати динамічний або фіксований диск. Фіксований працює швидше, але займає відразу все виділене місце на вінчестері. Динамічний захопить на вінчестері місце, необхідне для гостьової системи, додатків, буде автоматично розширюватися при доповненнях, установці програм. Рекомендується вибирати фіксований варіант для швидкодії.
- Задайте ім'я нового жорсткого віртуального диска, вказуєте місце папки з файлами, встановіть його розмір - величину файлів, що зберігаються на цьому диску. Наприклад, для Windiws XP, на думку виробників, досить 10 ГБ, для Linux можна залишити виділений обсяг за замовчуванням.
- Завершіть процес, натиснувши на кнопку «Створити».
Процес створення займе близько 7 хвилин. Комп'ютер цей час не турбуйте, задіяний центральний процесор. Після створення машини, щоб настроїти, натиснувши вкладку «Налаштувати». Втім, установок за замовчуванням досить для запуску ОС, функціонування гостьової системи.
Установка операційної системи
Тут ми розповімо, як встановити Windows XP на VirtualBox.
Додайте в дисководі інсталяційний диск з Windows XP або перевірте наявність образу диска з форматом.iso в одній з папок.
У VirtualBox на верхній панелі вкладок натисніть «Запустити».
У віконці запропонують вибрати завантажувальний диск Windows XP. Якщо використовуєте дисковод, то натисніть «Продовжити», якщо образ - натискаєте на значок папки, знаходите образ, клікаєте на нього, потім також натискаєте «Продовжити».
Запускається установка Windows XP, аналогічна завантажується на реальний комп'ютер. Не натискайте на кнопки під час форматування віртуального жорсткого диска, копіювання файлів, перезавантаження.
Якщо VirtualBox захопив курсор миші, не виходить робити інші дії під час установки, для повернення курсору натисніть правий Ctrl, одночасно пощёлківайте ЛФМ. Управління повернеться до вас.
Коли система встановиться, з'явиться робочий стіл, поставте доповнення для гостьової системи, щоб дозвіл екрана стало краще, операційка працювала повноцінно. Файл потрібно буде завантажити, потім, як запропонує машина, підключити до віртуального приводу.
Перезавантажитеся після установки.

Створення спільних папок
Часто потрібно створити між основною ОС і гостьовий папки із загальним доступом. Виконується це так.
Пройдіть у верхній панелі VirtualBox на вкладку «Пристрої», виберіть посилання «Загальні папки» - «Налаштувати».
У віконці праворуч натисніть кнопку для додавання загальної папки. Запропонують вказати шлях до потрібного місця. Натисніть на вибрану папку, збережіть.
У гостьовій системі відкрийте командний рядок, впишіть net use буква диска: \\\\ vboxsvr \\ назва папки; підтвердіть, натиснувши Enter.
При правильному виконанні в «Мій комп'ютер» утворюється мережевий диск, який має доступ до файлів, які лежать в обраній вами папці, що знаходиться в гостьовій системі.
Таким чином встановивши Windows XP, ви зможете користуватися нею паралельно з основною операционкой, використовуючи XP для програм, які не працюють на 8-10 версіях.
Установка Mac OS
Питання, як встановити Mac OS X на VirtualBox, вирішується просто. Процес аналогічний описаному вище. Вам потрібно інсталяційний файл. Тут не підійде звичайний спосіб, можна використовувати зламану ОС.
- Скачайте HackBoot 1 - установник, HackBoot 2, що запускає Mountain Lion, також знадобиться MultiBeast 4 при роботі з аудіо.
- Відкривши VirtualBox, у вкладці Тип натисніть на вже створену віртуальну машину (як її створити, розповідалося вище), в розділі системи вкажіть Mac OS X 64 bit.
- Для ОЗУ на Mac OS досить проставити 2 ГБ.
- Створюєте новий диск VDI.
- Після створення диска в головному меню клікаєте по віртуальній машині ній ПКМ, вибираєте «Налаштувати». У вкладці «Система» приберіть галочку у функції «Включити EFI».
- У розділі «Носії» пройдіть на значок CD-диска, підписаний «Пусто», потім по іконці диска з правого боку, проходите в «Вибрати образ диска». Тут вибираєте HackBoot 1.
- Натискаєте OK. При наявності образу Mountain Lion починаємо завантажувати Mac OS.
- У VirtualBox вибирайте завантажену Mac OS X, тиснете «Запустити».
- На що з'явилося екрані HackBoot внизу знаходите іконку CD, вибираєте скачаний образ Lion.
- Поверніться до екрану завантаження, поновіть, вибираєте з'явився пункт OS X Install DVD.
- Вибираєте мову, погоджуєтеся з умовами користування. Ваша операційка починає шукати жорсткий диск. Перейдіть в «Програми» - «Дискова утиліта».
Форматуєте диск і виходите з утиліти, продовжуєте установку системи.
Подальша інсталяція проходить як звичайна установка Mac OS, займає близько 25 хвилин. При завершенні з'явиться віконце, яке повідомить про успішну установку.

Установка Linux і Ubuntu
Якщо ви вже працювали з віртуальними машинами, то проблема, як встановити Linux на VirtualBox, не буде для вас складною.
Створюючи віртуальну машину, при виборі операційної системи в меню натисніть «Linux». У рядку «Версія» ставимо обрану вами версію, наприклад, Linux 2.6. Натискаєте «Next», а далі прямуєте інструкції, наведені нами вище в розділах, присвячених установці інших ОС.
Точно так же діємо, якщо ви вирішуєте питання, як встановити Ubuntu на VirtualBox, в розділі «Версія» знаходимо «Ubuntu», вибираємо її і встановлюємо.

Установка Android на VirtualBox
Навіщо і як встановити Android на VirtualBox - на питання відповідаємо в цьому розділі.
Навіщо? Щоб протестувати програми. Не варто засмічувати телефон або планшет непотрібним софтом, якщо не впевнені в його роботі і функціональності. Можна спочатку перевірити все на ПК, створивши віртуальну машину. Установка / видалення програм на ПК не вплине на працездатність, на відміну від смартфонів, що мають невелику пам'ять.
Для установки Android скачайте потрібний пакет на сайті VirtualBox. При створенні віртуальної машини досить буде виділити оперативної пам'яті 512 МБ. Монтуєте образ з Android і запускаєте установку. Рекомендується вибирати установку на жорсткий диск, тоді можна буде повноцінно ставити програми, зберігати їх після перезавантаження. Тут потрібно виконати таким чином:
- При появі пропозиції створити / модифікувати диск, натискаєте OK - Enter.
- Імені команди Primary, натискаєте кілька разів Enter, поки не буде створено новий диск.
- Робите його завантажувальним, натиснувши
- Потім натискаєте Write і після створення диска виходите з утиліти Quit.
- Відкрилося вікно установки, вибираєте диск, файлову систему - обов'язково FAT 32 (інакше не стануть встановлюватися додатки).
- Після процедури ви отримаєте Android на віртуальній машині. Зверніть увагу, що кнопку «Назад» замінює ПКМ. В налаштуваннях встановіть російську мову і свій аккаунт в com.
Зверніть увагу, що при установці Android на віртуальну машину інтернет підключається автоматично, але у версії Android 4 підключення відсутня.
VirtualBox допомагає тестувати різні операційні системи, і їх установка не займе у вас багато часу. Уважно дотримуйтесь інструкцій, крок за кроком виконуйте дії алгоритмів, і зможете запустити будь-яку ОС: Windows XP, Linux, Ubuntu, Mac OS X і Android на віртуальній машині.